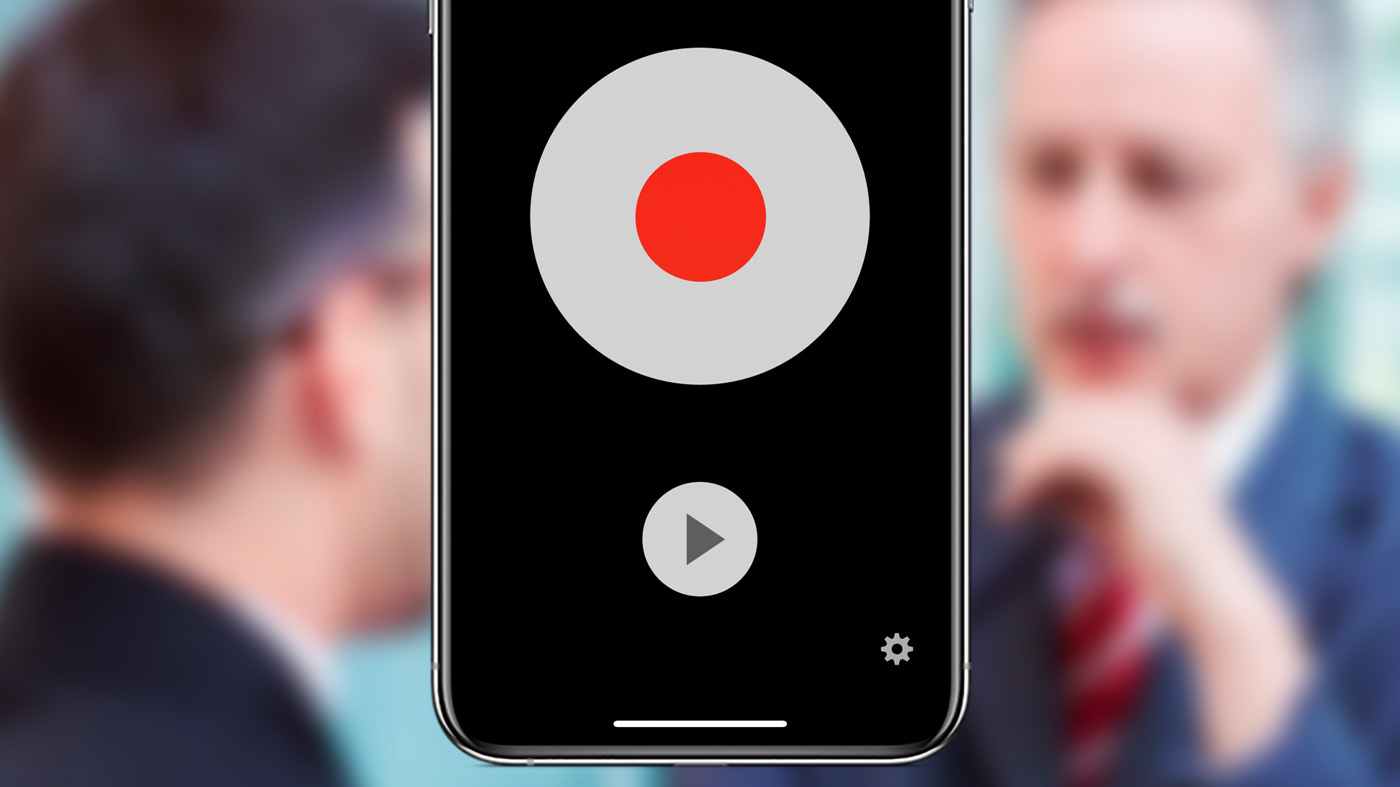- ТОП-7 Приложений для записи звонков на iPhone
- Законна ли запись звонков в России?
- Как записать звонок на iPhone?
- Использование программы «Диктофон»
- Создание голосовой записи
- Редактирование голосовой записи
- Замена фрагмента голосовой записи
- Обрезка начала или окончания записи
- Удаление фрагмента записи
- Общий доступ к голосовой записи
- Удаление голосовой записи
- Как записать разговор на iPhone: 5 вариантов
- Проще всего взять еще один iPhone или Mac
- Ключевые особенности:
- Используйте мобильное приложение TapeACall
- Ключевые особенности:
- Используйте диктофон на своих Apple Watch
- Ключевые особенности:
- Попросите записать его через вторую линию
- Ключевые особенности:
- Попробуйте специальные девайсы для записи
- Ключевые особенности:
- Что в итоге выбрать
ТОП-7 Приложений для записи звонков на iPhone
Бывает, что записать разговор с собеседником просто необходимо. Например, в случае, если названивают коллекторы и открыто угрожают в разговоре или поступает важный звонок от клиента, который нужно запомнить от и до. Разбираемся, законно ли записывать разговоры на смартфоне и как записать звонок на iPhone.
Законна ли запись звонков в России?
Сама по себе запись звонков не нарушает закон. Однако важно знать, что дальше можно делать с такой записью, а что нельзя.
Существуют категории информации, к которым нет доступа без согласия обладателя. Они включают коммерческую тайну, сведения о частной жизни и персональные данные. Если звонок касается бытовых вопросов, он не относится к перечисленным категориям, и его можно записывать и хранить, но не в открытом доступе. В личных целях можно пользоваться записями разговоров без ограничений (например, записывать звонки, чтобы вспомнить потом все важные детали диалога).
Тайну телефонных разговоров защищает статья 138 УК РФ. Если вы или собеседник во время разговора решили сделать запись этого звонка, статья вас не касается. Но если вы намеренно записываете чужой разговор, в котором сами не принимаете участие, то вам грозят санкции за такое преступление, от штрафа в 80 000 рублей до исправительных работ на срок до одного года.
То есть, если вы общаетесь с начальником и записываете звонок, то это законно. А если начальник общается по телефону с вашим коллегой, и вы делаете запись разговора, то такая запись является преступлением.
Важно помнить, что нельзя передавать посторонним людям аудиозаписи разговора без согласия вашего собеседника. За нарушение грозит административная ответственность по статье 13.14 КоАП РФ и штраф от 500 до 1000 рублей.
Как записать звонок на iPhone?
Большинство владельцев телефонов с ОС Android в курсе, что записать телефонный разговор можно стандартными функциями операционной системы, без установки дополнительных приложений. Однако владельцам устройств на iOS не так повезло. На айфонах до сих пор нет встроенной функции записи звонков. Скорее всего, Apple таким образом хочет оградить себя от ответственности за незаконную запись звонков, так как в некоторых странах пользователь обязан предупреждать собеседника о том, что он записывает звонок.
В любом случае, в App Store есть множество приложений для записи звонков. Многие из них работают с помощью услуги конференц-связи. Работу данной функции обеспечивает мобильный оператор, поэтому важно не забыть подключить её перед тем, как устанавливать рекордер звонков на свой айфон. Ниже представлены самые популярные решения для записи звонков на iOS в России от отечественных и зарубежных разработчиков.
Источник
Использование программы «Диктофон»
На устройствах iPhone, iPad или iPod touch и компьютерах Mac есть функция создания голосовых записей. Готовую запись можно редактировать и делиться ею с другими пользователями.
Программа «Диктофон» использует для записи встроенный микрофон устройства. Для более качественной стереофонической записи используйте внешний стереомикрофон.
Создание голосовой записи
- Откройте программу «Диктофон» или попросите об этом Siri.
- Чтобы начать запись, нажмите кнопку записи . Чтобы остановить запись, нажмите кнопку . На устройстве iPad или компьютере Mac 1 нужно нажать кнопку .
- При нажатии на кнопку ваша голосовая запись будет автоматически сохранена с названием, соответствующим текущей геопозиции. 2 На устройстве iPad или компьютере Mac по завершении записи нужно нажать «Готово».
Все голосовые записи будут доступны на каждом устройстве, где выполнен вход в iCloud с использованием того же идентификатора Apple ID. Для этого нужно просто включить параметр «Диктофон» в настройках iCloud на каждом устройстве.
Когда голосовое сообщение будет записано, можно отредактировать его.
Редактирование голосовой записи
После создания голосовой записи вы можете без труда заменить ее фрагмент, обрезать ее или удалить ненужную часть.
Замена фрагмента голосовой записи
- Выберите запись, которую необходимо отредактировать. Нажмите и выберите «Править запись». На устройстве iPad или компьютере Mac нужно выбрать запись и нажать «Правка».
- Продвигайте осциллограмму влево или вправо, пока голубой указатель воспроизведения не окажется в начале фрагмента, который вы хотите заменить. На компьютере Mac, чтобы выбрать начальную точку, необходимо расположить голубой указатель на обзоре записи в нижней части экрана программы.
- Чтобы перезаписать фрагмент существующей записи, нажмите «Заменить».
- По завершении записи нажмите кнопку .
- Нажмите «Готово», чтобы сохранить изменение.
Обрезка начала или окончания записи
- Выберите запись, которую требуется обрезать. Нажмите и выберите «Править запись». На устройстве iPad или компьютере Mac нужно выбрать запись и нажать «Правка».
- Нажмите . На обоих концах фрагмента записи (нижний график записи) появятся желтые ползунки со стрелками.
- Чтобы обрезать запись с начала, перетащите желтую стрелку влево к желаемому началу записи. Чтобы обрезать запись с конца, перетащите желтую стрелку вправо к желаемому концу записи.
- Нажмите «Обрезать».
- Нажмите «Сохранить». Если редактирование записи завершено, нажмите «Готово».
Удаление фрагмента записи
- Выберите запись, которую требуется обрезать. Нажмите и выберите «Править запись». На устройстве iPad или компьютере Mac нужно выбрать запись и нажать «Правка».
- Нажмите . На обоих концах фрагмента записи (нижний график записи) появятся желтые ползунки со стрелками.
- Перетаскивайте левую и правую желтые стрелки, чтобы они оказались на концах фрагмента записи, который вы хотите удалить.
- Нажмите кнопку «Удалить».
- Нажмите «Сохранить». Если редактирование записи завершено, нажмите «Готово».
Общий доступ к голосовой записи
Хотите поделиться записью с другом или сохранить ее копию в другом месте? Выберите запись в списке, нажмите и нажмите «Поделиться». На устройстве iPad или компьютере Mac выберите нужную запись, затем нажмите кнопку общего доступа .
Выберите способ отправки, например программу «Сообщения» или программу для социальных сетей. Можно также сохранить запись в другом месте, выбрав вариант iCloud Drive или «Почта».
Удаление голосовой записи
- Нажмите запись, которую необходимо удалить.
- Нажмите . На компьютере Mac необходимо нажать клавишу Delete или выбрать «Правка» > «Удалить». Запись будет перемещена в папку «Недавно удаленные».
Голосовые записи хранятся в папке «Недавно удаленные» в течение 30 дней, после чего удаляются безвозвратно. Если голосовая запись еще находится в папке «Недавно удаленные», ее можно восстановить, выполнив следующие действия.
- Откройте программу «Диктофон» и нажмите «Недавно удаленные».
- Нажмите запись, которую необходимо восстановить.
- Нажмите «Восстановить», затем выберите «Восстановить запись».
1. «Диктофон» — это встроенная программа macOS Mojave и более поздних версий.
2. Включить или отключить присвоение имен на основе геопозиции можно в меню «Настройки» > «Диктофон». На компьютере Mac для этого необходимо перейти в меню «Диктофон» > «Настройки».
Источник
Как записать разговор на iPhone: 5 вариантов
У каждого есть знакомый с Xiaomi, который записывает абсолютно все вызовы. С таким сложно разговаривать по телефону: невозможно избавиться от мысли, что каждое слово может стать компроматом и использоваться в корыстных целях.
Шутки шутками, но у Apple все реально сложнее, и стандартная запись разговоров на устройствах компании не появится никогда. Тем не менее, это не помешало нам найти целых 5 способов, как записать разговор на iPhone. Пожалуйста!
Информация из статьи представлена в ознакомительных целях. Мы рекомендуем ознакомиться с законами страны, в которой вы находитесь, прежде чем записывать звонки.
Проще всего взять еще один iPhone или Mac
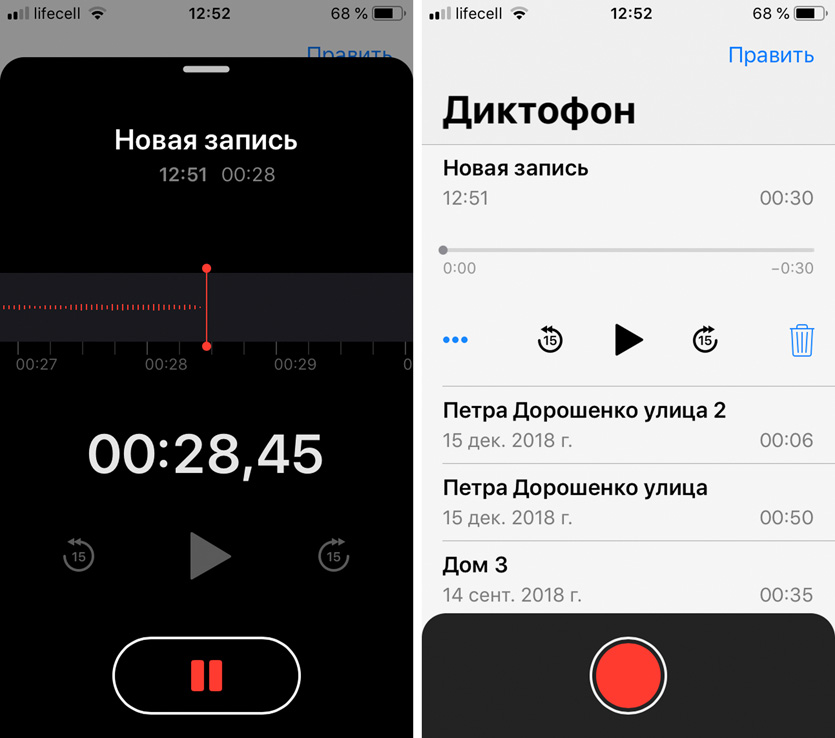
Стандартный «Диктофон» на дополнительном iPhone
Ключевые особенности:
▪️ Дополнительный софт не понадобится: можно использовать стандартный «Диктофон»
▪️ Для записи голосового вызова придется разговаривать по громкой связи
▪️ Записи можно быстро синхронизировать с основным устройством через iCloud
Если у вас есть старый iPhone, который остался после покупки новенького iPhone Xs Max, то этот способ как раз для вас.
Во время голосового вызова по основному устройству вам достаточно активировать громкую связь («Динамик»), а потом включить запись в «Диктофоне» на втором девайсе (это может быть даже Mac).
Главным минусом в этом случае становится именно громкая связь, которая не даст нормально записать разговор в шумном офисе, на улице и в любом подобной ситуации. К тому же, собеседник быстро поймет, что находится на громкой связи.
Хорошо, что все записи с «Диктофона» на iPhone и Mac можно синхронизировать через iCloud — весь архив сохраненных разговоров можно легко собрать на основном смартфоне.
Используйте мобильное приложение TapeACall
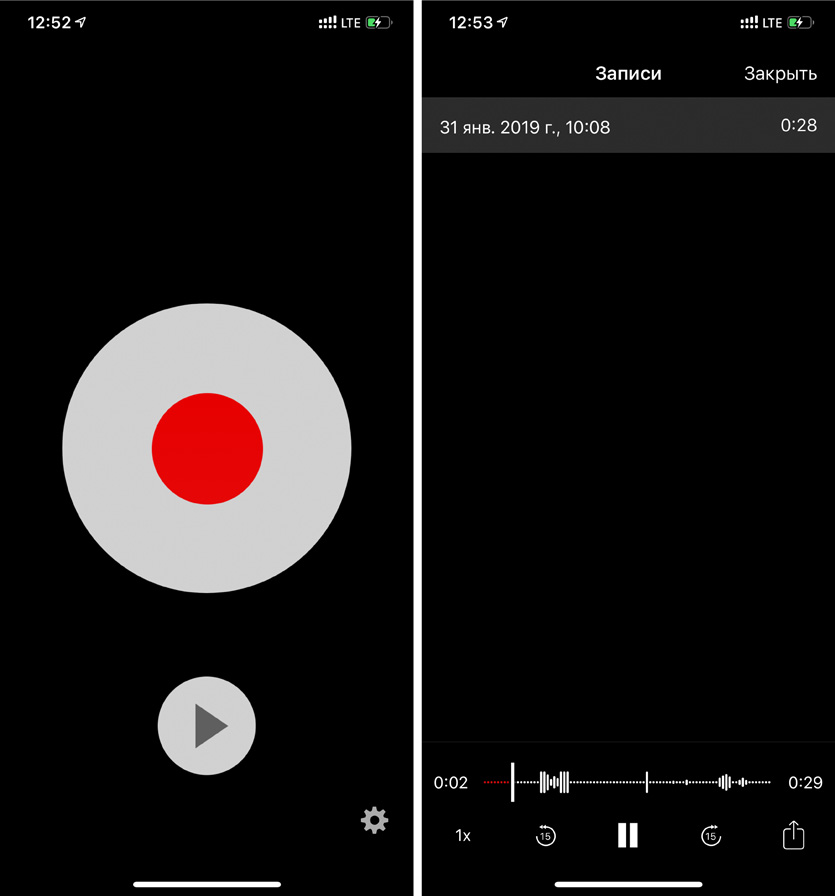
Приложение для записи разговоров TapeACall
Ключевые особенности:
▪️ Дополнительные устройства не понадобятся
▪️ Ваш оператор должен поддерживать вторую линию
▪️ Запись разговора нужно включать до начала вызова
▪️ Есть недешевая ежемесячная или годовая подписка
Приложения для записи разговоров на iPhone работают через вторую линию. Видимо, именно из-за этого их ругают в App Store. Но кроме этого других способов зафиксировать вызов без дополнительных устройств нет.
Прежде чем пробовать это приложение вы также должны убедиться, что ваш поставщик услуг поддерживает вторую линию именно на вашем тарифе: некоторые операторы отключают эту услугу на предоплате.
После короткой настройки можно начинать использовать приложение. Когда вы нажмете кнопку записи, программа позвонит по специальному номеру внутри вашей страны. После этого вам нужно нажать «Добавить», выбрать номер абонента для записи звонка и использовать кнопку «Объединить».
Получается, сначала вы звоните на специальную станцию сервиса, после этого вызываете человека на важный разговор и объединяете звонки с ним. Сразу после окончания вызова приложение загрузит его запись.
✔️ Скачать в App Store (бесплатно + подписка: неделя бесплатно, 329 руб. в месяц, 849 руб. за 3 месяца и 2 050 руб. в год)
Используйте диктофон на своих Apple Watch
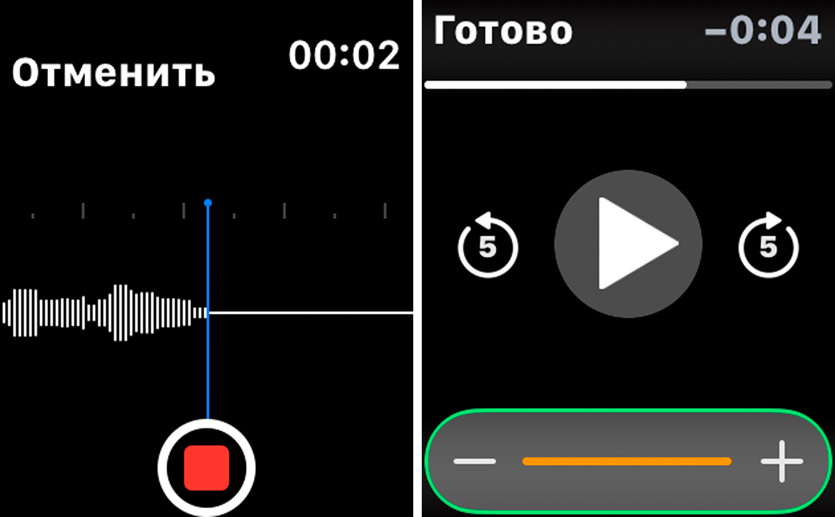
Приложение «Диктофон» от ALON Software
Ключевые особенности:
▪️ Для записи голосового вызова придется разговаривать по громкой связи
▪️ Записи можно быстро синхронизировать с iPhone
Этот способ работает аналогично как запись разговора с помощью iPhone или Mac. Отличий два: в этом случае записывающее устройство всегда надето на ваше запястье, и на него нужно установить стороннее приложение по ссылке ниже.
Во время голосового вызова по iPhone вам достаточно активировать громкую связь («Динамик»), а потом включить запись в «Диктофоне» на Apple Watch.
После окончания записи вы сможете тут же прослушать ее прямо на часах, а через пару секунд увидите ее в медиатеке приложения на iPhone.
Жаль, что на Apple Watch нет встроенного диктофона, он работал бы более просто и стабильно.
✔️ Скачать в App Store (бесплатно + покупки: целый набор от 75 до 149 руб. каждая)
Попросите записать его через вторую линию
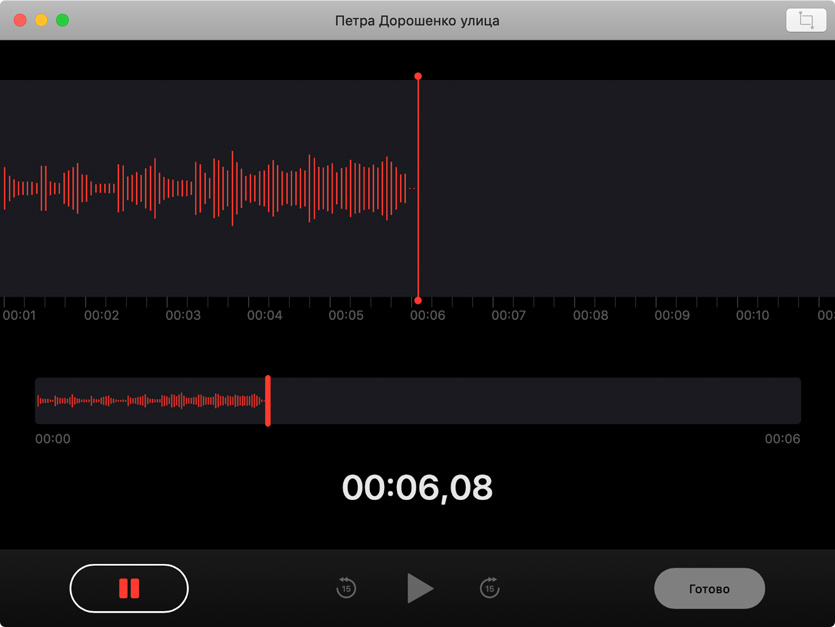
Запись разговора через «Диктофон» на Mac
Ключевые особенности:
▪️ Вам нужен дополнительный человек с дополнительными устройствами
▪️ Ваш оператор должен поддерживать вторую линию
▪️ Запись разговора нужно включать до начала вызова
Если пойти еще дальше, то для записи разговора можно даже использовать дополнительного человека. Для этого вам также потребуется поддержка второй линии, о которой нужно пообщаться с поставщиком услуг.
Сначала вам нужно позвонить своему другу, сотруднику или коллеге. После этого вы нажимаете кнопку «Добавить» и выбираете абонента, чей разговор нужно записать. Когда дозвонитесь ему, жмете «Объединить», чтобы устроить конференцию.
Теперь ваш сообщник слышит и вас, и собеседника. Он может использовать либо смартфон на Android с возможностью записи голосовых вызовов, либо громкую связь на iPhone и любое дополнительное устройство с диктофоном.
Это самый хлопотный прием, но он даст вам возможность записать разговор без громкой связи и сторонних сервисов.
✔️ Скачать в App Store (бесплатно + покупки)
Попробуйте специальные девайсы для записи
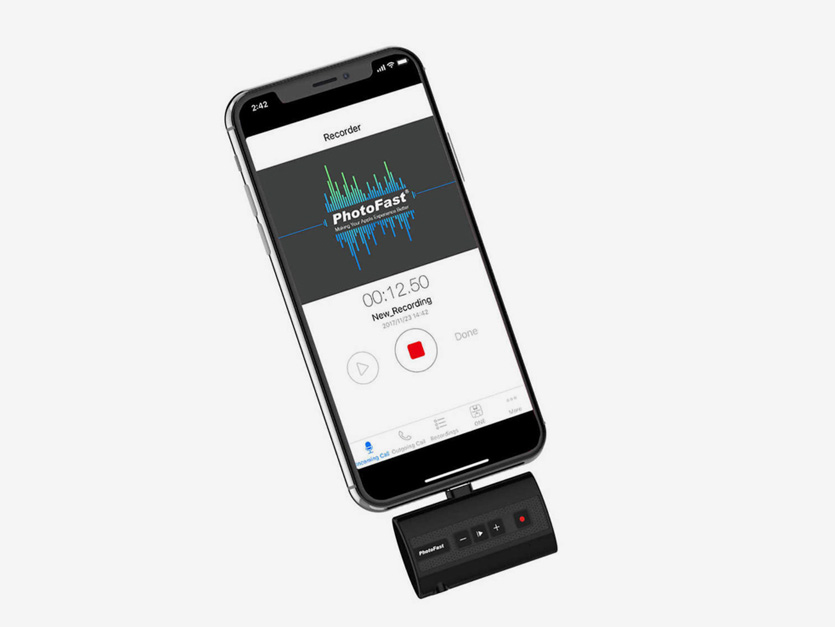
Это Call Recorder X от компании PhotoFast
Ключевые особенности:
▪️ Небольшой вес: всего 11 грамм
▪️ Есть слот для карты памяти, чтобы не занимать память iPhone
▪️ Поддерживает iPhone 5 и более новые смартфоны Apple
▪️ Есть порт для наушников
В природе также есть отдельные устройства для записи звонков на iPhone. Если вам это нужно часто по работе или из интереса, подумайте о чем-то подобном.
Устройство вставляется в порт Lightning, после этого iPhone предложит установить специальное приложение для его управления. Теперь нужно позвонить и нажать кнопку записи на этой вот штуке. Вуаля!
Девайс работает даже на iPhone 5, но подойдет и для более свежих смартфонов Apple и даже iPad.
В него можно воткнутьт наушники, но слушать записи через него без iPhone не получится.
Что в итоге выбрать
Если под рукой нет дополнительного устройства или не хочется заморачиваться с громкой связью, лучше всего попробовать приложение TapeACall.
Да, в его работе есть нюансы, к которым нужно привыкнуть, и цена в 329 руб. в месяц тоже не радует.
Тем не менее, если запись разговоров нужна вам в рабочих целях, что-то удобнее вы найдете вряд ли.
Источник