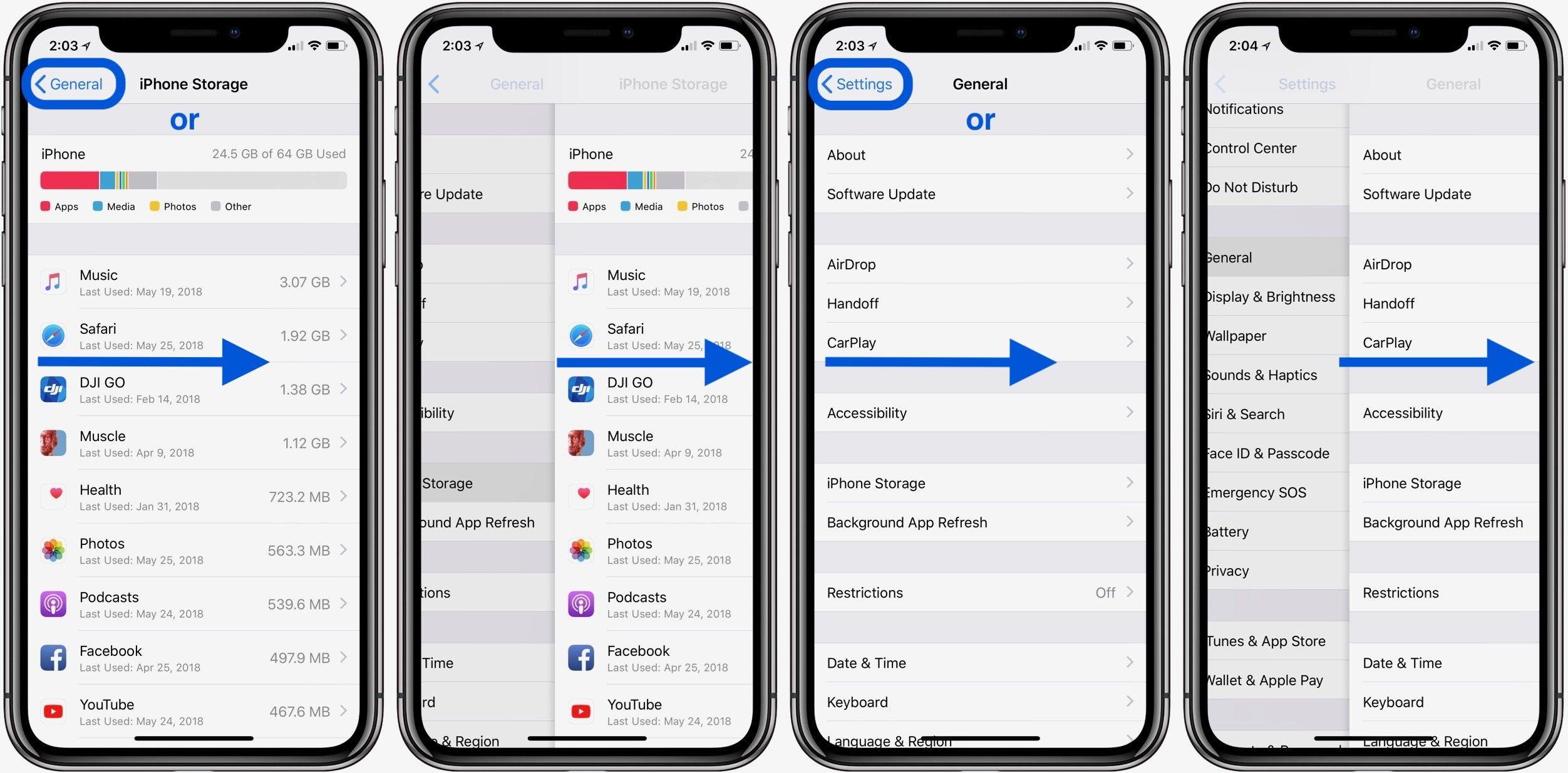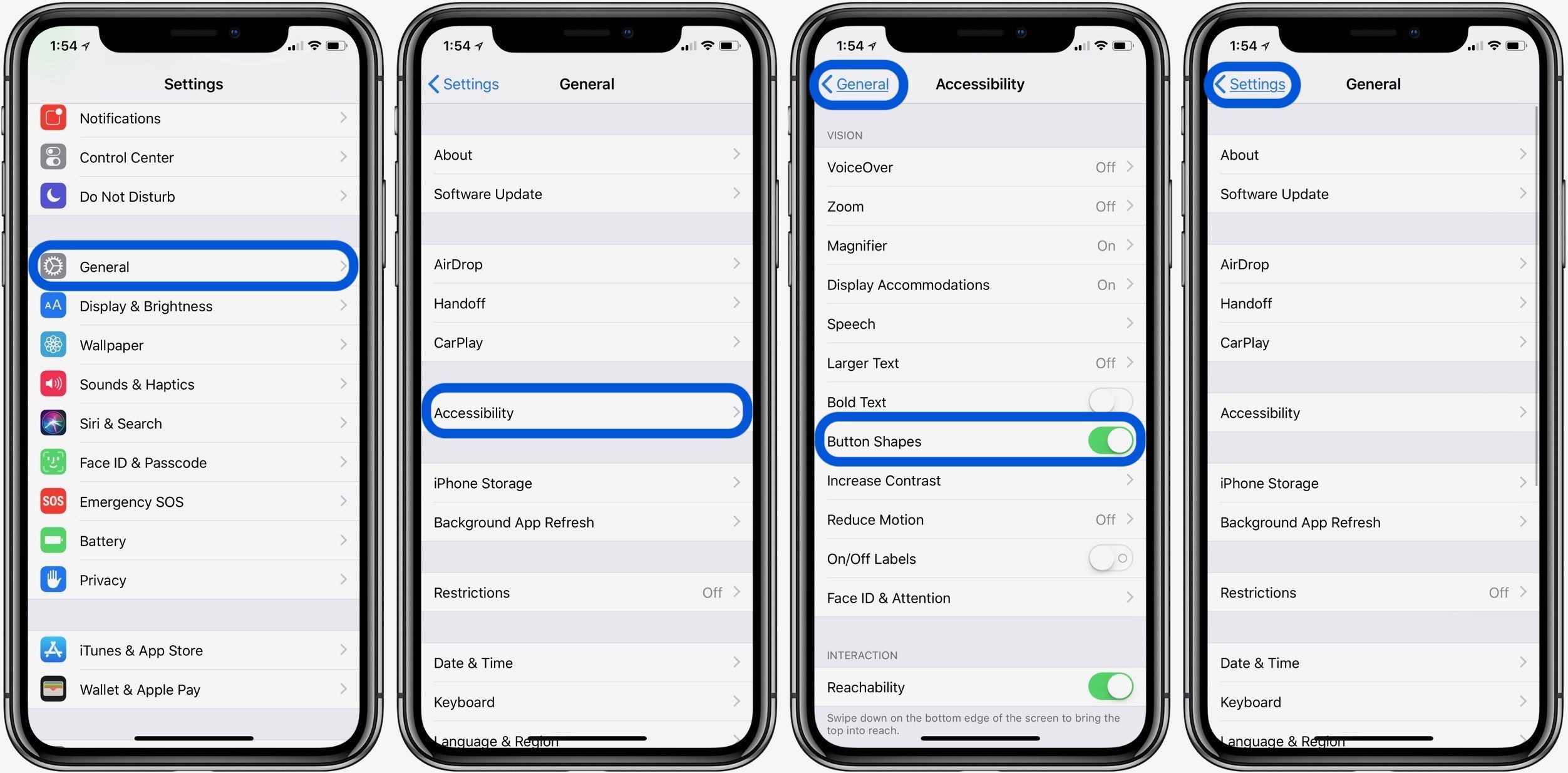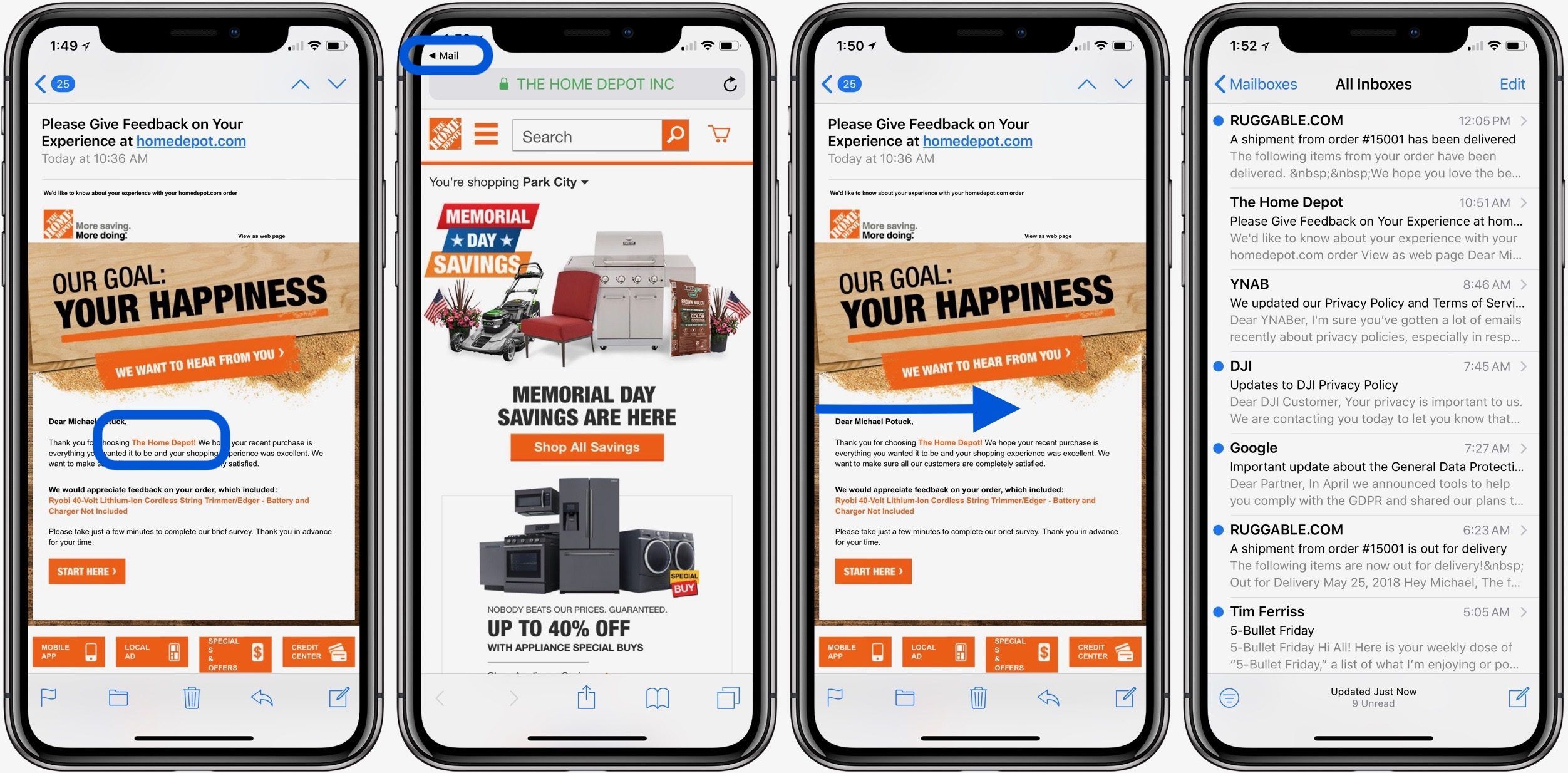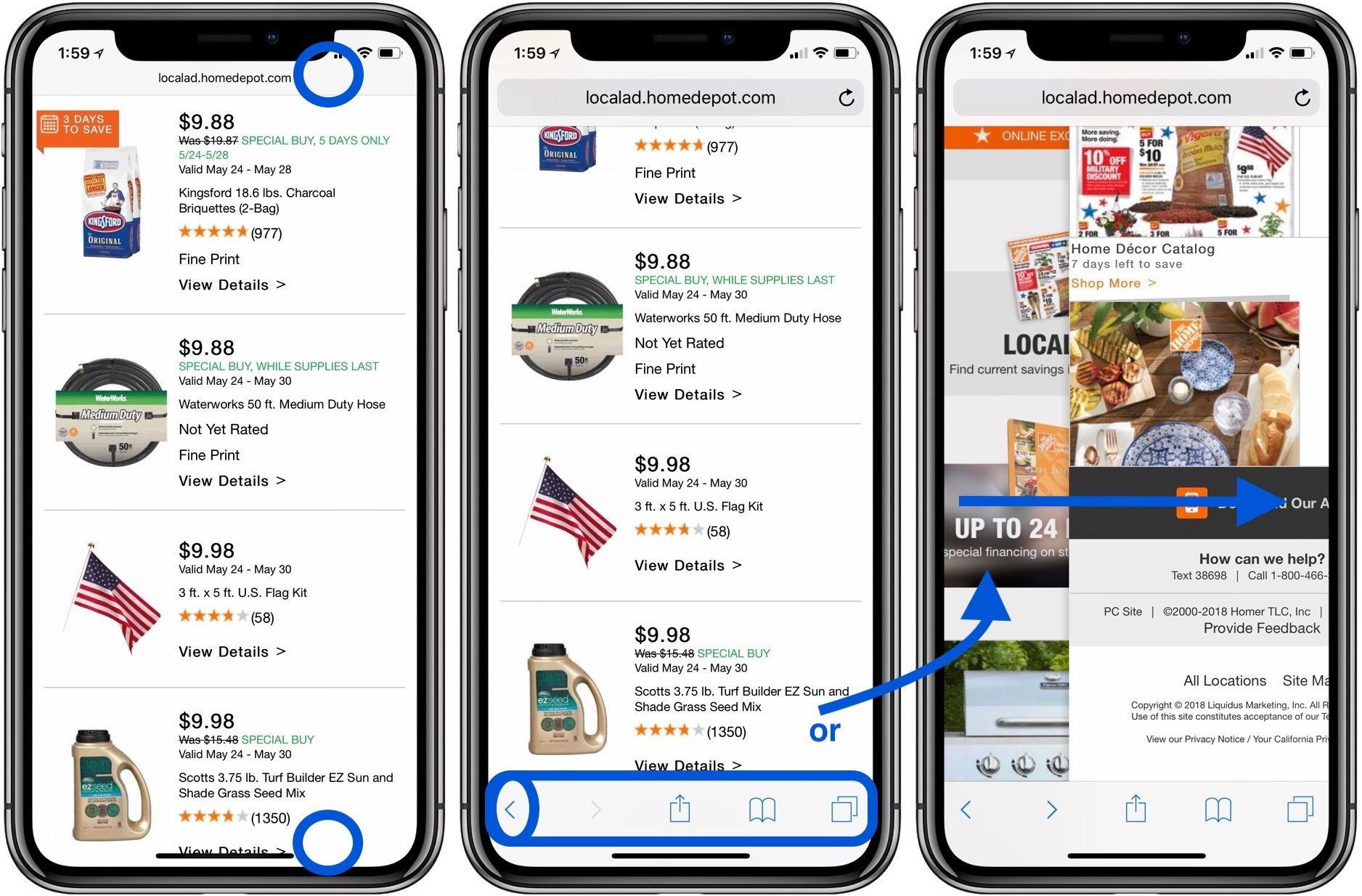- Как вернуться на iPhone
- Как вернуться на iPhone
- Проведите, чтобы вернуться
- Нажмите синие стрелки назад (шевроны)
- Использование функции AssistiveTouch на iPhone, iPad или iPod touch
- Включение AssistiveTouch
- Использование AssistiveTouch вместо жестов
- Использование AssistiveTouch вместо нажатия кнопок
- Использование AssistiveTouch вместо жестов несколькими пальцами
- Настройка меню AssistiveTouch
- Пользовательские действия
- Создание новых жестов
- Подключите указывающее устройство с помощью AssistiveTouch
- Дополнительная информация
- Использование кнопки «Домой», боковой и других кнопок на iPhone
- AppSlide: кнопка «вернуться назад» для iPhone и iPad
- В iOS 14 появился удобный механизм возврата в приложениях. Как пользоваться
- Как вернуться назад на iOS
- Возврат назад в приложениях на iOS
- Лонгриды для вас
Как вернуться на iPhone
Независимо от того, являетесь ли вы новичком в iPhone или какое-то время назад, и ищете способы более плавного возврата к предыдущим экранам и контенту, попробуйте несколько способов вернуться на iPhone.
Особенно если вы переходите на iPhone с Android, где вы, возможно, уже привыкли к выделенной кнопке «Назад», iOS на iPhone может показаться сложным, чтобы узнать, как вернуться назад. Давайте рассмотрим несколько вариантов и на что обратить внимание.
Как вернуться на iPhone
Проведите, чтобы вернуться
- На большинстве любых экранов (первые и сторонние приложения) в iOS вы можете провести пальцем слева направо, чтобы вернуться назад.
- Попробуйте это в различных приложениях, чтобы сделать это привычкой и ускорить эффективность вашего пользовательского интерфейса
Нажмите синие стрелки назад (шевроны)
- Стандартный вариант, но не такой плавный или удобный, это искать синие стрелки назад с текстом
- Как правило, вы можете нажать любой текст синего цвета, который отображается со стрелкой влево
Проверьте изображение ниже для лучшей идеи:
Если вы хотите, чтобы кнопки «Назад» (и любая кнопка) были более очевидными во всей iOS на вашем iPhone, вы можете включить Формы кнопок. Следуйте изображению ниже, чтобы попробовать это.
Наконец, у Apple есть встроенная в iOS кнопка «Назад» в строке состояния, которая появляется, когда вы открываете ссылки или приложения из другого приложения.
Вы увидите, что они появятся в верхнем левом углу вашего iPhone, как показано ниже.
Просматривая веб-страницы в Safari, не забывайте, что если вы не видите никаких кнопок на экране, вы всегда можете провести пальцем, чтобы вернуться на страницу, или коснуться в нижней или верхней части экрана, чтобы показать навигацию, поделиться, добавить в закладки кнопки и панель URL.
Для получения дополнительной помощи, чтобы получить максимальную отдачу от ваших устройств Apple, ознакомьтесь с нашим руководством, а также со следующими статьями:
- iPhone iPad: как посмотреть, когда вы в последний раз открывали приложение
- iPhone iPad: как очистить кеш
- Apple Watch: как отключить ночной режим
- Apple Watch: как всегда показывать последнее приложение, используемое на экране пробуждения
- Apple Watch: как установить код доступа
- iPhone: как переключать платные и скоростные дороги в Apple Maps
- iPhone: калькулятор, советы и рекомендации
- Apple Watch: как активировать и управлять сотовыми данными
Источник
Использование функции AssistiveTouch на iPhone, iPad или iPod touch
С помощью функции AssistiveTouch можно регулировать громкость, блокировать экран, пользоваться жестами с несколькими пальцами, перезапускать устройство и заменить нажатие кнопок на одно касание.
Включение AssistiveTouch
После включения функции AssistiveTouch появится экранная кнопка. Ее можно перетащить к любому краю экрана, где она будет оставаться, пока вы ее не переместите. По умолчанию одиночное нажатие кнопки открывает меню AssistiveTouch. Чтобы закрыть меню, достаточно один раз нажать экран за пределами меню.
Включить функцию AssistiveTouch можно несколькими способами.
- Выберите «Настройки» > «Универсальный доступ» > «Касание» и установите флажок AssistiveTouch.
- Воспользуйтесь функцией «Привет, Siri» и произнесите «Включить AssistiveTouch».
- Выберите «Настройки» > «Универсальный доступ» > «Быстрые команды» и включите параметр AssistiveTouch.
Также можно добавить функцию AssistiveTouch в быструю команду универсального доступа для быстрого доступа из «Пункта управления» либо с помощью боковой кнопки или кнопки «Домой».
Использование AssistiveTouch вместо жестов
Пользуйтесь меню и элементами управления, требующими жестов на экране, такими как:
- Пункт управления
- Центр уведомлений
- Spotlight
- Домой
- Переключатель программ
- Экран вслух
Использование AssistiveTouch вместо нажатия кнопок
Меню обеспечивает доступ к функциям, которые также активируются нажатием физических кнопок или перемещением устройства. Несколько примеров:
- использование быстрой команды универсального доступа;
- блокировка экрана;
- регулировка громкости;
- вызов Siri;
- перезапуск устройства;
- сохранение снимка экрана;
- имитация встряхивания устройства.
Использование AssistiveTouch вместо жестов несколькими пальцами
- В меню AssistiveTouch выберите «Устройство» > «Еще» и нажмите «Жесты».
- Укажите, сколько пальцев участвуют в жесте: 2, 3, 4 или 5.
После выбора на экране появится несколько точек, обозначающих места прикосновения виртуальных пальцев к экрану. Перемещение одного пальца по экрану или выполнение нажатий будет контролировать сразу все виртуальные пальцы. Через несколько секунд бездействия виртуальные пальцы автоматически исчезнут.
Настройка меню AssistiveTouch
Чтобы изменить порядок, количество и содержание кнопок в этом меню, выполните следующие действия.
- Выберите «Настройки» > «Универсальный доступ» > «Касание» и установите флажок AssistiveTouch.
- Установите флажок «Меню верхнего уровня», затем нажмите значок, функцию которого требуется переназначить.
- С помощью кнопок «+» и «–» можно изменить количество кнопок в меню.
Чтобы откатить изменения и восстановить настройки меню по умолчанию, нажмите кнопку «Сброс».
Пользовательские действия
Чтобы назначить функцию AssistiveTouch одиночному, двойному или длительному нажатию кнопки, выполните следующие действия.
- Выберите «Настройки» > «Универсальный доступ» > «Касание» и установите флажок AssistiveTouch.
- В разделе «Настройка действий» выберите «Одно касание», «Двойное касание» или «Долгое нажатие».
- Выберите в списке действие, чтобы назначить его жесту.
- Вернитесь к экрану «Настройки» нажатием кнопки AssistiveTouch.
Можно настроить интервал времени для выполнения двойного касания в действиях или продолжительность удержания кнопки для долгого нажатия.
Создание новых жестов
Вы можете записать произвольные касания и перемещения пальца с помощью сенсорного экрана и сохранить их в меню AssistiveTouch.
Чтобы создать жест, выполните следующие действия.
- Выберите «Настройки» > «Универсальный доступ» и установите флажок «Касание».
- Выберите AssistiveTouch, затем — «Создать новый жест».
- Запись начинается автоматически при касании экрана, так что нажимайте или смахивайте, когда будете готовы.
- По завершении нажмите «Остановить».
Чтобы просмотреть записанный жест, нажмите «Воспроизвести». Чтобы перезаписать жест, нажмите «Записать». Нажмите «Сохранить», чтобы указать название своего жеста.
Если вам сложно выполнить жест с использованием сразу нескольких пальцев, вы можете записать отдельные движения и они будут сгруппированы. Например, нарисуйте две горизонтальные точки в верхней половине экрана и полукруг в нижней части экрана, затем нажмите «Остановить». При нажатии кнопки «Воспроизвести» все точки и линии появятся одновременно.
Подключите указывающее устройство с помощью AssistiveTouch
С AssistiveTouch можно подключить аксессуар — например проводную или Bluetooth-мышь или трекпад — для управления экранным курсором на устройстве. Узнайте, как подключить указывающее устройство к iPhone, iPad или iPod touch.
Дополнительная информация
Информация о продуктах, произведенных не компанией Apple, или о независимых веб-сайтах, неподконтрольных и не тестируемых компанией Apple, не носит рекомендательного или одобрительного характера. Компания Apple не несет никакой ответственности за выбор, функциональность и использование веб-сайтов или продукции сторонних производителей. Компания Apple также не несет ответственности за точность или достоверность данных, размещенных на веб-сайтах сторонних производителей. Обратитесь к поставщику за дополнительной информацией.
Источник
Использование кнопки «Домой», боковой и других кнопок на iPhone
Сведения о кнопках и переключателях на iPhone.
Слева направо: iPhone SE (1-го поколения), iPhone 8, iPhone X и более поздние модели устройства
Режим сна
На устройстве iPhone 6 и более поздних моделей нажмите боковую кнопку, чтобы вывести iPhone из режима сна или перевести его в этот режим. На устройстве iPhone SE (1-го поколения) и более ранних моделей нажмите верхнюю кнопку.
Звонок/Бесшумно
Используйте переключатель «Звонок/Бесшумно», чтобы отключать звуки и уведомления.
Если видна оранжевая часть переключателя, iPhone работает в бесшумном режиме и будет вибрировать в случае входящих вызовов или уведомлений. В бесшумном режиме сигналы, настроенные в приложении «Часы», будут по-прежнему слышны, как и звонки избранных контактов.
Регулировка громкости
Используйте кнопки увеличения и уменьшения громкости, чтобы регулировать громкость при прослушивании музыки, просмотре видеозаписей или во время игр.
При нажатии этих кнопок под индикатором отображается надпись «Громкость». Если не используется ни одно приложение, эти кнопки регулируют громкость звонка, а под индикатором отображается надпись «Звонок».
Кнопка «Домой»/датчик Touch ID
Используйте кнопку «Домой» для разблокировки устройства или совершения покупок с помощью Touch ID. Нажмите кнопку «Домой» один раз, чтобы вернуться на экран «Домой». Нажмите кнопку «Домой» дважды, чтобы вызвать Переключатель приложений.
Перезапуск
На устройстве iPhone X и более поздних моделей нажмите и удерживайте боковую кнопку, а также кнопку увеличения или уменьшения громкости, чтобы перезапустить iPhone. На устройстве iPhone SE (2-го поколения), 8, 7 или 6 нажмите и удерживайте боковую кнопку. На устройстве iPhone SE (1-го поколения) и более ранних моделей нажмите и удерживайте верхнюю кнопку.
Siri
Нажмите и удерживайте боковую кнопку или кнопку «Домой», чтобы использовать Siri.
Источник
AppSlide: кнопка «вернуться назад» для iPhone и iPad
Сенсорный дизайн мобильных гаджетов Apple привел к определенным компромиссам в их интерфейсе. iOS-устройства лишены физических кнопок, которые можно найти на самых простейших телефонах. Оттого в системе отсутствует возможность делать снимки физической кнопкой или стандартная команда «назад», наравне с другими ограничениями.
К счастью для нас, светлые умы из джейлбрейк-сообщества нашли способ исправить эти недостатки с помощью полезных системных аддонов. Утилиты вроде Activator и FastSnap легко решают первую проблему, а новый Cydia-твик AppSlide – вторую.
Это чрезвычайно полезное расширение выпустил известный джейлбрейк-разработчик Chpwn. AppSlide позволяет назначать на домашнюю кнопку iPhone (или любой другой жест Activator) виртуальную кнопку «назад» для быстрого возврата к предыдущему приложению.
После установки твика, найти его опции можно только в разделе Activator настроек iOS. Здесь нужно выбрать любой жест и присвоить ему действие AppSlide.
AppSlide доступен не только в качестве бесплатного твика в Cydia, но и для любопытных разработчиков в виде исходных текстов. Если вы считаете, что виртуальная кнопка «вернуться назад» повысит комфорт работы с iPhone, смело ставьте AppSlide.
Для использования AppSlide на iPhone необходимо открыть доступ к файловой системе аппарата, то есть сделать джейлбрейк. Следуйте инструкциям по джейлбрейку iOS 4.3.3 / iOS 4.3.2 / 4.3.1, джейлбрейку iOS 4.2.1 с помощью GreenPois0n для Windows и Mac OS X, джейлбрейку iOS 4.1 с помощью Limera1n / GreenPoison.
Источник
В iOS 14 появился удобный механизм возврата в приложениях. Как пользоваться
Apple, как никто другой, умеет делать удобную продукцию. Мне кажется, всё дело в том, что она уделяет огромное внимание даже незначительным, на первый взгляд, аспектам. Чего только стоит возврат к началу страницы по нажатию на верхнюю часть экрана или удобный скроллер для быстрого перемещения по веб-странице. А кнопка возврата в предыдущее приложение, из которого вы только что вышли? Это же настоящий шедевр, особенно на устройствах без жестового управления вроде iPhone SE или iPad. Но в iOS 14 разработчики Apple зашли ещё дальше в обеспечении удобства использования и представили новый механизм навигации.
Кнопка возврата позволяет выбрать раздел, в который вы хотите вернуться
Честно говоря, обнаружить этот механизм специально довольно сложно. О нём можно либо узнать от кого-то, либо найти его чисто случайно. Ведь, говоря откровенно, никто в здравом уме не станет нарочно тыкать в ставшие привычными элементами, чтобы отыскать в них проявления новых возможностей. А, между тем, иногда в них всё-таки попадается кое-что совсем нетипичное.
Как вернуться назад на iOS
Выпадающее окно появляется при удерживании стрелки возврата
Новый механизм, о котором идёт речь, состоит в облегчении навигации по операционной системе и используемому софту. Проще всего принцип его работы будет объяснить на примере приложения «Настройки». Там, как известно, предусмотрено несколько подуровней, когда пользователь переходит из одной вкладки в другую, потом в третью и иногда даже в четвёртую. А, чтобы выйти оттуда, нужно было либо нажать на кнопку домой (на устройствах с поддержкой жестов свайпнуть вверх) либо нажимать на кнопку возврата, которая неизменно присутствует в левом верхнем углу.
Теперь же, если вам нужно попасть в один из предыдущих разделов, достаточно зажать кнопку возврата и дождаться появления выпадающего меню с названиями предыдущих вкладок, по которым вы проследовали. То есть, если ваш путь имел вид «Настройки» — «Конфиденциальность» — «Службы геолокации» — «Системные службы», в выпадающем окне будет возможность вернуться в разделы «Службы геолокации», «Конфиденциальность» или «Настройки» на ваш выбор. Поверьте, описано это гораздо сложнее, чем устроено на самом деле.
Возврат назад в приложениях на iOS
А так механизм работает в Safari, позволяя перемещаться не только назад, но и вперёд
Но если по настройкам вам, скорее всего, приходится путешествовать туда-сюда не очень часто, то вот перемещаться между страницами в браузере наверняка доводится. Там, к счастью, удобный механизм возврата тоже работает. Для его активации, как и в «Настройках» нужно нажать на кнопку возврата и удерживать до появления окна с выпадающим меню. Оно предложит все предыдущие страницы, которые вам пришлось открыть, чтобы попасть на текущую. Правда, применять данный механизм удобно для переключения между открытыми вкладками в пределах одного сайта.
Вообще, если немного поэкспериментировать, становится понятно, что механизм возврата в нужный раздел работает во многих штатных приложениях iOS. Вот лишь небольшой перечень тех, в которых мне удалось заставить его работать:
А это приложения Википедии и IMDb
- App Store
- Books
- Календарь
- Часы
- FaceTime
- Файлы
- Почта
- Apple Music
- Заметки
- Телефон
- Фото
- Подкасты
Сторонних приложений, поддерживающих это нововведение, пока не так много. Однако Apple предоставляет разработчикам возможность по интеграции механизма в любые типы софта благодаря распространению фреймворка UIMenu. Всё, что требуется от разработчика, это найти применение нововведению, а потом добавить в его код нужный компонент. Это уже сделали разработчики приложений Wikipedia, IMDb и Documents. Возможно, есть и другие, но их я не проверял.
Новости, статьи и анонсы публикаций
Свободное общение и обсуждение материалов
Лонгриды для вас
Камера стала плохо фотографировать? Не работает автофокус? Возможно, у вашего айфона треснуло стекло камеры, причем вы могли этого и не заметить. Рассказываем, почему это происходит, и как решить проблему.
На АлиЭкспресс так много товаров, что аж глаза разбегаются. Часто мы приходим сюда за товарами, о которых в конце концов забываем и приобретаем совсем другое. Именно поэтому мы собрали для вас подборку с самыми необходимыми товарами для дома.
Один из основателей компании Apple Стив Возняк считает, что новые iPhone 13 почти не отличаются от предыдущего поколения. В статье поговорим о том, насколько правомочны его заявления и постараемся объективно оценить разницу между устройствами.
Источник