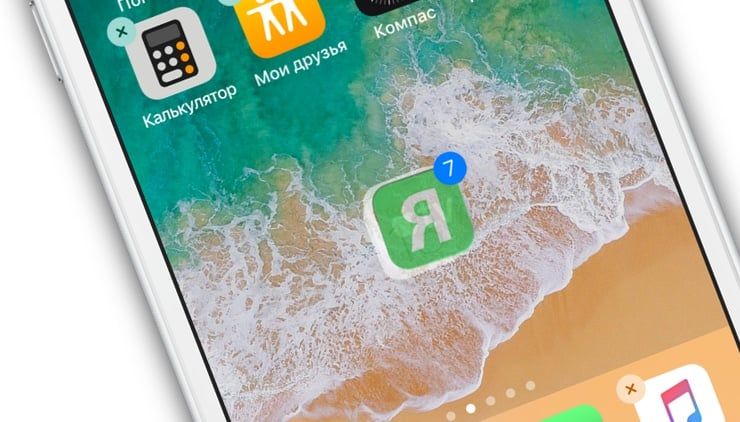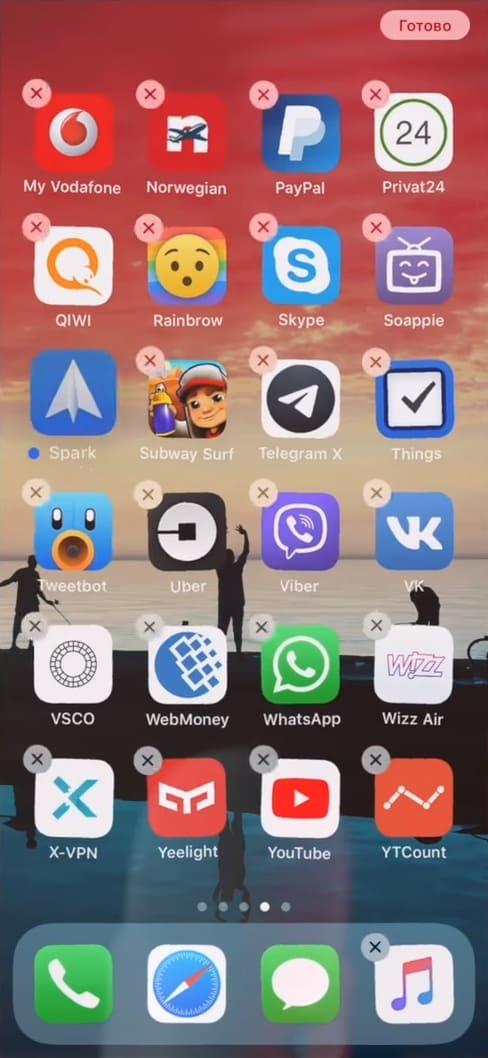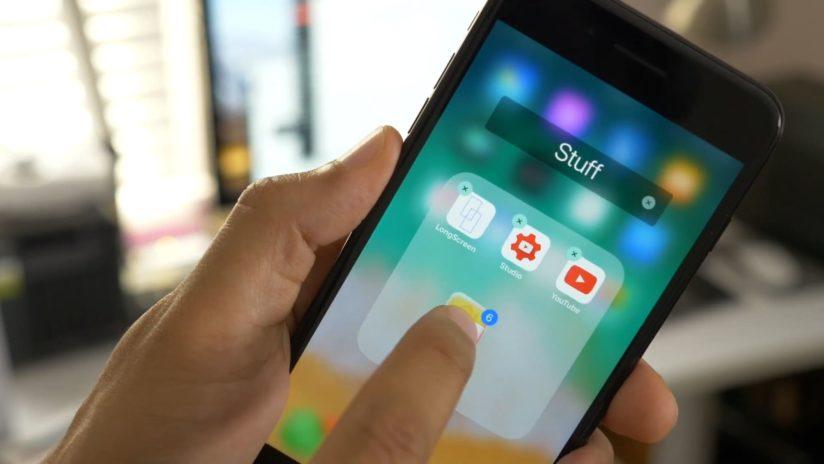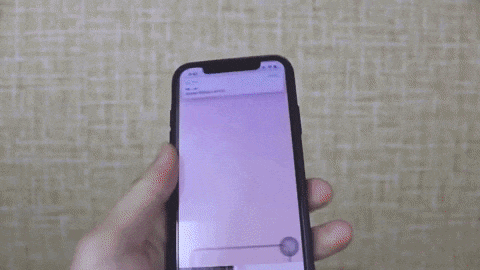- Как перемещать сразу несколько иконок приложений на iPhone или iPad (видео)
- Как перемещать сразу несколько иконок приложений на iPhone или iPad
- Как создать папку из нескольких приложений на iPhone и iPad
- Как поместить несколько приложений в существующую папку на iPhone и iPad
- Перемещение приложений и создание папок на iPhone, iPad или iPod touch
- Как упорядочить приложения
- Как поместить приложения в папку
- Как переместить приложение на другую страницу
- Как расставить иконки на рабочем столе iPhone и iPad в любое место экрана: 2 способа
- Как расставить иконки на Айфоне или Айпаде в произвольном порядке
- Как расставить иконки на iPhone и iPad в любое место домашнего экрана при помощи приложения Команды (для устройств на iOS 12 и позднее)
- iOS 11: как переместить сразу несколько иконок приложений на домашнем экране iPhone и iPad
- Как переместить сразу несколько иконок приложений в iOS 11
- Как перетащить иконки (значки) на Айфоне или Айпаде
- Как перетаскивать иконки на рабочем столе Айфон и/или Айпада?
- Как создать объединить иконки в папку на Айфоне и/или Айпаде?
- Как сделать отступ между иконками на устройстве?
- Как избавиться от док панели на рабочем столе Айфона?
- Заключение
Как перемещать сразу несколько иконок приложений на iPhone или iPad (видео)
Начиная с iOS 11 разработчики Apple реализовали мультитач-функцию, которая позволяет перемещать иконки приложений группами, собирая их в группу со всего экрана произвольным образом. Сделать это довольно просто и наверняка такая возможность окажется полезной для многих пользователей.
Собственно, функция перемещения сразу нескольких иконок может пригодится во многих случаях, таких как: реорганизация рабочего стола, распределение программ по каталогам, перенос приложений разного типа на отдельные экраны и т.д.
Например, чтобы упаковать десяток игр в отдельную папку, ранее приходилось проделывать десять операций, а теперь это можно сделать в разы быстрее, собрав все иконки в группу. Для этого следует проделать следующие действия.
Как перемещать сразу несколько иконок приложений на iPhone или iPad
1. Нажать и удерживать на иконке одного из приложений, чтобы активировать режим редактирования (иконки начнут покачиваться, а рядом с ними появится «крестик» удаления);
2. Начать перемещать по экрану одну иконку и одновременно с этим выбирать (коснуться иконки) другим пальцем остальные пиктограммы, которые требуется переместить;
3. Собрав все приложения в группу, следует перенести его на целевой экран или в каталог, а затем убрать палец от экрана.
К слову, на iPad таким образом можно переносить иконки приложений в обновленный док, вмещающий до 15 элементов, а также перемещать группы изображений, ссылок и других данных между программами в режиме Split View.
Как создать папку из нескольких приложений на iPhone и iPad
1. Перейдите на домашний экран (экран с иконками приложений) на iPhone или iPad.
2. Нажмите и удерживайте значок какого-либо приложения, пока он не начнет покачиваться, затем слегка сместите палец таким образом, чтобы крестик («×») в левом верхнем углу иконки программы исчез.
3. Не отпуская палец, нажмите на другие приложения, чтобы добавить их в сборку.
4. Перетащите сборник на другое приложение и отпустите палец. Вот и все. Вы создали новую папку из нескольких приложений.
5. Нажмите на свободное место на экране для выхода из режима редактирования иконок.
Вы сможете легко передвигать коллекцию приложений на нужную сторону экрана или одновременно перемещать несколько приложений, однако добавить папку в уже существующую папку не получится.
Как поместить несколько приложений в существующую папку на iPhone и iPad
1. Перейдите на домашний экран (экран с иконками приложений) на iPhone или iPad.
2. Нажмите и удерживайте пиктограмму приложения, пока она не начнет «вибрировать», слегка передвиньте палец так, чтобы значок крестика в верхнем левом углу исчез.
3. Не отпуская палец, нажмите на папку, в которую хотите добавить выбранные приложения.
4. Когда папка откроется, переместите в нее приложения и отпустите палец. Для того чтобы отменить действие, переместите приложения за пределы папки и отпустите палец.
Подсказка: Вы можете просто передвинуть приложения на папку и отпустить палец.
5. Коснитесь свободного места на экране, чтобы выйти из режима вибрации.
Источник
Перемещение приложений и создание папок на iPhone, iPad или iPod touch
Приложения, представленные на экране «Домой», можно упорядочить, разложить по папкам, а также переместить на другие страницы или экраны. Можно также изменить порядок расположения страниц.
Как упорядочить приложения
- Нажмите и удерживайте значок любого приложения на экране, затем нажмите «Изменить экран «Домой»» .
- Перетащите приложение в другое место, например на панель Dock в нижней части экрана.
- На iPhone X или более поздней модели нажмите «Готово», чтобы сохранить изменения. На iPhone 8 или более ранней модели нажмите кнопку «Домой».
Как поместить приложения в папку
Если приложений много, можно разложить их по папкам. Вот как использовать эту функцию:
- Чтобы создать папку, перетащите одно приложение на другое.
- Чтобы переименовать папку, коснитесь поля имени или кнопки «Закрыть» , затем введите новое имя.
- Перетащите приложения в папку. В одной папке может быть несколько страниц.
Как переместить приложение на другую страницу
Сначала на устройстве представлена только одна страница приложений. Чтобы создать новую страницу, нажмите и удерживайте приложение, пока оно не начнет покачиваться, а затем перетащите приложение к правому краю экрана. Примерно через секунду появится новая страница. Чтобы удалить страницу, переместите все приложения с нее на другой экран «Домой». При отсутствии приложений страница будет удалена.
Если на устройстве уже создано несколько страниц, яркая точка в ряду точек над панелью Dock укажет, на какой странице вы находитесь в данный момент. Вы можете переместить приложение на другую страницу или создать новые страницы.
Если слева или справа от яркой точки есть другие точки, можно перетащить приложение в правую часть экрана, чтобы переместить его на следующую страницу в соответствующем направлении. Или смахните влево, чтобы увидеть приложения на этой странице.
Если справа от яркой точки нет других точек, то при перетаскивании приложения в эту часть экрана будет создана новая страница.
Источник
Как расставить иконки на рабочем столе iPhone и iPad в любое место экрана: 2 способа
Каждый владелец iPhone или iPad наверняка хотя бы раз в жизни уделял внимание «правильной» расстановке иконок на рабочем столе. В процессе работы вы наверняка сталкивались с тем, что iOS, к примеру, не дает поставить в середине экрана два любимых приложения и ничего больше. Но теперь всё изменилось!
Рабочий стол iOS, ровно как и другие элементы iOS, практически не поддаётся пользовательской кастомизации без прохождения устройством процедуры джейлбрейка. Однако народным умельцам удалось найти минимум два хитрых способа создания пустого пространства на спрингборде, о которых мы расскажем в настоящей инструкции.
Как расставить иконки на Айфоне или Айпаде в произвольном порядке
1. Скачайте любую картинку в качестве обоев рабочего стола для вашего iPhone или iPad. О том, где скачивать обои и как это делать мы подробно рассказывали в этом материале.
2. Откройте загруженное изображение в приложении Фото и коснитесь экрана, чтобы элементы интерфейса приложения скрылись.
Важно: обратите внимание, чтобы выбранное изображение полностью закрывало экран (при желании можете увеличить или уменьшить его).
3. Сделайте скриншот (инструкция).
4. Откройте штатный браузер Safari и перейдите по этой ссылке.
5. Перейдите в раздел «Create BLANK icons» и затем нажмите кнопку «Add».
6. Далее тапните по кнопке «Выбрать файл» и в появившемся меню, выберите «Медиатека».
7. Выберите изображение-скриншот, который был сделан в п. 3. Нажмите кнопку «Send».
После загрузки на страничке отобразится ваш скриншот с расположением иконок.
8. Выберите место, на котором вы хотите в дальнейшем видеть пустое пространство, например, квадрат «2 × 2».
9. Нажмите кнопку «Поделиться». В нижнем ряду действий выберите иконку «На экран «Домой»».
10. Не добавляйте имя и не изменяйте ссылку, а просто нажмите кнопку «Добавить».
После этих несложных действий на рабочем столе появится «пустышка» с кусочком обоев. Осталось её расположить на нужной позиции.
11. Расположите пустышки по своему усмотрению, например, в форме буквы или фигуры:
Нажав на пустышку, вы тут же откроете страничку сервиса. Вернитесь на предыдущую страничку сайта и повторите действия, начиная с пункта 8 для добавления новых «пустышек».
Чтобы «пустышка» не выделялась, в идеале необходимо включить функцию «Уменьшение движения», для чего пройдите в Настройки → Основные → Универсальный доступ → Уменьшение движения и активируйте соответствующий переключатель.
Удаляются «пустышки» так же, как и любое приложение в iOS.
Как расставить иконки на iPhone и iPad в любое место домашнего экрана при помощи приложения Команды (для устройств на iOS 12 и позднее)
Если вы хотите оставить на рабочем столе всего несколько программ и – что самое главное – расставить их так, как вам хочется… Очередное решение предлагает также и новое приложение от Apple – Команды.
Однако, в отличие от предыдущего метода, нам потребуются лишь однотонные «обои» на рабочий стол. Иначе вся прелесть трюка теряется – вы увидите иконки-пустышки, и это полный провал. В то же время данный способ позволяет добавить «магические» эффекты. Впрочем, обо всем по порядку.
Для этого примера мы возьмем полностью черные «обои». Такая картинка уже есть в системных настройках вашего iPhone или iPad: Настройки → Обои → Снимки. Изображение черного цвета – самое последнее в списке. Установите его.
Теперь откройте приложение Команды (если у вас его ещё нет – скачайте из App Store (обзор), по умолчанию с iOS оно не поставляется). Вот что необходимо сделать:
1. Нажмите Новая команда.
2. Коснитесь иконки-тоггла с настройками в правом верхнем углу.
3. Нажмите на поле с названием. Для того чтобы названия не было видно, скопируйте символы между квадратными скобками. Сами скобки копировать не надо.
Далее нажмите Готово.
4. Теперь изменим Значок. Нажмите на соответствующую строку. Коснитесь надписи Экран «Дом…».
Здесь можно снять фото или выбрать уже готовую фотографию из библиотеки. Разумеется, она должна быть того же цвета, что и фоновый рисунок на рабочем столе. Мы просто сделали скриншот черной фотографии (скачать можно здесь) и затем указали его как иконку. Нажмите Готово.
5. Теперь вернитесь на главный экран созданной Команды и нажмите на кнопку Поделиться, выберите Добавить на экран «Домой».
На новом экране снова нажмите на кнопку Поделиться в нижнем части экрана, пролистайте список влево, пока не найдете надпись На экран «Домой». Нажмите на неё.
Готово – наша абсолютно черная иконка появилась на рабочем столе! Как можно видеть, она сливается с окружающим фоном, и создается полное впечатление, что на экране нет ничего, кроме иконок, расположенных в очень странном для iOS порядке.
Делайте столько иконок, сколько нужно. Для этого достаточно снова зайти в Команды и повторить с уже созданным шорткатом те же действия.
P.S. Кстати, при желании вы сможете и привязать к «абсолютно черным» иконкам полезные действия для календаря, работы в интернете, карт, контактов, Apple Music и т.д. Это уже запредельный уровень магии – вы просто нажимаете пальцем на черный фон, и iOS внезапно начинает что-то делать!
Фантастика – но только не для тех, кто в теме.
Источник
iOS 11: как переместить сразу несколько иконок приложений на домашнем экране iPhone и iPad
В iOS 11 появилось множество новых функций, которые упрощают использование системы. Среди прочего разработчики Apple добавили в ОС возможность перенести сразу несколько иконок на домашнем экране iPhone и iPad.
Функция пакетного перемещения значков является одним из примеров реализации технологии «Drag and Drop» в iOS 11. Таким же образом, новая операционная система позволяет переносить фотографии, файлы в папках и т.д.
Если вы привыкли держать порядок на рабочем столе своего iPhone или iPad, возможность одновременно перенести сразу несколько иконок будет очень кстати. О том, как работает новая функция, далее в нашей инструкции.
Как переместить сразу несколько иконок приложений в iOS 11
Раньше для того, чтобы настроить домашний экран, необходимо было заходить в режим перемещения, а затем по одной перетаскивать значки приложений. С iOS 11 можно переносить сразу несколько иконок между страницами.
Шаг 1. Стандартным способом нажмите на любую пиктограмму на домашнем экране iPhone или iPad, чтобы активировать режим перемещения.
Шаг 2. Начните перетаскивать значок игры или приложения, после чего, не отпуская палец, коснитесь иконки другой программы, которую также нужно переместить.
Шаг 3. Удерживая палец, нажмите на следующий значок на рабочем столе.
Шаг 4. Перенесите значки на необходимую страницу или в папку.
Шаг 5. Отпустите палец. Все значки окажутся на новом месте.
Шаг 6. Нажмите кнопкой «Домой», чтобы вернуться в обычный режим работы iOS 11.
Стоит отметить, что это одна из функций iOS 11, которую Apple подсмотрела у джейлбрейк-разработчиков. Ранее ее предложили создатели неофициальных приложений MultiActions и MulticonMover.
Кстати, в iOS 11 таким способом можно перемещать и приложения, и папки, а также перемещать приложения из папок и в папки.
Источник
Как перетащить иконки (значки) на Айфоне или Айпаде
При приобретении нового Айфона/Айпада или при достаточно длительном его использовании, любой пользователь хочет настроить устройство исключительно под себя. Начинается длительная работа по персонализации устройства – это обновление обоев, музыки, перетаскиванию иконок и прочих процедур.
Однако с некоторыми пунктами у пользователей возникают проблемы. Так например, иногда всплывает вопрос, а как перетаскивать иконки и значки (что по сути одно и тоже) на Айфоне? Можно ли оставлять между ними пустое пространство? И как объединить их в одну группу? Именно об этом мы расскажем в этой статье!
Как перетаскивать иконки на рабочем столе Айфон и/или Айпада?
В перетаскивании иконок на iPhone или iPad нет ничего сложного, однако это достаточно кропотливый процесс если вы настраивать устройство под себя.
1. Выберите иконку на Айфоне которую хотите перетащить и зажмите ее.
2. Дождитесь момента, когда все иконки начнут дрожать.
3. Зажмите иконку которую хотите перенести (вы также можете переместить несколько иконок, последовательно нажимая на те значки, которые хотите переместить) и перетащите значок на желаемое место, по чего, кликните по кнопке «Home» или кнопке «Готово» в правом верхнем углу.
Точно такие-же манипуляции можно проделывать с доком, меняя иконки находящиеся на рабочем столе и нижней панели местами, или вовсе убирая их.
Как создать объединить иконки в папку на Айфоне и/или Айпаде?
Данная процедура схожа с предыдущей, единственная разница в появившемся четвертом или изменившемся третьем пункте.
1. Выбираем иконку которую необходимо закинуть в папку другим значком.
2. Зажимаем и удерживаем пока иконки не задрожат.
3. Перетаскиваем иконку над другим значком, из которых хотим создать папку.
4. Тапаем по кнопке «Home» или кнопке «Готово» в правом верхнем углу.
Как сделать отступ между иконками на устройстве?
По факту – никак. Любая версия iOS на Айфоне и Айпадене поддерживает возможности свободного перемещения иконок, как на Windows (речь про мобильную версию) и Android. Однако есть одна фишка, которая сработает с монотонными обоями. Суть этой особенности заключается в том, что мы можем сделать много иконок-пустышек и использовать их как пробелы. Для того, чтобы сделать это:
1. Зажать одну (абсолютно любую иконку), чтобы они задрожали и перейти на свободный экран.
2. Сделать скриншот пустого места.
3. После переходим на данный сайт и выбираем вкладку «Create BLANK icon».
4. Выбираем функцию «Add».
5. Далее выбираем файл (наш скриншот) и жмем «Send»
6. Ждем какое-то время и выбираем местоположение нашей новой пустышки.
7. Далее переходим в док панель, выбираем вкладку «Домой».
8. Жмем «Добавить», после чего ищем иконку на рабочем столе и вставляем в то место, куда необходимо.
Как избавиться от док панели на рабочем столе Айфона?
У избавления от нижней панели есть один плюс и один минус. Плюс данного способа заключается в следующем – вы получается абсолютно пустой главный экран без каких-либо излишеств. Минус же в том, что вы жертвуете обоями и скачиваете файл со стороннего ресурса (пусть и безопасный). Для того, чтобы избавиться от док панели сделайте следующие:
1. Откройте сафари и перейдите по данной ссылке.
2. Выберите вашу версию Айфона и те обои, которые придутся вам по душе.
3. Скачайте их и установите на главный экран (думаю как скачивать обои объяснять не нужно).
Заключение
Если вы знаете другие фишки, связанные с перемещением или изменением иконок на Айфоне или если вы нашли ошибку в тексте, обязательно напишите об этом в комментариях.
Источник