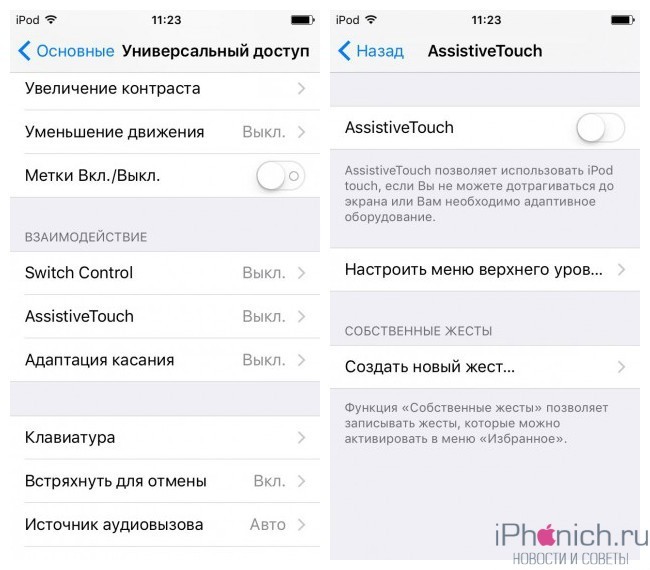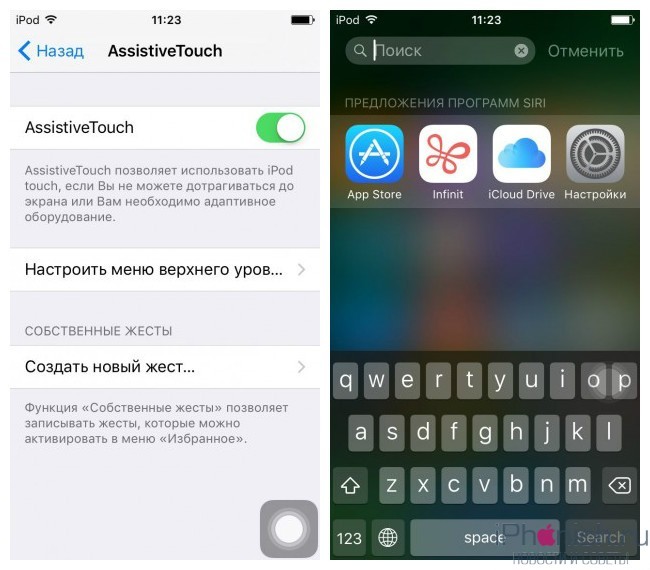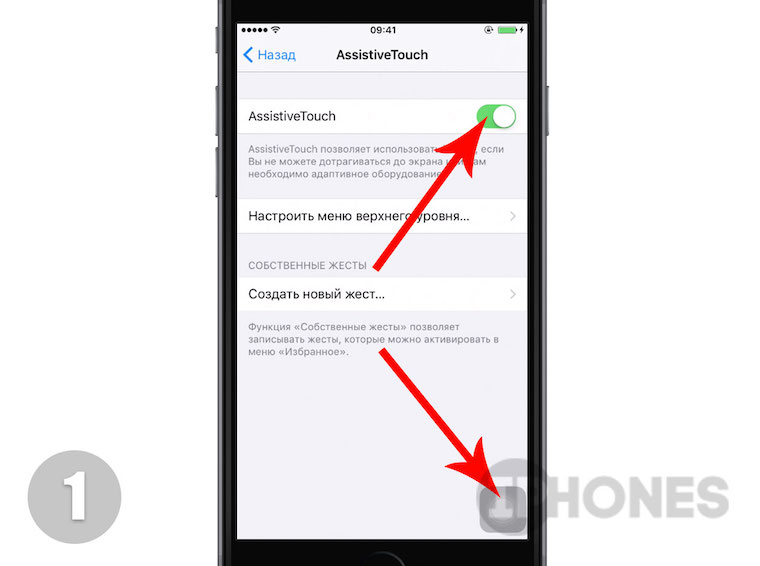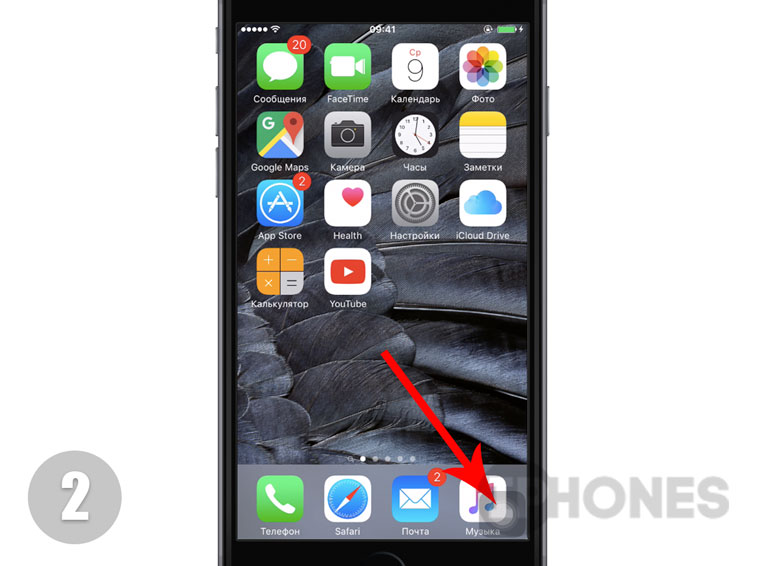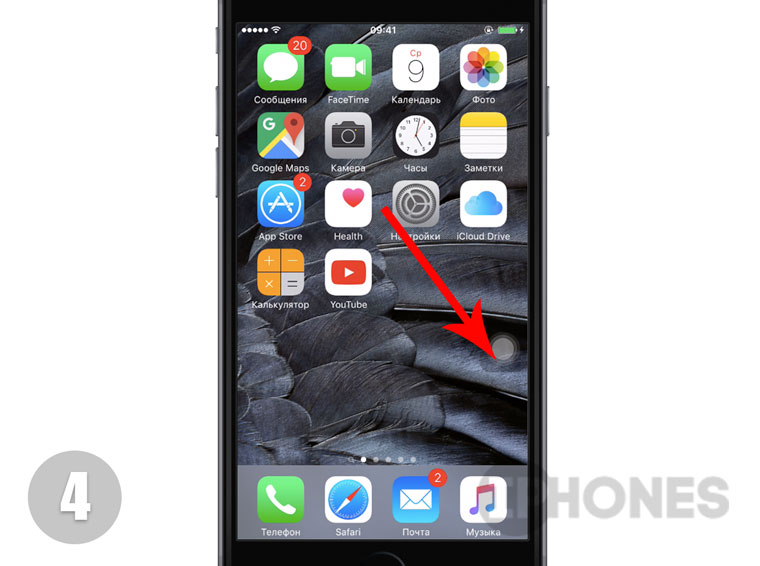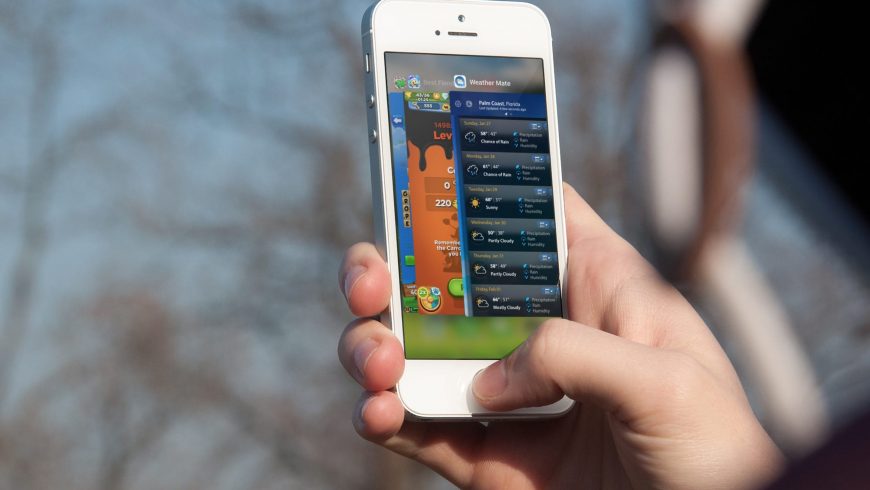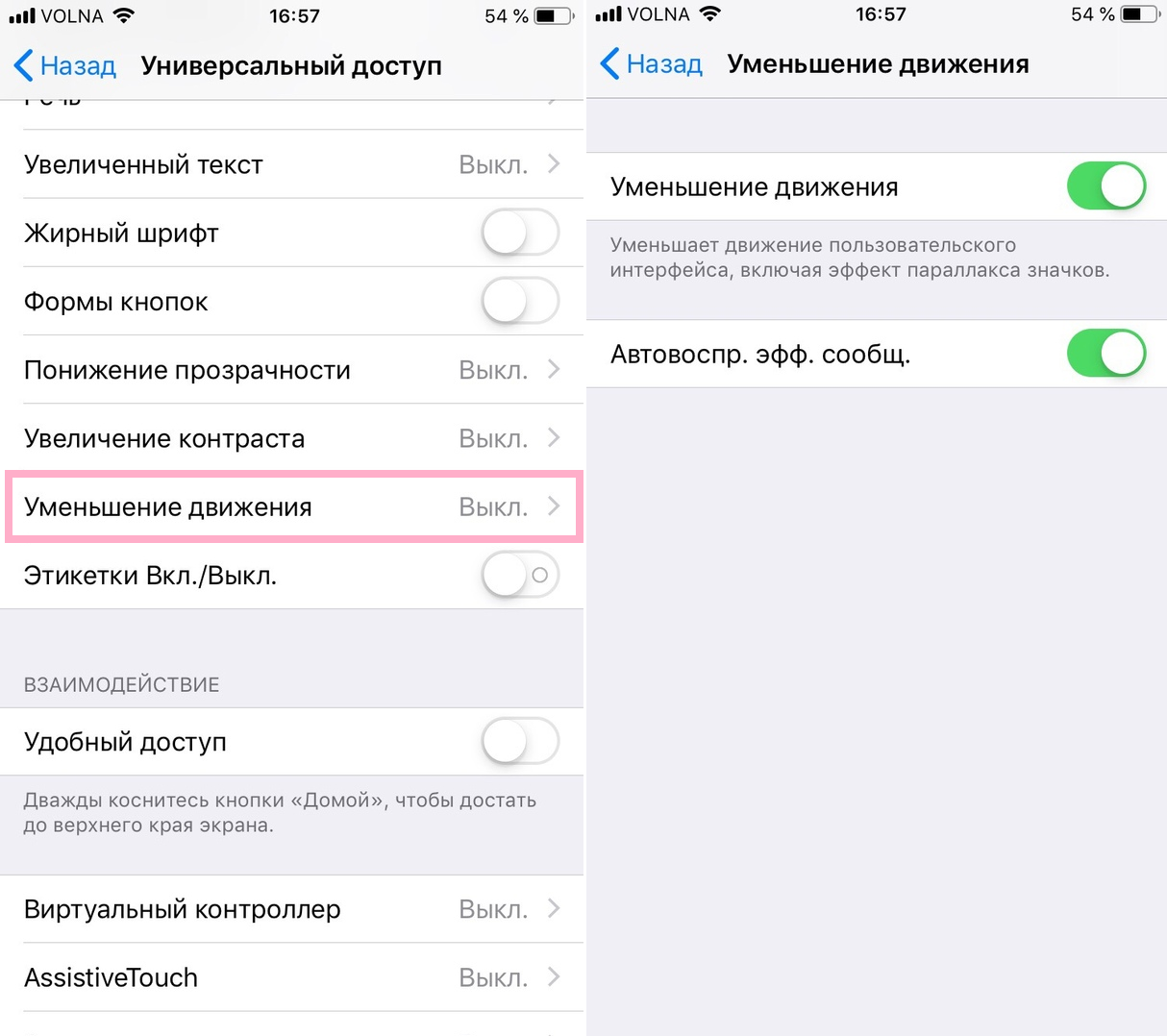- Уменьшение движения экрана на iPhone, iPad или iPod touch
- Чтобы использовать функцию «Уменьшение движения», выполните следующие действия.
- Как убрать всю анимацию на iPhone
- Как полностью отключить анимацию в iOS и значительно ускорить работу в ней
- ФИШКА Как полностью отключить анимацию на iPhone. re:Store расскажет
- Как отключить анимации на iPhone и iPad
- Как отключить анимацию
Уменьшение движения экрана на iPhone, iPad или iPod touch
Если вы замечаете движение экрана на iPhone, iPad или iPod touch, можно включить функцию «Уменьшение движения».
Ваше устройство использует эффекты движения для придания визуальной глубины экрану «Домой» и программам. Если вы чувствительны к эффектам движения либо движению экрана на iPhone, iPad или iPod touch, можете отключить эти эффекты с помощью функции «Уменьшение движения».
Чтобы использовать функцию «Уменьшение движения», выполните следующие действия.
- Перейдите в меню «Настройки» > «Универсальный доступ».
- Выберите вариант «Движение» и включите функцию «Уменьшение движения».
Когда функция «Уменьшение движения» включена, определенные эффекты экрана на устройстве изменяются или отключаются. Ниже приведены примеры.
- Для переходов и эффектов экрана используется эффект наплыва вместо эффектов изменения масштаба или скольжения.
- Эффект параллакса, при котором обои, программы и предупреждения слегка перемещаются или сдвигаются по мере наклона устройства, отключен.
- Анимация и эффекты в определенных программах отключены. Например, анимация погоды в программе «Погода».
Если включено автовоспроизведение эффектов сообщений, эффекты для всплывающих окон и полноэкранные эффекты воспроизводятся автоматически. Эту функцию можно отключить и воспроизводить эффект вручную. Просто нажмите под сообщением.
Узнайте, как ограничить частоту кадров на экране iPad Pro 10,5 дюйма или iPad Pro 12,9 дюйма (2-го поколения).
Источник
Как убрать всю анимацию на iPhone
В Сети много способов как заставить iPhone работать быстрей, однако не в одном из них не описано как отключить анимацию полностью. В посте ниже ты узнаешь, как убрать ненужные анимационные эффекты и заставить iPhone работать быстрее.
Это способ работает на iOS 9 и выше, в том числе на последней iOS 9.3.1. Замечу, что полное отключение анимации на айфоне больше похоже на обычную ошибку системы, а не на скрытую возможность. Да и отдельный косяки тут также есть.
Для начало зайди в Настройки → Основные → Универсальный доступ и найди пункт Assistive Touch — данная функция предназначена для пользователей с ограниченными возможностями, а еще это палочка выручалочка для айфонов с неработающей кнопкой «Домой».
Активируй функцию Assistive Touch и передвинь выскочивший на экране кружок в правый нижний угол как на скриншоте. Теперь выйди на рабочий стол и вызови поиск Spotlight, для этого сделай свайпни вниз, потом свайпни вверх и нажми кнопку «Закрыть».
Чтобы полностью отключить анимацию эту операцию с Spotlight надо проделать от 10 до раз. На iPhone 4s она у меня отключилась после 12 повторений, а на iPhone 5 только после 22 раза. Не бойся, что пропустишь отключение анимации — это сразу бросается в глаза, а именно по клавиатуре в Spotlight, она не будет выезжать, будет просто появляться. Кстати будет заметить что, после этой операции Assistive Touch можно отключить, он уже не нужен.
Нужно отметить, что метод срабатывает лишь при выключенном пункте Уменьшение движения, который можно отключить так же в «Универсальном доступе». Ну и еще одно — анимация опять начнет работать после перезагрузки айфона.
Источник
Как полностью отключить анимацию в iOS и значительно ускорить работу в ней

Как полностью отключить анимацию в iOS:
- Для начала активируйте опцию AssistiveTouch (Настройки -> Основные -> Универсальный доступ).
- Появившийся AssistiveTouch перетащите в правый нижний угол.
- Выйдите на главный экран и вызовите Spotlight (свайп сверху вниз).
- После того, как круг AssistiveTouch появится вверху справа над виртуальной клавиатурой, проведите пальцем снизу-вверх, чтобы закрыть Spotlight.
- По открывайте и по закрывайте Spotlight, примерно, 10-20 раз.
- Повторите шаги 3 и 4 примерно 10-20 раз, чтобы отключить анимацию в iOS пока не заметите, что анимация полностью исчезла.
Вернуть все к стандартным настройкам можно просто перезагрузив устройство.
Источник
ФИШКА Как полностью отключить анимацию на iPhone. re:Store расскажет
И немного ускорить запуск приложений.
За что мы любим интерфейс операционной системы iOS? За красивые иконки, цветовую схему, нормальные шрифты, минимум багов и плавность анимации. Последнюю можно ускорить – и заметно улучшить отзывчивость ОС. Поехали:
1. Откройте Настройки -> Основные -> Универсальный доступ -> Assistive Touch. Включите ползунок напротив пункта Assitive Touch. На экране появится миниатюрный «джойстик» для новых функций, заменяющий клавишу Home.
2. Нажмите клавишу Home и перетащите «джойстик» в правый нижний угол экрана – на уровне дока.
3. Вызовите меню поиска Spotlight (потяните сверху вниз от центра экрана) и в момент, когда джойстик Assistive Touch поднимется над клавиатурой, тапните по пустой области меню. Повторяйте открытие/закрытие Spotlight до тех пор, пока не заметите визуальное ускорение анимации (может понадобиться до двадцати повторений). Это сигнал о том, что визуальная анимация отключена.
Если анимация не отключается – попробуйте перезагрузить девайс и повторить первые два пункта.
4. Осталось вернуться в меню Настройки -> Основные -> Универсальный доступ и отключить Assitive Touch.
Смотри видеоинструкцию:
Теперь любое приложение запускается без задержек и навязчивого эффекта «выезжания/затухания».
Отличие данного метода от отключения функции Уменьшения движения, расположенного в Настройках -> Основных -> Универсальный доступ, заключается в полном выключении какой-либо анимации. Визуально увеличивается и скорость запуска любых приложений.
Из недостатков стоит отметить, что анимация включается вновь после перезагрузки iPhone. Впрочем, вряд ли вы перегружаете девайс ежедневно.
Читай далее от reStore: как ускорить покупку нового iPhone, даже если нет денег.
Источник
Как отключить анимации на iPhone и iPad
Apple добавила на iPhone и iPad анимации, которые очень нравятся многим пользователям. К примеру, приложения открываются и закрываются с эффектом приближения, а обои могут двигаться вместе с устройством. Тем не менее, некоторым пользователям анимация не по душе.
Ниже мы расскажем, как отключить эти анимации на iPhone и iPad.
Как отключить анимацию
Откройте приложение Настройки на своём iPhone или iPad и следуйте шагам ниже.
1) Выберите Основные.
2) Выберите Универсальный доступ.
3) В секции Зрение выберите Уменьшение движения.
4) Нажмите на переключатель, чтобы он стал зелёным. При желании можно отключить Автовоспроизведение эффекта сообщений. Это отключит эффекты в приложении Сообщения, но вы сможете воспроизводить их, нажав на кнопку.
Вы сразу же заметите разницу, теперь приложения будут открываться и закрываться с более простым эффектом затухания. Вы также заметите, что обои перестанут двигаться. Изменения будут и в переключателе приложений. Кроме того, изменится и анимация в некоторых приложениях.
Анимации в системе не несут никакой функции, кроме эстетической. Если они вам не нравятся, отключить их очень легко.
Источник