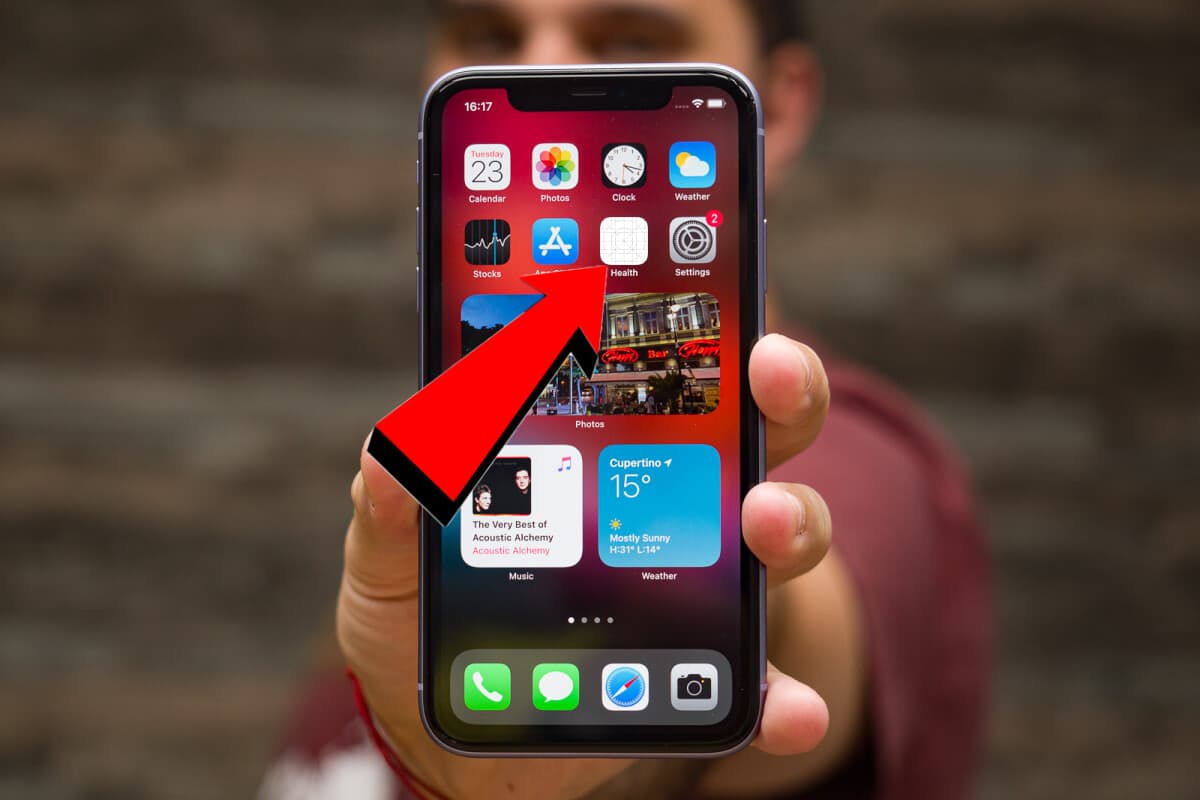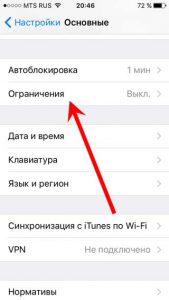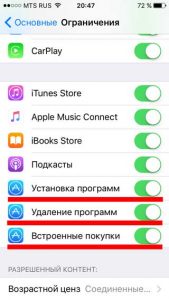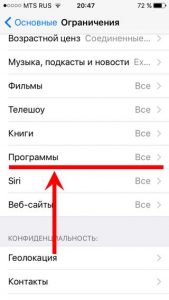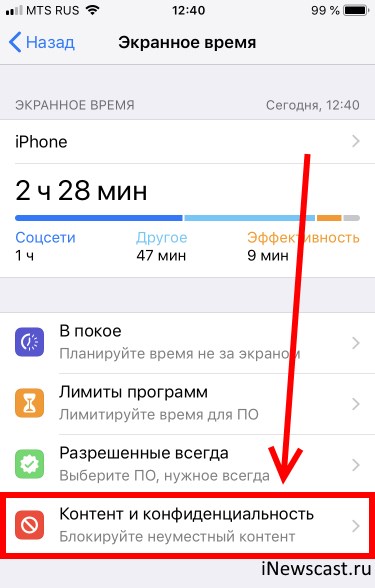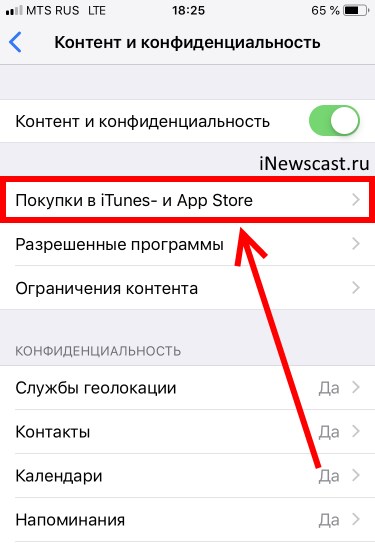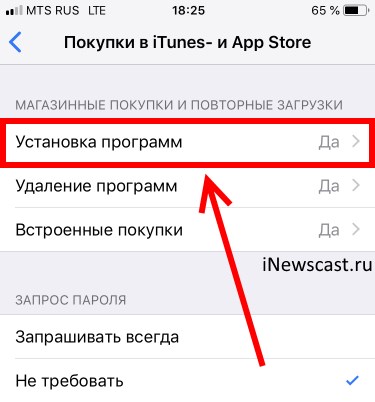- Удаление встроенных программ Apple с экрана «Домой» на устройстве с iOS 10 или Apple Watch
- Встроенные программы, которые можно удалять с экрана «Домой»
- Удаление встроенной программы с экрана «Домой»
- Восстановление встроенной программы, которая была удалена
- Что происходит при удалении встроенных программ с экрана «Домой»
- Почему не удаляется приложение на iPhone и отображается белая иконка
- ✏️ Нам пишут:
- Как удалить с iPhone приложение, которого нет на домашнем экране
- Почему приложение не отображается на домашнем экране?
- Через Spotlight
- Через приложение «Настройки»
- Через библиотеку приложений
- Через App Store
- Как удалить и стереть App Store с iPhone и iPad?
- Как убрать App Store из Айфона и Айпада?
- Инструкция для iOS 11 и более ранних версий прошивки
- Инструкция для iOS 12
- Как выйти из аккаунта App Store?
Удаление встроенных программ Apple с экрана «Домой» на устройстве с iOS 10 или Apple Watch
В ОС iOS 10 можно удалять с экрана «Домой» некоторые встроенные программы Apple (на устройствах iPhone, iPad, iPod touch или Apple Watch).
При удалении встроенной программы с экрана «Домой» вы также удаляете все соответствующие данные пользователя и файлы конфигурации. Это может повлиять на соответствующие системные функции или информацию на часах Apple Watch.
Программы, встроенные в ОС iOS, очень эффективно используют свободное пространство, поэтому все вместе они используют менее 200 МБ свободного пространства. Удаление программ, встроенных в ОС iOS, не позволяет освободить место для хранения на устройстве.
Встроенные программы, которые можно удалять с экрана «Домой»
В iOS 10 с экрана «Домой» можно удалить следующие программы 1 :
- Калькулятор
- Календарь
- Компас
- Контакты 2
- FaceTime 3
- Найти друзей
- Домой
- iBooks 4
- iCloud Drive
- iTunes Store
- Почта
- Карты 4
- Музыка 4
- News (если доступно)
- Заметки
- Подкасты 4
- Напоминания
- Акции
- Советы
- Видео или «ТВ»
- Диктофон
- Программа Watch 5
- Погода
- В iOS 12 с экрана «Домой» на устройстве можно удалять встроенные программы. Дополнительные сведения о встроенных программах в iOS 12 см. в этой статье.
- Если программа «Контакты» удалена, вся имеющаяся информация о контактах будет сохранена в программе «Телефон».
- Если удалена программа FaceTime, можно по-прежнему совершать и принимать вызовы FaceTime в программах «Контакты» и «Телефон».
- Если удалены программы iBooks, «Карты», «Музыка» или «Подкасты», они не будут доступны для использования вместе с CarPlay.
- Если вы попытаетесь удалить программу Watch с устройства iPhone, которое объединено в пару с часами Apple Watch, перед удалением программы появится предупреждение с запросом на разрыв пары с Apple Watch.
Удаление встроенной программы с экрана «Домой»
- На устройстве с iOS нажмите и слегка удерживайте значок программы, пока он не начнет дрожать. Если значок программы не начнет дрожать, убедитесь, что нажатие было не слишком сильным.
- Нажмите на значке программы, затем нажмите «Удалить».
- Для завершения нажмите кнопку «Домой».
Если у вас Apple Watch, то при удалении программы с iPhone она также удаляется с Apple Watch.
Восстановление встроенной программы, которая была удалена
- На устройстве с iOS откройте App Store.
- Выполните поиск программы. Обязательно используйте точное имя программы. Найдите правильные имена встроенных программ.
- Нажмите значок
для восстановления программы.
- Подождите, пока программа восстановится, а затем запустите ее с экрана «Домой».
Если у вас Apple Watch, то при восстановлении программы на iPhone она также восстанавливается на Apple Watch.
Что происходит при удалении встроенных программ с экрана «Домой»
Удаление встроенных программ с экрана «Домой» может повлиять на функциональные возможности системы. Вот несколько примеров.
- Если вы создали пару для часов Apple Watch и устройства iPhone, удаление программы с экрана «Домой» устройства iPhone приводит к удалению этой программы с экрана «Домой» часов Apple Watch.
- При удалении программы «Подкасты» с экрана «Домой» эту программу нельзя будет использовать вместе с CarPlay.
- Если удалена программа «Музыка», воспроизведение ряда аудиоданных с помощью программ Apple или программ сторонних разработчиков в некоторых автомобильных стереосистемах или стереоприемниках может быть невозможно.
- При удалении программы «Акции» или «Погода» с экрана «Домой» данные из этих программ будут недоступны. Например, вы не сможете просматривать сведения об акциях и погоде в центре уведомлений на устройстве iPhone или в расширениях или превью на часах Apple Watch.
- При удалении программы «Калькулятор» калькулятор не будет отображаться в пункте управления.
Для восстановления задействованных функциональных возможностей можно снова добавить встроенные программы на экран «Домой».
Источник
Почему не удаляется приложение на iPhone и отображается белая иконка
✏️ Нам пишут:
Пытался удалить одну игру со своего iPhone, что-то произошло в процессе удаления и вместо программы осталась белая иконка на рабочем столе. Как её убрать?
Так называемые пустые или серые иконки на iPhone могут появляться во время установки или удаления приложений. Есть целый ряд мер, которые позволяют избавиться от данной проблемы.
1. Перезагрузите iPhone
Самый банальный совет, который очень часто помогает решать подобные проблемы и сбои. Для перезагрузки любой модели можете воспользоваться нашей инструкцией.
2. Удалите приложение из настроек
Многие пользователи забывают, что программу или игру можно удалить не только с рабочего стола или библиотеки приложений, но и из системных настроек.
Для этого перейдите в Настройки – Основные – Хранилище iPhone, найдите раздел с проблемным приложением и попробуйте удалить его.
3. Освободите место на смартфоне
Иногда подобные проблемы возникают из-за некорректной установки приложения. Она возможна по причине нехватки памяти на устройстве. Освободите несколько ГБ места (посмотреть доступное пространство можно по пути Настройки – Основные – Хранилище iPhone) и попробуйте заново установить приложение с белой иконкой.
4. Отключите ограничение на удаление приложений
Иногда проблема с фантомами иконками может быть следствием установленных на устройстве ограничений.
Отключить ограничения можно по пути Настройки — Экранное время — Контент и Конфиденциальность — Покупки в iTunes и App Store. Здесь нужно разрешить Удаление приложений или вовсе отключить Экранное время.
5. Удалите ненужные профили
Некоторые приложения на iPhone могут быть установлены в обход App Store. Для этого приходится загружать сторонние профили в системе. При удалении таких приложений приходится удалять и соответствующий профиль.
Находится данный раздел по пути Настройки – Основные – Профиль.
6. Восстановление системы
В большинстве случаев после указанных манипуляций фантомные иконки пропадают с рабочего стола и библиотеки приложений iPhone. Если же ни одна рекомендация вам не помогла, придется восстановить систему из резервной копии.
Источник
Как удалить с iPhone приложение, которого нет на домашнем экране
Хотите удалить с iPhone приложение, но оно не отображается на домашнем экране? Решение есть, и не одно. Мы расскажем аж о четырёх способах удалять невидимые приложения с iPhone и iPad.
Почему приложение не отображается на домашнем экране?
- В iOS 14 появилась библиотека приложений, благодаря которой приложения можно скрывать с домашнего экрана без удаления. При попытке удалить приложение вы могли случайно просто его скрыть.
- Если через «Настройки» >«Экран Домой» вы выберите «Только библиотека приложений», то все последующие скачанные приложения не будут появляться на домашнем экране. Они будут доступны только в библиотеке приложений.
- В iOS 14 и новее скрытие страниц домашнего экрана скрывает и все приложения с этих страниц.
- Приложение может находиться внутри какой-то папки.
Теперь расскажем о том, как всё-таки удалять скрытые приложения.
Через Spotlight
- Проведите вниз по домашнему экрану и введите название нужного приложения.
- Зажмите иконку этого приложения и выберите «Удалить приложение» >«Удалить».
Через приложение «Настройки»
- Откройте приложение «Настройки» и выберите «Основные».
- Здесь выберите «ХранилищеiPhone». Отобразится список всех ваших приложений.
- Выберите приложение, которое хотите удалить.
- Нажмите «Удалить приложение» и подтвердите действие.
Через библиотеку приложений
- Листайте влево по домашнему экрану, пока не откроется библиотека приложений. Вы увидите рассортированные по категориям приложения.
- Найдите нужное приложение.
- Зажмите иконку приложения и выберите «Удалить приложение» >«Удалить».
Совет: Если вы проведёте вниз по экрану библиотеки приложений или нажмёте строку поиска, то отобразится список всех приложений в алфавитном порядке. Через него тоже можно удалить приложение.
Если вы зажмёте приложение и потяните его, иконка приложения дублируется на домашний экран. Получается, что на домашнем экране можно расположить несколько иконок одного приложения. Это может быть удобно, если приложение для вас важно.
Через App Store
С помощью этого способа можно удалять только те приложения, для которых доступны обновления, или которые недавно были обновлены.
- Откройте App Store и выберите свой профиль в правом верхнем углу.Также можно зажать иконку App Store и выбрать «Обновления».
- Поищите своё приложение в списке. Если его там нет, потяните страницу вниз для обновления.
- Если приложение есть в списке, проведите по нему влево и нажмите «Удалить».
Источник
Как удалить и стереть App Store с iPhone и iPad?
Приветствую! Как мы все с Вами знаем, магазин игр и приложений от компании Apple — App Store, по умолчанию предустановлен на любой iPhone или iPad. И именно из-за того, что он является неотъемлемой частью системы iOS, целиком и полностью стереть его (удалить так же, как и любую другую программу) не получится.
Эх, везде одни ограничения — никакой свободы для обычного пользователя!:)
Однако, есть вариант запретить его использование, полностью заблокировать для скачивания и убрать значок с дисплея устройства так, как будто его и не было. Что не сильно отличается от удаления — ведь фактически он перестанет работать, и после этого никто не сможет загружать приложения и игры. Каким образом это сделать и можно ли вернуть все обратно? Сейчас разберемся, поехали!
Как убрать App Store из Айфона и Айпада?
Инструкция для iOS 11 и более ранних версий прошивки
Для того, чтобы заблокировать доступ к магазину приложений, необходимо воспользоваться стандартной функцией операционной системы iOS — «Ограничения».
Где ее найти? Переходим в «Настройки — Основные» и видим то, что нам нужно.
Здесь нажимаем на «Включить ограничения», вводим четырехзначный пароль (запомните его!) после этого попадаем в меню.
И вот тут-то у Вас появляется достаточно богатый выбор из того, что и как запретить на устройстве.
Сейчас про все эти пункты рассказывать нет смысла, ведь в контексте данной статьи нас интересует удаление App Store, а значит…
Нужно обратить внимание на эти строчки:
- Установка программ.
- Удаление программ.
- Встроенные покупки.
Все они имеют непосредственное отношение к магазину приложений и устанавливают определенные запреты на действия с ним. Выбирайте как лучше поступить — выбрать что-то одно или все сразу.
Кстати, если выключить пункт «Установка программ», то иконка App Store пропадет с экрана iPhone (iPad).
Все, теперь магазина не видно на рабочем столе и все выглядит так, как будто он удален. Конечно же, проделав операцию в обратном порядке все можно вернуть обратно.
Есть и более радикальный метод борьбы с приложениями и играми из App Store. Если в этом же меню пролистать его немного вниз, можно увидеть строчку — «Программы».
Заходим в нее и выбираем пункт «Запретить программы». После данных действий с экрана iPhone или iPad пропадут все игры и приложения, а App Store станет бесполезен — из него ничего нельзя будет загрузить. Что, на мой взгляд, практически равносильно его полному удалению.
Небольшой совет! Постарайтесь не забывать пароль ограничений, если такое все-таки случится, то поможет только полная перепрошивка устройства через режим ДФУ.
Обновлено! Появился способ узнать код-пароль ограничений без прошивки устройства — вот подробная статья на эту тему.
Инструкция для iOS 12
Компания Apple постоянно что-то меняет и просто заставляет меня обновлять статьи.
Итак, если присмотреться к iOS 12, то можно заметить отсутствие «Ограничений». Нет теперь этого меню! Впрочем, сильно расстраиваться не нужно. Удалению App Store в iOS 12 быть! И вот как это сделать:
- Открываем настройки.
- Нас интересует пункт меню «Экранное время».
- Далее переходим в «Контент и конфиденциальность».
- Вводим текущий код-пароль ограничений (если он установлен).
- Обратите внимание на раздел «Покупки в iTunes Store и App Store».
- Мы наконец-то добрались до строчки «Установка программ».
Если установку программ запретить, то с рабочего стола пропадет иконка магазина приложений. Мы смогли полностью удалить App Store. Победа!
Как выйти из аккаунта App Store?
Для того чтобы скачивать и загружать приложения необходим аккаунт в App Store, роль которого играет Apple ID. А если из него осуществить выход, то становиться невозможным загрузка игр и приложений. Что также помогает нам решить задачу, озвученную в заголовке статьи.
Сделать это достаточно просто через настройки устройства. Находим в них пункт «iTunes Store и App Store», заходим в него, жмем на учетную запись, далее — «Выйти». Понадобится ввести пароль, если забыли его — читаем здесь.
Правда, в данном случае получается, что сама иконка приложения все-таки остается на экране устройства (что, откровенно говоря, не всегда удобно). Поэтому, если вы испытываете глубокую ненависть к магазину программ от компании Apple и хотите чтобы он полностью исчез «с глаз долой», лучше воспользоваться самым первым способом удаления — через ограничения.
Источник

 для восстановления программы.
для восстановления программы.