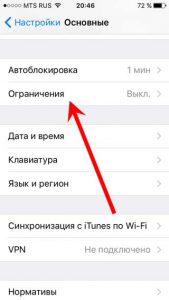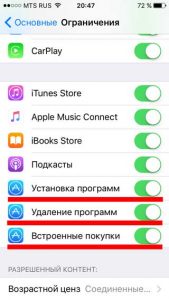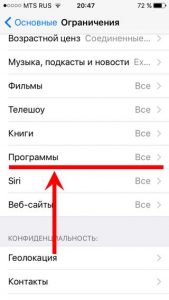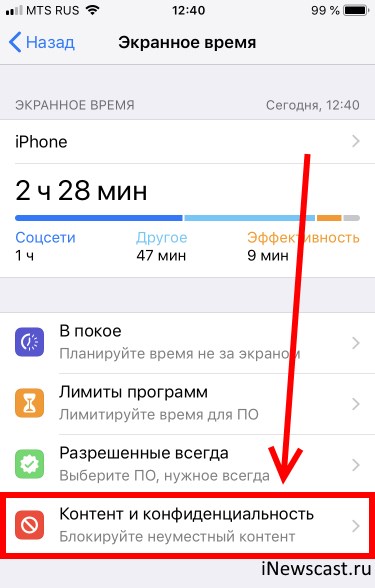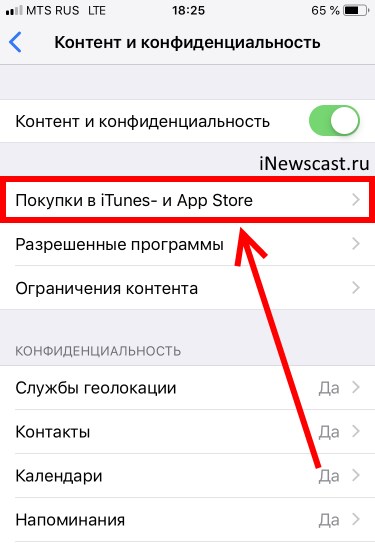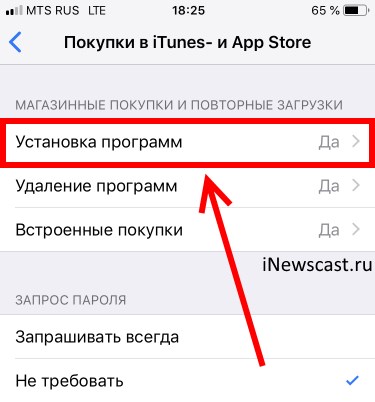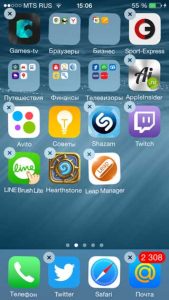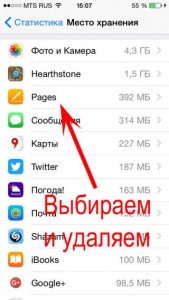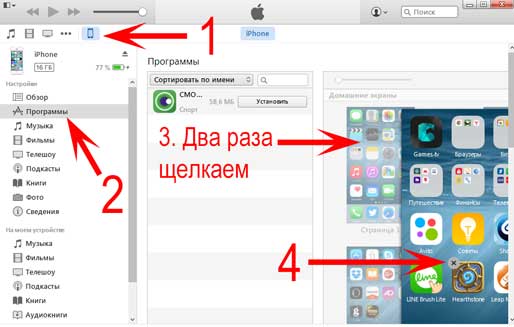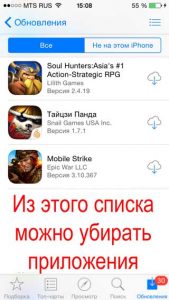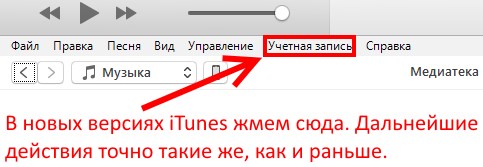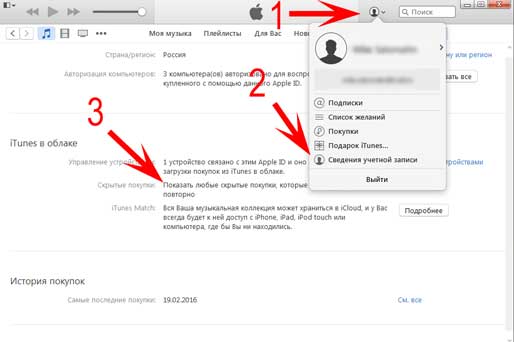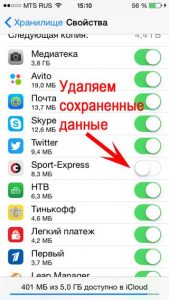- Как полностью удалить приложение в iPhone с iOS 13 или ниже
- Способ 1 – Удаление с главного экрана
- Способ 2 – Удаление через магазин App Store
- Способ 3 – Удаление из меню «Настройки» iPhone
- Как удалить и стереть App Store с iPhone и iPad?
- Как убрать App Store из Айфона и Айпада?
- Инструкция для iOS 11 и более ранних версий прошивки
- Инструкция для iOS 12
- Как выйти из аккаунта App Store?
- Как удалить приложение на айфоне. 5 способов на разные случаи жизни
- Самый простой способ удалить приложение
- Как удалить несколько приложений
- Как удалить приложение, если не можешь найти
- Как на iOS убрать приложение с рабочего стола
- Как на iOS сгружать приложения
- Как полностью удалить игру или приложение с iPhone и iPad
- Как удалить программу c iPhone и iPad
- Можно ли полностью удалить программу с iPhone и как это сделать?
- Как скрыть игру или приложение из покупок на iPhone или iPad
- Как отобразить все программы в списке покупок
- Как удалить все данные игры в iPhone и iPad?
- Почему не удаляются игры и приложения в iOS и что делать?
Как полностью удалить приложение в iPhone с iOS 13 или ниже
Приложения в iOS можно удалять с Айфона или Айпада несколькими способами. В старых версиях операционной системы ниже 13, это можно сделать с главного экрана, нажав и удерживая несколько секунд на значок того или иного приложения, чтобы заставить его «покачиваться» и отображать «X» в углу. Далее необходимо еще раз нажать, чтобы удалить ПО полностью. С выходом версии iOS 13, работа главного экрана немного поменялась. Доступ к так называемому режиму «покачивания», немного отличается от того, который есть в iOS 12 и более ранних версиях. Apple отказалась от функции 3D Touch и добавила специальное контекстное меню на главном экране для всех устройств с iOS 13.
Из статьи вы узнаете
Способ 1 – Удаление с главного экрана
Для этого нужно сделать такие простые действия:
- Длительно нажмите на значок той программы, которую вы собираетесь удалить.
- Когда появится контекстное меню, нажмите кнопку «Изменить порядок приложений».
- В результате запустится режим «покачивания», где появятся знакомые кнопки «Х» для возможности удаления.
- Нажмите на кнопку «Х», после чего появится диалоговое окно подтверждения.
- Нажмите красную кнопку «Удалить», чтобы подтвердить свое намерение и выбранное приложение будет удалено.
Существует также второй способ войти в режим редактирования главного экрана. Когда вы долго нажимаете на значок какого-то приложения, появится контекстное меню, но вы проигнорируйте его и продолжайте удерживать палец еще около пяти секунд. Такое действие приведет вас прямо в режим «покачивания», и появятся кнопки «Х» для удаления программ.
Обратите внимание! Выше представленная инструкция подходит для Айфона под управлением iOS 13 или более
поздней версии.
Способ 2 – Удаление через магазин App Store
На Айфонах с iOS 13 и новее доступен способ удаления приложений прямо из App Store. Когда вы обновляете приложения iPhone или просматриваете те, которые были недавно установлены, вы можете провести пальцем влево по любому приложению в списке, чтобы вызвать опцию «Удалить». Это очень удобный способ избавиться от нежелательных программ.
- Запустите App Store на своем Айфоне или Айпаде.
- Нажмите на изображение вашей учетной записи в правом верхнем углу экрана.
- Прокрутите панель «Учетной записи» до раздела «Недавно обновленные».
- Чтобы удалить нужное приложение, просто проведите пальцем по нему влево и затем нажмите появившуюся красную кнопку «Удалить».
Способ 3 – Удаление из меню «Настройки» iPhone
Вы также можете провести процедуру удаления из «Настроек» смартфона.
Для этого следуйте простой инструкции:
- Перейдите в «Настройки» и откройте раздел «Основные».
- Далее в списке перейдите в «Хранилище iPhone».
- Здесь находится список всех установленных программ на вашем Айфоне, а также объем используемого ими локального хранилища.
- Нажмите на нужную программу в этом списке и кликните по кнопке «Удалить».
Источник
Как удалить и стереть App Store с iPhone и iPad?
Приветствую! Как мы все с Вами знаем, магазин игр и приложений от компании Apple — App Store, по умолчанию предустановлен на любой iPhone или iPad. И именно из-за того, что он является неотъемлемой частью системы iOS, целиком и полностью стереть его (удалить так же, как и любую другую программу) не получится.
Эх, везде одни ограничения — никакой свободы для обычного пользователя!:)
Однако, есть вариант запретить его использование, полностью заблокировать для скачивания и убрать значок с дисплея устройства так, как будто его и не было. Что не сильно отличается от удаления — ведь фактически он перестанет работать, и после этого никто не сможет загружать приложения и игры. Каким образом это сделать и можно ли вернуть все обратно? Сейчас разберемся, поехали!
Как убрать App Store из Айфона и Айпада?
Инструкция для iOS 11 и более ранних версий прошивки
Для того, чтобы заблокировать доступ к магазину приложений, необходимо воспользоваться стандартной функцией операционной системы iOS — «Ограничения».
Где ее найти? Переходим в «Настройки — Основные» и видим то, что нам нужно.
Здесь нажимаем на «Включить ограничения», вводим четырехзначный пароль (запомните его!) после этого попадаем в меню.
И вот тут-то у Вас появляется достаточно богатый выбор из того, что и как запретить на устройстве.
Сейчас про все эти пункты рассказывать нет смысла, ведь в контексте данной статьи нас интересует удаление App Store, а значит…
Нужно обратить внимание на эти строчки:
- Установка программ.
- Удаление программ.
- Встроенные покупки.
Все они имеют непосредственное отношение к магазину приложений и устанавливают определенные запреты на действия с ним. Выбирайте как лучше поступить — выбрать что-то одно или все сразу.
Кстати, если выключить пункт «Установка программ», то иконка App Store пропадет с экрана iPhone (iPad).
Все, теперь магазина не видно на рабочем столе и все выглядит так, как будто он удален. Конечно же, проделав операцию в обратном порядке все можно вернуть обратно.
Есть и более радикальный метод борьбы с приложениями и играми из App Store. Если в этом же меню пролистать его немного вниз, можно увидеть строчку — «Программы».
Заходим в нее и выбираем пункт «Запретить программы». После данных действий с экрана iPhone или iPad пропадут все игры и приложения, а App Store станет бесполезен — из него ничего нельзя будет загрузить. Что, на мой взгляд, практически равносильно его полному удалению.
Небольшой совет! Постарайтесь не забывать пароль ограничений, если такое все-таки случится, то поможет только полная перепрошивка устройства через режим ДФУ.
Обновлено! Появился способ узнать код-пароль ограничений без прошивки устройства — вот подробная статья на эту тему.
Инструкция для iOS 12
Компания Apple постоянно что-то меняет и просто заставляет меня обновлять статьи.
Итак, если присмотреться к iOS 12, то можно заметить отсутствие «Ограничений». Нет теперь этого меню! Впрочем, сильно расстраиваться не нужно. Удалению App Store в iOS 12 быть! И вот как это сделать:
- Открываем настройки.
- Нас интересует пункт меню «Экранное время».
- Далее переходим в «Контент и конфиденциальность».
- Вводим текущий код-пароль ограничений (если он установлен).
- Обратите внимание на раздел «Покупки в iTunes Store и App Store».
- Мы наконец-то добрались до строчки «Установка программ».
Если установку программ запретить, то с рабочего стола пропадет иконка магазина приложений. Мы смогли полностью удалить App Store. Победа!
Как выйти из аккаунта App Store?
Для того чтобы скачивать и загружать приложения необходим аккаунт в App Store, роль которого играет Apple ID. А если из него осуществить выход, то становиться невозможным загрузка игр и приложений. Что также помогает нам решить задачу, озвученную в заголовке статьи.
Сделать это достаточно просто через настройки устройства. Находим в них пункт «iTunes Store и App Store», заходим в него, жмем на учетную запись, далее — «Выйти». Понадобится ввести пароль, если забыли его — читаем здесь.
Правда, в данном случае получается, что сама иконка приложения все-таки остается на экране устройства (что, откровенно говоря, не всегда удобно). Поэтому, если вы испытываете глубокую ненависть к магазину программ от компании Apple и хотите чтобы он полностью исчез «с глаз долой», лучше воспользоваться самым первым способом удаления — через ограничения.
Источник
Как удалить приложение на айфоне. 5 способов на разные случаи жизни
Как удалить приложение на iOS? Многие думают, что этот вопрос могут задать только те, кто никогда в жизни не держал айфона в руках. А поскольку таких осталось совсем мало, то и инструкции, описывающие способы удаления софта, не должны пользоваться спросом. Однако это глубочайшее заблуждение. Дело в том, что год от года Apple вносит изменения в методику удаления приложений из своей операционной системы, и каждый следующий способ отличается от предыдущего как минимум интерфейсно, но, как правило, технически. Разберёмся, что к чему.
В iOS 14 есть как минимум 5 способов удалить приложения
Как на iOS сделать «папку», где все приложения расположены списком
Несмотря на то что для удаления приложений не нужно большого ума, практика показывает, что у новичков (да и не у новичков, честно говоря, тоже) могут возникать некоторые проблемы. Они пугаются наличия сразу нескольких способов удалить ненужную программу из памяти смартфона, особенно, если натыкаются на них случайно. Но, если вы будете знать, для чего предназначается каждый из этих 5 – да-да, именно 5 – способов, вы не испугаетесь, если наткнётесь на них в процессе эксплуатации.
Самый простой способ удалить приложение
Если вам нужно удалить только одно приложение, для вас существует самый простой способ:
- Найдите приложение и приложите к нему палец;
- Удерживайте палец на иконке 1,5-2 секунды;
Это самый простой способ, который годится для удаления одного приложения
- В выпадающем меню нажмите «Удалить приложение»;
- Подтвердите удаление ещё раз окончательно.
Как удалить несколько приложений
Для удаления нескольких приложений существует другой, не менее простой, но комплексный способ:
- На рабочем столе нажмите на иконку любого приложения;
- Удерживайте палец на иконке этого приложения 1,5-2 секунды;
Этот способ хорош для удаления сразу нескольких приложений, потому что вам не придется удерживать палец на каждом из них
- В выпадающем меню выберите параметр «Изменить экран домой»;
- Когда иконки затрясутся, нажимайте на кнопку «-» на каждой из них.
Как удалить приложение, если не можешь найти
Третий способ удаления пригодится тем, кто хочет удалить приложение, но не может найти его в бардаке рабочего стола:
- Перейдите в «Настройки» — «Основные»;
- Откройте вкладку «Хранилище iPhone»;
Список всех установленных приложений хранится в «Настройках»
- В списке выберите ненужное приложение;
- Откройте его и нажмите «Удалить приложение».
Как на iOS убрать приложение с рабочего стола
Четвёртый способ удаления появился только с выходом iOS 14 и, чисто технически, не может считаться удалением, поскольку само приложение из памяти не пропадает, исчезая только с рабочего стола.
- Найдите приложение, которое хотите скрыть;
- Нажмите на него палец и удерживайте 1,5-2 секунды;
Скрытое с рабочего стола приложение всё равно остаётся в Библиотеке приложений
- В выпадающем меню нажмите «Удалить» — «Удалить с рабочего стола»;
- Пролистайте рабочие столы вправо до конца – удалённое с рабочего стола приложение будет там.
Как на iOS сгружать приложения
Ну, и пятый способ, как и четвёртый тоже не является удалением в привычном нам понимании. Его принято называть сгрузкой. Данный механизм позволяет удалить само приложение из памяти, но при этом сохраняет все накопленные им данные. Сгрузка происходит с приложениями, которые не используются дольше месяца. Правда, чтобы механизм заработал, его нужно включить принудительно.
- Перейдите в «Настройки» — «Основные»;
- Откройте раздел «Хранилище iPhone»;
Сгрузить приложение можно как вручную, так и в автоматическом режиме, если оно не используется
- Включите параметр «Сгружать неиспользуемые»;
- Если нужно сгрузить приложение сразу, найдите его в настройках и вместо удаления нажмите «Сгрузить».
Когда неиспользуемое приложение сгрузится, вы увидите, как под его иконкой, рядом с названием, появится значок облачной загрузки. Он означает, что в данный момент приложение сгрузилось и физически не присутствует на устройстве. То есть, чтобы его запустить, нужно нажать на него, дождаться загрузки и только потом начать пользоваться. Правда, учитывайте, что, во-первых, для повторной загрузки сгруженного приложения нужен интернет, а, во-вторых, удалить иконку сгруженного приложения без повторной загрузки невозможно.
Источник
Как полностью удалить игру или приложение с iPhone и iPad
Всем привет! Сейчас я скажу одну очень банальную вещь — неиспользуемые игры и приложения занимают драгоценную память вашего iPhone, и для освобождения оной, их необходимо удалять. Причем, казалось бы, такой простой процесс как стирание программ, не должен вызывать никаких затруднений. Нажали — удалили. Так происходит чаще всего. Но часто — это не значит постоянно.
Порой, какая-нибудь программулина или игрушка отказываются удаляться или же возникают другие проблемы. Именно поэтому у меня уже готова инструкция (большая и полезная), которая научит Вас полностью, окончательно и бесповоротно удалять программы и игры скаченные в iPhone или iPad, а также расскажет, как себя вести в том случае, если что-то не получается. Поехали же!:)
Как удалить программу c iPhone и iPad
Здесь у нас есть три способа — вы вольны выбирать абсолютно любой. Процесс для каждого из них достаточно простой, поэтому… буду краток:
- С главного экрана. Нажмите и удерживайте пальцем иконку любого приложения. После нескольких секунд они начинают трястись и в правом верхнем углу каждого из них появляется крестик. Для удаления программы смело нажимайте на него.
- Через настройки. Переходим в Настройки — Основные — Статистика — Хранилище. Видим список абсолютно всех игр и программ установленных на устройстве, отсортированных по объему занимаемых данных. Выбираете искомое приложение, нажимаете на него и видите надпись — «Удалить программу».
- Через iTunes. Подключаемся к компьютеру и нажимаем на вкладку программы. Справа видим список домашних экранов, дважды щелкаем на тот, где находится та программа, которую необходимо удалить. Далее также нажатием на крестик удаляем ее. После всех манипуляций необходимо провести синхронизацию устройства, чтобы изменения сохранились в устройстве.
На самом деле, самый простой и быстрый способ — это конечно первый. Именно им пользуются в большинстве случаев. Однако и другие имеют право на существование. Например, удаление программы через настройки позволяет контролировать объем памяти в своем iPhone или iPad. Ну а про использование iTunes и говорить не надо — многие работают со своим устройством исключительно с помощью него, и им намного удобней делать это именно таким образом.
Кстати, в своей практике я встречал человека, который мне упорно доказывал, что правильно удалять программы и, вообще, полностью работать с техникой Apple можно только через iTunes. Все остальное — полная ошибка и глупость. Слава богу, наше общение было недолгим.
Можно ли полностью удалить программу с iPhone и как это сделать?
Как только Вы воспользуетесь любым из способов указанных выше, Вы полностью удаляете программу. Однако, оно все еще будет отображаться в разделе «покупки» в виде облака со стрелкой. Что означает, что она доступна для загрузки в любое время из под вашей учетной записи.
К сожалению, Вы не можете удалить полностью приложения из этого списка. Так как это противоречит самой сути данного списка — позволить загружать приложения пользователю, не заставляя его платить за них заново. Однако их можно скрыть и не показывать в списке загруженных ранее.
Как скрыть игру или приложение из покупок на iPhone или iPad
Для этого понадобится подключение к компьютеру и установленный iTunes.
Обновлено! Совсем недавно Apple «чёт психанула» и теперь в iTunes на компьютере нет App Store. Вот так вот — просто взяли и убрали. Но нам-то он нужен! Что же делать? Не стоит отчаиваться — у меня есть инструкция о том, как вернуть магазин игр и приложений в iTunes.
Скачали и установили «правильную» версию? Теперь переходим к делу:
- Запускаем iTunes и заходим под своей учетной записью (Apple ID).
- Нажимаете на свое имя. Кстати, в новых версиях iTunes этого пункта нет, а есть «Учетная запись» — жмем на нее.
- В всплывающем окне выбираете — покупки.
- Из всего многообразия того, что вы приобретали в свое время выбираете то, что нужно скрыть.
- Нажимаете на крестик.
Все, таким образом приложение полностью «удаляется» с устройства и его не видно в списке покупок. Получается, что Вы как будто и никогда не загружали данную программу или игру — на устройстве ее нет, и в облаке iCloud она тоже не отображается. Однако, все можно вернуть обратно.
Как отобразить все программы в списке покупок
Для отображения всех тех приложений, которые мы вместе с Вами спрятали в предыдущем пункте, нам также понадобиться iTunes.
- Открываем iTunes и входим под своим Apple ID.
- Опять же жмем на имя и в списке выбираем пункт — «Сведения об учетной записи».
- Могут потребовать ввести пароль повторно — сделайте это.
- В открывшемся окне находим пункт — «iTunes в облаке». Под ним будет надпись — «Скрытые покупки», а справа — «Управлять».
- Вы увидите весь скрытый контент. Достаточно выбрать необходимый и щелкнуть «Показать».
Но порой и этих манипуляций бывает недостаточно для полного удаления, ведь есть еще информация которая накапливается в процессе взаимодействия с программой или игрой. Узнаем, как избавиться от нее…
Как удалить все данные игры в iPhone и iPad?
По мере прохождения любой игры, накапливается так называемый игровой прогресс, достижения и прочие заслуги, которые вы зарабатываете в процессе. И это здорово. Но иногда хочется начать игру «заново», без всех этих сохранений, однако при переустановке игры приходиться начинать не сначала, а с того уровня котором вы закончили.
Что делать в этом случае? Как стереть все и начать «с нуля»? Существует два пути решения и все зависит от того, где хранятся эти данные:
- Весь прогресс сохраняется на серверах разработчиков игры и привязывается к учетной записи. Выход только один — создавать новую учетную запись. Как правило это происходит входе в игру на стартовом экране.
- Все данные игры хранятся в iCloud. Тогда их нужно удалить самостоятельно. Сделать это можно перейдя в Настройки — iCloud — Хранилище. Находим необходимое приложение и все стираем:)
Вот только подчистив и эти данные, можно сказать что приложение или игра удалена с iPhone или iPad полностью. Но иногда возникают проблемы…
Почему не удаляются игры и приложения в iOS и что делать?
Казалось бы, что может быть сложного в удалении программы? Но поверьте, бывает и такое…
Ниже перечислены самые популярные проблемы, с которыми может столкнуться пользователь, а также их решение:
- Нет крестика на значке приложения или нет кнопки удалить (в том случае, если действия производятся через настройки). Вероятнее всего, установлены ограничения и удаление заблокировано. Что делать? Для iOS 11 и «младше»: открываем Настройки — Универсальный доступ — Ограничения и включаем «Удаление программ». Для iOS 12 и «старше» опция находится в другом месте: Настройки — Экранное время — Контент и Конфиденциальность — Покупки в iTunes и App Store — Удаление приложений.
- Игра удалилась, но пустой (серый) значок от нее остался и никаким образом не удаляется. Всё про такие недуги можно прочитать в этой и вот в этой статье.
- Удалить можно, но не все приложения — на некоторых нет крестика. Тут возможны два варианта — это стандартные приложения от самой компании Apple (Game Center, погода, калькулятор и т.д.) их удалить невозможно (с приходом iOS 10 такая возможность появилась). Или же, это программы, скаченные при использовании джейлбрейка — некоторые из них, необходимо удалять непосредственно через сидию (Cydia — Manage — Packages).
Казалось бы, простой процесс — удалить игру или приложение, а какая объемная получилась статья — сам не ожидал. Поэтому если Вы дочитали ее до конца, то стоит отметить это дело и похвалить себя — поставив «лайк»!
Источник