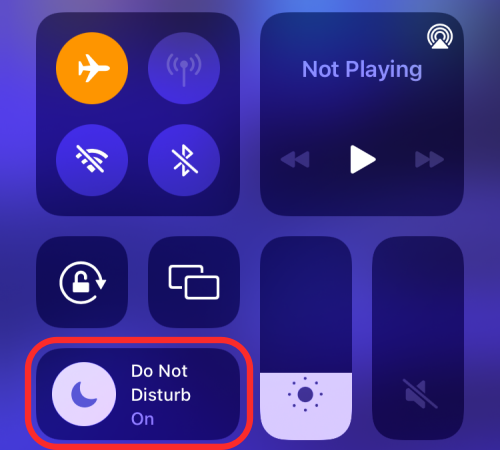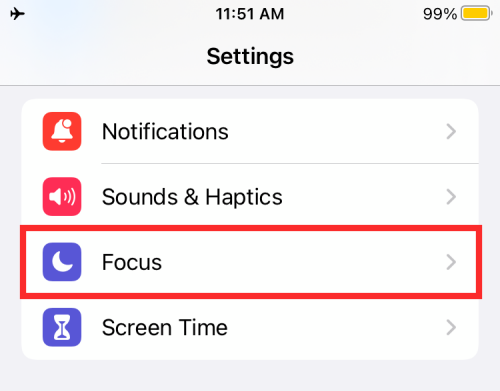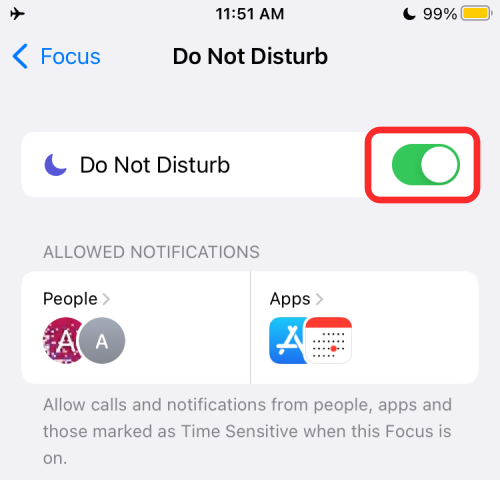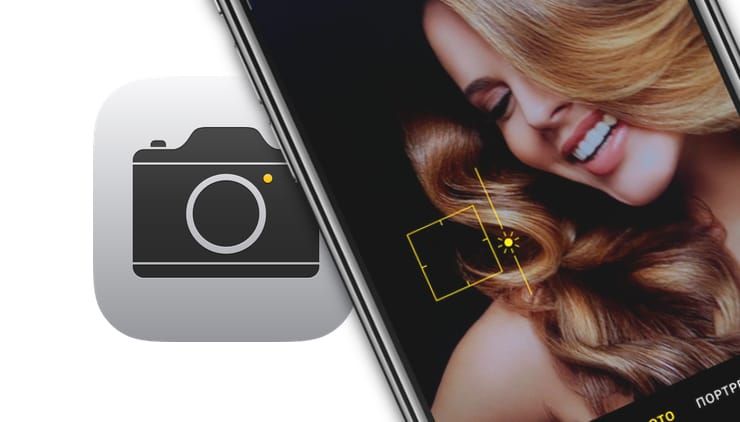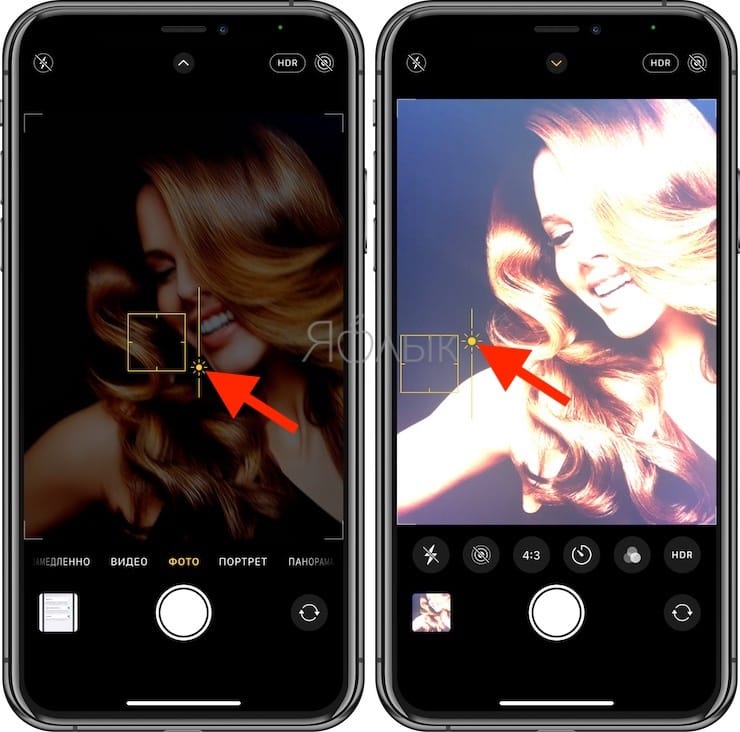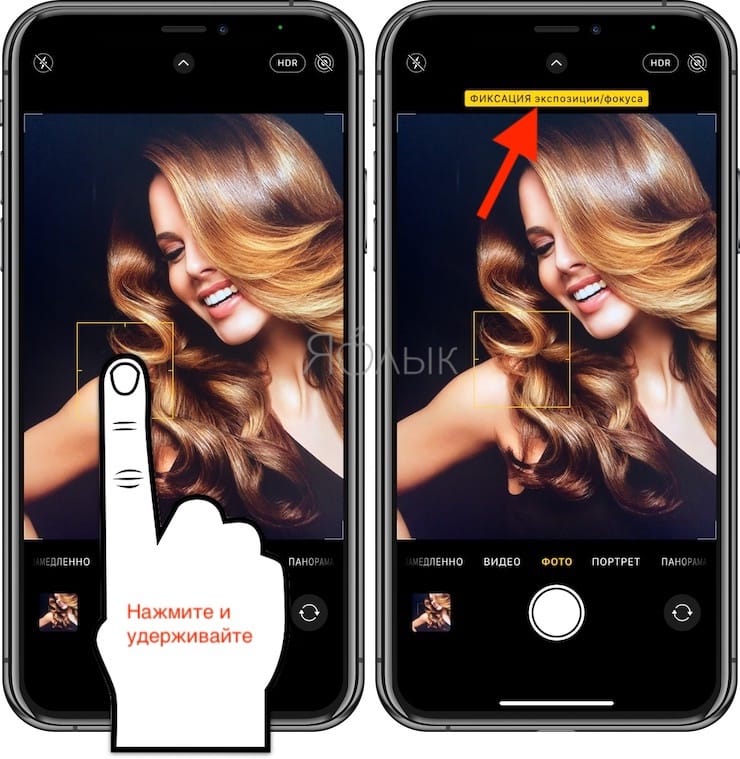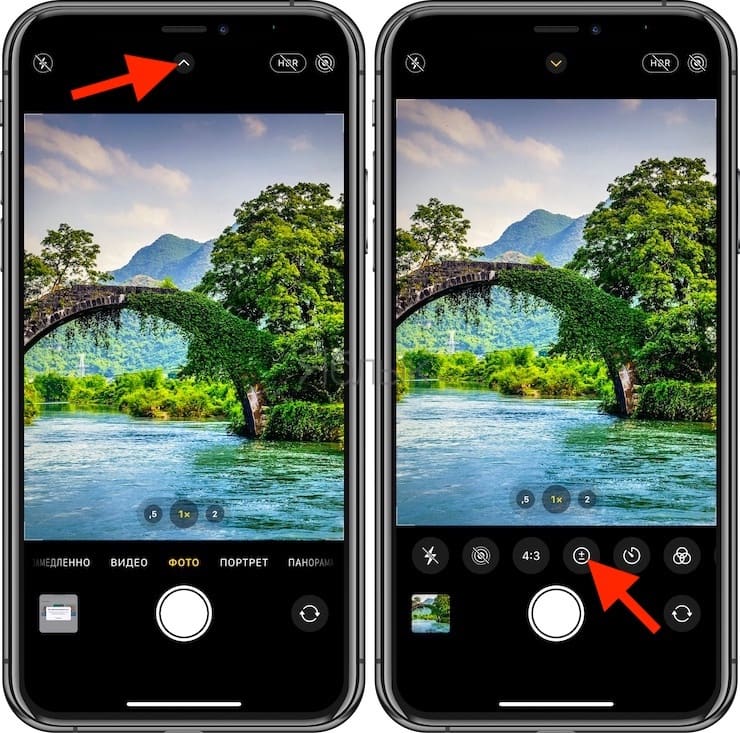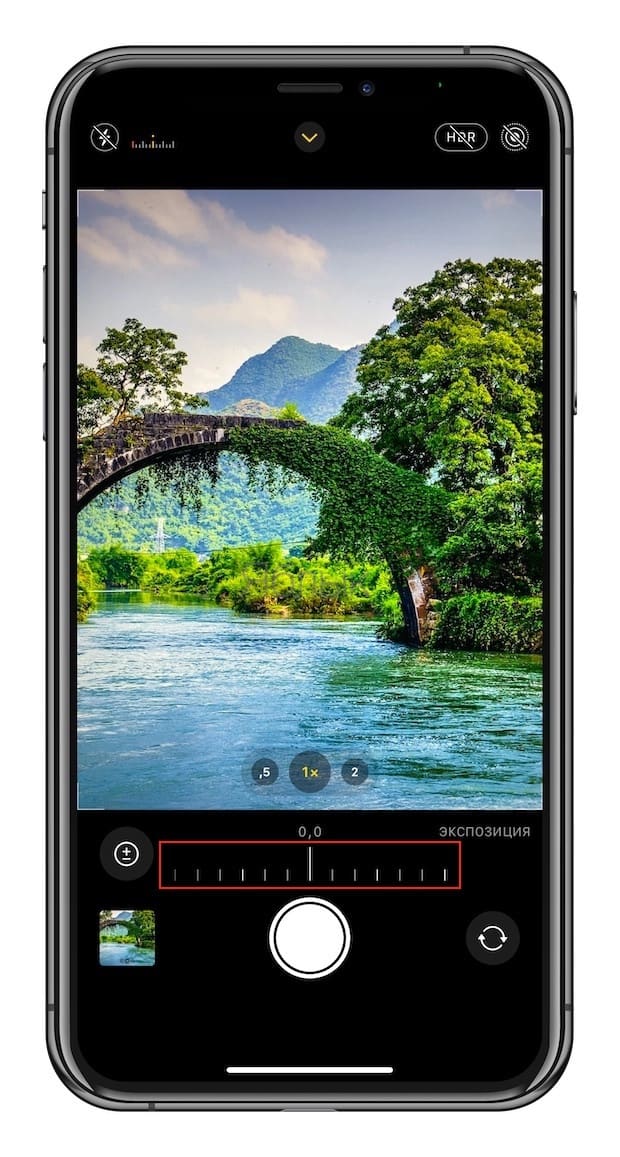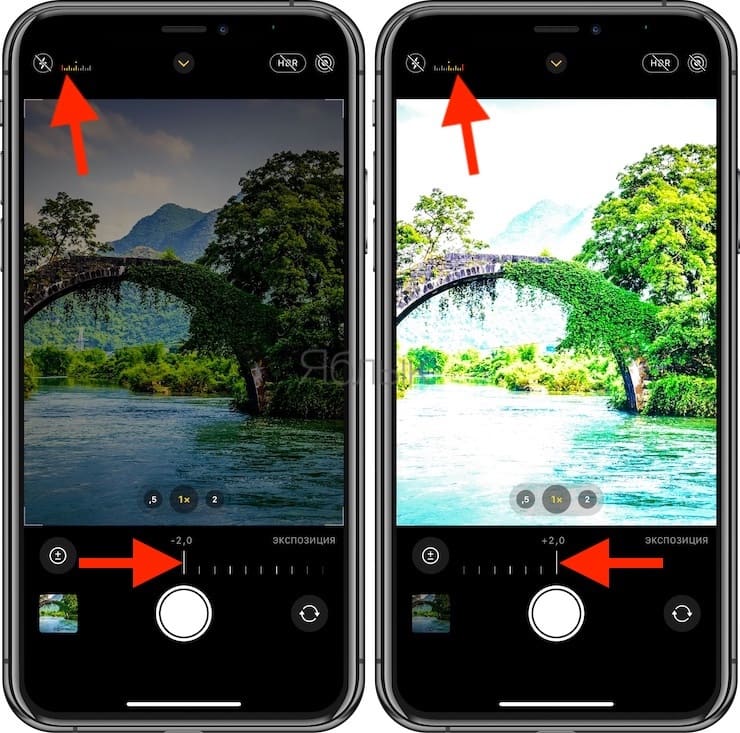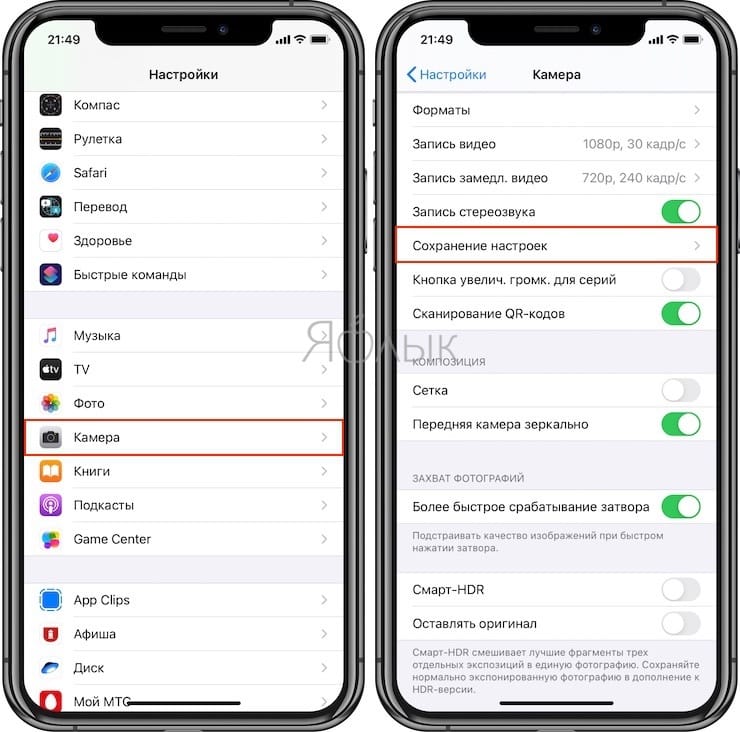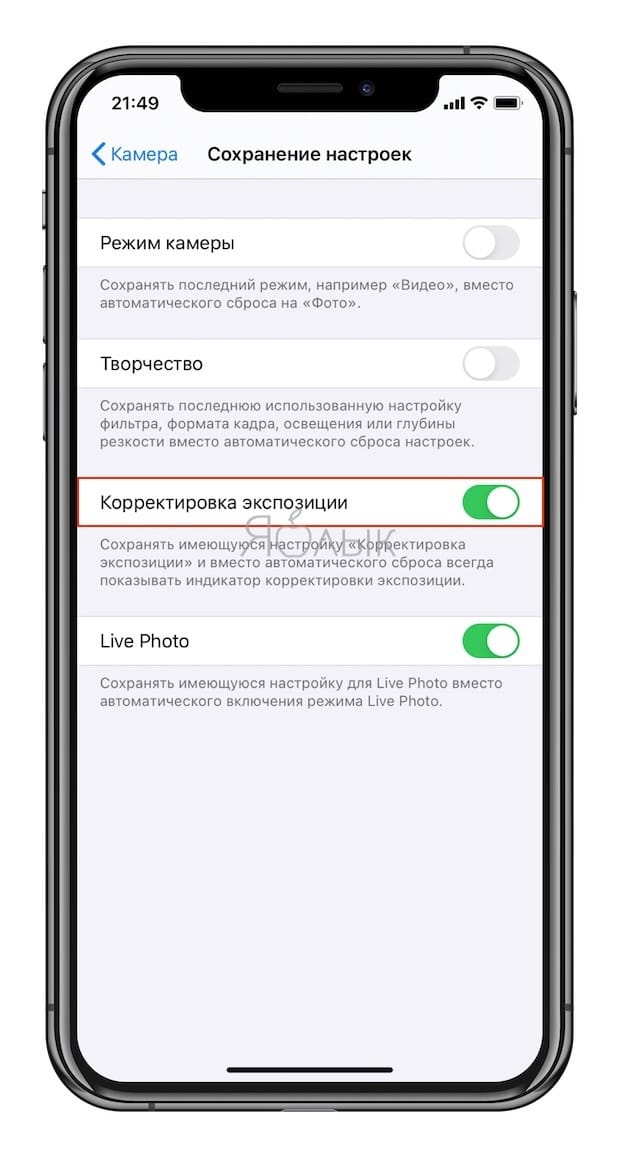- Как отключить фокус на iOS 15 [6 Methods]
- Как отключить фокус на iPhone
- Как отключить фокус на всех ваших устройствах Apple
- Как отключить фокус для определенного контакта
- Как отключить фокус для приложения
- Как отключить фокус на определенный период времени
- Как убрать фокус с iOS
- Как отключить автофокус в камере iPhone
- Экспозиция фокуса в «Камере» iPhone: настройка и фиксация
- Как работала фиксация экспозиции и фокуса до iOS 14
- Что изменилось в iOS 14 для контроля за фокусом и экспозицией
- Как включить отображение элемента Управление экспокоррекцией экспозиции
- Как сохранять значения Управления экспокоррекцией экспозиции
- Двойная экспозиция на iPhone или iPad (камера с наложением кадров)
Как отключить фокус на iOS 15 [6 Methods]
Apple только что выпустила стабильную версию iOS 15 для владельцев своих iPhone, уделяя больше внимания производительности и конфиденциальности. Новая версия мобильной операционной системы Apple обновляет то, как вы используете свой телефон в разные периоды дня. Новая функция, известная как Focus, представляет собой переработку существующей функции «Не беспокоить» в iOS, позволяя вам настроить и запланировать способ получения уведомлений о звонках, сообщениях и приложениях в течение дня.
С помощью Focus вы можете больше сосредоточиться на своей текущей работе и не отвлекаться на звонки, текстовые сообщения и предупреждения от определенных людей или приложений в зависимости от условий или времени дня. Если вы хотите использовать Focus на своем iPhone, следующий пост должен помочь вам отключить Focus различными способами.
Как отключить фокус на iPhone
Если вы больше не хотите использовать конкретный Focus на iOS, вы можете отключить его на своем iPhone несколькими способами.
Использование Центра управления
Самый простой способ отключить фокус — использовать Центр управления iPhone. Для этого вам необходимо сначала получить доступ к Центру управления, проведя вниз от правого верхнего угла (для iPhone X или новее) или вверх от кнопки (для iPhone с кнопкой «Домой») на экране вашего iPhone.
Когда появится Центр управления, нажмите на модуль центра управления «Фокус». Если вы не видите метку «Фокус», она должна отображаться как имя включенного вами режима фокусировки, например. «Просьба не беспокоить».
Теперь коснитесь активной в данный момент процедуры фокусировки, чтобы отключить ее.
Выбранная процедура будет отключена на вашем устройстве.
Использование приложения «Настройки»
Альтернативный способ отключить Focus на вашем устройстве — через приложение «Настройки» вашего iPhone. Для этого откройте приложение «Настройки» на iOS и выберите раздел «Фокус».
На экране фокусировки выберите фокус, который хотите отключить.
На следующем экране нажмите на (зеленый) переключатель рядом с именем Focus, чтобы отключить его. Если переключатель уже неактивен, оставьте его как есть.
Выбранный фокус теперь отключен.
Как отключить фокус на всех ваших устройствах Apple
По умолчанию у Apple есть универсальный переключатель, который можно использовать для включения или отключения на всех устройствах, связанных с вашим Apple ID. Это означает, что когда вы отключите процедуру Focus на любом из ваших устройств, она отключит ее для всех других ваших устройств, на которых вы вошли в систему, используя тот же Apple ID. Хотя эта опция включена по умолчанию, вы можете проверить, включена ли она на вашем устройстве iOS, перейдя в «Настройки»> «Фокус» и включив переключатель «Поделиться на других устройствах».
Мы подготовили подробное руководство по этому поводу по ссылке ниже. Вы можете выполнить все шаги, описанные в разделе «Как ограничить фокус только на одном устройстве», за исключением последнего, поскольку наша цель — оставить включенным переключатель «Совместное использование устройств».
▶ Как отключить фокус на всех ваших устройствах Apple
Как отключить фокус для определенного контакта
Apple позволяет настроить подпрограммы Focus таким образом, чтобы вы всегда получали уведомления о звонках и текстовых сообщениях от определенного контакта, даже если Focus активен. Это делается путем внесения в белый список контактов в выбранном фокусе, чтобы они были добавлены ко всем «Разрешенным людям», от которых вы можете получать предупреждения, даже если эта процедура была активирована.
Чтобы отключить фокус для контакта, выполните действия, описанные в разделе «Внесение контакта в белый список в режиме фокусировки» в сообщении, указанном по ссылке ниже.
▶ Как добавить контакт в белый список в режиме фокусировки
Как отключить фокус для приложения
Подобно занесению людей в белый список, когда фокус активен, вы также можете отключить выбранный фокус для приложения, чтобы вы могли продолжать получать уведомления от этого приложения, когда процедура фокусировки активна. Вы можете занести в белый список все приложения, которые, по вашему мнению, важны для получения предупреждений, независимо от того, в какой ситуации вы находитесь. Например, приложения для обмена сообщениями, такие как WhatsApp, iMessage и Google Chat, должны быть внесены в белый список, поскольку вы можете получать срочные сообщения от своих близких друзей. , родственники или коллеги, и вам, возможно, потребуется как можно скорее уделить им внимание.
Чтобы отключить Focus для приложения, следуйте инструкциям в разделе «Можно ли занести приложения в белый список?» раздел в сообщении, представленном по ссылке ниже.
▶ Как отключить фокус для приложения
Как отключить фокус на определенный период времени
Помимо внесения приложений и людей в белый список, вы также можете запретить iOS применять Focus в определенный период вашего дня. Это делается с помощью опции «Расписание» внутри Focus, которая позволяет вам включить Focus на определенный период времени в течение дня, а также выбрать день, для которого вы хотите включить Focus. Когда вы планируете процедуру Фокуса на определенный период, вы, по сути, также блокируете iOS от применения этого Фокуса в остальное время. Вы можете включить расписания для нескольких периодов дня и нескольких дней недели, как хотите. В остальное время выбранная процедура фокусировки будет отключена.
Чтобы отключить Focus на определенный период, вы можете выполнить шаги, описанные в разделе «Убедитесь, что время расписания Focus установлено правильно» в сообщении, указанном по ссылке ниже.
▶ Как отключить фокус на определенный период времени
Как убрать фокус с iOS
Отключение Focus только мешает iOS активировать его, но если вы уверены, что больше не собираетесь использовать Focus, который вы однажды настроили на своем iPhone, вы можете полностью удалить его, удалив его. Чтобы удалить фокус, откройте приложение «Настройки» на iOS и выберите раздел «Фокус».
На экране фокусировки выберите фокус, который хотите удалить.
Затем прокрутите вниз следующий экран и нажмите на опцию «Удалить фокус» внизу.
Выбранный фокус теперь будет удален раз и навсегда и больше будет доступен на вашем устройстве.
Это все, что вам нужно знать об отключении Focus на iOS.
Источник
Как отключить автофокус в камере iPhone
Многофункциональный iPhone значительно облегчил жизнь фотолюбителей. Облегчил в буквальном смысле слова, ведь изящный по сравнению с обычными камерами гаджет весит значительно легче. С его помощью ловить уникальные кадры в отличном качестве стало гораздо проще.
Бесплатная диагностика. Гарантия. Низкие цены.
+7 (812) 945-96-11, СПб, ул. Ефимова, 1/4 («Сенная площадь»)
Ремонт iPhone | Ремонт iPad
Внимание! Мы не несем ответственности за ваши действия.
Широкие опциональные возможности iPhone позволяют некоторым особенно трудолюбивым и дотошным пользователям делать снимки, ничуть не уступающие творениям профессиональных фотографов. Для этого они часто используют съемку в режиме макро. Однако наловчиться использовать макро-режим в обход автоматически вылезающих фокуса и экспозиции довольно-таки непросто. Если Вы хотите устроить фотосессию небольших объектов, рекомендуем вовсе их отключить.
Запоминаем и делаем: включаем приложение Камера и прижимаем палец к той части дисплея, где будет находиться автоматическая фокусировка. После 5-6 секунд непрерывного нажатия функция выключится сама, о чем Вы узнаете из оповещений в нижней части экрана. Теперь можете переснимать в макро хоть весь путь до работы. Оговоримся, однако, что это не единоразовое мероприятие и при следующем сеансе работы с камерой iPhone действия придется повторить, чтобы нежелательные рамочки исчезли.
Источник
Экспозиция фокуса в «Камере» iPhone: настройка и фиксация
Начиная с iOS 8 смартфоны iPhone и планшеты iPad получили возможность вручную контролировать уровень экспозиции при съемке фото и видео. Это значит, что во время создания снимков вы можете запросто добавить свет или тени.
Как работала фиксация экспозиции и фокуса до iOS 14
Управление фокусировкой и экспозицией на iPhone не сильно изменилось за эти годы. Обе настройки автоматически меняются при перемещении камеры. При съемке портретной или групповой фотографии функция распознавания лиц обрабатывает до десяти лиц. Чтобы выбрать собственную фокусировку и экспозицию, необходимо нажать на экран в необходимом месте кадра. Это позволит отключить распознавание лиц.
Для изменения экспозиции, коснитесь экрана, после чего должен появиться желтый квадрат с ползунком справа. Просто перемещайте значок с изображением солнца вверх или вниз, чтобы быстро осветлить или затемнить изображение. Стоит также отметить, что эта же техника применима и при работе с фильтрами.
Для того чтобы зафиксировать необходимый уровень экспозиции, нажмите и удерживайте палец на экране до появления надписи ФИКСАЦИЯ экспозиции/фокуса. После того, как экспозиция была зафиксирована вы можете настроить ее уровень (перемещайте вверх или вниз значок с изображением солнца). Зафиксированная экспозиция не будет изменяться при перемещении камеры.
Тем не менее, главным недостатком инструмента изменения экспозиции в камерах iPhone до iOS 14 является то, что при регулировке параметров экспозиции без фиксации, все созданные настройки будут просто меняться при перемещении камеры. Вы сможете зафиксировать желаемую настройку экспозиции только после ее фиксации. Но и здесь не все гладко, дело в том, что при нажатии на другое место в видоискателе (на экране), ваши зафиксированные настройки экспозиции все равно сбиваются.
Этот подход ручной настройки экспозиции был изменен в iOS 14.
Что изменилось в iOS 14 для контроля за фокусом и экспозицией
Начиная с iOS 14 фиксация экспозиции не сбивается ни при перемещении камеры, ни при уточнении фокуса (когда вы нажимаете на экран в необходимом месте для фокусировки).
Последние версии iOS позволяют зафиксировать настройку экспозиции отдельно от фокуса.
Кроме того, Apple добавила в камеру новый элемент – Управление экспокоррекцией для более удобного изменения уровня экспозиции. Вы вполне можете считать этот инструмент профессиональным. Любое изменение зафиксированного уровня экспозиции влияет на все фотографии в течение всего сеанса работы (пока вы не измените настройку снова, вручную) с камерой, а не только на одну фотографию или небольшую группу фотографий.
Управление экспокоррекцией позволяет задать определенное значение экспозиции для фото и видео, но по своей сути дублирует возможности вертикального ползунка с изображением солнца на специальной горизонтальной шкале, размещенной на панели инструментов в приложении Камера.
Хотя iOS 14 охватывает широкий спектр моделей iPhone, не каждый iPhone получит все функции iOS 14. Инструмент Управление экспокоррекцией экспозиции – наглядный тому пример. Согласно информации, опубликованной на сайте Apple, совместима эта функция только с iPhone XR и более новыми моделями.
Как включить отображение элемента Управление экспокоррекцией экспозиции
Чтобы открыть новый элемент управления, проведите пальцем вверх по отображаемому изображению в любом режиме съемки, кроме панорамного. В режиме «Фото» вы можете нажать шеврон на главной панели инструментов в верхней части экрана.
При использовании режима Замедленно инструмент Управление экспокоррекцией появится автоматически. В других режимах съемки нажмите кнопку «плюс / минус» (±), которая появляется на скрытой панели инструментов, чтобы получить доступ к функции.
Управление экспокоррекцией представляет собой горизонтальный ползунок, который позволяет управлять скоростью затвора и диафрагмой для камеры от -2 до +2.
При перемещении в направлении -2 изображение становится темнее, а при перемещении ползунка в направлении +2 изображение становится ярче. Верните ползунок в ноль, чтобы отключить настройку.
Выбранный вами параметр сохраняется в течение всего сеанса работы камеры.
При использовании инструмента Управление экспокоррекцией на главной панели инструментов появляется небольшая гистограмма. Желтые маркеры указывают об установленном значении, где -2 — крайний левый, а +2 — крайний правый предел. На скрытой панели инструментов отображается еще и числовое значение. Вы можете нажать на эту гистограмму, чтобы показать или скрыть ползунок Управления экспокоррекцией во время использования.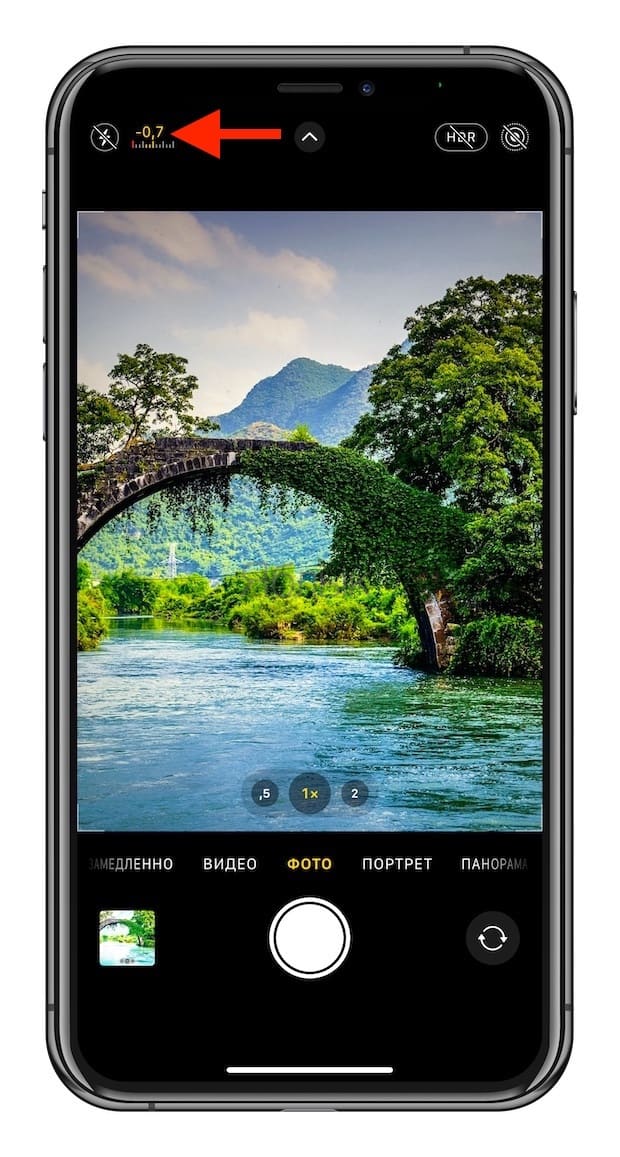
Как сохранять значения Управления экспокоррекцией экспозиции
Управление экспокоррекцией экспозиции фиксируется там, где вы его установили, но только для текущего сеанса использования камеры. После перезагрузки приложения ползунок сбрасывается на ноль, что, в свою очередь, отключает функцию. Если вы хотите, чтобы установленные настройки значения экспозиции сохранялись при каждой загрузке камеры, откройте приложение Настройки и перейдите по пути Камера → Сохранение настроек, затем включите параметр «Корректировка экспозиции».
Отныне iOS будет помнить последнюю настройку уровня экспозиции. Кроме того, опция всегда добавляет гистограмму в верхнее меню приложения «Камера», даже если ползунок Управления экспокоррекцией установлен на 0.
Двойная экспозиция на iPhone или iPad (камера с наложением кадров)
Кроме того, в App Store имеется множество сторонних приложений для более точной работы с экспозицией. Например, приложение Многократная экспозиция позволяет применять на одном фото несколько различных экспозиций (монтаж), при этом изменяя масштаб фото и применяя эффекты.
Источник