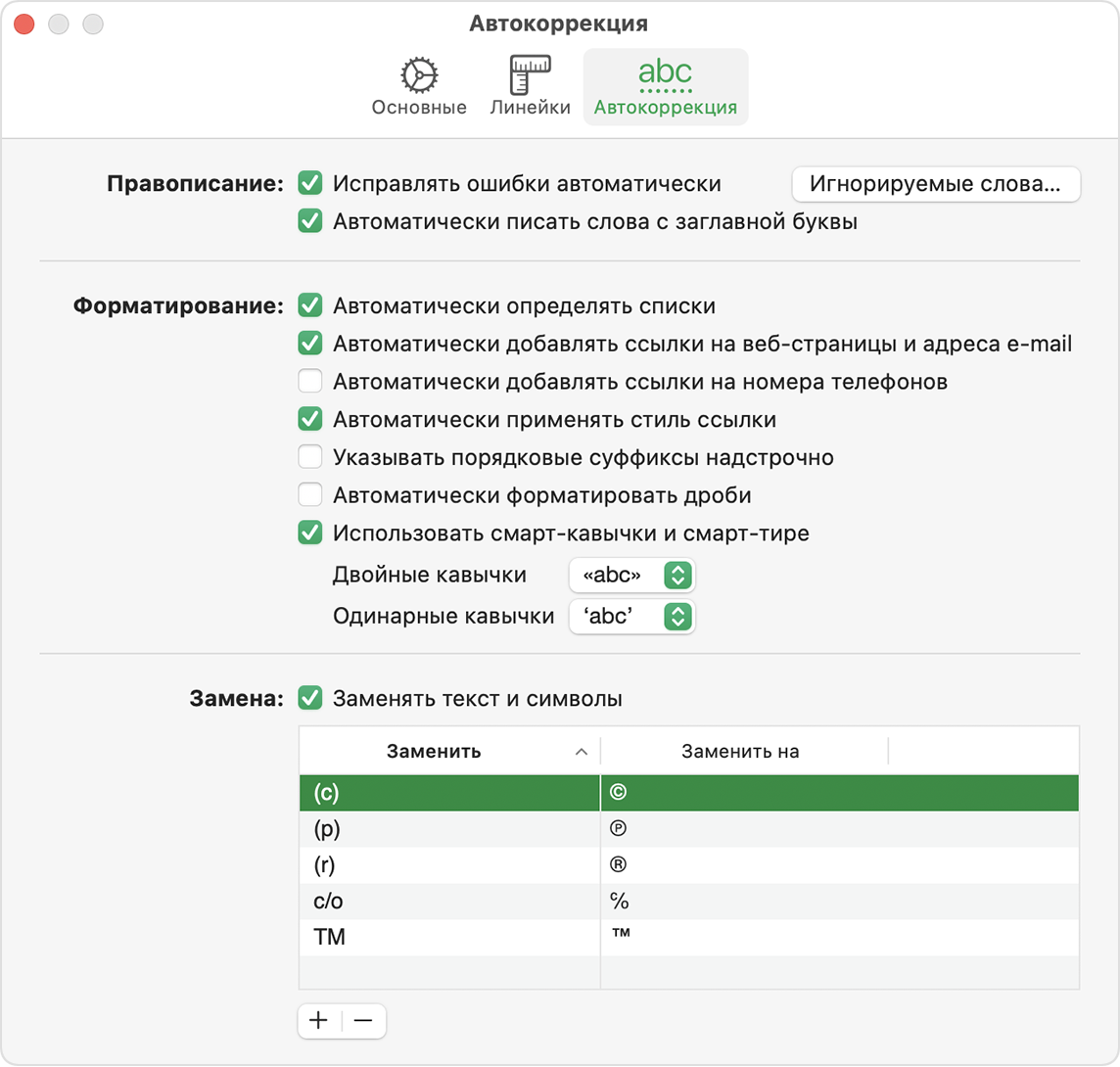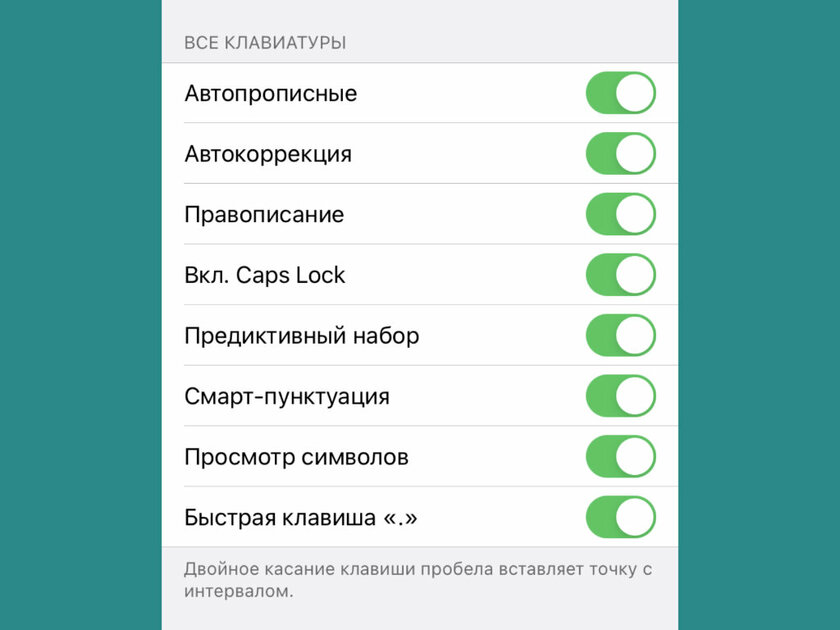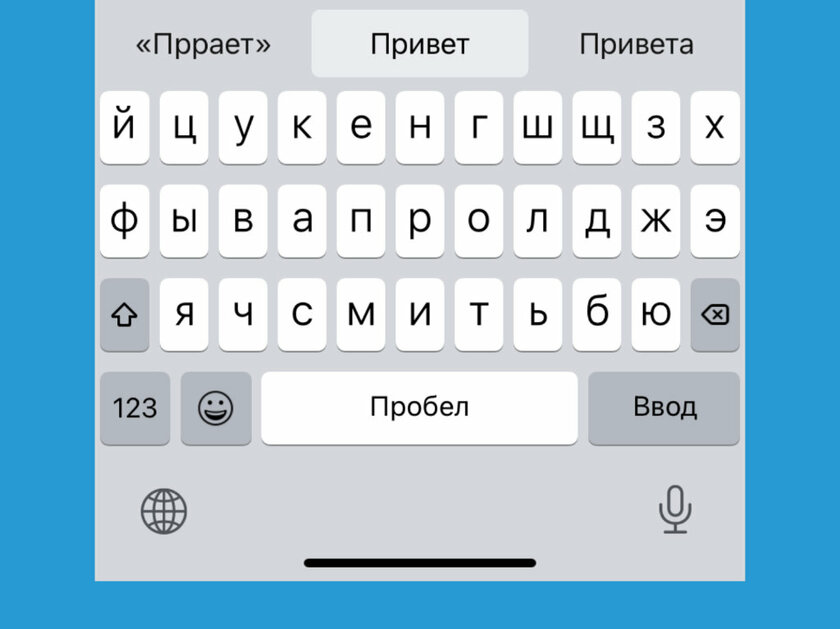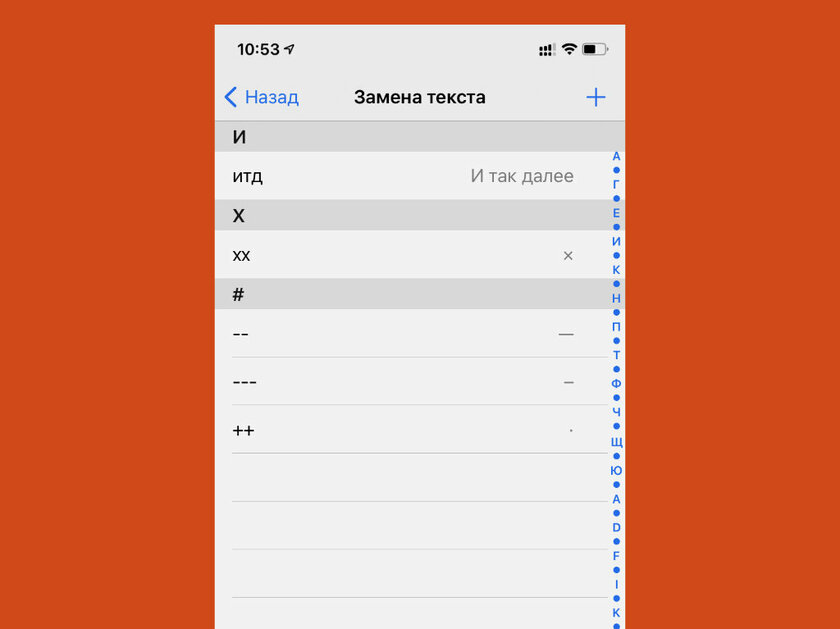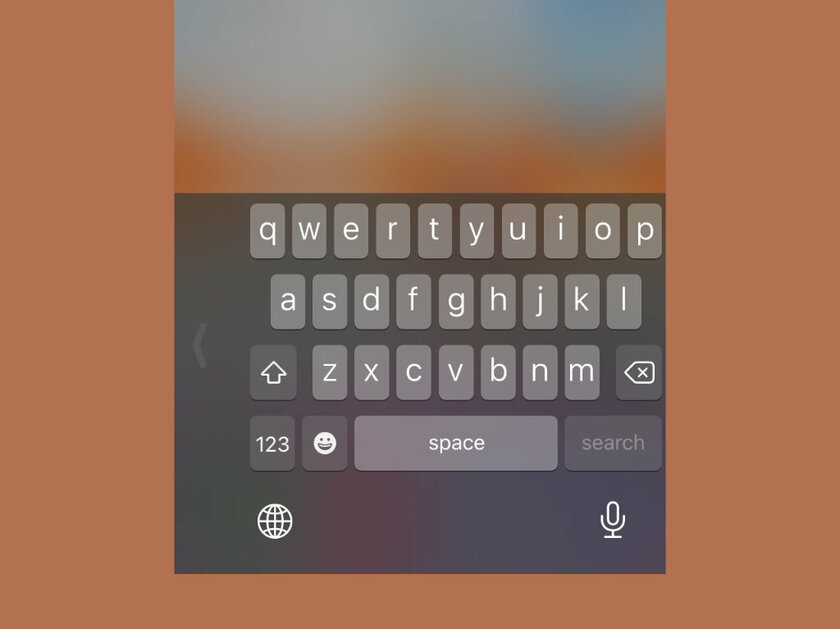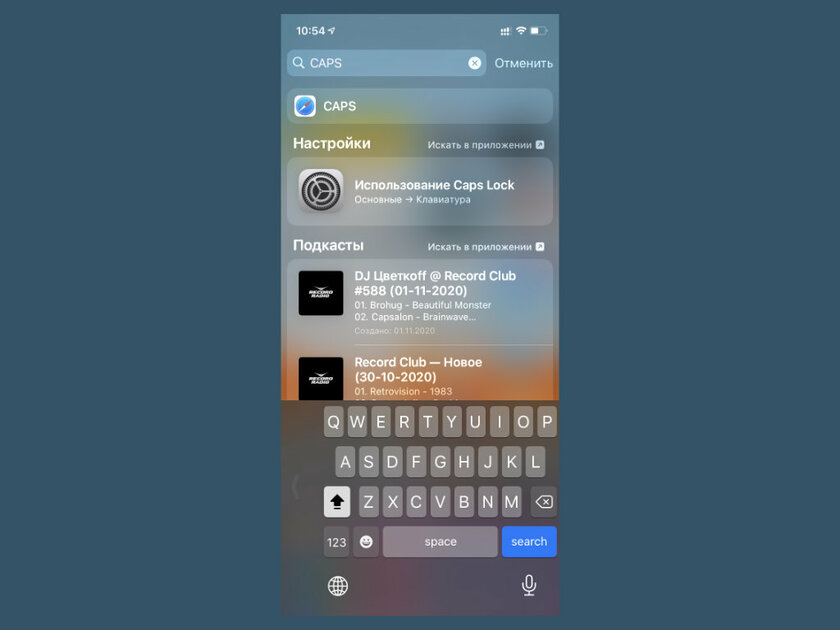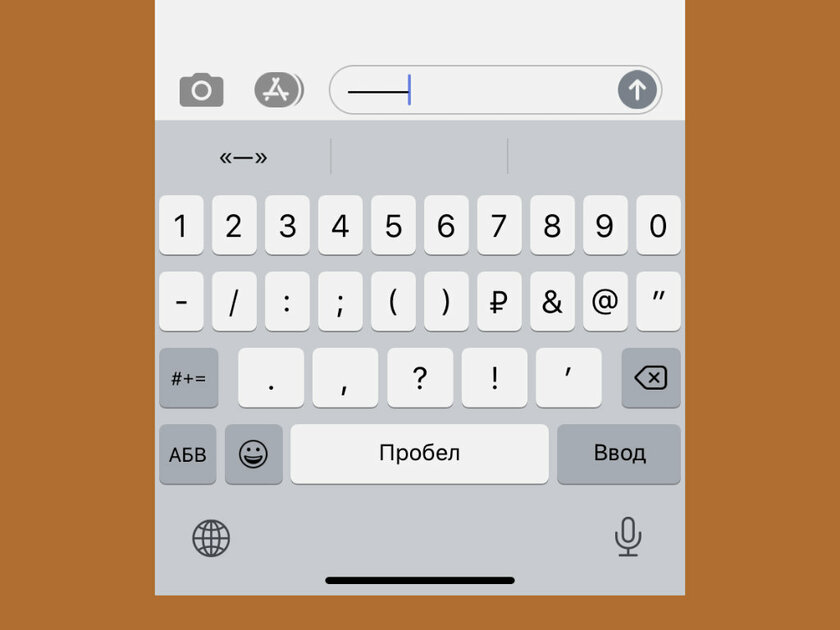- Настройка автокоррекции и добавление слов в орфографический словарь в приложениях Pages, Numbers и Keynote
- Настройка автокоррекции
- Настройка пользовательских замен текста
- Настройка пользовательских замен текста на iPhone или iPad
- Настройка пользовательских замен текста на компьютере Mac
- Отмена замены текста
- Использование автокоррекции в других языках
- Добавление слов в орфографический словарь
- Если проверка правописания и автокоррекция не работают
- Я отключил автокоррекцию на iPhone и продержался без неё всего 1,5 часа
- Как отключить автокоррекцию
- Нужна ли автокоррекция на айфоне
- Использование функций «Автокоррекция» и предиктивного набора текста на iPhone, iPad или iPod touch
- Использование функции «Автокоррекция»
- Использование предиктивного набора текста
- Настройка замены текста
- Как отключить автозамену T9 на iPhone: пошаговая инструкция
- Содержание
- Как отключить Т9 на iPhone
- Какие ещё интеллектуальные функции клавиатуры можно отключить
Настройка автокоррекции и добавление слов в орфографический словарь в приложениях Pages, Numbers и Keynote
Автоматическая проверка правописания, настройка автоматических замен текста, добавление слов в орфографический словарь и другие возможности на iPhone, iPad или Mac.
Настройка автокоррекции
Включите автокоррекцию на устройстве:
- Открыв документ в приложении Pages, Numbers или Keynote для iPhone и Pad, нажмите кнопку «Еще» , затем нажмите «Настройки» и «Автокоррекция».
- В приложении Pages, Numbers или Keynote для компьютера Mac выберите [название приложения] > «Настройки» в строке меню, затем выберите «Автокоррекция».
Параметры автокоррекции в этом окне отвечают за то, как приложения Pages, Numbers и Keynote управляют правописанием и форматированием. Доступны следующие параметры:
- обнаружение списков;
- распознавание веб-ссылок и адресов электронной почты;
- распознавание номеров телефонов;
- применение стилей ссылок;
- добавление порядковых суффиксов;
- форматирование дробей;
- использование смарт-кавычек и смарт-тире, которые заменяют одиночные и двойные кавычки фигурными кавычками или кавычками выбранного вами стиля и автоматически преобразуют двойные дефисы в тире (только на Mac).
При использовании связки ключей iCloud настройки каждого приложения распространяются на все продукты Apple, в которых выполнен вход в вашу учетную запись iCloud.
Некоторые параметры также могут отображаться в других меню приложений iWork. При изменении параметра в другом меню параметр автокоррекции изменится соответственно. Некоторые настройки iWork аналогичны другим настройкам на устройствах iPhone, iPad или Mac. В большинстве случаев настройки, задаваемые в Pages, Numbers или Keynote, имеют приоритет над системными настройками устройства.
Настройка пользовательских замен текста
Функция замены текста позволяет использовать сокращения для ввода длинных фраз. При вводе сокращения в документ автоматически подставляется целая фраза.
В окне настроек автокоррекции Pages, Numbers и Keynote фразы для замены текста могут задаваться отдельно для каждого приложения.
Настройка пользовательских замен текста на iPhone или iPad
- Открыв документ, нажмите кнопку «Еще» .
- Нажмите «Настройки».
- Выберите «Автокоррекция».
- Убедитесь, что параметр «Замена текста» включен, затем нажмите «Список замен».
- Нажмите кнопку «Добавить» .
- В поле «Фраза» укажите, на что вы хотите заменять текст (например, «©»).
- В поле «Сокращение» введите текст, который будет использоваться в качестве запроса для замены (например, «(c)»).
В приведенном примере при каждом вводе символов «(c)» в Pages, Numbers и Keynote они будут заменяться на символ «©».
Настройка пользовательских замен текста на компьютере Mac
- Откройте настройки автокоррекции.
- В разделе «Замена» должен быть установлен флажок «Заменять текст и символы». Нажмите кнопку добавления .
- В столбце «Заменить» введите текст, который будет использоваться в качестве запроса для замены (например, «(c)»).
- В столбце «Заменить на» укажите, на что вы хотите заменять этот текст (например, «©»).
В приведенном примере при каждом вводе символов «(c)» в Pages, Numbers и Keynote они будут заменяться на символ «©».
Отмена замены текста
Если приложение Pages, Numbers или Keynote заменило текст, который не нужно было менять, нажмите клавиши Command-Z на клавиатуре или кнопку «Отменить» .
Использование автокоррекции в других языках
Автокоррекция доступна для тех языков, для которых настроена проверка правописания на компьютере Mac. Чтобы увидеть эти языки, перейдите в меню «Системные настройки» > «Клавиатура» > «Текст» и щелкните всплывающее меню «Правописание». Щелкните «Настроить», чтобы узнать, как добавить орфографические словари для дополнительных языков. На устройствах iPhone и iPad функция автокоррекции доступна только для некоторых языков.
Добавление слов в орфографический словарь
Обнаружив незнакомое слово, приложение Pages, Numbers или Keynote подчеркивает это слово красной пунктирной линией. Вы можете добавить такое слово в словарь, используемый iWork и другими приложениями на вашем устройстве, чтобы в дальнейшем оно распознавалось и было включено в проверку правописания.
- На iPad или iPhone нажмите подчеркнутое слово, затем нажмите «Запомнить правописание» (сначала может потребоваться нажать «Заменить»).
- На компьютере Mac щелкните слово, удерживая нажатой клавишу Control, затем выберите «Запомнить правописание».
В приложениях Pages, Numbers и Keynote для Mac также можно выбрать «Пропустить правописание», чтобы в дальнейшем это слово не помечалось как написанное с ошибкой. Для добавления, изменения или удаления записей в списке игнорируемых слов приложений iWork выберите Pages > «Настройки», затем выберите «Автокоррекция» и щелкните «Игнорируемые слова». Нажмите кнопку «Добавить» (+) или кнопку «Удалить» (-), чтобы добавить или удалить слова. Либо щелкните слово, чтобы изменить его написание.
Если проверка правописания и автокоррекция не работают
Если iPad находится под управлением организации (например, учебного заведения), такие функции, как проверка правописания, автокоррекция и замена текста, могут быть отключены. Узнайте больше об ограничении функций клавиатуры и словаря.
Источник
Я отключил автокоррекцию на iPhone и продержался без неё всего 1,5 часа
У вас бывало, чтобы автокоррекция на iPhone выводила вас из себя, исправляя то, что исправлять в принципе не нужно? Думаю, да. Потому что у меня бывало и не один раз. Конечно, в последнее время пользоваться этим механизмом стало проще, потому что Apple сделала его более логичным, дав возможность выбрать нужное слово в предложениях над клавиатурой. Другое дело, что не всегда хочется совершать ещё и дополнительные манипуляции, которые, как ни крути, а отнимают время, особенно, если переписка ведётся здесь и сейчас. Поэтому я отключил автокоррекцию. Правда, хватило меня ненадолго.
Если вас раздражает автозамена на iPhone, вы можете её отключить
Поначалу отсутствие механизма автозамены слов при печати меня только радовало. Ещё бы, никто не норовит исправлять фамилии, прозвища, да и просто сленговые выражения, которые большинство из нас использует в устной речи, а затем для удобства общения переносит на письмо. Я в этом смысле ничем не отличаюсь от всех остальных и в переписке с близкими позволяю себе пренебрегать знаками препинания и сокращать слова так, что Белинский и Фет наверняка бы захотели отходить меня по рукам деревянной тростью. Но это реалии современного мира, от которых никуда не деться. Впрочем, я отвлёкся.
Как отключить автокоррекцию
- Чтобы отключить автокоррекцию, перейдите в «Настройки»;
- Откройте раздел «Основные» и перейдите во вкладку «Клавиатура»;
Отключите автокоррекцию, но знайте, что без неё будет хуже, чем с ней
- В открывшемся окне отключите параметр «Автокоррекция»;
- При необходимости отключите и другие параметры вроде предиктивного ввода, автоподстановки прописных букв, проверки провописания и проч.
Клавиатура «бабочка» вошла в десятку провалов десятилетия
В общем, первые минуты мне действительно нравилось, что автозамена не влезает в моё письмо и не исправляет нарочито допущенные ошибки. Тем не менее, довольно скоро стало понятно, что наряду с неграмотно написанными словами, никто не исправляет и те, которые я хотел написать грамотно, но ошибся из-за быстрой печати. Ну, знаете, когда палец соскальзывает и вместо «п» набирается «р», вместо «к» — «у», а вместо «е» — «н». На выходе получается в общем-то понятная, но крайне отвратительная с точки зрения восприятия писанина: «рривнт, уак днла?».
Нужна ли автокоррекция на айфоне
Я прожил без автозамены полтора часа и не выдержал
Наверное, догадаться, что тут написано, можно, хоть и крайне неприятно. Ведь это даже хуже, чем читать написанное транслитом. Создаётся впечатление, что текст писал либо пьяный, либо в доску неграмотный, либо больной человек, который не попадает по клавишам. А ведь по ним не попадают все. Просто большинство из нас не замечает этого за использованием автокоррекции, которая автоматически заменяет ошибочно напечатанные буквы на те, что действительно должны стоять в словах, и не даёт нам выглядеть идиотами в глазах тех, с кем мы общаемся.
Клавиатура Magic Keyboard дороже iPad — это вообще нормально? Похоже, да
Короче, хватило меня лишь на час-полтора. Отсутствие автозамены оказалось для меня даже большей трагедией, чем её незримая и не всегда мягкая рука, иногда самым жёстким образом исправляющая ошибки. За это недолгое время я понял, что мы – ладно, я – настолько привыкли пользоваться механизмом, который не даёт нам допускать опечатки и исправляет допущенные ошибки, что сегодня обойтись без него ну практически невозможно. Допускаю, что я один такой криворучка, который не попадает по буквам, но мне – хоть на iPhone, хоть на iPad – обходиться без автокоррекции оказалось очень тяжело.
Источник
Использование функций «Автокоррекция» и предиктивного набора текста на iPhone, iPad или iPod touch
Узнайте, как пользоваться функциями «Автокоррекция», предиктивного набора и замены текста, чтобы вводить текст с меньшим количеством нажатий.
Использование функции «Автокоррекция»
Функция «Автокоррекция» проверяет правописание при вводе с помощью словаря клавиатуры и автоматически исправляет ошибки. Чтобы использовать ее, просто вводите текст в поле.
Чтобы проверить, включена ли эта функция, выполните следующие действия.
- Откройте приложение «Настройки».
- Выберите вариант «Основные» > «Клавиатура».
- Включите параметр «Автокоррекция». По умолчанию параметр «Автокоррекция» включен.
Использование предиктивного набора текста
С функцией предиктивного набора текста можно вводить и дополнять целые предложения всего несколькими касаниями.
По мере ввода текста будут предлагаться слова и фразы на основе ваших предыдущих бесед, стиля изложения и даже веб-сайтов, которые вы просматриваете в Safari.
Чтобы отключить или включить предиктивный набор текста, нажмите и удерживайте эмодзи в виде улыбки или значок глобуса . Нажмите «Настройки клавиатуры» и включите параметр «Предиктивный набор». Или перейдите в раздел «Настройки» > «Основные» > «Клавиатура» и включите или отключите параметр «Предиктивный набор».
Настройка замены текста
Функция замены текста позволяет использовать сокращения для ввода длинных фраз. При вводе комбинации в текстовое поле автоматически подставляется целая фраза. Например, при вводе «ДУ» может подставляться фраза «Доброе утро».
Чтобы настроить функцию замены текста, перейдите в раздел «Настройки» > «Основные» > «Клавиатура» > «Замена текста».
- Чтобы добавить замену текста, нажмите кнопку «Добавить» , затем введите фразу и комбинацию. Нажмите кнопку «Сохранить».
- Чтобы удалить текст для замены, нажмите «Изменить», затем кнопку «Удалить» , а затем — «Удалить». Чтобы сохранить изменения, коснитесь «Готово».
Источник
Как отключить автозамену T9 на iPhone: пошаговая инструкция
Клавиатура в iPhone по умолчанию исправляет ошибки в словах, и иногда она делает это весьма качественно — всё благодаря автоисправлению текста, которую многие знают как функцию Т9 ещё со времён кнопочных телефонов. Но довольно часто автозамена работает слишком агрессивно, из-за чего хочется убрать Т9. Эта статья расскажет, как отключить автозамену на айфоне. Для начала вам нужно знать, какой конкретно параметр вы хотите выключить, но если вы хотите сразу перейти к инструкции — кликайте на оглавление ниже.
Содержание
«Автокоррекция» — функция, которая проверяет вводимый вами текст и автоматически исправляет его в соответствии со встроенным в iOS (iPadOS) словарем. Он постепенно пополняется словами, которые отсутствуют в нем, но присутствуют в вашем лексиконе — данный процесс принято называть «обучением». Несмотря на то, что данная функция часто бывает очень полезной, она теряет всякий смысл, если вы активно используете сленг и другие выражения, которых нет в словаре. В этом случае у вас появляется два пути: или терпеть, пока словарь наполнится всеми необходимыми «словечками», или отключить эту возможность.
«Предиктивный набор» — аналогичная возможность, которая предугадывает, какое именно слово или целую фразу вы хотите ввести в данный момент времени, и предлагает подходящие варианты. Ее удобно использовать в том случае, если вы набираете текст очень медленно. Эту фичу также можно отключить.
Как отключить Т9 на iPhone
Шаг 1. Откройте «Настройки».
Шаг 2. Перейдите в раздел «Основные».
Шаг 3. Разверните меню «Клавиатура».
Шаг 4. Переведите в неактивное положение переключатели «Автокоррекция» и «Предиктивный набор».

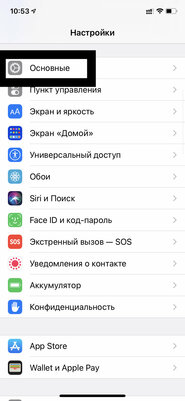

Какие ещё интеллектуальные функции клавиатуры можно отключить
«Замена текста». Специальная возможность, которая позволяет использовать собственные сокращения — они будут превращаться в слова или целые фразы, заданные через соответственное меню. Это, в том числе, касается эмодзи, которые вы можете добавлять в текст вводом нескольких удобных для себя символов.
«Клавиатура для одной руки». Это — возможность сдвинуть кнопки на клавиатуре в левую или правую сторону, чтобы упростить ввод текста без помощи второй руки. Эту фишку можно, в том числе, активировать после длительного удержания кнопки для переключения языков клавиатуры.
«Автопрописные». С помощью этой функции, активность которой устанавливается с помощью этого же меню, можно автоматически вводить прописные буквы в текст на основании базовых правил. Фраза начинается с большой, она же используется через пробел после точки.
«Правописание». Не путайте эту возможность с автоматической коррекцией. Вместо того, чтобы менять слова без вашего на то согласия, она будет лишь подчеркивать те, которые отсутствуют в системном словаре. Именно эту функцию лично я советую не отключать ни в коем случае.
«Вкл. Caps Lock». Да, на iPhone также есть возможность, которая активирует непрерывный ввод прописных букв с помощью двукратного нажатия на клавишу Shift. В обычной переписке такую манеру общения лучше не использовать, но выделять большими заголовки бывает очень даже удобно.
«Смарт-пунктуация». Эта функция предназначена для автоматической замены обычных знаков препинания на типографические. К примеру, она меняет два дефиса «—» на полноценное тире «—» — это же касается кавычек и некоторых других символов.
«Просмотр символов». После прикосновения к клавиатуре эта функция сначала показывает значок, который будет введен, но добавляет его к текст только тогда, когда вы отрываете палец от экрана. Это особенно полезно, когда дисплей слишком маленький, а пальцы достаточно большие.
«Быстрая клавиша «.»». С помощью этой возможности можно ощутимо ускорить ввод текста. Она автоматически добавляет точки в конце предложения при двукратном нажатии на кнопку пробела. Сначала данный подход кажется весьма непривычным, но в долгосрочной перспективе он оказывается весьма оправданным.
«Включение диктовки». Как ни странно, далеко не все используют эту возможность, и зря. Лично мне кажется, что она куда более предпочтительна, чем голосовые сообщения, которые все чаще используют во всевозможных мессенджерах. Да, диктовка удобна за рулем и на ходу.
«Провести для набора». Речь про встроенный в клавиатуру свайп, который, увы и ах, на данный момент доступен только на английском языке. Многим данный набор текста очень нравится, и было бы очень неплохо, если бы он оказался доступен, в том числе, и на русском. Ждем.
⚠️ Если инструкция перестала работать или у вас возникли проблемы на каком-то шаге — пожалуйста, сообщите об этом в комментариях. Мы обязательно изучим проблему и обновим статью.
Источник