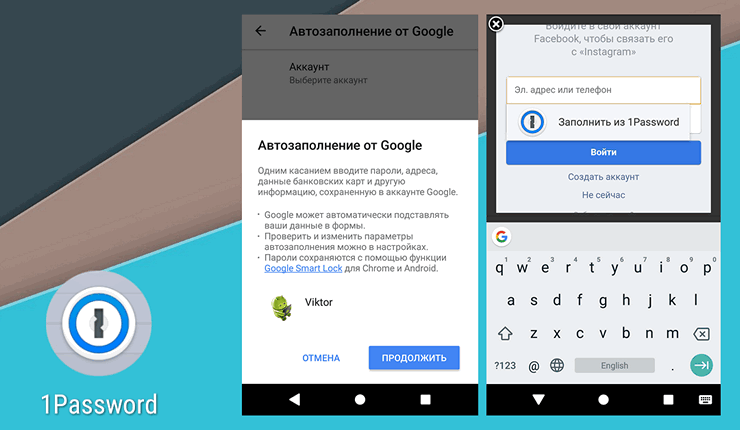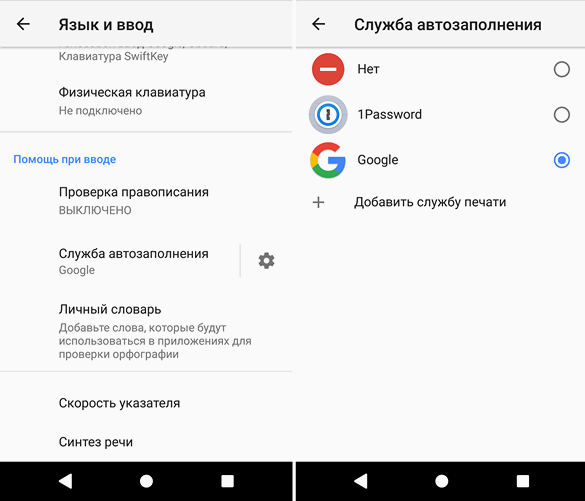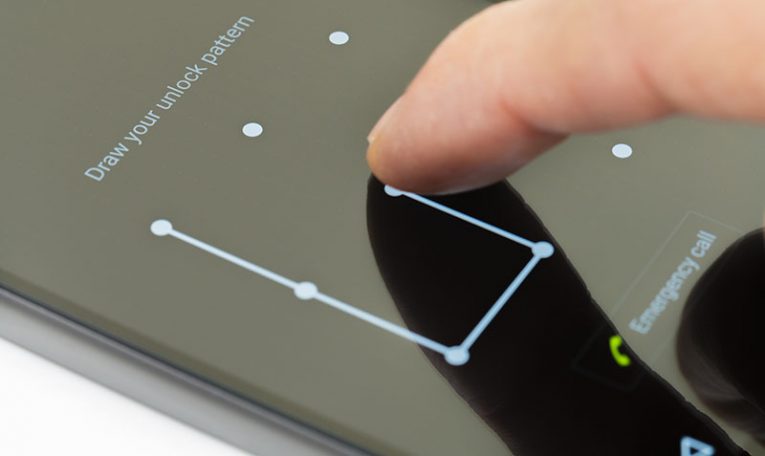- Изучаем Android. Как пользоваться системой автозаполнения паролей в Android 8 Oreo и выше в паре со сторонними менеджерами паролей
- Как удалить сохраненные пароли и данные автозаполнения на Android
- Как удалить сохраненные пароли и данные автозаполнения и на Android
- Удалить из Google Autofill
- Удалить из автозаполнения Samsung (Samsung Pass)
- Удалить из Google Chrome
- Убрать из Brave
- Удалить из Opera
- Как автозаполнить пароли на вашем телефоне Android
- Как включить автозаполнение Google
- Как сохранить учетные данные для входа
- Как пользоваться услугой автозаполнения
- «123456» и «password» — все еще худшие пароли, которые вы.
- Киберпреступники используют спам на тему коронавируса для.
- Cybercrooks извлекает выгоду из глобальной пандемии, чтобы.
- Как создать учетную запись Gmail без номера телефона?
- Оставьте Ответ
- Продукты
- Компания
- Главная
- Products
- Support
- Компания
- Легальный
Изучаем Android. Как пользоваться системой автозаполнения паролей в Android 8 Oreo и выше в паре со сторонними менеджерами паролей
Многие из нас для хранения логинов и паролей к различным сайтам и сервисам вынуждены пользоваться разнообразными менеджерами паролей, которые обеспечивают надежное хранение наших конфиденциальных данных.
Компания Google совершенствуя свою фирменную операционную систему Android, в текущей её версии (Android 8 Oreo) решила облегчить жизнь этой категории пользователей, добавив в неё возможность автоматического заполнения полей ввода паролей на сайтах и сервисах.
Ранее мы для этого мы уже могли использовать различные менеджеры паролей, такие как, например, LastPass, Everpass, 1Password или Dashlane, которые предлагали нам свои собственные, не очень удобные порой способы автоматического заполнения имен пользователей и паролей, часто используя для этого хакерские методы.
Теперь необходимость в этих методах отпала: в Android Oreo компания Google добавила универсальный набор инструментов для разработчиков такого типа приложений, которыми они могут воспользоваться для организации автозаполнения полей ввода паролей и благодаря которым их приложения не будут конкурировать друг с другом.
Как это работает?
Очень просто: если у вас на смартфоне имеется один из перечисленных выше менеджеров паролей (или любой другой, поддерживающий автозаполнение), вы можете установить его в качестве службы автоматического заполнения по умолчанию.
Чтобы сделать это перейдите в меню настроек системы, раздел «Язык и ввод» -> «Помощь при вводе» и откройте имеющийся там пункт «Служба автозаполнения» («Автозаполнение» в Android 9).
Здесь вам нужно будет выбрать чем вы хотели бы пользоваться для автоматической подстановки паролей: фирменной службой Google, одним из менеджеров паролей или вообще отключить все эти службы:
Если вы, например, выберете 1Password, то после этого при входе на сайты сервисы или приложения, которые требуют логин и пароль, вам будет предлагаться воспользоваться автозаполнением из этого менеджера паролей:
Источник
Как удалить сохраненные пароли и данные автозаполнения на Android
В Android есть собственный инструмент для сохранения учетных данных, которые вы используете для входа на веб-сайты. В то время как большинство телефонов поставляются с Google Autofill, устройства Galaxy поставляются с собственной службой Samsung Pass для хранения ваших паролей для использования в более позднее время. Веб-браузеры, доступные на платформе, также предлагают сохранять пароли, с помощью которых вы можете легко войти на сайт или в приложение в следующий раз.
Однако, если вы похожи на меня и слишком заботитесь о своей конфиденциальности, вы не захотите, чтобы ваши учетные данные сохранялись в каждом браузере и сервисе автозаполнения, независимо от того, есть ли у вас надежный пароль, который легко запомнить, или нет. Это потому, что в экземпляре Нарушение безопасности, злоумышленник сможет получить доступ ко всем вашим паролям, минуя ваш мастер-пароль.
СВЯЗАННЫЕ С: Как отключить запросы на сохранение пароля в Chrome
Как удалить сохраненные пароли и данные автозаполнения и на Android
Это руководство поможет вам удалить сохраненные пароли и данные автозаполнения, которые хранятся на вашем устройстве Android.
Удалить из Google Autofill
Вы можете удалить сохраненные пароли из службы автозаполнения Google, следуя приведенным ниже инструкциям.
Шаг 1. Откройте Приложение настроек на вашем устройстве Android.
Шаг 2. Прокрутите вниз и нажмите Система.
Шаг 4: Нажмите на Передовой.
Шаг 5: В разделе Инструменты нажмите на Сервис автозаполнения.
Шаг 6: Нажмите на значок шестеренки рядом с услугой автозаполнения.
Это загрузит страницу автозаполнения Google.
Шаг 7. На этой странице нажмите Пароли.
Шаг 8: Кран на сайте / сервисе, с которого вы хотите удалить пароль.
Примечание: Приложение диспетчера паролей Google не позволяет удалять все пароли сразу. Это означает, что вам придется удалять пароли для каждого из сайтов индивидуально.
В зависимости от настроек по умолчанию вам может потребоваться ввести блокировку экрана или отпечаток пальца.
Шаг 9: Нажмите на Удалить.
Шаг 10. Подтвердите удаление, нажав Удалить опять таки.
Удалить из автозаполнения Samsung (Samsung Pass)
Шаг 1. Откройте Приложение настроек на вашем телефоне Samsung.
Шаг 2: выберите Биометрия и безопасность.
Шаг 3: Под Безопасность раздел, нажмите на Samsung Pass.
Шаг 4. В настройках Samsung Pass нажмите Удалить данные.
Шаг 5. Подтвердите процесс, нажав Удалить.
Шаг 6: Введите учетные данные учетной записи Samsung и коснитесь Введите ключ.
Данные Samsung Pass будут удалены с вашего устройства.
Удалить из Google Chrome
Это руководство поможет вам удалить сохраненные пароли из Google Chrome.
Шаг 1. Откройте Гугл Хром приложение на вашем устройстве Android.
Шаг 2: коснитесь Значок с тремя точками вверху справа.
Шаг 3: выберите Настройки из меню.
Шаг 4: Под Основы, нажать на Пароли.
Шаг 5: Кран на сайте с сохраненным паролем. Если вы сохранили пароли нескольких сайтов, вам следует удалить каждый из них по отдельности.
Шаг 6: Нажмите на Значок удаления вверху справа.
Сохраненный пароль выбранного сайта был удален.
Убрать из Brave
Следующий набор инструкций поможет вам удалить сохраненные пароли из браузера Brave.
Шаг 1. Откройте Браузер Brave приложение на вашем устройстве Android.
Шаг 2: Нажмите на Значок с тремя точками вверху справа.
Шаг 3: Нажмите на Настройки.
Шаг 4: Под Основы раздел, нажмите на Пароли.
Шаг 5: Кран на сайте с сохраненным паролем.
Шаг 6. Удалите сохраненные учетные данные, коснувшись значок корзины вверху справа.
Вот и все! Brave удалил пароль от веб-сайта, на который вы входите.
Удалить из Opera
Вы можете удалить сохраненные пароли из Opera с помощью приведенного ниже руководства.
Шаг 1. Откройте Браузер Opera приложение на вашем устройстве Android.
Шаг 2: Нажмите на Значок Opera внизу справа.
Шаг 3: выберите Настройки из всплывающего меню.
Шаг 4. Прокрутите вниз до раздела с надписью Конфиденциальность.
Шаг 5. В этом разделе нажмите на Пароли.
Шаг 7. Удалите все ваши пароли, сохраненные в Opera, нажав значок корзины вверху справа.
Шаг 8. Подтвердите цены, нажав Удалить.
В качестве альтернативы вы можете удалить пароли отдельных сайтов к выбор учетной записи и нажав на значок корзины вверху справа на странице аккаунта.
Источник
Как автозаполнить пароли на вашем телефоне Android
Автозаполнение — это удобная функция, которая позволяет вашему устройству автоматически заполнять ваши данные формами и полями учетных данных пользователя. Подобно менеджерам паролей, которые могут заполнять информацию в других приложениях и веб-сайтах данными, которые вы предоставляли в прошлом, служба автозаполнения Google может убрать раздражающую и трудоемкую работу по заполнению форм.
У Google уже есть собственная служба управления паролями, которую инструмент автозаполнения Android использует для ввода вашего имени пользователя и пароля в различные приложения и веб-сайты. Он может работать с другими подобными сервисами и инструментами, такими как менеджеры паролей.
Примечание. Служба автозаполнения Google доступна только для Android 8.0 и более новых версий.
Как включить автозаполнение Google
- Войдите в приложение «Настройки» на устройстве Android.
- Найдите раздел «Общее управление». Иногда это называется Общая система.
- Откройте «Язык и время» и нажмите «Язык и ввод».
- Откройте «Помощь при вводе» или «Расширенные настройки», как это иногда называют, и выберите службу автозаполнения.
- Нажмите опцию Google, чтобы выбрать ее, если вы хотите использовать службу автозаполнения Google. Если вы предпочитаете стороннее приложение автозаполнения, нажмите «Добавить службу».
Теперь ваш сервис автозаполнения включен.
Как сохранить учетные данные для входа
- Откройте сервис автозаполнения на вашем устройстве.
- Откройте настройки Google или стороннего приложения, которое вы выбрали.
- Нажмите OK, чтобы подтвердить, когда Google спросит вас, хотите ли вы использовать его в качестве службы автозаполнения по умолчанию.
- Введите адрес электронной почты по умолчанию, который вы хотите установить для автозаполнения, а затем нажмите Продолжить.
- Введите необходимые данные автоматически при каждом входе в приложения и веб-сайты, например, пароли и имена пользователей.
Как пользоваться услугой автозаполнения
Чтобы проверить функцию автозаполнения, откройте любое приложение или веб-сайт и попробуйте войти в систему, когда будет предложено. Если вам удалось успешно войти, Android Oreo предложит вам сохранить имя пользователя и пароль в Google или стороннем приложении, которое вы выбрали.
Затем каждый раз, когда вы нажимаете кнопку «Войти», ваш адрес электронной почты автоматически появляется в качестве рекомендуемой опции. Это работает почти так же, как опция автозаполнения для Chrome в поле входа в систему.
Если вы используете стороннее приложение, вы получите предложение разблокировать менеджер паролей и выбрать учетные данные для использования, даже не выходя из экрана входа в систему.
«123456» и «password» — все еще худшие пароли, которые вы.
Киберпреступники используют спам на тему коронавируса для.
Cybercrooks извлекает выгоду из глобальной пандемии, чтобы.
Как создать учетную запись Gmail без номера телефона?
Оставьте Ответ
Продукты
Мы разрабатываем программные решения для управления данными, предназначенные для обеспечения доступности шифрования, а также для обеспечения простоты и организации вашей повседневной онлайн-жизни.
Компания
Программные решения для управления данными, разработанные и разработанные для упрощения работы в Интернете.
Главная
Products
Support
Компания
Легальный
Подписывайтесь на нас
© 2017-2021 Cyclonis Ltd. CYCLONIS является торговой маркой Cyclonis Ltd. Все права защищены.
Зарегистрированный офис: 3 Castle Street, Penthouse, Дублин D02KF25, Ирландия.
Cyclonis Limited, Закрытое акционерное общество с ограниченной ответственностью, регистрационный номер компании 574974.
Windows является товарным знаком Microsoft, зарегистрированным в США и других странах.
Mac, iPhone, iPad и App Store являются товарными знаками Apple Inc., зарегистрированными в США и других странах.
iOS является зарегистрированным товарным знаком Cisco Systems, Inc. и / или ее дочерних компаний в США и некоторых других странах.
Android и Google Play являются товарными знаками Google LLC.
Источник