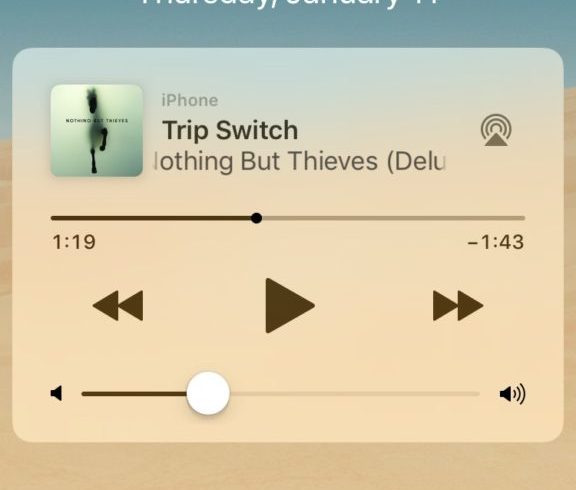- Как включать, отключать и настраивать уведомления на iPhone и iPad
- Как настраивать уведомления в iOS?
- Как временно отключить все уведомления?
- Как убрать виджет с музыкой на заблокированном экране iPhone
- 1. Проверьте, что музыка выключена
- 2. Принудительно закройте приложение с музыкой
- 3. Перезагрузите устройство
- 4. Удалите приложение с музыкой
- 5. Возможно, проблема с Bluetooth
- 6. Если ничего не помогло
- О всплывающих окнах и рекламе в Safari
- Проверяйте и обновляйте программное обеспечение
- Проверяйте настройки Safari и параметры безопасности
- Всплывающие окна и реклама в Safari
- Если на компьютер Mac могло быть установлено рекламное или другое нежелательное ПО
- Дополнительная информация
- Убираем всплывающее окно (баннер) в Safari на iPhone и iPad
Как включать, отключать и настраивать уведомления на iPhone и iPad
Если вы по своей неопытности при запуске каждого нового приложения всегда разрешали программам и играм присылать уведомления, то уже через несколько дней или недель наверняка возникало желание, как минимум наполовину поубавить поток назойливых сообщений. Они не только отвлекают, но и приводят к более быстрому разряду батареи. В этом материале мы расскажем, как отключать уведомления того или иного приложения на iPhone и iPad.
Вообще, мы настоятельно рекомендуем оставлять включённой функцию отправки пуш-уведомлений только для самых важных и востребованных приложений. Возьмите за правило — при запуске новой игры или программы всегда блокировать исходящие сообщения, ну только если это не исключения вроде мессенджеров или почтовых клиентов. В любом случае, активировать эту опцию можно и позже в параметрах самого приложения или настройках iOS.
Как настраивать уведомления в iOS?
Для того чтобы управлять (включать или отключать) всеми уведомлениями необходимо пройти по пути Настройки → Уведомления.
Перед вами откроется весь список установленных на iPhone, iPod touch или iPad приложений, которые имеют доступ к системным уведомлениям. Под названием приложения указывается тип уведомления или надпись «Выключено», свидетельствующая о том, что приложение не отправляет ни один из типов уведомлений пользователю.
Открыв настройки любого приложения из списка, вы получите доступ ко всему спектру визуализации и аудиосоставляющей уведомлений.
Пункт «Допуск уведомлений» является главным. Он либо разрешает любой из видов предупреждений, либо полностью запрещает приложениям подавать хоть какие-то сигналы во время своей неактивности.
Далее вы решаете — хотите слышать какие-либо звуки или нет, а также видеть красный бейджик с числовой информацией в правом верхнем углу иконки (на папках отображается суммарное количество уведомлений от всех приложений в ней).
В секции «Предупреждения» можно отключить показ уведомлений на заблокированном экране, Центре уведомлений или отображение баннеров.
Сами баннеры бывают временными (сами исчезают через несколько секунд) или постоянными (требуют действия от пользователя перед тем как скроются).
В разделе «Параметры» размещена опция «Показ миниатюр». Она определяет, будет ли приложение показывать текст уведомления на заблокированном экране или будет просто отображаться информация о том, что получено уведомление в такую-то программу, но суть сообщения сохранит статус конфиденциальности (подробно).
Аналогичная функция есть и в главном окне раздела «Уведомления». Она распространяется абсолютно на все приложения.
Как временно отключить все уведомления?
В iOS есть очень полезная функция «Не беспокоить».
Она позволяет на постоянной или временной основе блокировать все или часть уведомлений. Приятно то, что она может работать по расписанию, автоматически активируя ограничения. К примеру, вас не потревожит какая-нибудь незначительная напоминалка в игре после 23:00, босс или родные всегда дозвонятся, а вот прочие абоненты смогут достучаться только если настойчиво позвонят второй раз в течение трёх минут. Функция «Не беспокоить» очень простая, понятная, гибкая и важная.
С выпуском iOS 11 здесь же обосновалась опция «Не беспокоить водителя», не позволяющая отвлекаться за рулём.
Источник
Как убрать виджет с музыкой на заблокированном экране iPhone
Когда вы включаете музыку на iPhone или iPad, iOS автоматически отображает на заблокированном экране виджет с плеером. Обычно он исчезает спустя пару минут после того, как вы выключите музыку, но бывает и так, что система зависает, и он не исчезает вообще.
Ниже мы расскажем о нескольких способах решить эту проблему. Начнём с самых простых, а в конце перечислим варианты на крайний случай.
Стоит отметить, что контролировать появление виджета нельзя. Если играет музыка, он появится на заблокированном экране, и ничего с этим сделать нельзя. Но есть решения на случай, если виджет не исчезает сам по себе. К ним и перейдём.
1. Проверьте, что музыка выключена
Знаем, это очевидно, но иногда всё оказывается настолько просто. На всякий случай проверьте, что вы точно выключили музыку. Обычно виджет исчезает спустя пару минут после остановки музыки.
2. Принудительно закройте приложение с музыкой
Часто проблема в приложении, через которое вы слушали музыку. Каким бы оно ни было (Pandora, Spotify, Apple Music и т.д.), попробуйте его принудительно закрыть. Если у вас iPhone X и новее, проведите пальцем от нижнего края экрана и остановитесь в середине, чтобы открыть переключатель приложений. Найдите нужное и свайпом вверх закройте приложение. На старых моделях дважды нажмите кнопку Home и смахните приложение вверх.
После закрытия приложения виджет должен исчезнуть. Если этого не произошло, пробуйте следующее решение.
3. Перезагрузите устройство
Это универсальное решение многих проблем, и перезагрузка может помочь и в вашем случае.
Перезагрузите своё устройство, и, возможно, виджет исчезнет.
4. Удалите приложение с музыкой
Если предыдущие способы не помогли, попробуйте удалить приложение, в котором вы слушали музыку. Не бойтесь удалять даже Apple Music, поскольку вы всегда сможете скачать его заново в App Store.
Удалите приложение и перезагрузите устройство. Виджет должен исчезнуть.
5. Возможно, проблема с Bluetooth
Иногда виджет может появляться из-за привязанных к устройству аксессуаров. Он появляется, когда вы слушаете музыку в машине, а потом просто не исчезает.
Можно попробовать забыть аксессуары и удалить их из настроек.
Зайдите в Настройки > Bluetooth и нажмите на иконку «i» рядом со стереосистемой машины. Затем забудьте устройство. То же самое проделайте и в настройках стереосистемы. После этого перезагрузите устройство.
Можно проделать это со всеми аксессуарами, но проблема наверняка заключается именно в стереосистеме машины.
После перезагрузки можете заново подключить все аксессуары.
6. Если ничего не помогло
Если вам не помогло ни одно из решений выше, обновите своё устройство до последней доступной версии iOS. Если не поможет и это, придётся восстанавливать свой iPhone или iPad. Зайдите в Настройки > Основные > Сброс > Стереть контент и настройки.
Источник
О всплывающих окнах и рекламе в Safari
Узнайте, как блокировать всплывающие окна и обращаться с постоянной рекламой на устройствах iPhone, iPad, iPod touch и компьютере Mac.
Всплывающими окнами могут быть рекламные объявления, уведомления, предложения и оповещения, которые открываются в текущем окне браузера, в новом окне или на другой вкладке. Некоторые всплывающие окна представляют собой сторонние рекламные объявления, в которых используется тактика фишинга — имитируются предупреждения или сообщения о выигрыше призов от Apple или другой доверенной компании для выманивания у пользователя личной или финансовой информации. В таких окнах также могут предлагаться обновления ПО, плагины и возможности бесплатной загрузки, чтобы побудить пользователя установить нежелательное программное обеспечение.
При наличии малейших сомнений следует избегать взаимодействия со всплывающими окнами или веб-страницами, занимающими весь экран. Ниже приведены дополнительные советы по управлению всплывающими окнами и другими помехами.
Проверяйте и обновляйте программное обеспечение
Всегда устанавливайте последние обновления для всех продуктов Apple. Многие выпуски программного обеспечения содержат важные обновления системы безопасности и могут включать улучшения, помогающие контролировать всплывающие окна.
Приложения для компьютера Mac безопаснее всего загружать из App Store. Если вам необходимо стороннее ПО для компьютера Mac, недоступное в App Store, получите его напрямую от разработчика или из другого надежного источника, а не через рекламу или ссылку.
Проверяйте настройки Safari и параметры безопасности
Убедитесь, что параметры безопасности Safari включены, особенно «Блокировка всплывающих окон» и «Внимание! Фальшивый сайт».
На iPhone, iPad или iPod touch выберите «Настройки» > Safari и включите параметры «Блокировка всплывающих окон» и «Внимание! Фальшивый сайт».
На компьютере Mac эти параметры можно найти, выбрав Safari > «Настройки». На вкладке «Веб-сайты» предлагаются варианты блокировки некоторых или всех всплывающих окон, а на вкладке «Безопасность» можно включить параметр «Внимание! Фальшивый сайт».
Всплывающие окна и реклама в Safari
При появлении раздражающей всплывающей рекламы в Safari можно перейти в поле поиска и ввести новый URL-адрес или условие поиска, чтобы перейти на другой сайт. Если поле поиска не отображается на iPhone, iPad или iPod touch, вызовите его нажатием в верхней части экрана.
В некоторых всплывающих окнах и рекламных объявлениях имеются фальшивые кнопки закрытия, поэтому при попытке закрыть всплывающее окно или рекламу соблюдайте осторожность. При малейшем сомнении избегайте взаимодействия с такими объектами и закройте соответствующее окно или вкладку Safari.
На компьютере Mac можно обновить настройки, чтобы предотвратить повторное появление этих окон после закрытия Safari, можно также просто нажать и удерживать клавишу Shift при открытии Safari.
Если на компьютер Mac могло быть установлено рекламное или другое нежелательное ПО
Появление на компьютере Mac всплывающих окон, которые не удается убрать, может означать, что вы случайно загрузили и установите рекламное (поддерживаемое за счет размещения рекламы) или другое нежелательное ПО. На сайтах некоторых сторонних разработчиков для загрузки может предлагаться ПО, содержащее нежелательные программы.
Если вы считаете, что на вашем компьютере Mac могут присутствовать вредоносные или рекламные программы, выполните обновление до последней версии macOS. Если на компьютере Mac уже установлена последняя версия, перезапустите ее. В macOS есть встроенный инструмент, удаляющий известное вредоносное ПО при перезапуске компьютера Mac.
Проверьте папку «Программы» на наличие приложений, которых там не должно быть, и удалите их. Кроме того, на вкладке «Расширения» в настройках Safari можно проверить, установлены ли какие-либо ненужные расширения, которые лучше отключить. Если отображение рекламы и других нежелательных программ на компьютере Mac продолжается, обратитесь в Apple.
Дополнительная информация
Информация о продуктах, произведенных не компанией Apple, или о независимых веб-сайтах, неподконтрольных и не тестируемых компанией Apple, не носит рекомендательного или одобрительного характера. Компания Apple не несет никакой ответственности за выбор, функциональность и использование веб-сайтов или продукции сторонних производителей. Компания Apple также не несет ответственности за точность или достоверность данных, размещенных на веб-сайтах сторонних производителей. Обратитесь к поставщику за дополнительной информацией.
Источник
Убираем всплывающее окно (баннер) в Safari на iPhone и iPad
Всем привет! Баннеры… проблема, которая хорошо знакома владельцам компьютеров с операционной системой Windows, добралась и до iOS. Честно говоря, я узнал об этом «вирусе» совсем недавно и сильно удивился. Почему? Да потому что я был уверен в том, что тем, кто использует iPhone и iPad, не грозят никакие «напасти» в плане программного обеспечения, но… это было ошибочное мнение.
С другой стороны, проблема встречается достаточно редко (судя по количеству комментариев к этой статье, здесь я ошибся — подобные баннеры атакуют все чаще и чаще) и от всех этих всплывающих окон в Safari, а также прочих неприятных штук, поселившихся на Вашем iPhone и iPad, достаточно легко избавится буквально за пару минут. Давайте узнаем, как убрать это безобразие? Поехали же!:)
Итак, в один «прекрасный» момент, при открытии браузера Вы видите вот такой вот баннер и сообщение:
Которое явно мешает, а в некоторых случаях (если баннер-вымогатель большой) полностью блокирует работу Safari на iOS-устройстве.
Естественно, текст сообщения может быть разным, но суть сводится к одному — Ваш гаджет внесен в черный список МВД РФ (ой-ой-ой) и для удаления этого «вируса» необходимо оплатить некий штраф. Сумма которого зависит от наглости создателя программы Locker-а. Подхватить подобную заразу можно при посещении различных некачественных сайтов и Вашей вины в этом нет.
Первое что необходимо запомнить — это конечно же не отсылать никаких смс, не пополнять кошелек Qiwi и не проводить никаких финансовых операций. Это обычная уловка мошенников, деньги переведете — всплывающее окно не уберут (просто потому, что сделать этого они никак не смогут).
Но это не означает, что вы сами не сможете разблокировать свой iPhone или iPad от надоедливого баннера.
Для этого есть два пути:
- Удалить все с iPhone и iPad — радикальный способ. Получаем телефон или планшет «как из коробки» и радуемся жизни. Минусы очевидны — долго и теряем информацию (если не воспользоваться резервным копированием в «облаке» или на компьютере).
- Очистить историю Safari (а также других браузеров, если они установлены) и самое главное — удалить Cookie. Самый простой и безболезненный вариант. Как это сделать?
Заходим в основные настройки и находим пункт Safari. Пролистываем экран в самый низ и обнаруживаем «очистить историю и данные сайтов».
Это именно то, что нам нужно!
Смело нажимаем и подтверждаем действие.
Да, пропадет информация о том, какие веб-сайты Вы посещали (закладки, пароли и данные форм останутся), но и вместе с ней удалится надоедливый баннер, чего мы с Вами и добивались.
Источник