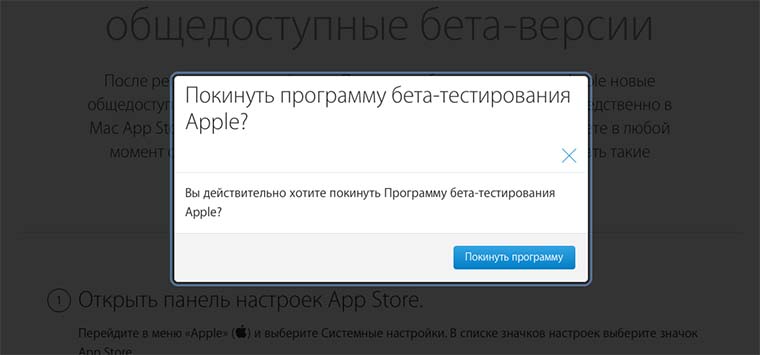- Инструкции по удалению бета-версии iOS или iPadOS
- Удаление общедоступной бета-версии посредством удаления ее профиля
- Удаление бета-версии для разработчиков путем восстановления устройства
- Как перестать получать публичные бета-версии iOS и macOS?
- ✏️ Нам пишут:
- На iPhone или iPad
- На компьютере Mac
- Как удалить бета-версию iOS 15 3 способами (видеоурок)
- I. Как откатиться с ios 15 без компьютера
- II. Как удалить бета-версию iOS 15 без каких-либо усилий (просто и быстро)
- III. Как удалить бета-версию разработчика, восстановив ваш iPhone/iPad
- IV. Узнать больше о новой функции iOS 15
- Заключение
- Как удалить бета-версию iOS 15?
- Примечание об архивных резервных копиях
- Как перевести iPhone в режим восстановления
- Как перейти на более старую версию iOS
- Как восстановить архивную резервную копию iOS
Инструкции по удалению бета-версии iOS или iPadOS
Участникам программы бета-тестирования Apple, программы по распространению ПО среди пользователей и программы для разработчиков Apple Developer Program доступны бета-версии iOS или iPadOS. В этой статье объясняется, как вернуться к последней общедоступной версии iOS или iPadOS, если установленная бета-версия iOS больше не нужна.
Удаление общедоступной бета-версии
Удаление бета-версии для разработчиков
Обновление при выходе новой версии iOS или iPadOS
Удаление общедоступной бета-версии посредством удаления ее профиля
Если для установки бета-версии iOS или iPadOS использовался компьютер, необходимо восстановить iOS или iPadOS, чтобы удалить бета-версию.
Самый простой способ удалить общедоступную бета-версию — это удалить ее профиль и дождаться следующего обновления ПО. Вот что нужно сделать:
- Перейдите в меню «Настройки» > «Основные» и нажмите «VPN и управление устройством».
- Выберите профиль бета-версии iOS.
- Нажмите «Удалить профиль» и перезагрузите устройство.
Когда станет доступна следующая общедоступная версия iOS или iPadOS, установите ее вместо бета-версии iOS или iPadOS. Если обновление уже доступно, его можно установить в меню «Настройки» > «Основные» > «Обновление ПО», но версия iOS или iPadOS должна быть новее установленной.
Если вы не хотите ждать обновления ПО для установки общедоступной версии iOS или iPadOS, следуйте инструкциям по восстановлению iOS или iPadOS.
Удаление бета-версии для разработчиков путем восстановления устройства
Чтобы тут же удалить бета-версию для разработчиков, необходимо стереть все данные с устройства и восстановить его. Затем, если у вас есть резервная копия, можно будет настроить устройство с ее помощью.
Помните, что резервные копии, созданные в процессе использования бета-версий ПО, могут быть несовместимы с более ранними версиями iOS или iPadOS. Если у вас нет более ранней резервной копии, созданной с помощью текущей версии iOS или iPadOS, восстановить устройство из самой последней резервной копии может не получиться.
- Убедитесь, что на вашем Mac установлена последняя версия macOS или iTunes.
- Подключите устройство к компьютеру, затем переведите устройство в режим восстановления, выполнив следующие действия.
- На iPad без кнопки «Домой»: нажмите и быстро отпустите кнопку регулировки громкости, расположенную рядом с верхней кнопкой. Нажмите и быстро отпустите кнопку регулировки громкости, расположенную дальше всего от верхней кнопки. Нажмите верхнюю кнопку и удерживайте ее, пока iPad не начнет перезапускаться. Если вы не уверены, узнайте, какие кнопки необходимо нажать, чтобы перезапустить iPad. Продолжайте удерживать верхнюю кнопку, пока iPad не перейдет в режим восстановления.
- На iPhone 8 или более поздней модели: нажмите и быстро отпустите кнопку увеличения громкости. Нажмите и быстро отпустите кнопку уменьшения громкости. Затем нажмите и удерживайте боковую кнопку, пока не появится экран режима восстановления.
- На iPhone 7, iPhone 7 Plus или iPod touch (7-го поколения): одновременно нажмите и удерживайте кнопку «Сон/Пробуждение» и кнопку уменьшения громкости. Не отпускайте кнопки, когда появится логотип Apple. Продолжайте удерживать их, пока не появится экран режима восстановления.
- На iPhone 6s или более ранней модели, iPad с кнопкой «Домой» либо iPod touch (6-го поколения или более раннего): одновременно нажмите и удерживайте кнопки «Сон/Пробуждение» и «Домой». Не отпускайте кнопки, когда появится логотип Apple. Продолжайте удерживать их, пока не появится экран режима восстановления.
- Когда появится вариант «Восстановить», выберите его. Данные на устройстве будут удалены, после чего начнется установка текущей готовой версии iOS или iPadOS (не бета). Если загрузка занимает больше 15 минут и устройство переключается с экрана режима восстановления, дождитесь завершения загрузки и повторите шаг 2.
- Дождитесь окончания восстановления. При появлении запроса введите идентификатор Apple ID и пароль для отключения блокировки активации. Если процесс восстановления не завершился, см. инструкции в этой статье.
По завершении восстановления можно настроить устройство из резервной копии, созданной в более ранней версии iOS или iPadOS.
Если вы сохранили резервную копию данных устройства с бета-версией iOS или iPadOS в iCloud или на компьютере, то ее нельзя будет восстановить в более ранних версиях iOS или iPadOS. Например, в случае возврата к версии iOS 11.4.1 с бета-версии iOS 12 восстановить данные из резервной копии, сделанной с использованием бета-версии iOS, не удастся. Вместо этого потребуется использовать резервную копию, сохраненную до установки бета-версии iOS или iPadOS.
Источник
Как перестать получать публичные бета-версии iOS и macOS?
✏️ Нам пишут:
Юрий
Как отказаться от подписки бета-тестирования на iPhone и Mac?
На iPhone или iPad
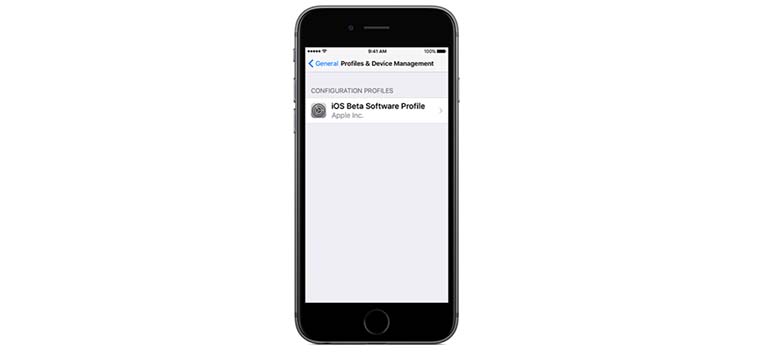
Чтобы отказаться от участия в программе тестирования и перестать получить beta-версии ПО, сделайте следующее:
1. Перейдите в Настройки – Основные – Профили.
2. Удалите установленный профиль iOS beta software profile.
3. Перезагрузите устройство.
На компьютере Mac
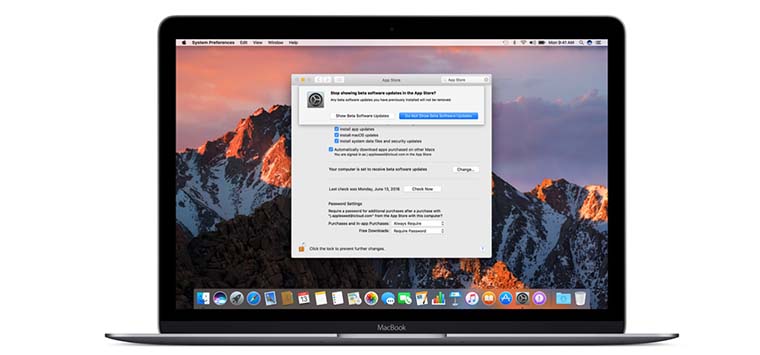
1. Перейдите в Настрйоки – App Store.
2. Нажмите Изменить возле раздела Ваш компьютер настроен для получения бета-версий обновлений ПО.
3. В диалоговом окне выберите Не показывать обновления бета-версий.
Бывает, что даже после отключения вышеуказанных опций обновления все равно приходят на устройства. В таком случае следует вовсе покинуть программу тестирования: 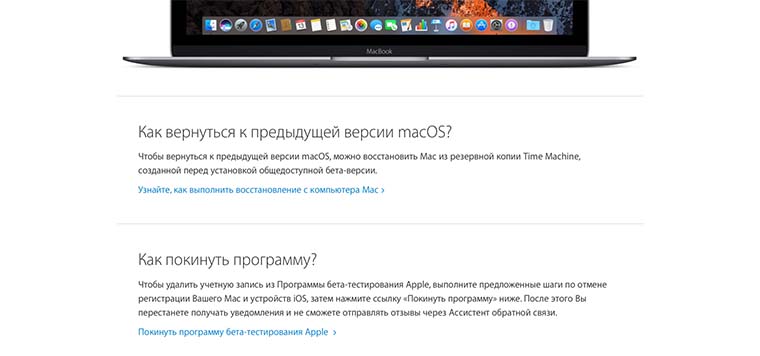
1. Перейдите на сайт beta.apple.com и авторизуйтесь.
2. Откройте раздел с отменой регистрации устрйоств.
3. Прокрутите станицу в самый низ и нажмите Покинуть программу бета-тестирования Apple.
4. Подтвердите выход из программы.
Источник
Как удалить бета-версию iOS 15 3 способами (видеоурок)
Только что вышла новейшая бета-версия Apple для iOS 15, и это довольно интересно. Однако, если вас не устраивает идея установки предварительной версии программного обеспечения Apple на свой телефон или вы просто обнаружили, что бета-версия не работает должным образом по какой-либо причине, вот как удалить iOS 15 бета.
I. Как откатиться с ios 15 без компьютера
В Интернете есть сотни поддельных источников, которые пытаются научить вас удалять обновления iOS 15 или заголовки вроде «Полное руководство по отмене обновления iOS 14». В эту статью мы включим визуальные шаги, а также объяснения по удалению бета-версии iOS 15 без компьютера.
Надежный способ добиться этого — удалить свой бета-профиль iOS. Не волнуйтесь, телефон по-прежнему будет работать, если общедоступная версия вашей бета-версии программного обеспечения недоступна. Он просто остановит обновления, которые в противном случае исправили бы глюки в вашей бета-версии. Следуйте приведенным ниже инструкциям в правильном порядке, чтобы удалить бета-версию программного обеспечения со своего мобильного телефона.
Зайдите в Настройки и коснитесь опции Общие. Прокрутите вниз и выберите вариант профиля.
Вы увидите текущую версию. Нажмите на бета-версию iOS 15.
Под подробностями появится опция «Удалить профиль». Нажмите на опцию и перезагрузите телефон.
Выполнение этих шагов указывает Apple, что вы больше не хотите использовать бета-версию. Итак, при следующей установке общедоступной версии устройство автоматически заменит бета-версию iOS. Если вы с нетерпением ждете iOS 15, просто восстановите свое устройство.
II. Как удалить бета-версию iOS 15 без каких-либо усилий (просто и быстро)
В нашем руководстве, которое покажет вам, как удалить бета-версию iOS 15, у нас есть кое-что простое и быстрое. Приложение Tenorshare ReiBoot и это профессиональный инструмент для восстановления системы. Инструмент широко используется для тех пользователей, которые попробовали и не смогли выполнить параметры режима перезагрузки и восстановления.
Таким образом, Tenorshare ReiBoot предоставляет своим пользователям два режима ремонта в соответствии с требованиями. Это поможет вам шаг за шагом удалить бета-версию iOS 15 или отменить обновление iOS 14. Давайте теперь посмотрим на шаги:


Первое, что мы рекомендуем, — это сделать резервную копию ваших данных. Использование Глубокого Восстановления означает, что вы потеряете свои данные на устройстве iOS. Итак, люди обычно используют этот метод, когда у них нет другого выбора. Начните с загрузки и установки ReiBoot с официального сайта Tenorshare. После завершения подключите свой мобильный телефон через кабель и откройте инструмент ReiBoot.
После того, как система обнаружит устройство, выберите в интерфейсе параметр «Глубокое восстановление». На рисунке ниже показано окно с вариантами глубокого и стандартного ремонта.
Нажмите на опцию «Загрузить». Инструмент скачает необходимую прошивку для вашего устройства.
Прошивка будет загружена, и вы можете нажать кнопку «Начать глубокое восстановление», чтобы продолжить восстановление. Это подтвердит потерю данных с пользователем. Если у вас есть резервная копия, нажмите «Восстановить».
Процесс может занять до 10 минут. Откроется окно с сообщением о завершении. Нажмите «Готово», и все готово.


III. Как удалить бета-версию разработчика, восстановив ваш iPhone/iPad
Если вы все еще не знаете, как удалить бета-версию iOS 15, вы можете попробовать восстановить свой iPhone или iPad. Таким образом вы отмените предварительную бета-установку вашей системы. Процессом восстановления можно управлять с помощью резервной копии iTunes или iCloud, которую вы создали лично. Если резервная копия готова, вы можете выполнить следующие действия:
Шаг 1: Вам необходимо обновить iTunes или macOS до последней версии. Если оно уже обновлено, подключите устройство к компьютеру.
Шаг 2: Устройство должно войти в режим восстановления.
Шаг 3: На экране компьютера появится опция, позволяющая выбрать параметры восстановления и обновления. Сначала нажмите кнопку «Восстановить», а затем кнопку «Восстановить и обновить». Когда процесс будет завершен, введите свой Apple ID и пароль.
Шаг 4: Установите устройство с резервной копией, а затем установите Бета Программное обеспечение.
IV. Узнать больше о новой функции iOS 15
Новая iOS 15 поставляется с множеством функций, которые улучшают связь между пользователями и исследуют внутренний интеллект устройства. Новый микрофон фильтрует фоновый шум и использует пространственный звук. Люди могут делиться своим опытом в FaceTime с помощью SharePlay.
Кроме того, новое приложение Focus поддерживает настраиваемые функции для отфильтрованных уведомлений и приложений. Уведомления сопровождаются увеличенными фотографиями контактов и значками для упрощения идентификации. Есть и другие новые функции, такие как живой текст, улучшенный поиск Spotlight и некоторые улучшения в Apple Maps.
Заключение
Удаление бета-версии iOS 15 — частый вопрос среди тех, кто использует бета-версию. Иногда бывает очень неприятно застревать на бета-версии. Рекомендуемые шаги и инструменты, такие как Tenorshare ReiBoot полностью безопасны и протестированы. Если вы пытались и не смогли или хотите удалить iOS 15, мы надеемся, что вы найдете наше руководство полезным и эффективным для вас.


Обновление 2021-09-11 / Обновление для iOS 15
Источник
Как удалить бета-версию iOS 15?
Если вы перешли на бета-версию iOS 15 и сожалеете об этом, вот как вернуться к iOS 14.
Если вы с энтузиазмом установили публичную бета-версию iOS 15 и теперь сожалеете об этом, вы, вероятно, задаетесь вопросом, есть ли способ вернуться к стабильности iOS 14. Это возможно, но плохая новость заключается в том, что если только вы заархивировали резервную копию iOS 14 перед обновлением, возможно, вам придется полностью стереть свой iPhone и начать заново.
Мы описываем, как вернуться с iOS 15 обратно на iOS 14, прямо здесь.
Примечание об архивных резервных копиях
Прежде чем мы начнем, стоит отметить, что, хотя вы можете вернуться к iOS 14, вы не можете выполнить восстановление из резервной копии iOS 15. Это означает, что если вы сделали резервную копию своего iPhone с момента обновления до бета-версии iOS 15, вы больше не сможете использовать эту резервную копию, если решите перейти на более раннюю версию. Единственное исключение — использование архивной резервной копии.
Архивные резервные копии хранятся отдельно от стандартных резервных копий, которые постоянно перезаписываются на вашем Mac или ПК. Если вы заархивировали резервную копию iOS 14 перед обновлением, вам повезло — вы сможете получить доступ ко всем текстам, приложениям и другим данным перед обновлением. Однако, если вы этого не сделали, скорее всего, вам придется протереть телефон и начать с нуля.
Независимо от того, есть ли у вас архивная резервная копия или нет, понижение версии и восстановление из резервной копии будет означать потерю всех текстов, приложений и других данных на телефоне с момента вашего использования iOS 15. Просто предупреждение.
Как перевести iPhone в режим восстановления
Как и следовало ожидать, Apple не упрощает возврат к предыдущей версии iOS. Это не Windows, где можно откатить обновление, если оно вам не нравится!
Чтобы перейти на iOS 14, вам сначала нужно перевести iPhone в режим восстановления. Будьте осторожны: это точка невозврата — если вы хотите перенести какие-либо данные из вашего времени с iOS 15, сделайте это, прежде чем выполнять эти шаги.
iPhone 8 или новее
Быстро нажмите кнопку увеличения громкости, затем кнопку уменьшения громкости, а затем нажмите и удерживайте кнопку питания, пока не дойдете до экрана режима восстановления.
Примечание. Таким же образом можно перевести iPad без кнопки «Домой» в режим восстановления.
iPhone 7
Нажмите и удерживайте кнопки уменьшения громкости и питания, пока не дойдете до экрана режима восстановления.
iPhone 6s или более ранняя версия
Нажмите и удерживайте кнопку «Домой» и «Питание», пока не дойдете до экрана режима восстановления.
Примечание: так же можно перевести iPad с кнопкой «Домой» в режим восстановления.
Как перейти на более старую версию iOS
Теперь ваш iPhone находится в режиме восстановления, следующим шагом будет переустановка iOS 14 на ваше устройство. Стоит отметить, что этот процесс работает только с доступной в настоящее время версией iOS — например, если вы надеялись перейти на iOS 14.1, это невозможно. Apple прекращает подписывать предыдущую версию iOS в течение нескольких дней после выхода нового обновления, по сути блокируя возможность перехода на более раннюю версию, чем общедоступная версия iOS.
К счастью, последняя версия iOS 14 — это именно то, что нам нужно при переходе с iOS 15 на более раннюю версию, поэтому выполните следующие действия, чтобы переустановить ее:
- Подключите iPhone к ПК или Mac с помощью прилагаемого кабеля Lightning.
- На ПК или Mac до версии Catalina откройте iTunes. Если вы используете macOS Catalina или Big Sur, откройте Finder и щелкните свой iPhone на боковой панели.
- Вы должны увидеть всплывающее окно, информирующее вас о том, что с вашим iPhone возникла проблема, и его необходимо обновить или восстановить. Нажмите «Восстановить» и примите Условия использования Apple.
В среднем процесс не должен занимать больше 15 минут — если он занимает больше времени или если ваш iPhone загружается обратно в iOS 15, отключите iPhone от сети и верните его в режим восстановления перед повторным запуском процесса. Также стоит отметить, что для переустановки iOS 14 вам потребуется активное подключение к Интернету.
Как восстановить архивную резервную копию iOS
Как только ваш iPhone будет восстановлен, он будет содержать чистую копию iOS 14. Чтобы вернуть ваши тексты, приложения и другие данные на телефон, вам нужно будет выполнить восстановление из резервной копии. Как упоминалось ранее, вы не можете выполнить восстановление из резервной копии iOS 15, поэтому вам придется либо использовать архивную резервную копию (если она есть), либо настроить ее как новый iPhone. Если у вас есть архивная резервная копия iOS, выполните следующие действия:
В iTunes (или в Finder в Catalina & Big Sur) выберите «Восстановить из этой резервной копии».
Выберите архивную резервную копию iOS 14, которую вы создали перед обновлением, и при необходимости введите пароль.
После завершения ваш iPhone должен вернуться туда, где он был до обновления до iOS 15. Вы не собираетесь снова устанавливать раннюю бета-версию в ближайшее время, не так ли?
Источник