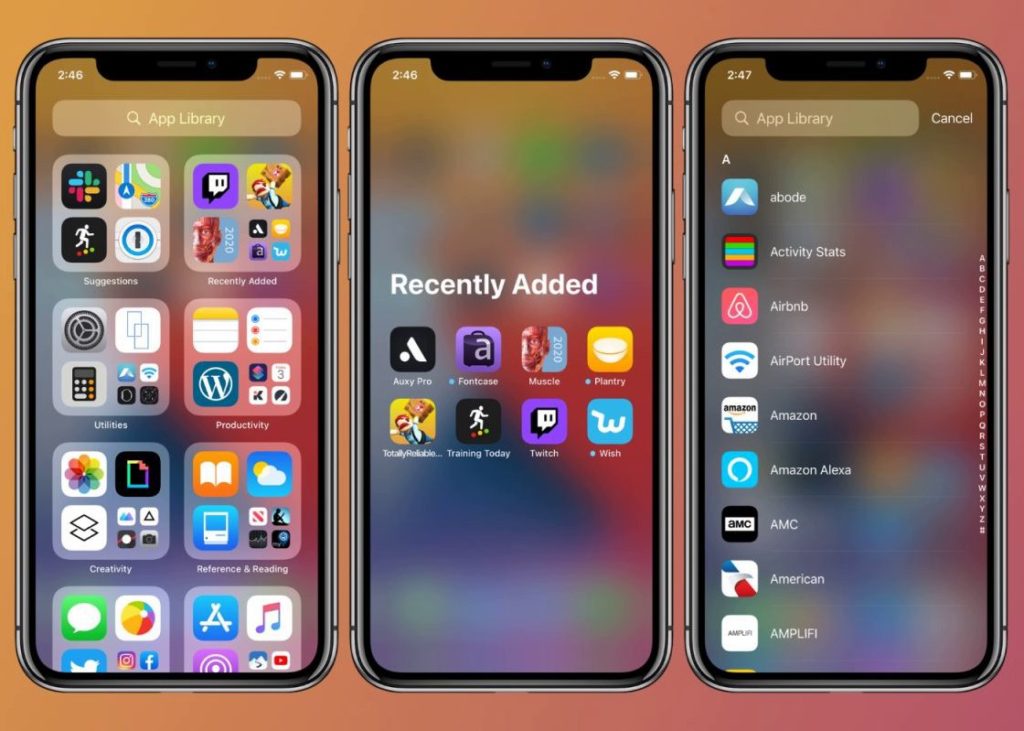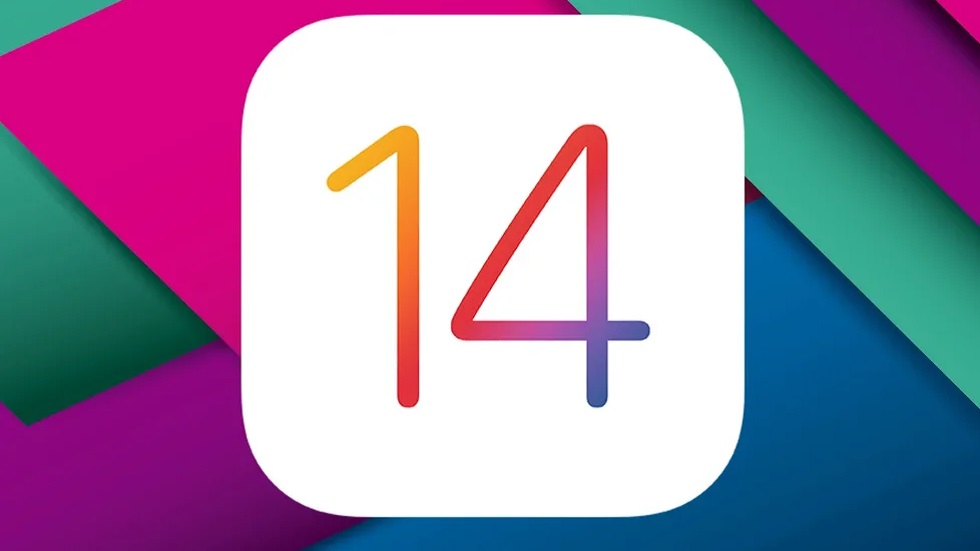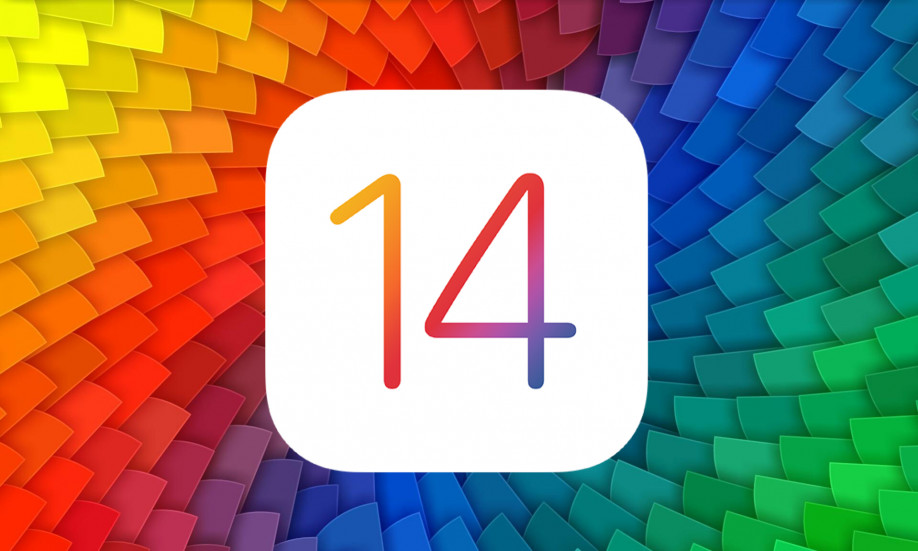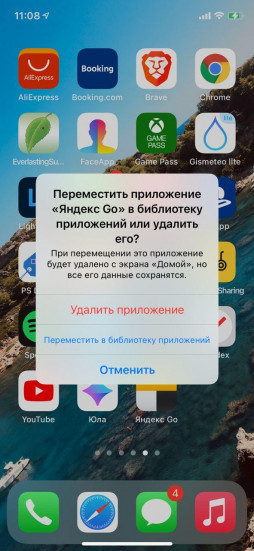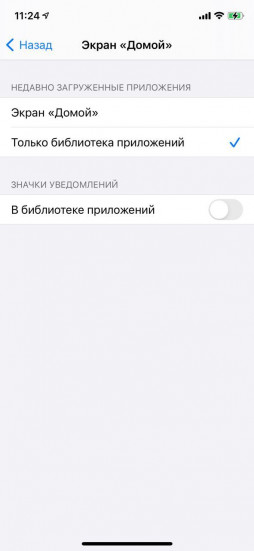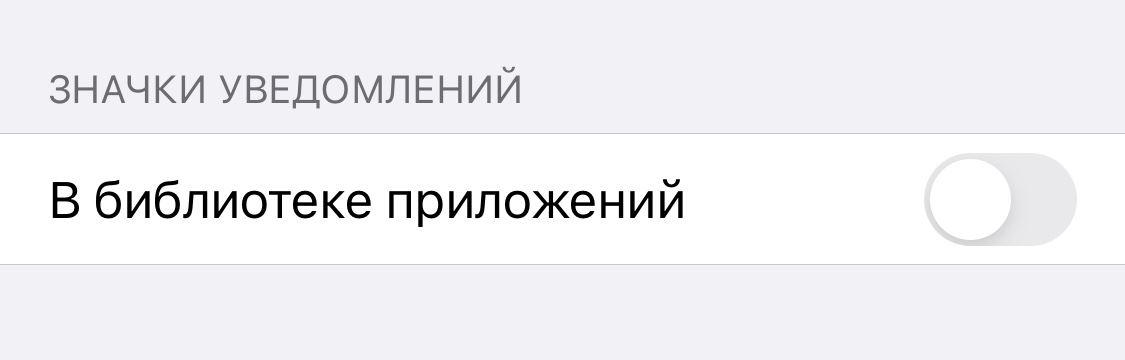- Упорядочивание приложений на экране «Домой» и библиотеки приложений на iPhone
- Использование библиотеки приложений для поиска приложения
- Поиск приложения в библиотеке приложений
- Удаление приложения из библиотеки приложений
- Перемещение приложений в библиотеку приложений
- Поиск, скрытие и удаление страниц на экране «Домой»
- Изменение порядка страниц на экране «Домой»
- Изменение места загрузки новых приложений
- Дополнительная информация
- Guide-Apple
- Самые интересные новости о технике Apple и не только.
- Как отключить Библиотеку приложений на iOS 14?
- Как убрать Библиотеку приложений на iOS 14?
- Как отключить библиотеку приложений в ios 14
- Как скрыть библиотеку приложений
- Загрузки в App Store не на главном экране
- Как добавить страницы на главный экран
- Как удалить приложения в iOS 14
- Как использовать библиотеку приложений в iOS 14
- Где находится библиотека приложений на вашем айфоне
- Скрываем иконки программ с рабочего стола, добавляя их в библиотеку
- Как устанавливать ПО в библиотеку по умолчанию
- Как отключить значки уведомлений в библиотеке
- Зачем нужна библиотека приложений в iOS 14
- Как пользоваться библиотекой приложений в iOS 14
- Как добавить приложение в библиотеку приложений
Упорядочивание приложений на экране «Домой» и библиотеки приложений на iPhone
В iOS 14 и более поздних версий появились новые способы поиска и упорядочивания приложений на iPhone для максимального удобства использования. Узнайте, как использовать библиотеку приложений и упорядочить экран «Домой».
Использование библиотеки приложений для поиска приложения
На экране «Домой» смахивайте влево, пока не отобразится библиотека приложений. Приложения автоматически сортируются по категориям. Например, приложения для социальных сетей будут отображаться в категории «Социальные сети». Приложения, которые вы используете чаще всего, будут автоматически переупорядочены в соответствии с частотой их использования. Новые приложения сразу после установки добавляются в библиотеку приложений, но вы можете изменить место загрузки новых приложений.
Поиск приложения в библиотеке приложений
- Перейдите в библиотеку приложений.
- Нажмите поле поиска, затем введите искомое приложение.
- Нажмите приложение, чтобы открыть его.
Удаление приложения из библиотеки приложений
- Перейдите в библиотеку приложений и коснитесь поля поиска, чтобы открыть список.
- Нажмите и удерживайте значок приложения, затем коснитесь значка «Удалить приложение» .
- Нажмите кнопку «Удалить» еще раз для подтверждения.
Если вам не удается удалить приложение стороннего производителя (не Apple), отключите родительский контроль и попробуйте еще раз.
Перемещение приложений в библиотеку приложений
- Нажмите и удерживайте приложение.
- Нажмите значок «Удалить приложение».
- Нажмите «Удалить с экрана “Домой”».
Поиск, скрытие и удаление страниц на экране «Домой»
В iOS 14 и более поздних версий для оптимизации экрана «Домой» можно легко скрывать страницы, а потом снова добавлять их в любой момент. Для этого необходимо выполнить следующие действия.
- Нажмите и удерживайте пустую область на экране «Домой».
- Коснитесь точек в нижней части экрана.
- Коснитесь круга под страницей, которую вы хотите скрыть.
- Нажмите «Готово».
Чтобы показать скрытую страницу, повторите шаги, описанные выше. Затем используйте библиотеку приложений, чтобы быстро находить приложения, скрытые на разных страницах.
Чтобы удалить страницы с экрана «Домой», выполните следующие действия.
- Нажмите и удерживайте пустую область на экране «Домой».
- Коснитесь точек в нижней части экрана.
- Коснитесь круга под страницей, которую вы хотите скрыть.
- Нажмите кнопку «Удалить» , а затем — «Удалить».
При удалении страницы с экрана «Домой» приложения по-прежнему отображаются в библиотеке приложений.
Изменение порядка страниц на экране «Домой»
В iOS 15 и iPadOS 15 можно перемещать страницы на экране «Домой». Для этого необходимо выполнить следующие действия.
- Нажмите и удерживайте пустую область на экране «Домой».
- Коснитесь точек в нижней части экрана.
- Перетащите страницы, чтобы изменить их порядок.
- Нажмите «Готово».
Изменение места загрузки новых приложений
Чтобы изменить место загрузки новых приложений на iPhone либо показать или скрыть уведомления, которые отображаются в библиотеке приложений, выполните следующие шаги.
- Перейдите в «Настройки» > «Экран “Домой”».
- Выберите один из вариантов, например «Добавить на экран “Домой”» или «Только библиотека приложений».
Дополнительная информация
Узнайте, как настраивать виджеты на экране «Домой», чтобы нужная информация всегда была под рукой.
Источник
Guide-Apple
Самые интересные новости о технике Apple и не только.
Как отключить Библиотеку приложений на iOS 14?
В новой iOS 14 появилась невероятно полезная фишка, которая целиком и полностью меняет смысл взаимодействия с iPhone.
Она называется App Library или Библиотека приложений. Суть в том, что абсолютно все программы на вашем смартфоне отсортированы по категориям.
Многие пользователи успели её попробовать и как оказалось, далеко не всем нравится это нововведение. Поэтому расскажу, можно ли его отключить.
Как убрать Библиотеку приложений на iOS 14?
Сразу могу сказать — никак. Но переживать не стоит, сейчас расскажу, почему эта фича весьма необходима.
Похожая тема уже давно есть на macOS, и вот Apple решила её сделать на новой версии iOS.
Суть в том, что если у вас просто «миллион» приложений на iPhone, то это превращается в большое количество рабочих столов или непонятных папок.
Чтобы этого не происходило, теперь есть возможность отключать лишние рабочие столы и при помощи App Library у вас будет доступ ко всем программам.
Все они отлично отсортированы по категориям, что весьма удобно. Плюс это всё дело можно редактировать.
Так что теперь это часть системы и нужно просто привыкать к ней. Возможно в будущих iOS появится возможность убрать эту опцию.
Источник
Как отключить библиотеку приложений в ios 14

Он автоматически упорядочивает приложения по категориям. Он также имеет функцию поиска, которая позволяет вам найти программное обеспечение, которое вы ищете, если вы не можете быстро просмотреть его в доступных пакетах.
Библиотека приложений помогает упорядочить домашний экран iPhone, потому что вы можете отображать приложения только в библиотеке и даже скрывать страницы главного экрана. Однако, если вы консервативный пользователь iPhone, вам может не понравиться новая библиотека приложений, и вы ищете способ ее скрыть.
К сожалению, отключить библиотеку приложений нельзя! Эта функция включается по умолчанию, как только вы обновляетесь до iOS 14. Однако вам не нужно ее использовать, если вы не хотите. Просто спрячьте его за главными страницами, и вы даже не узнаете, что оно там есть!
Как скрыть библиотеку приложений
Единственный способ вызвать отображение библиотеки приложений – это провести пальцем до конца страницы на главном экране. Пока у вас достаточно страниц, вы даже не узнаете о существовании библиотеки приложений.
Добавьте виджеты на главный экран, храните свои приложения в папках так, как вы хотите, и вы сделаете библиотеку приложений устаревшей.
Загрузки в App Store не на главном экране
Новые приложения, загруженные из App Store, не отображаются на главном экране, и вам нужно использовать библиотеку приложений для доступа к ним? Вот как это исправить:
- Откройте «Настройки» на вашем iPhone.
- Нажмите на главном экране.
- Выберите «Добавить на главный экран» для недавно загруженных приложений.
Факт: таким образом значки приложений станут доступны на главном экране, как и до обновления iOS 14.
Как добавить страницы на главный экран
Как обычно, новая страница главного экрана создается автоматически, когда не хватает места для размещения нового виджета или значка приложения. Однако вы можете проверить и убедиться, что все ваши страницы отображаются, выполнив следующие действия:
- Нажмите и удерживайте на главном экране, чтобы войти в режим редактирования.
- Нажмите на точки нумерации страниц в нижней части экрана.
- Выберите страницы главного экрана, которые вы хотите отобразить.
- Когда будете готовы, нажмите Готово.
Как удалить приложения в iOS 14
Новая библиотека приложений также меняет способ удаления приложений с iPhone:
1. Нажмите и удерживайте значок приложения на главном экране.
2. Воспользуйтесь опцией «Удалить приложение», которая теперь доступна вместо прежней опции «Удалить приложение».
3. Дополнительное всплывающее окно спрашивает, хотите ли вы: Удалить приложение, Переместить в библиотеку приложений или
Совет: выберите первый вариант, чтобы удалить приложение с вашего iPhone. Второй удалит только значок приложения с главного экрана, но приложение останется установленным на вашем устройстве.
Вы за или против библиотеки приложений в iOS 14? Поделитесь своими мыслями в разделе комментариев ниже.
Источник
Как использовать библиотеку приложений в iOS 14
Еще одна крутая фишка новой ОС от Apple.
В операционной системе iOS 14 много новых полезных функций. И так называемая библиотека приложений — одна из самых-самых. Рассказываем, что она из себя представляет и как ей пользоваться.
Библиотека приложений — своего рода структурированный список с программами. Она расположена в самом конце домашнего экрана айфона. С ее помощью вы можете избавиться от бесконечных ненужных экранов с неиспользуемым ПО.
Приятный бонус — абсолютно все программы группируются по алфавиту и категориям (игры, социальные сети, здоровье и фитнес и так далее).

Кроме того, сверху находится поисковая строка. В ней легко и быстро пользователь найдет нужное.
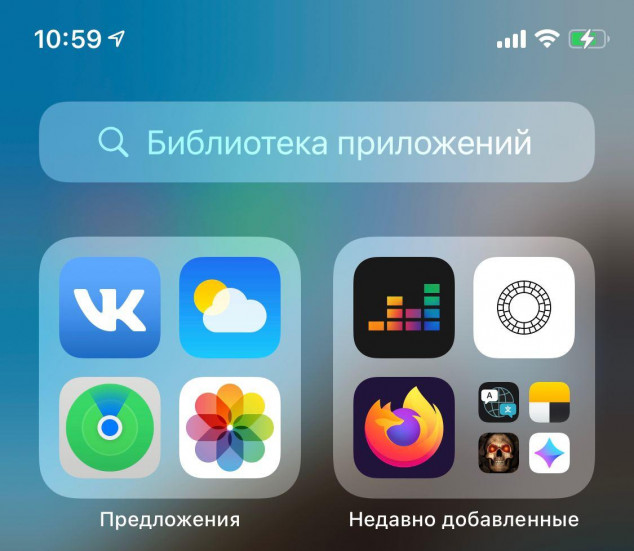
Мы также видим сверху экрана «библиотеки» 2 папки — «предложения» и «недавно добавленные». В первую папку попадает то ПО, которым вы пользуетесь чаще всего, а во вторую — те программы, которые вы скачали недавно.
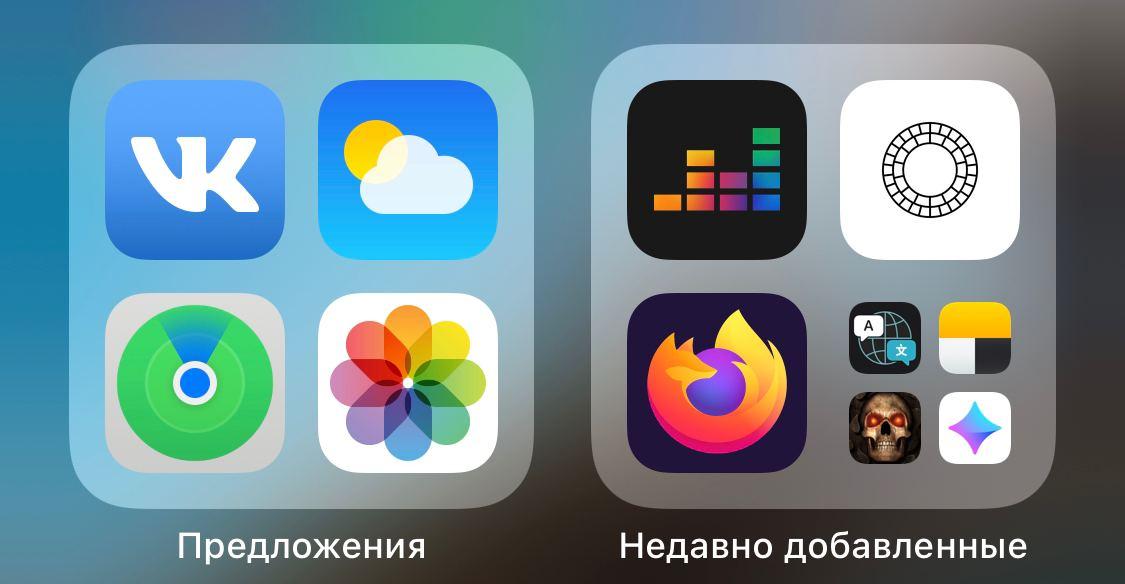
В каждой категории иконки часто используемых приложений имеют большие размеры, чем те, которыми вы не пользуетесь.
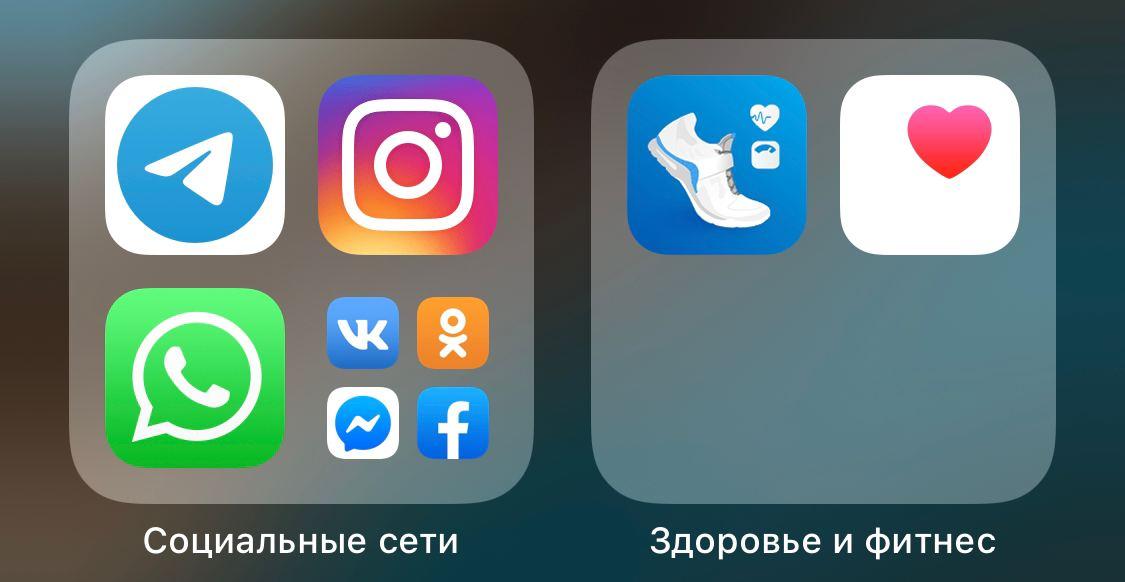
Кликните на ту или иную папку — откроются иконки сразу всех приложений из этой категории. Вот так:
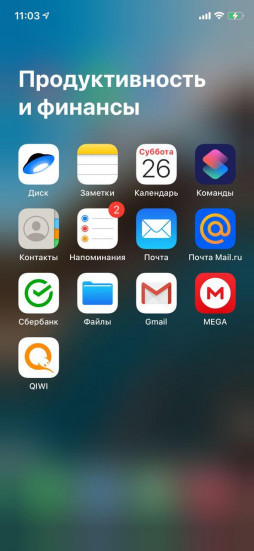
Менять положение блоков в библиотеке, к сожалению, нельзя. Вы также не можете избавиться от самой библиотеки. Это перманентная фишка по умолчанию. Возможно, что это изменится в будущих обновлениях iOS 14 (или уже в новой iOS 15 в 2021 году).
Где находится библиотека приложений на вашем айфоне
Просто пролистайте экран с помощью свайпа справа налево до самого конца. Вот она:
Скрываем иконки программ с рабочего стола, добавляя их в библиотеку
Скрыть иконку с рабочего стола в библиотеку приложений очень легко. Достаточно зажать палец на программе, а затем нажать «удалить приложение». Появится опция «переместить в библиотеку приложений». Как раз это нам и требуется.
Как устанавливать ПО в библиотеку по умолчанию
Вы можете сами решить, где будут находиться новые программы из App Store.
Простой зайдите в «Настройки», выберете «Экран домой» и поставьте галочку.
Как отключить значки уведомлений в библиотеке
Снова проходим по пути «Настройки» и «Экран Домой», ставим галочку здесь:
Теперь вас не будут раздражать счетчики сообщений в библиотеке.
Пользуюсь библиотекой еще с момента установки бета-версии iOS 14. Она и правда помогает справиться с хаосом и мусором на главном экране айфона. Кроме того, смартфон прекрасно справляется с задачей самостоятельно группировать приложения тематически по папкам.
Другие наши полезные инструкции и материалы, посвященные операционной системе iOS 14:
Источник
Зачем нужна библиотека приложений в iOS 14
Помимо виджетов, одной из главных фишек iOS 14 стала библиотека приложений (App Library). Это новая функция, которая автоматически группирует все приложения на iPhone. Больше не нужно самостоятельно создавать папки, и у вас не будет 10-15 рабочих столов с приложениями, которыми вы пользуетесь 1-2 раза в году. Я сразу нашел библиотеку приложений полезной для себя и с ее помощью не только убрал все лишние рабочие столы, оставив в итоге один, но и решил проблему с беспорядком среди приложений. Возможно, у этой функции еще есть недоработки, но в целом это просто бомба.
Библиотека приложений для меня стала настоящей находкой
Новая библиотека приложений полностью переосмысливает способ настройки этой первой (и самой важной) страницы главного экрана. В конце концов, это первое, что мы видим, когда разблокируем свои телефоны или закрываем приложение, чтобы вернуться «Домой».
Как пользоваться библиотекой приложений в iOS 14
После установки релизной версии iOS 14 на моем рабочем столе особо ничего не поменялось. Просто все приложения, которые были на рабочих столах, оказались еще и в библиотеке приложений. Зачем это задвоение? Поэтому я решил удалить все приложения с лишних рабочих столов, оставив их только в библиотеке приложений. Если начнете удалять программу, вы увидите новое меню, где ее можно оставить в App Library, но при этом убрать с рабочего стола.
Перед удалением приложения можно выбрать оставить его в библиотеке
В итоге я оставил один рабочий стол (первый), куда поместил приложения, которыми пользуюсь каждый день. Пришлось создать единственную папку для банковских приложений, поскольку все они не уместились, а в остальном все программы мигрировали в библиотеку приложений. Если мне нужно что-то запустить, я пользуюсь поиском Spotlight свайпом вправо или непосредственно над библиотекой приложений.
Так теперь выглядит рабочий стол на моем айфоне. Было штук 7 или 8
За много лет я загрузил сотни приложений в App Store. Поэтому у меня на айфоне «яблоку негде упасть»: есть домашний экран с основными программами и несколько остальных, где приложения размещены в основном хаотично. Честно говоря, мне просто лень просматривать их все и удалять те, которые долго не использовал. Вот почему App Library — находка для меня.
Как добавить приложение в библиотеку приложений
С помощью новой функции iOS 14 можно либо загружать новые приложения на главный экран (как раньше), либо просто добавлять их только в библиотеку приложений.
- Откройте Настройки.
- Зайдите в меню Экран «Домой».
- Поставьте галочку «Только библиотека приложений».
Так все новые приложения автоматически будут попадать в библиотеку приложений
При желании также можно добавить значки уведомлений в библиотеке приложений, но мне они оказались не нужны. Стараюсь избавляться от лишнего мусора в виде бесполезных оповещений и оставлять только те, которые нужны в работе или повседневной жизни: от мессенджеров, почты и так далее.
С помощью этого параметра я могу загрузить кучу новых (или старых удаленных) приложений, и они не будут загромождать мой главный экран. Я мечтал о чем-то подобном годами, потому что, честно говоря, редко захожу дальше 1-2 домашнего экрана.
Библиотека приложений всегда доступна, и она автоматически организует все приложения по категориям. Есть также безумно полезная категория «Недавно добавленные», где вы найдете все приложения, которые скачали за последнее время. Поиск также доступен как на главном экране, так и в библиотеке приложений.
А вы пользуетесь библиотекой приложений? Или для вас она оказалась бесполезной? Расскажите о своем опыте в комментариях или в нашем Telegram-чате.
Источник