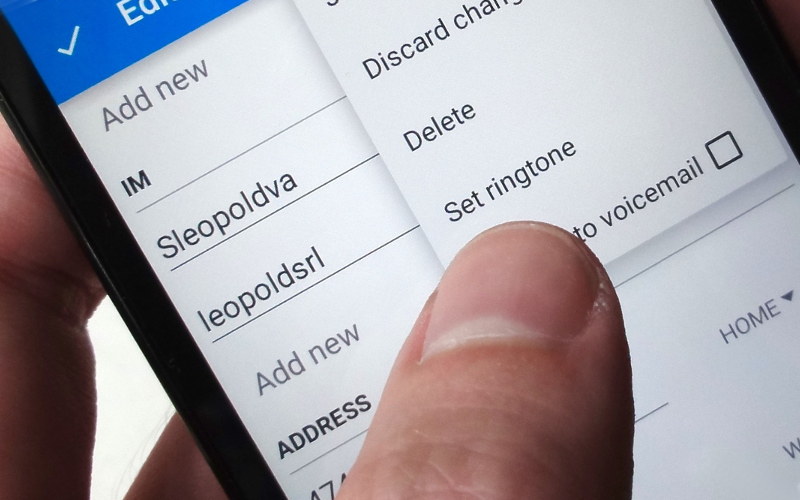- «Озвучивание при нажатии»: как убрать человечка в правом нижнем углу экрана на Андроид?
- Что такое «Озвучивание при нажатии»?
- Как отключить «Озвучивание при нажатии»?
- В каком приложении убирать лишние предметы с фото?
- Snapseed — поможет убрать лишние предметы со снимка
- PhotoDirector — приложение, которое удаляет неудачный фон с фото
- TouchRetouch — уберет любой предмет с фотографии
- Редактор PhotoshopFix поможет избавиться от лишних людей на фото
- Как удалить контакт и номер с телефона Android навсегда
- Стандартный способ удалить контакт
- Удаление контактов с SIM -карты
- Пакетное удаление контактов с телефона
- Дублированные контакты: как объединить и удалить лишние?
- Удалить контакты с помощью специальных программ
- Как удалить контакты-дубликаты в контактах Google
«Озвучивание при нажатии»: как убрать человечка в правом нижнем углу экрана на Андроид?
В операционной системе Андроид имеется немалое количество функциональных возможностей, среди которых особым рядом стоят «Специальные возможности». Они созданы для удобства пользования гаджетами людьми с некоторыми особенностями. Но другим пользователям, если они случайно включат эти функции, они могут доставить немало неприятностей. Наиболее раздражающая специальная возможность – Talkback. Ей посвящена отдельная статья – подробнее здесь.
Также некоторые пользователи случайно включают «Озвучивание при нажатии», а потом задают следующий вопрос: «Что делать, если у меня в правом нижнем углу есть человечек, как его убрать?»
Что такое «Озвучивание при нажатии»?
«Озвучивание при нажатии» — специальная возможность операционной системы Android, за счёт котрой программа осуществляет чтение текста на экране, включая и название объектов.
Где находится? Зайдите в настройки телефона, затем – в «Расширенные настройки», далее – в «Спец.возможности» (путь может отличаться в зависимости от версии Андроида и оболочки).
Если включить сервис, то в правом нижнем углу экрана появится кнопка специальных возможностей в виде человечка. Она отвечает за все специальные возможности и позволяет переключаться между ними.
Если нажать на человечка и выбрать «Play», то робот прочитает весь текст, находящийся на экране. Также можно нажать на человека и выделить нужный текст пальцами, что робот прочитал только то, что нужно. Звучит всё, нужно признать, довольно плохо, так как, видимо, сначала русский язык переводится в транслит, а уже затем читается по латинским буквам.
Стоит также отметить, что сервис работает не на всех смартфонах, даже если он имеется в списке специальных возможностей.
Как отключить «Озвучивание при нажатии»?
- Зайдите в «Настройки».
- Перейдите в «Расширенные настройки».
- Далее – в «Специальные возможности».
- Выберите «Озвучивание при нажатии».
- Выключите сервис при помощи нажатия на ползунок.
Если оказалось, что данный сервис выключен, а человечек в углу всё равно есть, значит у Вас включена другая специальная возможность. Нужно вычислить её и отключить.
Источник
В каком приложении убирать лишние предметы с фото?
Если вы сделали классный снимок, но друг на заднем плане скорчил гнусное лицо, еще не все потеряно. Читайте в нашей статье, в каком именно приложении можно легко убирать лишние предметы с вашего неудачного фото. Мы приводим список интересных программ для вашего телефона. Выбирайте любую из них, и вы получите эффектный результат за считанные секунды.
Snapseed — поможет убрать лишние предметы со снимка
Скачать Снапсид для Андроид можно через онлайн-маркет Гугл Плэй. Вариант для пользователей Айфонов выложен в App Store. Приложение SnapSeed является одной из лучших программ для быстрого редактирования фотографий на мобильных устройствах.
Попробуйте удалить с фото ненужные объекты при помощи кисти выборочной коррекции.
Как с ней работать:
- Установите приложение на смартфон. Загрузите через него нужное фото.
- Зайдите в раздел « Инструменты ».
Объекты, которых вы касаетесь, замещаются текстурой окружающего фона. Не все может сразу получиться идеально, поэтому поэкспериментируйте. Во многих случаях текстура берется с самой длинной стороны выделения.
В программе Snapseed можно также добавить эффект размытия. Чтобы добиться максимального качества изображения, настраивайте HDR.
PhotoDirector — приложение, которое удаляет неудачный фон с фото
Приложение ФотоДиректор позволяет создавать коллажи, делать ретушь снимков, обрезать изображения. Версии PhotoDirector созданы как для телефонов на базе iOS, так и для систем Андроид. Они доступны для бесплатной загрузки из магазинов App Store и Google Play.
Вы можете удалить лишний объект с фотографии через PhotoDirector следующим образом:
- Включите программу. Найдите нужный снимок.
- Выберите инструмент, подписанный как « Удалить ». Он находится внизу экрана.
PhotoDirector может также предложить пользователю большую коллекцию фильтров. Вы можете осуществить с помощью этого приложения всю необходимую обработку фото перед публикацией в социальных сетях.
TouchRetouch — уберет любой предмет с фотографии
Для ознакомления с функциями программы просмотрите 5 вводных уроков. В приложении можно работать со множеством инструментов. Например: ластик, лассо, клонирование, кисть.
Программа доступна в магазинах App Store и Google Play, и стоит всего пару долларов. Иногда на нее бывают скидки, позволяющие приобрести подписку намного дешевле.
Каким образом убрать лишний предмет с любого фотоснимка при помощи этого приложения:
- Выберите функцию « Объект », « Клонирование », « Быстрые правки » или « Линия ».
- Обработайте фото. Если вы выбрали « Объект », то выделите лишнего человека или мешающий предмет. Закрасьте их пальцем, и они исчезнут.
Результат можно переслать другим пользователям по Bluetooth, а также скачать на свой телефон или облачный сервис. Вы точно не потеряете обработанные фотки, поскольку эта программа создает отдельную папку для сохранения изображений на вашем устройстве. Есть кнопки для быстрой публикации готового снимка в соцсетях.
Редактор PhotoshopFix поможет избавиться от лишних людей на фото
Это бесплатная программа для смартфонов. Пользователь может задействовать любой из трех инструментов на свой выбор.
Выбирайте нужную опцию в зависимости от особенностей фото дефекта:
| Опции приложения: | Назначение: |
|---|---|
| « Точечно » | Этот инструмент поможет удалить небольшие проблемные места с относительно однородного фона. Как и в случае с приложением Snapseed, алгоритм перетягивает нужные пиксели из окружения. |
| « Штамп » | Функция «Клонирования» позволяет дорисовать участок изображения вручную методом копирования. Чтобы ею воспользоваться, выберите точку, с которой будете копировать рисунок. Это место будет помечено кружком, чтобы вы не запутались. Затем нажмите на то место, которое нужно заполнить скопированным материалом. Водите пальцем по всему пространству, которое нужно удалить. |
| « Заплатка » | Данный инструмент позволяет позаимствовать часть пространства в одном месте и перенести его на другое. |
Незначительные погрешности игнорируйте, чтобы не тратить время. Задний фон впоследствии можно размыть, и они перестанут быть заметными.
Чтобы обработать фото, делайте следующее:
- Нажмите на клавишу « Восстановление ».
Источник
Как удалить контакт и номер с телефона Android навсегда
Если вы владелец современного смартфона, то даже редактирование списка контактов может оказаться сложным. Все дело в синхронизации, которая не дает менять в памяти номера телефонов по своему желанию. К тому же аппарат собирает в один список номера из популярных мессенджеров и это вызывает дополнительные затруднения. Разберемся, как удалить контакт или номер телефона со смартфона.
Стандартный способ удалить контакт
На телефонах с операционной системой Андроид есть простой способ редактирования списка контактов. Для этого нужно найти приложение, которое хранит их список. Обычно оно так и называется «Контакты», но может быть и иначе. Его пиктограмма представляет собой записную книжку со схематически изображением человека на ней.
Далее, как удалить номер телефона в Андроиде, вам расскажет инструкция:
- Перед вами список контактов, найдите в нем тот, что потерял актуальность.
- Нажмите на тот контакт, который необходимо удалить. Удерживайте палец до тех пор, пока не появится дополнительное меню.
- Из списка выберите пункт «Удалить», подтвердите свое решение.
При нажатии на нужную строчку операционная система может вести себя по-разному. Иногда меню не появляется, а в верхней части экрана активируется строка, на которой схематично отображены доступные действия. В этом случае вам нужно выбрать пиктограмму, напоминающую мусорный бак или корзину.
Также иногда интерфейс этого приложения подразумевает вызов меню не длительным удержанием пальца, а специальной кнопкой.
В этом случае вам нужно:
- выбрать в списке удаляемый контакт;
- нажать на него;
- выбрать вверху или снизу в строке управления знак в виде трех точек;
- из появившегося меню выбрать «Удалить».
Если ни один из способов вызова меню не работает, нажмите снизу экрана крайнюю левую кнопку. Она используется для альтернативного вызова меню. В нем вы также сможете удалить контакт или изменить его.
Удаление контактов с SIM -карты
Многие сохраняют контакты на SIM -карте, чтобы при смене аппарата иметь к ним доступ. В этом случае вы можете столкнуться с проблемой, как удалить старые номера телефонов, если они записаны в памяти СИМ. Если вы предпочитаете хранить номера друзей и знакомых не в памяти телефона, то последовательность действий будет иная:
- Нажмите на попку меню в нижней части экрана (крайняя слева).
- На экране высветятся настройки приложения «Контакты». В списке вам нужно найти строку «Отображение».
- В этом пункте есть несколько вариантов демонстрации контактов. Вам нужно выбрать тот, который предусматривает выведение в общий список информации с SIM -карты. Включите это отображение.
- Теперь обратно вернитесь к списку контактов и отредактируйте их по своему желанию.
Практически на каждой современной SIM -карте есть сервисные номера, которые помечены пиктограммой «Замок». Они могут сильно мешать, но удалить их невозможно. Эти номера необходимы для вызова экстренных служб, проверки баланса и обращения на горячую линию оператора.
Если на СИМ-карте есть только сервисные номера, которыми вы не пользуетесь, то необходимо отключить ее отображение в списке, тогда они не будут вам мешать. Для того, чтобы контакты с SIM не фигурировали в основном списке, необходимо через настройки отключить выведение их в общий список. Это делается через вкладку «Отображение» в меню.
Пакетное удаление контактов с телефона
Если вы хотите провести глобальную зачистку контактов, то можно сделать массовое удаление. В зависимости от конфигурации операционной системы оно проводится двумя способами.
Самый простой вариант пакетного удаления номеров и контактов:
- Зайдите в приложение «Контакты» или «Люди».
- Выберите любую из записей, нажмите на нее и удерживайте палец.
- Слева от списка контактов появятся ячейки.
- Проставьте в них маркеры (короткими нажатиями) напротив контактов, которые нужно удалить.
- В верхней строке выберите слово «Удалить» или пиктограмму, напоминающую мусорный бак.
- Подтвердите свои действия.
В более современных версиях Android есть опция «Пакетное удаление». Для нее необходимо зайти в приложение «Контакты» и вызвать меню настроек, сенсорной клавишей под экраном (крайняя слева).
Затем действуйте, чтобы удалить контакты, по этой инструкции:
- найдите строку «Дополнительно» и выберите ее;
- из опций в открывшемся меню выберите «Пакетное удаление»;
- активируйте его;
- вернитесь в «Контакты»;
- проставьте галочки рядом с теми записями, от которых вы хотите избавиться;
- сверху нажмите кнопку удалить.
Это основные способы удаления сразу нескольких контактов, но ими пользоваться не всегда удобно. Если вы хотите полностью обнулить записную книжку, то нужно сделать иначе.
Отключение учетной записи
Если вы хотите полностью обнулить список контактов, то необходимо отключить учетную запись, с которой они синхронизированы. Эта опция будет полезной в том случае, если вы готовите телефон к продаже или наоборот купили с рук смартфон и хотите избавиться от чужих номеров. Отключение аккаунта производится по инструкции:
- Найдите в телефоне приложение «Настройки» или «Настройки Google ».
- Найдите пункт «Личные данные» и перейдите в раздел «Аккаунты».
- Выберите вкладку «Аккаунты». В ней будет перечислено несколько учетных записей. Информация из записной книжки чаще всего синхронизируется в Google .
- Вам нужно удалить из учетной записи вкладку «Контакты» и отключить ее синхронизацию. Если аккаунт Google не разделен на отдельные записи, то полностью деактивируйте его синхронизацию.
- Теперь вам нужно зайти в меню. Обычно оно представлено в строке сверху кнопкой с тремя вертикально расположенными точками.
- Нажмите кнопку «Синхронизировать» и телефон обновит данные в своей памяти. Информация о контактном листе или данные с аккаунта Googl e исчезнут с вашего телефона полностью.
Таким образом можно оставить в памяти только контакт-листы из мессенджеров, а ранее сохраненные номера удалить. Если вы наоборот хотите удалить контакты, которые появились в памяти из-за использования мессенджеров, то необходимо отключить от синхронизации аккаунты в них. Таким образом, вы избавитесь от отображения в вашей к телефонной книге номеров пользователей социальных сетей, которые находятся в у вас в друзьях, а также сможете не искать нужные номера среди данных малознакомых людей, с которыми вы общались посредством обмена сообщениями в любом из популярных мессенджеров.
Редактирование синхронизированных данных Google
Если вы дублируете список контактов в своем Гугл-аккаунте, то можно не только удалить его целиком, но и отредактировать, а потом синхронизировать устройство с учетной записью. Это удобно, если у вас очень много номеров в записной книжке и вы не знаете, как удалить номер телефона из аккаунта не отключая его. Действуйте по инструкции:
- Для редактирования номеров, синхронизированных с Гугл, вам потребуется открыть браузер на телефоне и зайти в Contacts . На некоторых версиях ОС есть приложение с таким названием, в других нужно заходить через Gmail . Если вы будете работать через браузер телефона или ПК, то вам необходимо будет зайти на сайт google . com / contacts . С домашнего компьютера будет работать удобнее.
- Авторизуйтесь в сервисе, используя данные учетной записи Google .
- Перед вами откроются фото и имена контактов, сохраненных в учетной записи.
- Вам нужно щелкнуть по изображениям, чтобы выбрать их.
- Выбранные записи удаляются с помощью кнопки «Корзина», расположенной в верхней части экрана. Все выбранные вами записи удаляться.
- Теперь остается только закрыть браузер и перейти в «Настройки».
- Там вам необходимо включить аккаунт Гугл, если он был деактивирован.
- Затем перейдите в меню (оно вызывается кнопкой с тремя вертикальными точками). Нажмите строку «Синхронизировать». После этого ваш список конактов обновиться.
Этот способ не действует в том случае, если вы сохраняли номера в памяти телефона или SIM -карты. Он походит только для пользователей, которые пользовались учетной записью Гугл и все контакты оставляли в ней.
Если после выбора контактов в браузере кнопка «Корзина» не активна, то это значит, что часть номеров в списке сохранена при помощи Google +. В этом случае необходимо зайти в Circles («Круги») и удалить эти контакты там. После этого зайдите в Contacts и повторите операцию.
Дублированные контакты: как объединить и удалить лишние?
Еще одной проблемой для пользователей Андроид становятся дублированные контакты. Они появляются при установке на устройство разных прошивок и последующей синхронизации. В результате чего книга номеров значительно увеличивается и вам придется пролистывать в поиске нужного контакта больше, чем обычно. Выход есть. Для начала можно попытаться справиться с дублями силами операционной системы. В стандартном приложении «Контакты» заложена функция объединения дублированных записей. Для этого нужно сделать следующее:
- Запустить приложение «Люди» или «Контакты».
- Нажать на сенсорную кнопку меню под дисплеем телефона (крайняя слева).
- Найти в списке строку «Дополнительно».
- Выбрать функцию «Объединение дубликатов».
- Вы перейдете на новый экран, где операционная система предложит найти идентичные записи и объединить их.
- Подтвердите свое решение.
Удалить контакты с помощью специальных программ
В старых версиях ОС Андроид эта функция может быть недоступна или работать некорректно. Поэтому можно не объединять контакты, а удалять их. Для этого можно использовать стандартное пакетное удаление, но если у вас большая телефонная книга, то ручной поиск идентичных записей отнимет немало времени. Лучше всего воспользоваться специальными утилитами. Одной из самых простых и доступных является Duplicate Contacts. Работать с ней нужно по инструкции.
- В магазине приложении Гугл введите в поисковой строке Duplicate Contacts. Для этого достаточно щелкнуть по строке поиска (располагается в верхней части окна), в появившейся снизу клавиатуре выбрать английскую раскладку (для этого нужно нажать на символ, напоминающий глобус). Ввести нужные данные.
- Из списка приложений выберите то, что полностью совпадает по названию с искомым. Нажмите на него.
- Перед вами появится окно с описанием приложения. В верхней его части будет большая кнопка «Установить». Нажмите на нее.
- Приложение перед установкой запросит разрешения использовать ваши личные данные, согласитесь с этим. Ведь без доступа к списку контактов оно не сможет работать.
- Дождитесь загрузки и установки приложения. Для этого у вас должно быть свободное место в памяти телефона. Также для загрузки приложения нужно использовать устойчивое интернет-соединение через Wi — Fi или стандартную передачу данных.
- Как только программа будет установлена, в верхней строке появится уведомление, что она готова к работе.
- Найдите значок приложения в главном меню или на одном из рабочих столов. Нажмите на него, чтобы запустить.
- Сама утилита работает крайне просто. Вам достаточно нажать на кнопку «Сканировать» или Scan , чтобы она начала поиск дублированных контактов в вашей записной книжке.
- После того как они будут найдены, вам будет предложено удалить лишнее. Для этого нужно будет выбрать дубликаты.
Как удалить контакты-дубликаты в контактах Google
Если у вас телефон синхронизирован с аккаунтом Гугл и информация сохраняется на его сервере, то удалить дубликаты можно иначе. Действия будут похожи на те, которые вы проводили для редактирования списка. Вам потребуется сделать следующее:
- Зайти через браузер на google.com/contacts.
- Ввести логин (свой электронный ящик Гугл) и пароль от используемой вами учетной записи.
- Зайти во вкладку «Все контакты» и выбрать строку «Найти похожие контакты».
- Теперь вам нужно выбрать дубли. Удалите их через верхнюю строку с пиктограммой «Корзина».
Если часть контактов синхронизировалась из Google +, то аналогичные действия нужно провести во вкладке «Круги». Чтобы в памяти телефона список контактов отображался корректно, необходимо завершить редактирование при помощи синхронизации. Ее нужно проводить через «Настройки». Следите за тем, чтобы аккаунт был активирован и участвовал в синхронизации. Некоторые пользовательские прошивки отключают его.
Теперь вы знаете, как можно удалить номер телефона из основного списка в смартфоне. Мы рассказали вам обо всех способах, работающих на Андроид ОС. Делитесь информацией с друзьями, задавайте вопросы и делитесь своими наблюдениями в комментариях. Обратная связь приветствуется!
Источник