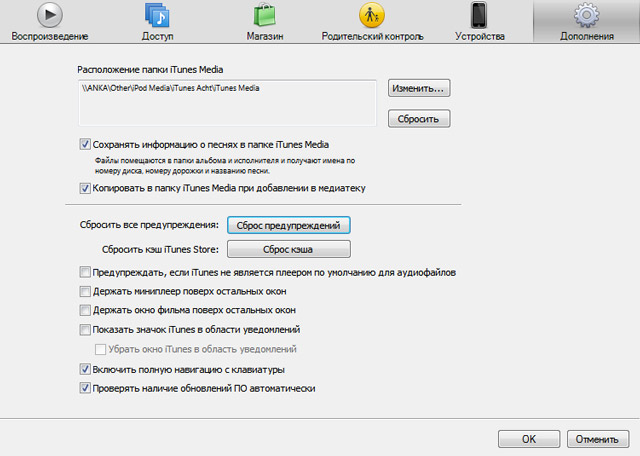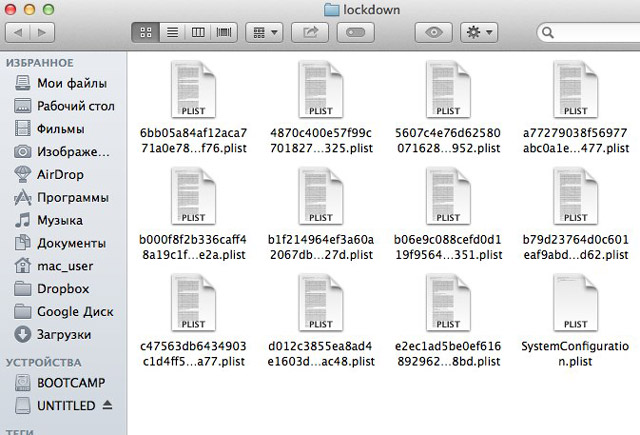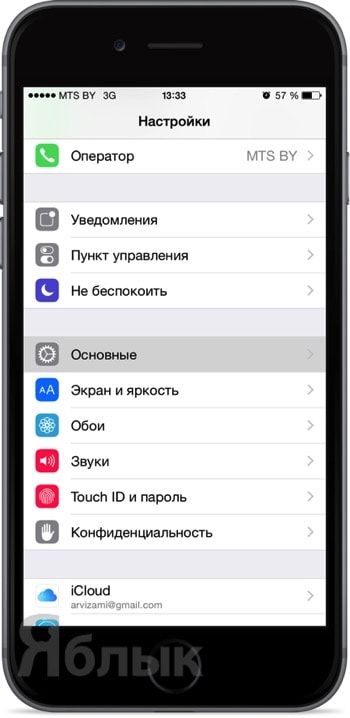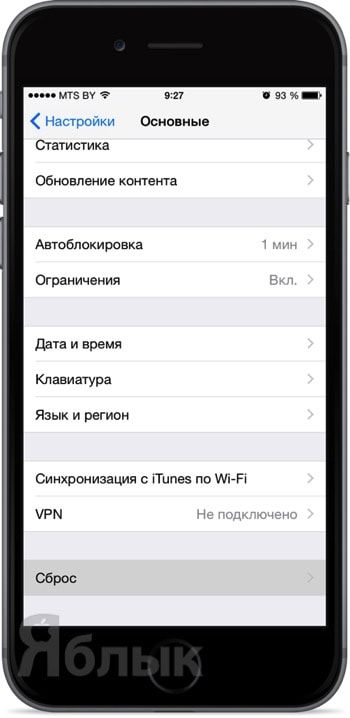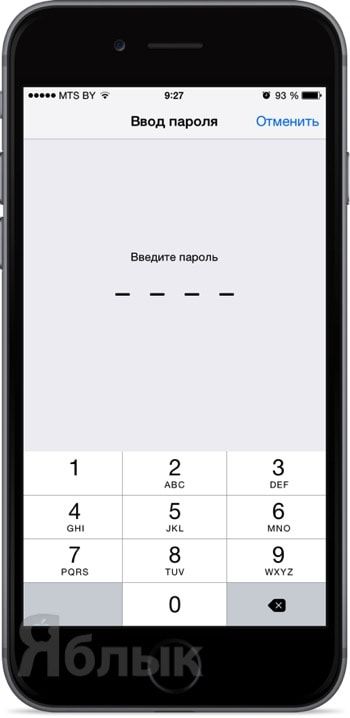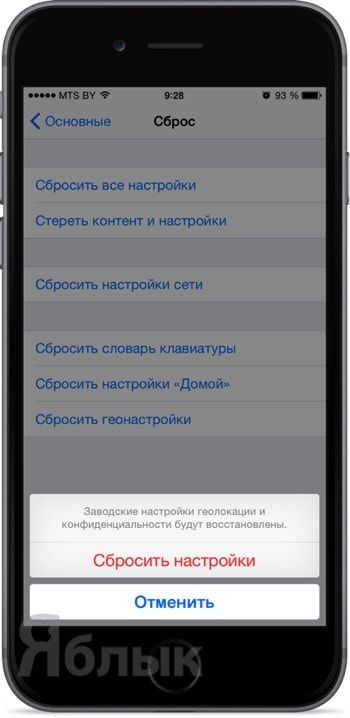- Сведения о предупреждении «Доверять этому компьютеру?» на устройстве iPhone, iPad или iPod touch
- Значение настроек доверия на устройстве
- Выбор возможности доверия компьютеру
- Изменение настроек для доверенных компьютеров
- Получение помощи
- «Доверять этому компьютеру?» – решение проблем
- Сброс предупреждений в iTunes
- «Доверять этому компьютеру» – сброс настройки
- Как «сбросить доверие» iPhone или iPad ко всем ранее подключенным компьютерам
- Как перестать доверять всем компьютерам при подключении iPhone и iPad
- TIL | Все об оповещении «Доверяй этому компьютеру» на iPhone, iPad или iPod
- Как узнать, доверяет ли ваш iPhone компьютеру
- Как доверять компьютеру на iPhone
- Как доверять ранее доверенному компьютеру на вашем iPhone
- Как не доверять доверенному компьютеру на вашем iPhone
- Заключение
- DataKit iOS Восстановление данных
- Как отключить уведомление «Доверяете этому компьютеру» на iPhone и iPad
- 3 способа отключение уведомления
- Обновите iTunes
- Проверьте настройки на iPhone и iPad
- Отключите Apple Device
- Включите личную точку доступа
Сведения о предупреждении «Доверять этому компьютеру?» на устройстве iPhone, iPad или iPod touch
В этой статье рассматриваются доверенные компьютеры и способы изменения имеющихся настроек.
Значение настроек доверия на устройстве
При подключении устройства iPhone, iPad или iPod touch к компьютеру или другому устройству в первый раз отображающееся предупреждение предлагает выбрать, доверяете ли вы компьютеру.
- Доверенные компьютеры могут синхронизироваться с устройством, создавать резервные копии и получать доступ к фотографиям, видео, контактам и другому содержимому на вашем устройстве. Такие компьютеры будут доверенными до изменения списка доверенных компьютеров или удаления всех данных с устройства.
- Если для компьютера выбран вариант «Не доверять», то его доступ к содержимому устройства блокируется. Указанное предупреждение будет отображаться при каждом подключении устройства к этому компьютеру.
Выбор возможности доверия компьютеру
- Подключите устройство iPhone, iPad или iPod touch к компьютеру или другому устройству.
- Если установлен пароль, введите его, чтобы разблокировать iPhone, iPad или iPod touch.
- Чтобы разрешить компьютеру доступ к данным на устройстве, выберите его в программе Finder и нажмите «Доверять» или — если используется iTunes — «Продолжить».
- На iPhone, iPad или iPod touch подтвердите разрешение доступа к данным для компьютера или другого устройства. Если не следует доверять компьютеру или другому подключенному устройству, нажмите «Не доверять». Чтобы доверять компьютеру, нажмите «Доверять».
Изменение настроек для доверенных компьютеров
Устройство запоминает компьютеры, указанные как доверенные.
Если больше не требуется доверять компьютеру или другому устройству, измените настройки конфиденциальности на устройстве iPhone, iPad или iPod touch. Перейдите в меню «Настройки» > «Основные» > «Сброс» > «Сбросить геонастройки». Теперь при подключении к ранее доверенным компьютерам будет отображаться предупреждение, запрашивающее, следует ли доверять этому компьютеру.
Получение помощи
Если выбран параметр «Доверять» или «Не доверять», но система не принимает ответ или предупреждение о необходимости доверия не отображается, выполните указанные ниже действия. Повторяйте попытку после каждого из них.
Если перечисленные выше действия не помогли решить проблему, перейдите в меню «Настройки» > «Основные» > «Сброс» и нажмите «Сбросить настройки сети». При этом также сбрасываются сети Wi-Fi и пароли, настройки сотовой сети, а также параметры VPN и APN, которые использовались ранее.
Если вы загрузили iTunes для Windows из магазина Microsoft Store, для службы iTunes Mobile Device Helper должна быть включена автозагрузка.
Информация о продуктах, произведенных не компанией Apple, или о независимых веб-сайтах, неподконтрольных и не тестируемых компанией Apple, не носит рекомендательного или одобрительного характера. Компания Apple не несет никакой ответственности за выбор, функциональность и использование веб-сайтов или продукции сторонних производителей. Компания Apple также не несет ответственности за точность или достоверность данных, размещенных на веб-сайтах сторонних производителей. Обратитесь к поставщику за дополнительной информацией.
Источник
«Доверять этому компьютеру?» – решение проблем
- Если вы нажмете на кнопку «Доверять», данный компьютер сможет считать данные с вашего iOS-гаджета. При этом, доверие к компьютеру присваивается навсегда.
- Если вы нажмете на кнопку «Не доверять», устройство будет заряжаться, но получить доступ к файлами не удастся. При следующем подключении девайса к этому компьютеру, вы снова увидите диалоговое окно «Доверять данному компьютеру».
Несмотря на то, что вышеописанная функция достаточно простая, ее работа не редко создает ощутимые трудности пользователям. Иногда случается так, что после нажатия кнопки «Доверять», iTunes по-прежнему не видит iPhone, iPad, да и фотографии через «Проводник» скинуть на компьютер не удается.
У данной проблемы есть два решения, первое из которых помогает далеко не всем.
Сброс предупреждений в iTunes
Ничего не помогает? Тогда следует попробовать инструкцию сброса настройки «Доверять этому компьютеру», представленной ниже.
«Доверять этому компьютеру» – сброс настройки
На данный момент в настройках iOS нет возможности «сбросить» доверие компьютеру, поэтому придется немного полазить в файловой системе служб Apple на вашем компьютере.
Для начала следует включить отображение скрытых файлов и папок (если вы на Windows).
- В любой папке на верхней панели проследуйте в раздел «Сервис > Параметры папок» (если панели нет, нажмите alt);
- переходим на вкладку «Вид» и выбираем «Показывать скрытые файлы и папки» (в самом низу).
Теперь нам нужно найти злосчастную папку Lockdown, в которой хранятся файлы, отвечающие за доверие компьютеру. Необходимо удалить все файлы в этой папке (не забудьте сделать резервные копии).
Lockdown на Windows находится в следующей директории:
- C:\Documents and Settings\All Users\Application Data\Apple\Lockdown
Чтобы попасть в папку Lockdown на Mac придется преодолеть следующее:
- в верхней панели выбираем вкладку «Переход»;
- переходим в «Переход к папке»;
- вводим /var/db/lockdown; удаляем все файлы в папке Lockdown.
Если вы не нашли ответа на свой вопрос или у вас что-то не получилось, а в комментаряих ниже нет подходящего решения, задайте вопрос через нашу форму помощи. Это быстро, просто, удобно и не требует регистрации. Ответы на свой и другие вопросы вы найдете в данном разделе.
Источник
Как «сбросить доверие» iPhone или iPad ко всем ранее подключенным компьютерам
При первом подключении iPhone или iPad к компьютеру операционная система iOS всегда отображает сообщение «Доверять этому компьютеру»? Но это диалоговое окно всплывает лишь один раз и выборочно отключить функцию доверия тому или иному Mac или PC нельзя. В этом материале мы расскажем как перестать доверять компьютерам.
Как такового механизма регулирования доверия iPhone и iPad к компьютерам нет, и если вы один раз доверились PC или Mac, то поменять ситуацию поможет лишь сброс. В таком случае iPhone или iPad перестанет доверять всем компьютерам и в добавок к этому сбросятся настройки приватности и геолокации.
Как перестать доверять всем компьютерам при подключении iPhone и iPad
1. Откройте «Настройки» в своём iPhone, iPod touch или iPad.
2. Перейдите во вкладку Основные → Сброс.
3. Нажмите «Сбросить геонастройки».
4. Введите четырёхзначный пароль блокировки.
5. Подтвердите намерения нажатием кнопки «Сбросить настройки».
Теперь, когда вы подключите iPhone или iPad к любому PC или Mac, даже если вы ему когда-то уже доверяли, на спрингборде вновь отобразится диалоговое окно с правом выбора доверять этому компьютеру или нет.
Источник
TIL | Все об оповещении «Доверяй этому компьютеру» на iPhone, iPad или iPod
Чтобы ваш iPhone синхронизировался с iTunes, он должен сначала доверять компьютеру. Другими словами, только после того, как вы доверяете компьютеру, ваш iPhone позволит передавать данные (фотографии, музыку, контакты, видео и т. Д.) Между собой и этим конкретным компьютером. Если ваш iPhone не доверяет компьютеру, он обрабатывает его как простое зарядное устройство, когда вы подключаете его с помощью USB-кабеля. В этой статье объясняется, как заставить iPhone доверять компьютеру.
Как узнать, доверяет ли ваш iPhone компьютеру
Когда вы подключаете свой разблокированный iPhone к компьютеру, на экране вашего iPhone должно появиться окно с вопросом «Доверяйте этому компьютеру?». Это подтверждает, что ваш iPhone не доверяет и не доверяет этому компьютеру. В этом случае вы можете продолжать доверять / не доверять ему. Если уведомление не появляется, то есть две возможности:
- Ваш iPhone уже доверяет этому компьютеру. Вы можете продолжить свой бизнес.
- Ваш iPhone не доверяет этому компьютеру. Вы узнаете, является ли это случаем, когда ваша попытка обмена данными между двумя устройствами отклонена.
Как доверять компьютеру на iPhone
- Подключите свой iPhone к компьютеру и разблокируйте его.
- Доверять этому компьютеру? уведомление выскакивает.
- В левом нижнем углу всплывающего окна нажмите на Trust.
- Откройте iTunes на компьютере.
- На компьютере появится уведомление (хотите ли вы разрешить этому компьютеру доступ к информации на этом iPhone?). выберите Продолжить.
- Если вы не хотите, чтобы ваш iPhone доверял этому компьютеру, выберите Не верь.
Как доверять ранее доверенному компьютеру на вашем iPhone
Если вы выберете Не верь как объяснялось в последнем пункте выше, уведомление о доверии никогда не появится на вашем iPhone до тех пор, пока вы не измените его настройки конфиденциальности. Если по каким-либо причинам вы передумали и теперь хотите доверять компьютеру, действуйте следующим образом.
- Отключите ваш iPhone от компьютера.
- Нажмите на Параметры значок на вашем iPhone.
- Среди вариантов, которые появятся, прокрутите вверх и вниз, пока не найдете, Общие, Нажмите на это.
- Это приведет вас к экрану с опцией, Сбросить, Выберите эту опцию.
- Прокрутите вниз, пока не увидите вариант, Сброс местоположения и конфиденциальности.
- Если ваш iPhone имеет пароль доступа, он предложит вам ввести пароль. Соответствуют.
- Обновите свой iTunes. Если они обновлены, перейдите к следующей процедуре.
- С помощью USB-кабеля снова подключите iPhone к компьютеру и откройте iTunes.
- Уведомление с вопросом «Вы хотите, чтобы этот компьютер имел доступ к информации на этом iPhone?» будет появляться. Нажмите Продолжить.
- Отключите и снова подключите iPhone к компьютеру. На этот раз должно появиться уведомление о доверии. Нажмите Trust.
- В редких случаях, когда уведомление не появляется, перезагрузите компьютер и iPhone. Повторите.
Как не доверять доверенному компьютеру на вашем iPhone
Возможно, вы хотели не доверять компьютеру, но по ошибке доверяли ему, или, возможно, вы привыкли доверять компьютеру, но теперь вы сомневаетесь в его «надежности». Вот как можно исправить:
- Отключите ваш iPhone от этого компьютера.
- Войдите в Параметры >Общие >Сбросить >Сброс местоположения и конфиденциальности, (Мы показали вам, как сделать это в процедуре выше).
- С помощью USB-кабеля подключите iPhone к компьютеру, которому вы не доверяете.
- Появится уведомление о доверии. Выбрать Не верь.
- После этого ваш iPhone перестанет доверять этому компьютеру до того дня, когда вы передумали.
Заключение
Всегда помните, что уведомление о доверии на вашем iPhone является мерой безопасности. Поэтому вы должны быть очень осторожны, доверяя любому компьютеру.
DataKit iOS Восстановление данных
Мировое программное обеспечение #1 для восстановления данных для iPhone, iPad и iPod Touch.
Источник
Как отключить уведомление «Доверяете этому компьютеру» на iPhone и iPad
Компания Apple разработала протоколы безопасности для всех устройств. При подключении iPhone или iPad к компьютеру появляется предупреждение, которое спрашивает пользователя о надёжности ПК.
Если добавить устройство в список доверенных, можно будет синхронизировать данные, создавать резервные копии, просматривать содержимое файловой системы. В противном случае доступ к файлам блокируется, и предупреждение будет отображаться каждый раз при подключении к компьютеру.
При постоянном взаимодействии с ПК уведомление показывается всё время, даже если пользователь добавил компьютер в список проверенных устройств. В статье расскажем, как избавиться от навязчивого сообщения.
3 способа отключение уведомления
Прежде чем переходить к использованию методов, описанных ниже, проверьте кабель. Если на кабеле нет маркировки MFI, значит аксессуар не оригинальный и сообщение будет показываться каждый раз. Подробная инструкция по проверке есть на официальном сайте Apple.
Обновите iTunes
Самый простой способ решения проблемы. В процессе апдейта проверьте версию macOS. Убедитесь, что на Mac установлена свежая редакция операционной системы и последний iTunes.
Если пользуетесь iTunes для Windows, проверьте, чтобы служба iTunes Mobile Device Helper была добавлена в автозагрузку и корректно загружалась после запуска компьютера. Программное обеспечение Apple тоже стоит проверить и обновить в случае необходимости. Некоторые мобильные сервисы связаны с программами и обновляются после установки апдейта основного ПО.
Проверьте настройки на iPhone и iPad
Чтобы отключить предупреждение «Доверять этому компьютеру», попробуйте изменить настройки доверенных устройств.
- Зайдите в приложение «Настройки» на телефоне или планшете.
- Выберите пункт «Основные» и прокрутите список вниз до «Сброса».
- Выберите «Сбросить геонастройки».
Введите пароль и подтвердите очистку данных.
После выполнения шагов, описанных выше, настройки местоположения и конфиденциальности на устройстве восстановятся до заводской версии. Некоторые приложения потеряют права, а список доверенных компьютеров сотрётся. При подключении к ПК снова появится предупреждение.
Если после сброса настроек проблема не решится, попробуйте сбросить настройки сети. После этого удалятся данные точек доступа Wi-Fi, параметры сотовой связи и VPN. Откройте приложение «Настройки», выберите пункт «Основные», далее «Сброс» и на последнем шаге «Сбросить настройки сети».
Отключите Apple Device
Этот способ точно отключит оповещение о доверии к ПК, но вместе с этим пропадёт возможность передать данные с компьютера на смартфон или планшет. Заряжать их можно будет, но остальные возможности будут недоступны. Используйте рекомендации ниже с осторожностью.
- Подключите iPhone или
- Откройте панель управления компьютера.
- Найдите пункт «Оборудование и звук».
- В списке устройств отыщите смартфон или планшет.
- Нажмите правой кнопкой мыши по имени устройства и откройте «Свойства».
- Перейдите во вкладку «Оборудование», затем «Свойства». Найдите пункт «Драйвер» и выберите «Отключить».
Главный недостаток этого способа в том, что передача файлов с девайса на компьютер станет недоступной. Циклическое сообщение о доверии к ПК точно пропадёт.
Включите личную точку доступа
На уведомление о доверенных компьютерах влияют не только ошибки программного обеспечения. Если личная точка доступа включена, каждый раз будет показываться уведомление, потому что устройство запрашивает доступ к точке доступа через кабель.
Способы решения проблемы, описанные в статье, определённо должны помочь. Напишите в комментариях, удалось ли избавиться от навязчивого оповещения, и какой вариант оказался самым эффективным.
Источник