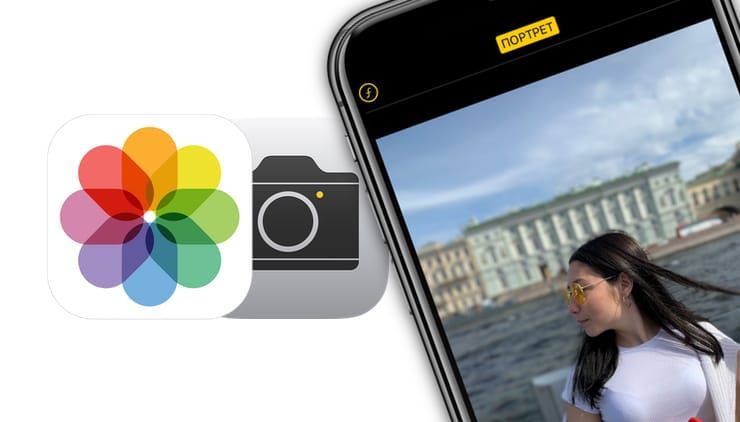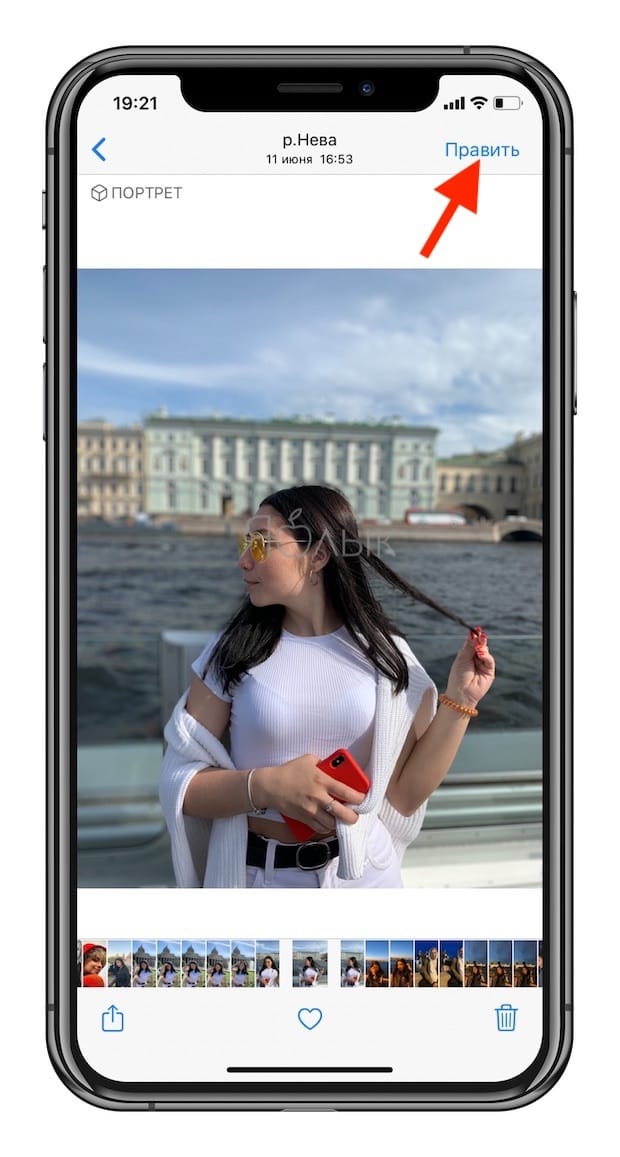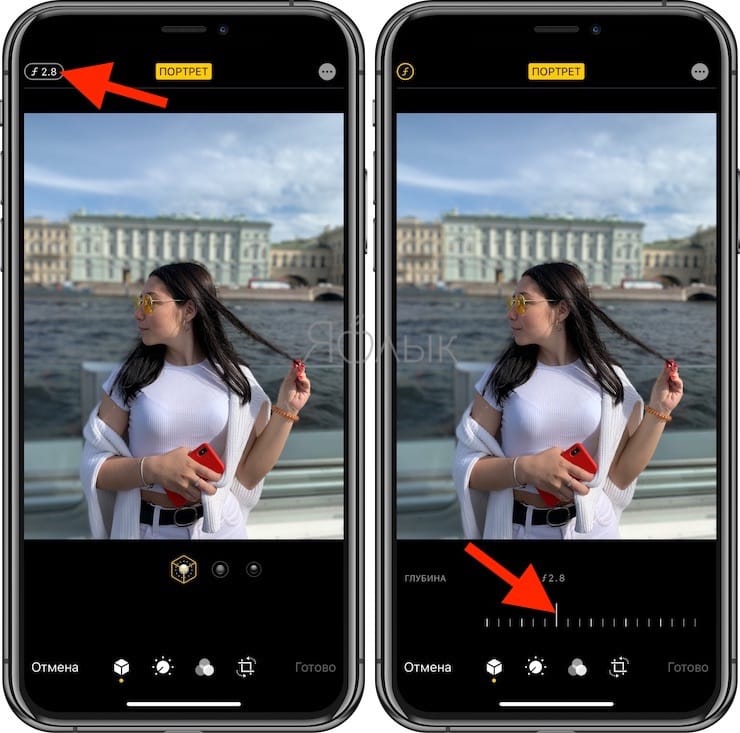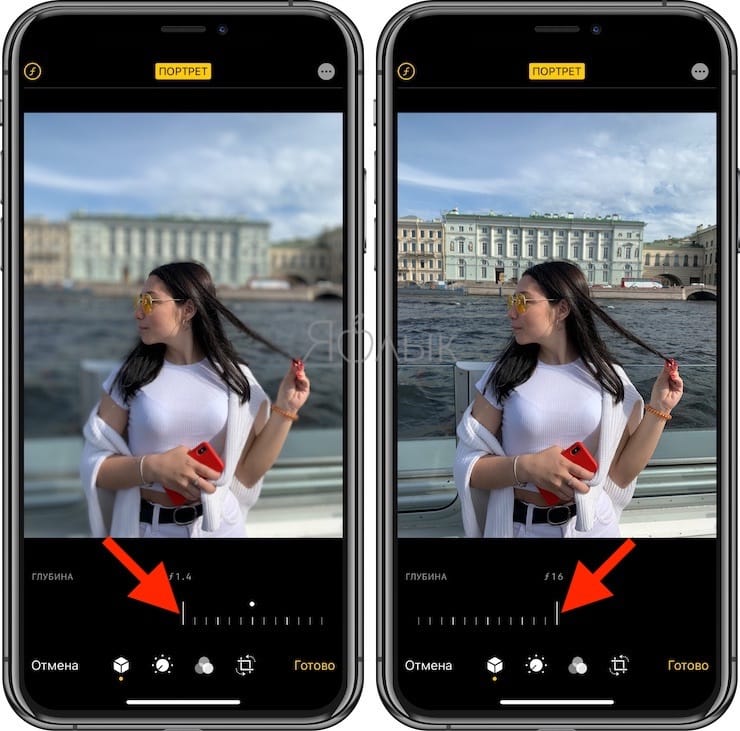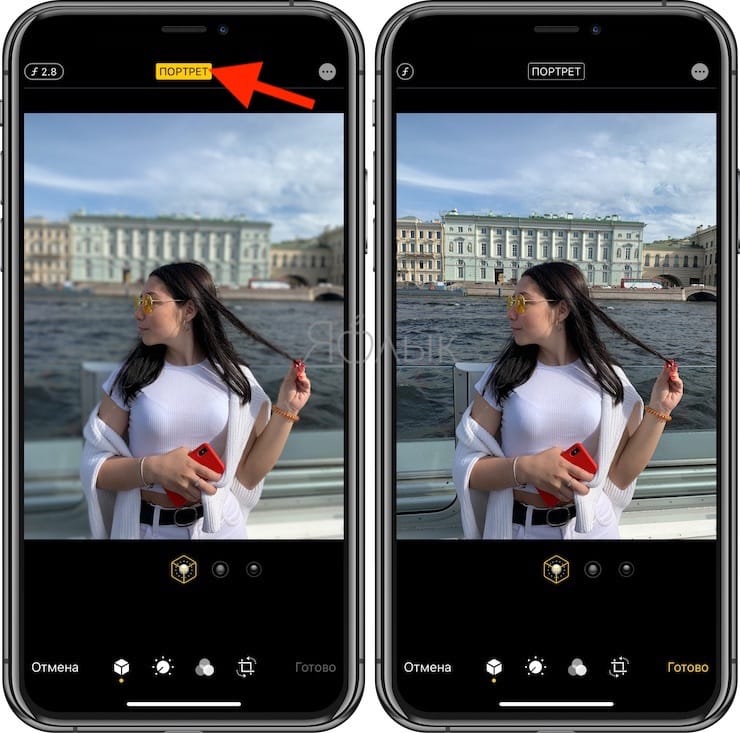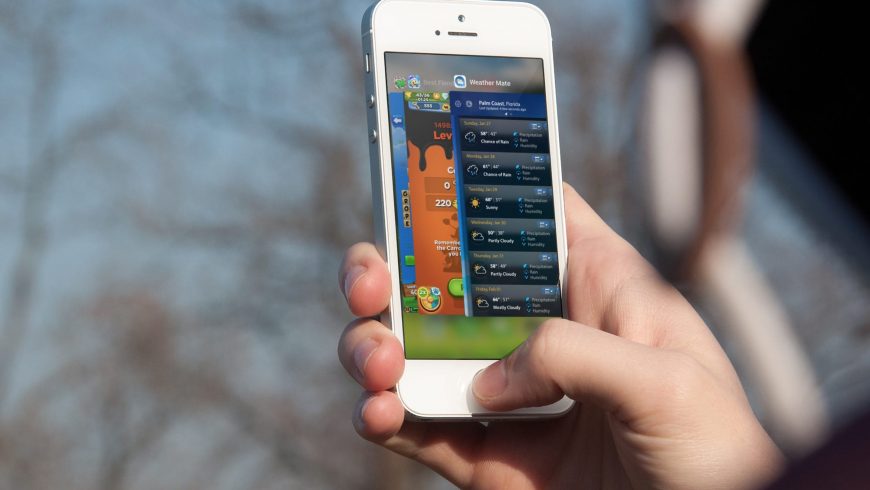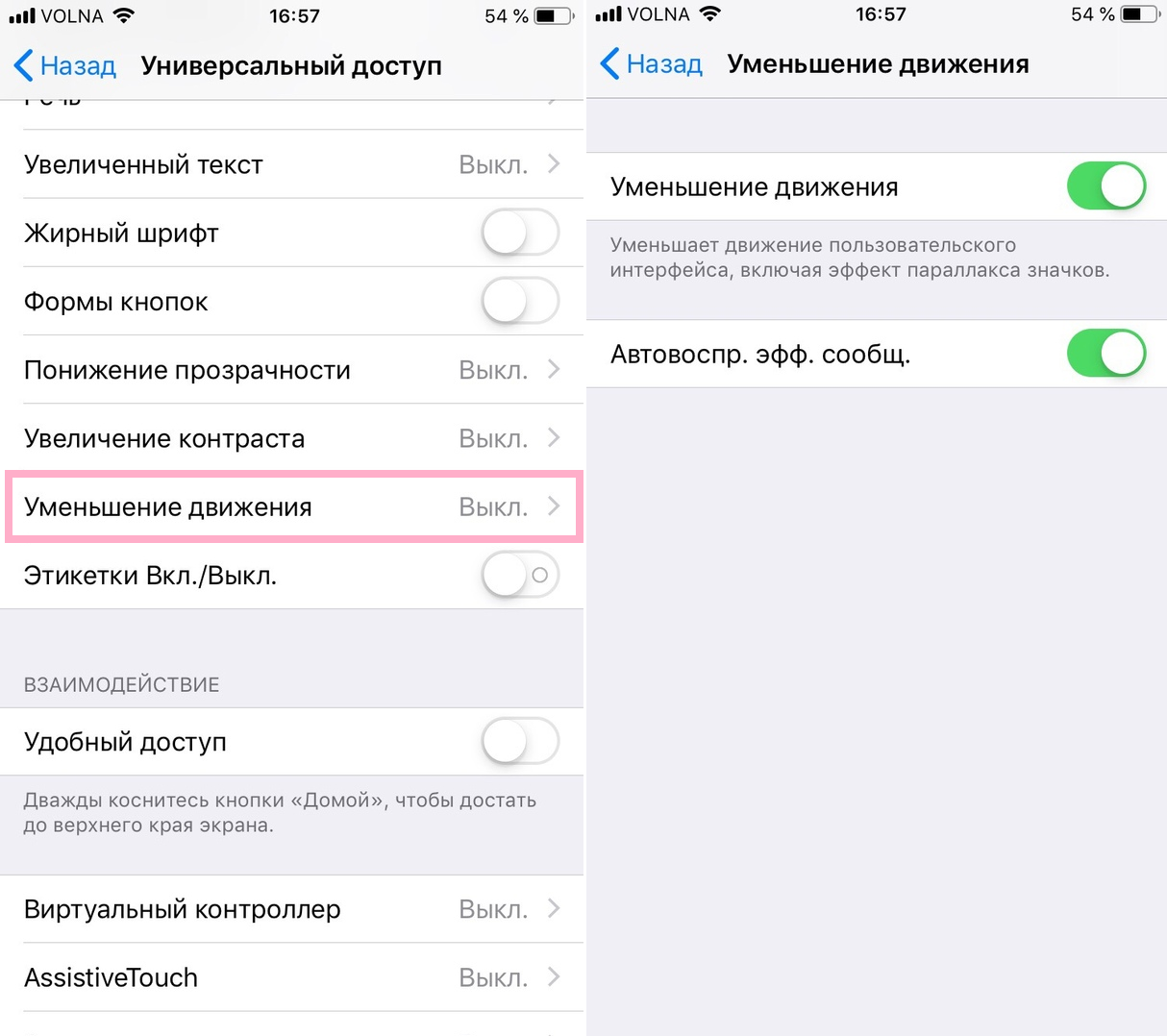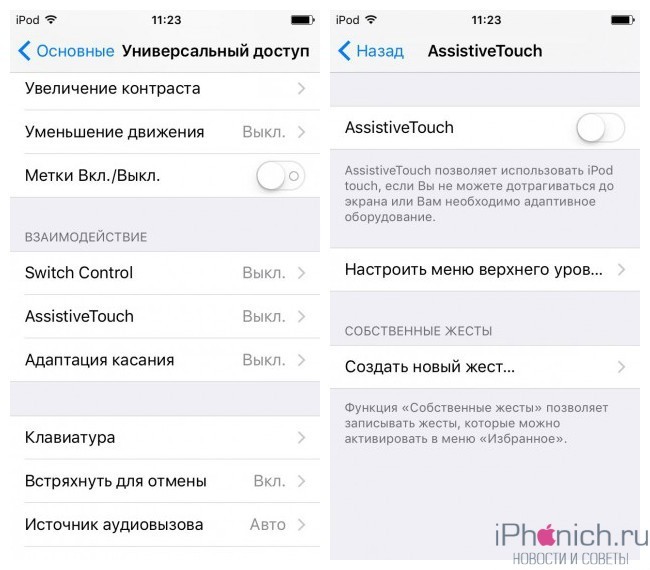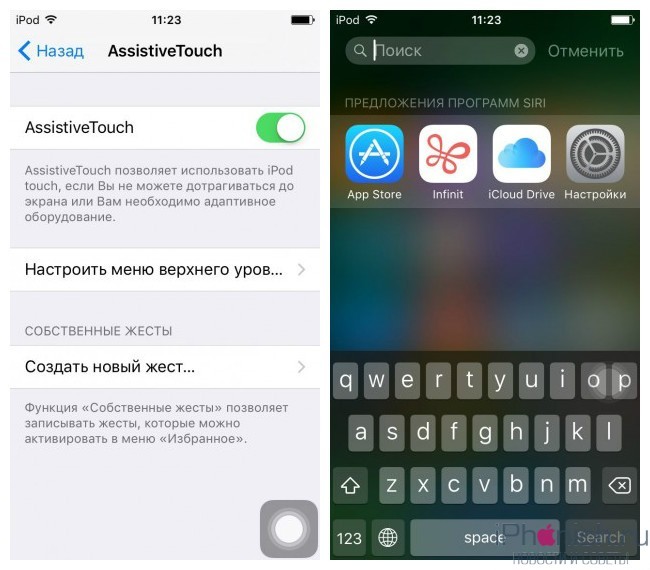- Уменьшение движения экрана на iPhone, iPad или iPod touch
- Чтобы использовать функцию «Уменьшение движения», выполните следующие действия.
- Как удалить или изменить глубину эффекта размытия на портретном фото в iPhone
- Как изменить глубину эффекта размытия (эффект Боке) на портретном фото в iPhone
- Как удалить эффект размытия (эффект Боке) на iPhone
- Как отключить анимации на iPhone и iPad
- Как отключить анимацию
- Как убрать всю анимацию на iPhone
- Как избавиться от «эффекта масляной живописи» на камере iPhone 13 и 12: 4 совета, которые нужно знать
- Что такое «Эффект масляной живописи» на iPhone 12 и 13?
- Есть ли у старых iPhone «эффект масляной живописи»?
- Почему возникает «эффект масляной живописи»?
- Как предотвратить «эффект масляной живописи» на iPhone 12 или 13? Исправления, которые стоит попробовать
- 1. Отключите Smart HDR.
- 2. Обновитесь до iOS 15.1.
- 3. Отключите автоматический макрос.
- 4. Используйте стороннее приложение.
Уменьшение движения экрана на iPhone, iPad или iPod touch
Если вы замечаете движение экрана на iPhone, iPad или iPod touch, можно включить функцию «Уменьшение движения».
Ваше устройство использует эффекты движения для придания визуальной глубины экрану «Домой» и программам. Если вы чувствительны к эффектам движения либо движению экрана на iPhone, iPad или iPod touch, можете отключить эти эффекты с помощью функции «Уменьшение движения».
Чтобы использовать функцию «Уменьшение движения», выполните следующие действия.
- Перейдите в меню «Настройки» > «Универсальный доступ».
- Выберите вариант «Движение» и включите функцию «Уменьшение движения».
Когда функция «Уменьшение движения» включена, определенные эффекты экрана на устройстве изменяются или отключаются. Ниже приведены примеры.
- Для переходов и эффектов экрана используется эффект наплыва вместо эффектов изменения масштаба или скольжения.
- Эффект параллакса, при котором обои, программы и предупреждения слегка перемещаются или сдвигаются по мере наклона устройства, отключен.
- Анимация и эффекты в определенных программах отключены. Например, анимация погоды в программе «Погода».
Если включено автовоспроизведение эффектов сообщений, эффекты для всплывающих окон и полноэкранные эффекты воспроизводятся автоматически. Эту функцию можно отключить и воспроизводить эффект вручную. Просто нажмите под сообщением.
Узнайте, как ограничить частоту кадров на экране iPad Pro 10,5 дюйма или iPad Pro 12,9 дюйма (2-го поколения).
Источник
Как удалить или изменить глубину эффекта размытия на портретном фото в iPhone
Функция «Портрет», дебютировавшая в 2016 году на iPhone, позволяет делать снимки с эффектом глубины (чёткое изображение с размытым фоном). С каждой новой версией iOS Портретный режим продолжает развиваться, обрастая новыми возможностями. В этом материале мы расскажем как удалить эффект глубины из полученных снимков.
За годы работы над Портретным режимом, механизм автоматического программного размытия фона на изображениях был значительно доработан и сейчас выдаёт очень солидные изображения относительно сравнимые со снимками, полученными в DSLR-камерах с базовой оптикой.
В iOS 11 был представлен новый формат сжатия изображений (HEIF) без потери качества, который позволяет не только уменьшать размер изображения до 40% без ухудшения качества картинки, но и сохранять вспомогательную информацию, в том числе и об эффекте глубины. В результате, в несколько кликов вы можете быстро переключаться между изображениями с эффектом Боке и без него, а также изменять его интенсивность.
Как изменить глубину эффекта размытия (эффект Боке) на портретном фото в iPhone
Примечание! Изменение эффекта размытия в Портретном режиме доступно на iPhone X и более новых iPhone.
1. Запустите приложение Фото на iPhone.
2. Откройте изображение с эффектом глубины в котором вы хотите произвести коррекцию. В верхнем левом углу такого изображения будет располагаться серая надпись «Портрет». Для ускорения поиска пройдите в папку Альбомы → Портреты. В ней будут расположены только снимки с эффектом Боке.
3. Нажмите кнопку Править в правом верхнем углу.
4. Нажмите на кнопку «f» в правом верхнем углу. Это действие отобразит шкалу изменения диафрагмы.
5. Установите бегунок на шкале диафрагмы в необходимое положение. Тем меньше значение, тем больше размытие фона. Нажмите Готово.
Как удалить эффект размытия (эффект Боке) на iPhone
1. Запустите приложение Фото на iPhone.
2. Откройте фотографию, снятую с применением Портретного режима.
3. Нажмите на кнопку «Править» в правом верхнем углу.
4. В верхней части дисплея будет расположена жёлтая кнопка «Портрет». Нажмите на неё, после чего эффект Боке будет убран.
5. Нажмите кнопку «Готово» в правом нижнем углу.
Оригинальное изображение утратит эффект глубины, но вы всегда сможете его вернуть повторив все действия по инструкции выше.
Источник
Как отключить анимации на iPhone и iPad
Apple добавила на iPhone и iPad анимации, которые очень нравятся многим пользователям. К примеру, приложения открываются и закрываются с эффектом приближения, а обои могут двигаться вместе с устройством. Тем не менее, некоторым пользователям анимация не по душе.
Ниже мы расскажем, как отключить эти анимации на iPhone и iPad.
Как отключить анимацию
Откройте приложение Настройки на своём iPhone или iPad и следуйте шагам ниже.
1) Выберите Основные.
2) Выберите Универсальный доступ.
3) В секции Зрение выберите Уменьшение движения.
4) Нажмите на переключатель, чтобы он стал зелёным. При желании можно отключить Автовоспроизведение эффекта сообщений. Это отключит эффекты в приложении Сообщения, но вы сможете воспроизводить их, нажав на кнопку.
Вы сразу же заметите разницу, теперь приложения будут открываться и закрываться с более простым эффектом затухания. Вы также заметите, что обои перестанут двигаться. Изменения будут и в переключателе приложений. Кроме того, изменится и анимация в некоторых приложениях.
Анимации в системе не несут никакой функции, кроме эстетической. Если они вам не нравятся, отключить их очень легко.
Источник
Как убрать всю анимацию на iPhone
В Сети много способов как заставить iPhone работать быстрей, однако не в одном из них не описано как отключить анимацию полностью. В посте ниже ты узнаешь, как убрать ненужные анимационные эффекты и заставить iPhone работать быстрее.
Это способ работает на iOS 9 и выше, в том числе на последней iOS 9.3.1. Замечу, что полное отключение анимации на айфоне больше похоже на обычную ошибку системы, а не на скрытую возможность. Да и отдельный косяки тут также есть.
Для начало зайди в Настройки → Основные → Универсальный доступ и найди пункт Assistive Touch — данная функция предназначена для пользователей с ограниченными возможностями, а еще это палочка выручалочка для айфонов с неработающей кнопкой «Домой».
Активируй функцию Assistive Touch и передвинь выскочивший на экране кружок в правый нижний угол как на скриншоте. Теперь выйди на рабочий стол и вызови поиск Spotlight, для этого сделай свайпни вниз, потом свайпни вверх и нажми кнопку «Закрыть».
Чтобы полностью отключить анимацию эту операцию с Spotlight надо проделать от 10 до раз. На iPhone 4s она у меня отключилась после 12 повторений, а на iPhone 5 только после 22 раза. Не бойся, что пропустишь отключение анимации — это сразу бросается в глаза, а именно по клавиатуре в Spotlight, она не будет выезжать, будет просто появляться. Кстати будет заметить что, после этой операции Assistive Touch можно отключить, он уже не нужен.
Нужно отметить, что метод срабатывает лишь при выключенном пункте Уменьшение движения, который можно отключить так же в «Универсальном доступе». Ну и еще одно — анимация опять начнет работать после перезагрузки айфона.
Источник
Как избавиться от «эффекта масляной живописи» на камере iPhone 13 и 12: 4 совета, которые нужно знать
iPhone — одно из самых дорогих устройств в мире. Apple обещает предоставить вам лучший опыт во всех возможных секторах и часто удовлетворяет требования, не беспокоясь. В iPhone есть интуитивно понятная ОС, первоклассное качество сборки и открытая экосистема, недоступная конкурентам. Тем не менее, несмотря на то, что iPhone так много в их пользу, они далеки от совершенства.
За последние два года у iPhone возникли проблемы с удовлетворением поклонников, особенно тех, кто хочет бескомпромиссную камеру с функцией «наведи и снимай». Постобработка изображений была спорной, мягко говоря, часто приносящей больше вреда, чем пользы.
Сегодня мы рассмотрим одну из особенностей iPhone, которая усложняет жизнь пользователям. Сегодня мы рассмотрим так называемый «эффект масляной живописи» на iPhone 12 или 13 и расскажем вам все об этом.
Связанный: Как отключить фокус на iPhone на iOS 15 [11 Ways Explained]
Что такое «Эффект масляной живописи» на iPhone 12 и 13?
Apple уже давно говорит о достижениях в области искусственного интеллекта и программного обеспечения для камер. Последний iPhone 13 и его предшественник iPhone 12 получили лучшее из того, что предлагает Apple. К сожалению, на двух моделях результаты были далеки от удовлетворительных.
И у iPhone 12, и у iPhone 13 по две модели Pro. В линейке iPhone 12 представлены iPhone 12 Pro и iPhone 12 Pro Max, а в iPhone 13 — iPhone 13 Pro и 13 Pro Max. Самым большим преимуществом устройств является добавленный сзади телеобъектив, позволяющий увеличивать масштаб и нажимать более четкие изображения объектов на расстоянии.
При увеличении изображения эти модели Pro создают на удивление размытые изображения, чего не было даже на iPhone 11 Pro. Отсутствие деталей настолько заметно, что вы можете принять увеличенное изображение за картину, написанную маслом.
Есть ли у старых iPhone «эффект масляной живописи»?
Если у вас iPhone 11 Pro или старше, вам не нужно беспокоиться об «эффекте масляной живописи» при увеличении фотографии. На изображениях, которые вы нажимаете, будет намного больше шума, чем на последних двух поколениях iPhone, но они все равно будут узнаваемы как фотография, а не картина, нарисованная вручную маслом.
На данный момент только телефоны серий iPhone 12 и 13 страдают от этого раздражающего «эффекта масляной живописи». Вы можете сравнить их со старыми устройствами, чтобы увидеть разницу.
Связанный: Поделиться статусом фокуса на iPhone Значение
Почему возникает «эффект масляной живописи»?
Об эффекте масляной живописи в основном сообщили 12 пользователей Pro / Pro Max и 13 пользователей Pro / Pro Max. Эти устройства поставляются со специальным телеобъективом, который теоретически должен позволить им делать более четкие изображения, чем стандартные iPhone 12 и 13 или iPhone 12 Mini и 13 Mini. К сожалению, вместо того, чтобы добиться желаемого эффекта, модели Pro iPhone щелкают нечеткими изображениями при увеличении.

Поскольку модели Pro поставляются со специальным телеобъективом, камера должна переключаться на специализированный телеобъектив при приближении. Однако, благодаря «интеллектуальным усовершенствованиям» iOS в iPhone 12 и 13, приложение камеры по умолчанию не переключается на телеобъектив. даже когда это необходимо, вместо этого используйте широкоугольную камеру.
Как вы, возможно, знаете, iPhone 12 и 13 имеют только 12-мегапиксельные сенсоры. Таким образом, вы не можете увеличивать масштаб без ущерба для качества, и это именно то, что происходит на телефонах Pro. Полученное изображение представляет собой обрезанный искаженный беспорядок, который намного ниже заоблачных стандартов iPhone.
Например, если вы снимаете объект далеко и решили увеличить масштаб, ваш iPhone должен легко перейти со стандартного широкоугольного объектива на зум-объектив. Однако в случае с 12 Pro и 13 Pro он часто предпочитает использовать цифровой зум — через основную широкоугольную камеру 12MP. В результате получается нечеткое изображение, очень похожее на нарисованную от руки картину маслом.
Поскольку Apple, кажется, гордится своими достижениями в области AI-камеры, мы, скорее всего, останемся с этой «функцией» надолго.
Связанный: Что такое Защита конфиденциальности почты на iPhone?
Как предотвратить «эффект масляной живописи» на iPhone 12 или 13? Исправления, которые стоит попробовать
К сожалению, нет переключателя, который можно было бы щелкнуть, чтобы гарантировать безупречную работу. Однако есть несколько решений, которые вы можете попробовать.
1. Отключите Smart HDR.
Прежде чем вы отправитесь искать его на своем iPhone 13, мы хотели бы сказать вам, что он недоступен на последних и лучших iPhone. У вас должен быть iPhone 12, чтобы отключить функцию Smart HDR.
Чтобы отключить Smart HDR на вашем iPhone 12, сначала перейдите в «Настройки» и нажмите «Камера».
Прокрутите вниз до нижней части экрана и выключите переключатель «Smart HDR».
Вот и все! Мутные изображения должны уступить место более четким.
2. Обновитесь до iOS 15.1.
Apple не относится к числу компаний, «клиент всегда прав», но она время от времени принимает некоторые предложения. Вроде бы понял, что картинки слишком размытые для любого здравомыслящего пользователя. В некоторых действительно хороших новостях об эффекте масляной живописи, похоже, позаботились в iOS 15.1, выпущенной вчера.
Чтобы убедиться, что на вашем телефоне установлена последняя версия, сначала перейдите в «Настройки» и нажмите «Общие».
Теперь перейдите в «Обновление программного обеспечения».
Он будет искать обновления и сообщать, доступно ли что-то для вашего устройства. Нажмите «Загрузить и установить», чтобы завершить процесс.
После обновления до iOS 15.1 щелкните несколько изображений — желательно похожих на те, которые у вас уже есть, если можете — и проверьте, был ли эффект минимизирован или исключен.
3. Отключите автоматический макрос.
Если вы уже обновили iOS 15.1 на своем iPhone 13 Pro, теперь у вас есть возможность отключить «Авто-макрос». Это гарантирует, что объектив не переключается автоматически при приближении к объекту. После установки 15.1 перейдите в «Настройки» и откройте «Камера». Наконец, выключите переключатель Auto Macro.
4. Используйте стороннее приложение.
Если ни одно из трех решений не сработает для вас, вам придется отказаться от стандартного приложения камеры и выбрать другое приложение для камеры Pro. Рекомендуем взглянуть на Halide Mark II в App Store. За 29,99 долларов или 9,99 долларов в месяц. Это не дешево, но это одно из лучших приложений для профессиональных камер.
Что еще более важно, это дает вам независимый контроль над каждым объективом. Это означает, что вы можете выбрать зум-объектив вручную, не полагаясь на стандартное приложение камеры Apple.
Постобработка также намного более тонкая и не заглушает детали.
Источник