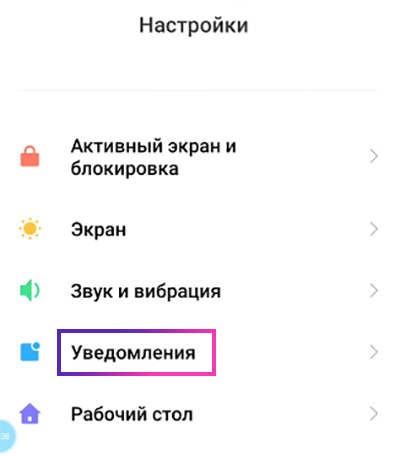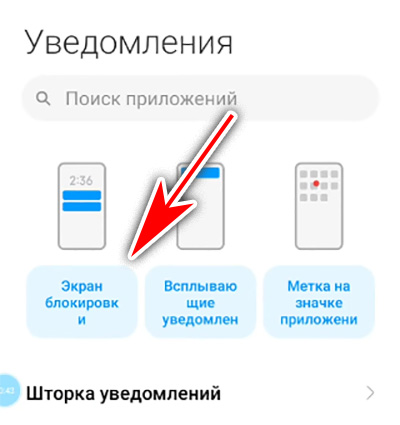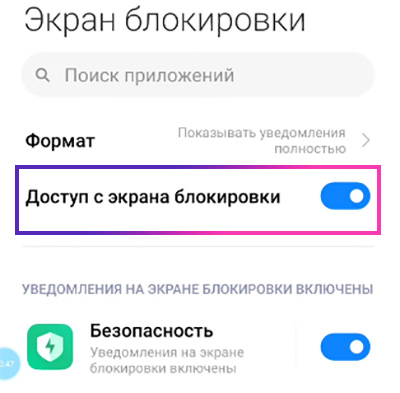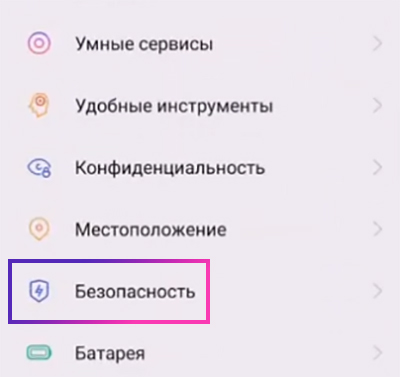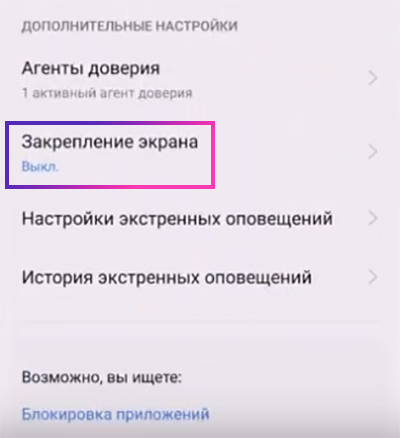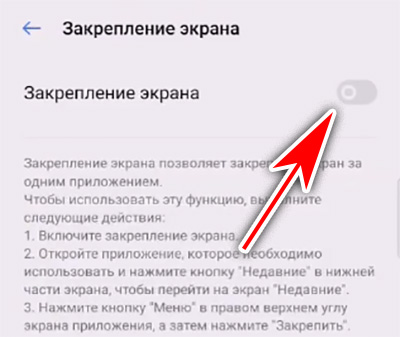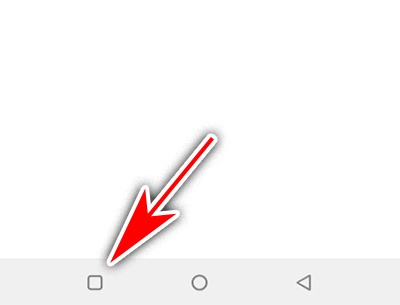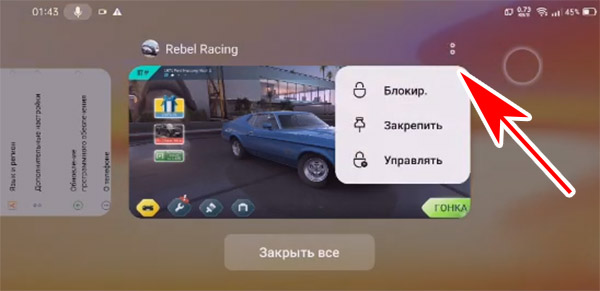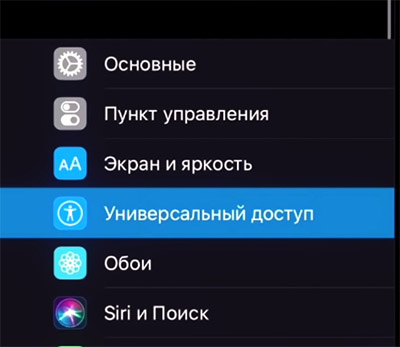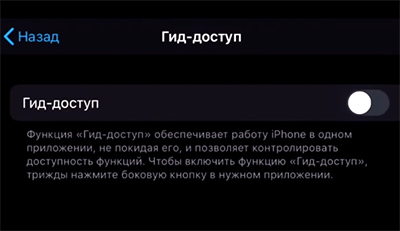- Lepzon.ru
- Как отключить шторку в Android
- Как убрать меню с экрана блокировки в Xiaomi
- Заблокировать шторку в Android во время игры
- Отключить шторку в играх на Айфоне
- [Вопросы] Как убрать фонарик с экрана блокировки?
- Xiaomi Comm APP
- Рекомендации
- Возвращение пропавшей кнопки «Фонарик» в шторку
- Вариант 1: Настройка панели быстрого доступа
- «Чистый» Android
- Модифицированная оболочка
- Вариант 2: Ремонт смартфона
- Установка стороннего приложения
- Как настроить панель уведомлений андроид
- Что это такое и где находится
- Как убрать шторку на андроид
- Как настроить шторку на андроиде
- Как изменить панель уведомлений на Android
- Что делать, если не открывается верхняя панель на андроиде
Lepzon.ru
Как отключить шторку в Android
Меню быстрого доступа в мобильных телефонах отключают по соображениям безопасности. Если вдруг вы потеряете телефон, нашедший не сможет отключить передачу местоположения. А владелец за это время успеет обнаружить устройство. Рассмотрим способы отключения шторки на телефоне Android и IOS.
Как убрать меню с экрана блокировки в Xiaomi
В устройствах с системной оболочкой MIUI отключить шторку можно через настройки смартфона. Значок для попадания в параметры находится на главном экране.
- Нажмите пункт меню Уведомления.
- Выберите раздел Экран блокировки.
- Измените положение регулятора Доступ с экрана блокировки на выключенное.
Теперь вернитесь на главный экран и заблокируйте его боковой кнопкой. Попробуйте вызывать шторку. Панель уведомлений может мешать в некоторых приложениях и играх. Если случайно прикоснуться к верхней части экрана, тут же появляется панель с датой и временем, статусом Wi-Fi и прочими данными.
Заблокировать шторку в Android во время игры
Если панель уведомлений достала в тот момент, когда вы играете в мобильные игры, отключите её на своём телефоне. Понадобится снова открывать настройки.
- На этот раз на экране телефонных параметров найдите Безопасность.
- В нижней части списка настроек должен появится пункт Закрепление экрана.
- Эту функцию нужно активировать на следующем экране.
- Теперь запускаем игру и нажимаем кнопку Задачи. Она выглядите в виде прямоугольника или квадрата.
- Находим в списке запущенных приложений на телефоне свою игру. В этом блоке нужно нажать три точки вверху и нажать Закрепить. Или иконку скрепки.
Теперь в игре шторка Android не будет мешать. А чтобы отключить этот режим, выберите этот пункт в меню подсказок. Или вернитесь в настройки смартфона и выключите режим закрепления.
Отключить шторку в играх на Айфоне
Панель уведомлений можно запретить в приложениях и на iPhone. Находим иконку настроек на главном экране.
- Выберите пункт Универсальный доступ;
- Нажмите на Гид доступа и включите параметр.
- Тремя быстрыми нажатиями по боковой кнопке вызовите меню.
- Обведите место, где появляется меню и введите пароль устройства.
Для более детального ознакомления с этой инструкцией рекомендуем посмотреть видео с процедурой отключения меню в Айфоне.
Источник
[Вопросы] Как убрать фонарик с экрана блокировки?
| Всем привет Подскажите, как убрать фонарик с экрана блокировки? 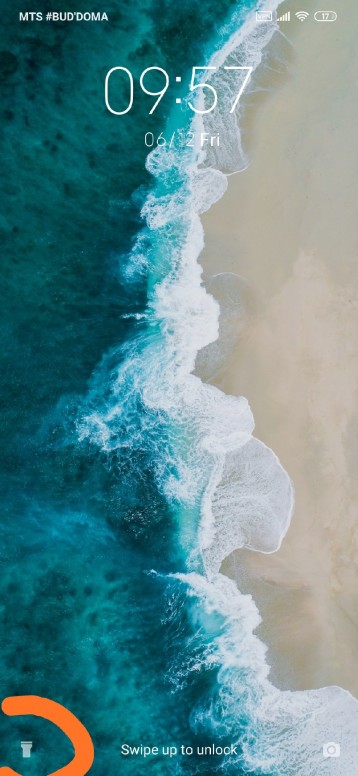 |
Q7xsZcoJlZo.jpg (1.09 MB, Downloads: 0)
2020-06-12 15:00:45 Upload
Монтано | из Redmi Note 8T
Bigfoot57 | из Redmi Note 7

Xiaomi Comm APP
Получайте новости о Mi продукции и MIUI
Рекомендации
* Рекомендуется загружать изображения для обложки с разрешением 720*312
Изменения необратимы после отправки
Cookies Preference Center
We use cookies on this website. To learn in detail about how we use cookies, please read our full Cookies Notice. To reject all non-essential cookies simply click «Save and Close» below. To accept or reject cookies by category please simply click on the tabs to the left. You can revisit and change your settings at any time. read more
These cookies are necessary for the website to function and cannot be switched off in our systems. They are usually only set in response to actions made by you which amount to a request for services such as setting your privacy preferences, logging in or filling in formsYou can set your browser to block or alert you about these cookies, but some parts of thesite will not then work. These cookies do not store any personally identifiable information.
These cookies are necessary for the website to function and cannot be switched off in our systems. They are usually only set in response to actions made by you which amount to a request for services such as setting your privacy preferences, logging in or filling in formsYou can set your browser to block or alert you about these cookies, but some parts of thesite will not then work. These cookies do not store any personally identifiable information.
These cookies are necessary for the website to function and cannot be switched off in our systems. They are usually only set in response to actions made by you which amount to a request for services such as setting your privacy preferences, logging in or filling in formsYou can set your browser to block or alert you about these cookies, but some parts of thesite will not then work. These cookies do not store any personally identifiable information.
Источник
Возвращение пропавшей кнопки «Фонарик» в шторку
Вариант 1: Настройка панели быстрого доступа
В большинстве случаев иконка фонарика из панели быстрого доступа исчезает из-за непредвиденной ошибки, и ее туда можно без труда вернуть в любой момент. Покажем, как это сделать на двух примерах.
«Чистый» Android
Некоторые оболочки максимально приближены к оригинальному Android, поэтому процесс добавления любого значка, в том числе и фонарика, на панель быстрого доступа будет очень простым.
- Откройте полноразмерную шторку (два раза проведя пальцем вниз) и поищите кнопку «Фонарик» в других строчках. Если значки занимают две страницы (это будет понятно по точкам под ними), сделайте свайп влево и посмотрите наличие иконки среди остальных. Если фонарик был найден там, можете оставить его на этой позиции или переместить в более удобное.
Если «Фонарик» так и не был найден или вы хотите его переместить в начало, нажмите по иконке карандаша.
Отобразится режим редактирования. Тем, кто «Фонарик» не нашел, следует провести по экрану вверх для отображения скрытых значков.
Найдите кнопку в разделе скрытых, зажмите ее и перетащите в список основных. Либо просто поменяйте положение кнопки.

Модифицированная оболочка
В сторонних оболочках принцип практически всегда такой же, поэтому сложности найти фонарик не возникнет даже у совсем неопытного пользователя.
- Первым делом полностью разверните шторку и посмотрите наличие кнопки в других строках. Попробуйте свайпнуть влево и посмотреть там: если значков на панель добавлено слишком много, они могут не поместиться на одну страницу. Нередко «Фонарик» обнаруживается на втором экране, но поскольку это не очень удобно, его положение можно поменять. Для этого выполняйте все следующие шаги с адаптацией под свой случай.
Если поиск не увенчался успехом, нажмите по кнопке с карандашом. Она может быть вверху или внизу.
Проведите по экрану вверх, чтобы долистать до раздела с дополнительными кнопками, которые не вошли в список основных. Среди них должен быть фонарик. Зажмите эту иконку и перетащите в удобное место.
При наличии кнопки «ОК» или «Готово» нажмите ее.

Вариант 2: Ремонт смартфона
Иногда пользователи не могут найти «Фонарик» способом, рассмотренным выше. При условии, что он раньше у вас всегда был, а теперь исчез, первым делом следует проверить работу основной (не фронтальной) камеры. Дело в том, что если сама камера вышла из строя, значок «Фонарик» тоже вполне может пропасть. Даже если камера делает фотографии, отдельно проверьте работу вспышки — получается ли фотографировать с ней. Соответственно, если эту проверку смартфон не прошел, его необходимо отвезти в сервисный центр на диагностику и исправление неполадки.
Отметим, что если вы увлекаетесь установкой прошивок, как оригинальных (но других версий), так и сторонних, любительских, обязательно читайте информацию о том, что из компонентов после инсталляции может не работать. Истории, когда вспышка не работает из-за неполностью адаптированной прошивки, не редки. Помочь тут может только установка полностью совместимой прошивки или другого приложения-камеры.
Установка стороннего приложения
Если на вашем смартфоне искомого значка и не было в принципе (что большая редкость для современных устройств), добавить его можно только при помощи стороннего приложения. Найти и скачать такое можно в Google Play Маркете или альтернативном магазине приложений, которым вы пользуетесь.
- Рекомендовать конкретное приложение мы не будем, поскольку все они предоставляют разный набор функций. Одни просто включают вспышку, другие могут использовать экран как фонарик и выполнять еще какие-то второстепенные возможности. Просто напишите в поиске «фонарик» и на основании описания, скриншотов и отзывов установите подходящее.
В зависимости от приложения оно будет иметь либо виджет для быстрого доступа, либо возможность отображения в строке состояния.
Какие-то приложения умеют встраиваться и в шторку вместо системного приложения «Фонарик» (как это показано в Варианте 1).
Источник
Как настроить панель уведомлений андроид
Уведомления позволяют узнать о сообщении, которое пришло на телефон. Это может быть напоминание, СМС или звонок. Опция позволяет быстро просматривать всплывающие окна, но мало кто знает, что их можно настроить так, как будет удобно пользователю.
Что это такое и где находится
Панель уведомлений андроид-устройства — удобный интерфейс, который позволяет быстро просматривать сообщения. На разных гаджетах эти всплывающие окна могут отображаться по-разному. Некоторые приложения могут менять цвет панели, подстраивая его под цвет интерфейса.
Найти данную панель очень просто, чаще всего она располагается вверху экрана. Здесь содержится вся информации об устройстве, например, заряд батареи, активности сим-карты, громкость звука. Именно здесь отображаются дата и время.
Что собой представляет панель управления андроид-устройства
Настроить уведомления можно разными способами. Так, например, приложение Instagram может отображать не только лайки/подписки на аккаунт, но также и запросы на переписку, входящие сообщения в директ.
Именно на панели уведомлений отображается та музыка, которую прослушивает пользователь, например, через социальную сеть «ВКонтакте».
К сведению! Андроид-шторка уведомлений позволяет перейти к окну, где находятся кнопки быстрого доступа к различным настройкам. Здесь можно отрегулировать звук, GPS, а также перейти к некоторым встроенным приложениям.
Очень часто пользователи сталкиваются с рядом вопросов, как убрать всплывающие окна уведомлений, что делать, если шторка пропала.
Опция позволяет просматривать приходящие оповещения
Как убрать шторку на андроид
Как убрать шторку на андроид — один из часто задаваемых вопросов на различных форумах. При работе в полноэкранном режиме, когда пользователь смотрит видео или играет в игру, шторка, как и кнопка навигации, может помешать в самый неподходящий момент. Убрать строку состояния, а также другие сенсорные кнопки можно с помощью сторонних приложений, например, GMD Full Screen Immersive Mode. Среди преимуществ данного приложения выделяют:
- возможность скрыть строку уведомлений;
- скрыть сенсорные кнопки;
- переключать режимы очень просто через настройки приложения;
- в платной версии можно отдельно настроить различные полноэкранные режимы для каждого приложения в отдельности;
- также изменить можно размер, цвет и прозрачность.
Как убрать шторку в андроид с помощью приложения
Чтобы заменить шторку, необходимо следовать следующей инструкции:
- Необходимо скачать приложение через Плей Маркет. После первого запуска приложение предупредит о возможных проблемах с клавиатурой, если отключена панель.
- Дальше будет возможность выбрать определенные настройки, которые позволят определиться, должно ли приложение запускаться автоматически, либо приложение будет отправлять на экран напоминания о запуске конкретного приложения, где необходимо отключить панель.
Чуть больше функционал в платной версии приложения. Однако простому обывателю вполне хватит бесплатной версии.
Обратите внимание! Данное приложение позволяет скрыть шторку уведомлений без root-прав.
Как приложение скрывает шторку
Некоторые отдельные модели позволяют убрать панель навигации без дополнительных приложений. Так, например, в самсунг новой модели Galaxy S8 добавили специальную функцию, которая позволяет отключить автоматическое открытие панели. Для этого необходимо открыть настройки, а затем перейти в раздел «Дисплей». Там есть окно «Панель навигации». После перехода необходимо будет тапнуть по строчке «Показать и скрыть».
Некоторые пользователи отмечают, что такой возможности нет на некоторых устройствах. Это может быть связано с тем, что гаджет еще не обновлялся. Рекомендуется проверить все обновления, чтобы использовать максимальный функционал телефона. Только в этом случае получится заблокировать всплывающие шторки, навигацию.
Как настроить шторку на андроиде
Панель уведомлений на андроиде позволяет просматривать оповещения от сторонних приложений, а также встроенные системой. Также данная шторка помогает быстро переходить от настройки к настройке.
Как изменить шторку на андроиде? Для этого достаточно следовать простой инструкции:
- Для начала необходимо разблокировать телефон. Только в этом случае будет полный доступ к функционалу. Обратите внимание, что при заблокированном экране можно совершать незначительные действия, например, включить или отключить Интернет, настроить режим самолета, убавить звук.
- Смахнуть на рабочем столе шторку по направлению сверху-вниз.
- Рядом с шестерёнкой в правом верхнем или нижнем углу (это зависит от модели) будет иконка карандаша или галочки. Необходимо тапнуть на нее, а затем перейти в раздел дополнительных настроек. Здесь без труда можно изменить иконки, добавить что-то новое или убрать ненужные кнопки.
Интерфейс понятен чисто интуитивно, его легко перемещать, менять.
Обратите внимание! Иконки могут реагировать на несколько типов касаний — легкое нажатие, удерживание. В первом случае, например, со значком Wi-Fi будет возможность включить или отключить его, но при удерживании кнопки в течение 2-3 сек. можно перейти в настройки.
Настройки панели уведомлений
Как изменить панель уведомлений на Android
Летом 2019 г. Android выпустил новое обновление, которое включало в себя несколько классных дополнений к основному функционалу. Многие пользователи, не зная обо всех возможностях своего смартфона, часто задаются вопросом, как изменить цвет шторки на андроид 9, как заменить значок на панели уведомлений. Все ответы на эти вопросы не требуют специальных знаний. Сделать это легко, главное — знать о некоторых удобных фишках устройства.
Например, есть простое приложение, которое позволяет на любом устройстве андроид получить начинку 9 версии ОС. Данное приложение называется Power Shade. Его можно скачать бесплатно в Плей Маркете. После этого необходимо запустить приложение, сразу откроется главный экран. Именно здесь можно включить или выключить определенные настройки для корректной работы приложения.
В разделе «Color» можно изменить цвет уведомлений, фона, шторки, шкалу настройки яркости.
Обратите внимание! Купив платную версию, будет возможность настроить уровень прозрачности шторки.
Меню также позволяет выбрать изображение фона, менять картинку фона, изменить показ уведомлений, а также задать имя для оператора сотовой связи. С помощью данного приложения можно поменять не только цвет шторки, но также получить возможность к дополнительным настройкам. Все они позволят персонализировать гаджет именно под владельца.
Важно! Иногда названия строчек, окошек или их расположение может отличаться в зависимости от модели смартфона.
В настройках телефона необходимо перейти в раздел «Приложения и уведомления», а затем найти кнопку «Уведомления». В открывшемся окне можно выбрать несколько пунктов:
- оповещения на экране блокировки;
- отображать только значок оповещений;
- звук по умолчанию;
- использование отпечатка пальцев при открытии;
- режим «Не беспокоить».
Также отдельно можно настроить показ уведомлений для каждого приложения в отдельности. Например, «ВКонтакте» можно настроить оповещения так, что текст будет скрыт.
В панели можно менять вид иконок
Что делать, если не открывается верхняя панель на андроиде
Очень часто пользователи сталкиваются с проблемой, что не открывается верхняя панель на андроиде. Причин для этого может быть несколько:
- конфликт программного обеспечения с каким-то новым приложением;
- сбой в обновлении или прошивке;
- поломка сенсора экрана.
Важно! Если панелька перестала открываться после установки какого-то приложения, то лучше всего его удалить с телефона, а затем перезагрузить смартфон.
Если проблема в обновлении прошивки, то рекомендуется следовать следующим советам:
- переустановить обновление еще раз;
- сбросить все настройки до заводских;
- перепрошить телефон.
Если проблема все-таки в неисправности сенсора, то лучше всего обратиться в сервисный центр. Но изначально проверить его работу можно с помощью специального приложения Screen Touch Test. Для этого необходимо скачать утилиту, а затем запустить ее. После этого необходимо нажимать на разные области экрана. Если после этого остается белый след, значит экран работает исправно. Если наверху экрана никаких следов нет, то проблема все-таки в сенсоре, который не дает возможность потянуть за шторку уведомлений.
Панель уведомлений — простой, удобный способ получать доступ к нужным приложениям. Ее можно настроить любым удобным способом, добавив или убрав какие-то иконки. Так, например, долгим удерживанием кнопки можно изменить значок. Помимо этого, можно отдельно настроить уведомления для каждого приложения или соцсети.
Источник