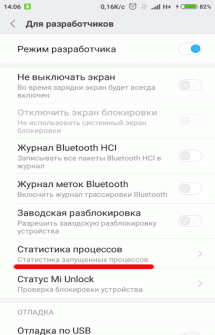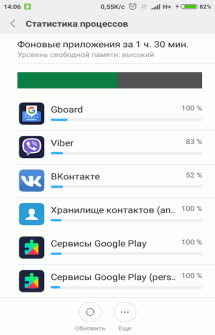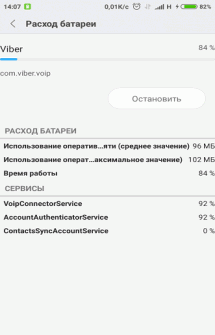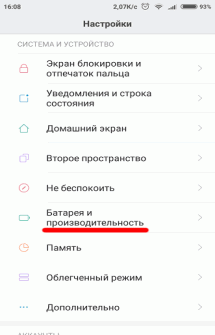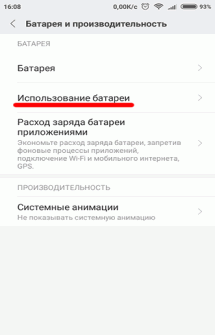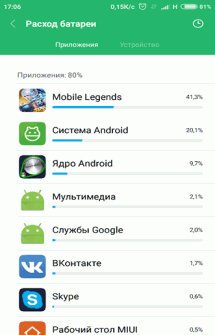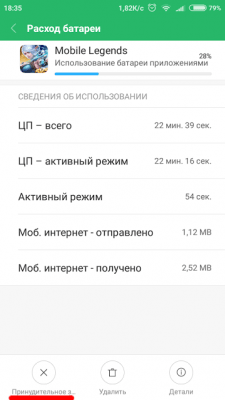- Как отключить фоновые программы на Андроид
- Что такое фоновые приложения на Андроид
- Какие фоновые программы на Андроид можно отключить
- Как отключить фоновые программы на Андроид
- Что делать если вы отключили фоновые программы на Андроид, которые нужны?
- Что такое фоновый режим и стоит ли закрывать фоновые приложения на Android?
- Что такое фоновый режим в андроид – куда на самом деле девается оперативная память?
- Незакрытые андроид-приложения продолжают работать в фоновом режим?
- Закрытие фоновых android-приложений улучшает производительность?
- Куда на самом деле «утекает» память android-устройств? Как это проверить?
- Как действительно можно остановить чрезмерное потребление ресурсов мобильного устройства различными андроид-приложениями?
- Программное обеспечение для заморозки android-приложений
- Отключение событий
- Удаление программ
- Выводы и советы
- Способы отключения фоновых приложений на Android
- Отключение фоновых процессов на Android
- Способ 1: Используемая память
- Способ 2: Настройки безопасности
- Способ 3: Управление приложениями
- Способ 4: Принудительная остановка (только root)
- Заключение
Как отключить фоновые программы на Андроид
Как отключить фоновые программы на Андроид. В этой статье мы разберемся, что такое фоновые приложения на Андроид, для чего они нужны и как их отключить.
Что такое фоновые приложения на Андроид
Фоновые программы запускают незаметные для владельца устройства фоновые процессы. Приложение вроде бы закрыто, но все равно потребляет системные ресурсы, занимает место в оперативной памяти и сокращает время работы устройства от аккумулятора. Такие процессы запускаются без вашего ведома и работают в фоне — отсюда и их название. В основном для запуска этих процессов есть веские причины — это может быть синхронизация, получение данных о местоположении или другая активность, связанная с назначением приложения.
Но не все фоновые процессы необходимы. К примеру, некоторыми приложениями мы пользуемся крайне редко, а лишние фоновые процессы только напрасно нагружают устройство. В системе Андроид есть встроенные инструменты, при помощи которых вы всегда можете посмотреть, какие приложения запущены в фоне, сколько они потребляют памяти и как влияют на заряд аккумулятора.
Чтобы увидеть, какие фоновые процессы в данный момент запущены, вам нужно:
- Включить в настройках режим разработчика
- Выбрать пункт меню «Статистика процессов»
- Выбрать приложение
В открывшемся окне вы увидите всю информацию по выбранному фоновому приложению.
Также вы можете посмотреть, какие программы и как сильно влияют на расход заряда аккумулятора вашего устройства. Для этого нужно перейти в настройки батареи и выбрать пункт меню «Использование батареи». Вы получите список, в котором по убыванию расположены приложения, негативно влияющие на уровень заряда батареи.
Какие фоновые программы на Андроид можно отключить
Два основных типа приложений, фоновые процессы которых вам вряд ли нужны, — это игры, когда вы в них не играете, и музыкальные проигрыватели, когда вы не слушаете музыку. Посмотрите и на другие фоновые процессы. Если это приложение вам в данный момент не нужно, то процесс можно смело закрывать.
Необходимые для работы устройства приложения сами не дадут вам закрыть их фоновые процессы, так устроена система Андроид. Но не стоит закрывать системные фоновые приложения и те, которыми вы постоянно пользуетесь. Если, к примеру, закрыть процессы социальных сетей и мессенджеров, то перестанут приходить уведомления о новых сообщениях. Большинство приложений и услуг, название которых начинается с «Google», закрывать тоже не стоит. Вот самые важные Google-процессы:
- Google Search
- Google Play services
- Google Contacts Sync
- Google Keyboard
- Google Play Store
Как отключить фоновые программы на Андроид
Вы можете либо отключить фоновый процесс, либо полностью принудительно закрыть приложение.
- Чтобы отключить фоновый процесс, нужно в меню «Статистика процессов» выбрать необходимый и нажать «Остановить»
- Чтобы принудительно остановить работу приложения, нужно в меню «Диспетчер приложений» выбрать необходимое и нажать «Остановить»
Некоторые приложения сами автоматически запускаются в фоне даже после закрытия. Для их «усыпления» можно использовать Greenify . Эта утилита не дает приложениям запускаться автоматически. Если на вашем устройстве получены ROOT-права, можно полностью убрать ненужные приложения из автозагрузки. Как получить ROOT-права можете почитать в другой нашей статье .
Что делать если вы отключили фоновые программы на Андроид, которые нужны?
Если вы случайно отключили системные или просто необходимые вам фоновые процессы, просто включите их заново или перезагрузите устройство — система сама включит все необходимое для работы.
Источник
Что такое фоновый режим и стоит ли закрывать фоновые приложения на Android?
Для многих людей вполне привычен процесс закрытия фоновых приложений на мобильном устройстве. И это вполне логично: при закрытии программ на компьютере освобождается ОЗУ и снижается нагрузка на процессор. Однако на смартфонах все устроено несколько иначе.
Что такое фоновый режим в андроид – куда на самом деле девается оперативная память?
Большинство пользователей Android считают, что при закрытии фоновых приложений заряд аккумулятора расходуется не так быстро и мобильное устройство в целом работает шустрее. Всех, кто верит в это, ждет большое разочарование, так как на самом деле это никак не влияет на производительность смартфона. Закрывать фоновые приложения нет необходимости, и это уже доказано многими экспертами.
Незакрытые андроид-приложения продолжают работать в фоновом режим?
Отчасти это так, однако «работать» – не совсем подходящее слово. Для начала нужно разобраться в теории. Практически все android-приложения состоят из двух основных частей:
- Видимая пользователю часть.
- Часть, которую пользователь не видит.
Первое – эта та часть, с которой взаимодействует человек после нажатия на ярлык приложения. В оперативной памяти в это время находятся графические ресурсы этого приложения и всевозможные временные файлы. Контроллер приложений дает возможность переключаться между недавно открывавшимися программами, возвращаясь на то же место, где вы остановились.
Переключаться между программами без потери данных можно до тех пор, пока мобильному устройству хватает ОЗУ. Как только заканчивается оперативная память, с которой могут работать приложения, операционная система начинает выгружать из памяти те приложения, которые давно не использовались, таким образом освобождая место в ней для используемых программ.
Ручное закрытие приложения и автоматическая выгрузка – практически одно и то же. При таких операциях из ОЗУ выгружается видимая пользователю часть приложения. Несохраненный прогресс будет утерян, а при повторном запуске программы пользователь увидит ее главный экран.
Приложения из меню многозадачности нельзя назвать полноценно работающими. На самом деле они являются лишь кэшированными данными, которые никак не влияют на производительность мобильного устройства и остаются в ОЗУ лишь для того, чтобы пользователь мог быстро вернуться к месту, на котором остановился.
Закрытие фоновых android-приложений улучшает производительность?
На самом деле это еще один миф. При очистке диспетчера задач вручную удастся освободить от силы 100-200 Мб, что никак не повлияет на производительность смартфона. Этот показатель может быть немного больше, если в меню многозадачности были игры, которые еще не выгрузились из оперативной памяти.
Куда на самом деле «утекает» память android-устройств? Как это проверить?
Несмотря не все факты, приведенные выше, объем свободной оперативной памяти на смартфоне с десятками установленных программ будет куда меньше, чем у только что распакованного мобильного устройства. Чтобы понять, куда именно девается оперативная память, необходимо разобраться с такими понятиями, как события и сервисы.
События – это полезный способ сбора данных о том, как пользователь взаимодействует с мобильным устройством. События срабатывают при нажатии кнопки разблокировки, подключении зарядного устройства и многих других действиях.
Сервисы – эта та часть мобильного приложения, которую пользователь не видит. Именно сервисы работают в фоновом режиме, занимают ОЗУ и разряжают мобильное устройство. Обычно сервисы начинают свою работу тогда, когда возникает какое-либо событие. Но бывает и так, что мобильное приложение может работать в фоновом режиме до тех пор, пока в панели уведомлений будет отображаться его иконка.
Чтобы проверить, на что именно расходуется оперативная память мобильного устройства, нужно включить режим разработчика и перейти к просмотру списка запущенных сервисов. Действовать нужно следующим образом:
- Перейдите в настройки смартфона.
- Войдите в раздел «О телефоне».
- Перейдите в подраздел «Информация об устройстве», а затем выберите пункт «Номер сборки» и кликните по нему 7 раз.
- Зайдите в раздел «Для разработчиков», а затем в подраздел «Статистика запущенных процессов».
После этого перед вами откроется список с системными и сторонними процессами, в котором кроме всего прочего будет указано количество оперативной памяти, которое они потребляют. Нажав на любой из процессов, вы сможете просмотреть список его сервисов.
Как действительно можно остановить чрезмерное потребление ресурсов мобильного устройства различными андроид-приложениями?
Чтобы остановить потребление ресурсов мобильного устройства различными сервисами, закрыть программу стандартным образом недостаточно. На самом деле необходимо будет перейти к списку всех установленных программ, затем открыть сведения о конкретном приложении и остановить его процесс.
Однако это поможет всего на несколько минут, так как системные сервисы перезапустятся практически моментально, а сторонние после первого же события. В связи с этим подобную операцию можно назвать бессмысленной. Однако некоторые способы борьбы с ненужными android-сервисами все-таки существуют.
Для начала нужно узнать, какие именно сервисы потребляют больше всего ресурсов мобильного устройства. Для этого зайдите в настройки и перейдите в статистику расходования заряда аккумулятора. С ее помощью вы сможете в процентном соотношении увидеть, какие именно программы сильнее всего разряжают аккумулятор. После этого можно будет начинать борьбу с ненужными службами.
Программное обеспечение для заморозки android-приложений
Специализированные программы автоматически останавливают ненужные мобильному устройству сервисы, но останавливают их лишь частично. Для полноценной работы подобных программ необходимы root-права. Чтобы заморозить ненужные сервисы, скачайте специализированное приложение (например, Greenify), запустите его и выберите программы, службы которых вы хотите приостановить.
Отключение событий
Этот способ подойдет, если у вас есть root-доступ к своему мобильному устройству. В таком случае нет необходимости замораживать службы, так как можно сразу избавиться от причины их запуска – событий. Для этого нужно будет установить приложение Автостартс. При отключении событий ни в коем случае не трогайте системные, так как это может негативно отразиться на работе мобильного устройства. Также стоит учитывать, что после отключения сторонних событий некоторые программы могут работать хуже (пропадут некоторые автоматические действия, уведомления и т.д.).
Удаление программ
Это самый простой и в то же время наиболее радикальный способ. Достаточно просто избавиться от сторонних приложений, которые расходуют больше всего ресурсов мобильного устройства. Например, после удаления приложений социальных сетей вы практически ничего не потеряете, так как сможете сидеть на странице ВКонтакте или в Instagram через браузер, а вот экономия ОЗУ и заряда аккумулятора будет очень даже ощутима.
Выводы и советы
Большинство действительно квалифицированных разработчиков дружат с оптимизацией, поэтому созданные ими приложения расходуют минимальное количество заряда аккумулятора и потребляют совсем немного ОЗУ. Если же вам так не кажется, нет смысла закрывать приложения, которые работают в фоновом режиме. Существуют различные способы борьбы с чрезмерным потреблением ресурсов мобильного устройства, но все они влекут за собой определенные последствия.
Дайте знать, что вы думаете по этой теме статьи в комментариях. Мы крайне благодарны вам за ваши комментарии, лайки, дизлайки, отклики, подписки!
Пожалуйста, опубликуйте свои отзывы по текущей теме материала. За комментарии, подписки, лайки, отклики, дизлайки низкий вам поклон!
Источник
Способы отключения фоновых приложений на Android
Несмотря на достаточно высокие характеристики большинства современных Android-устройств, ресурсы смартфона имеют определенные ограничения, приводящие к разного рода проблемам с производительностью. Избежать подобных ситуаций можно за счет отключения фоновых приложений, работающих в скрытом режиме на постоянной основе. В ходе настоящей инструкции мы рассмотрим данную процедуру на примере нескольких вариантов.
Отключение фоновых процессов на Android
Из всех возможных методов отключения фоновых приложений нами будет уделено внимание только трем способам, в большинстве случаев тесно связанных между собой. При этом рассматриваемая задача без проблем доступна на смартфоне с любой версией ОС и не требует установки дополнительного ПО из Плей Маркета.
Способ 1: Используемая память
Наиболее простой метод остановки фоновых процессов заключается в использовании специального раздела в «Настройках», предназначенного для контроля за оперативной памятью Android-устройства. Доступна данная возможность на смартфонах с пятой и выше версиями операционной системы, одинаково позволяя отключать как стандартные, так и сторонние приложения.
- Воспользуйтесь значком «Настройки» и на представленной странице найдите блок «Устройство». Тапните по строке «Память», чтобы открыть панель управления оперативной памятью.
По необходимости можете произвести сортировку представленного ПО в порядке использования и отобразить работающие вплоть до последних суток. Однако если телефон перезагружался, статистика будет ограничена временем работы устройства.
Выбрав один из процессов, вы перейдете на страницу с подробной статистикой. Для отключения нажмите по значку с точками в правом верхнем углу и воспользуйтесь пунктом «Остановить».
Иногда может потребоваться переход к странице управления приложением. Нажмите по строке с названием ПО и на открывшейся странице тапните по кнопке «Остановить».
В некоторых случаях остановка фоновых процессов потребует дополнительного подтверждения через соответствующее всплывающее окно. Кроме того, на разных версиях прошивки раздел со статистикой может значительно отличаться по расположению и предоставляемым возможностям. Так или иначе на этом процесс отключения можно считать завершенным и, если нужно, переходить к следующим вариантам.
Способ 2: Настройки безопасности
Этот метод лишь частично связан с рассматриваемой темой, так как заключается в отключении приложений, имеющих права доступа к управлению Android-устройством. Выполнив деактивацию подобным образом, ПО будет изолировано от влияния на функции смартфона, например, когда он находится в режиме блокировки экрана.
- Откройте системное раздел «Настройки», пролистайте страницу вниз до блока «Личные данные» и тапните по строке «Безопасность». Процедура полностью идентичная для всех версий операционной системы.
Дальше найдите блок «Администрирование устройства» и перейдите на страницу «Администраторы устройства».
В списке найдите нежелательное приложение и снимите галочку, расположенную с правой стороны от наименования. После этого появится список разрешений и уведомление об отключении.
Нажав кнопку «Деактивировать администратора устройства», вы отключите фоновый процесс.
Как видно, данный вариант актуален далеко не во всех случаях, так как немногие приложения требуют подобного уровня доступа к телефону. При этом иногда подобный поход является не только способом отключить фоновые процессы, но и позволяет разблокировать функцию остановки ПО для предыдущего и следующего метода.
Способ 3: Управление приложениями
В отличие от предыдущих вариантов, данный способ позволяет остановить любое фоновое ПО, включая потребляющие минимальное количество ресурсов и незначительно влияющие на производительность смартфона. На разных версиях операционной системы возможности рассматриваемого раздела с параметрами значительно различаются.
Android 5.1 и выше
- Перейдите в «Настройки», найдите блок «Устройство» и нажмите по строке «Приложения». Тут будет представлен полный список всех установленных программ, включая некоторые стандартные.
Примечание: Полный список системного ПО можно отобразить через меню в правом верхнем углу страницы.
Выбрав одно из приложений и открыв страницу с подробной информацией, нажмите кнопку «Остановить». Это действие придется подтвердить через всплывающее уведомление.
При успешном отключении фонового процесса кнопка «Остановить» станет недоступна, а общая информация автоматически обновится.
Android 4.4
- В отличие от новых вариантов, четвертая версия Android позволяет с большим удобством контролировать работу приложений за счет более детальной сортировки. Для доступа к общему списку имеющегося на устройстве ПО, откройте «Настройки» и в разделе «Устройство» нажмите «Приложения».
Дальше воспользуйтесь вкладкой «Работающие». Из представленного списка выберите ПО, которое требуется деактивировать.
Каждая отдельная программа может иметь несколько связанных служб. Для прекращения работы нажмите кнопку «Остановить» в каждом имеющемся блоке и подтвердите отключение.
Если произвести отключение не получается, следует запомнить название ПО и вернуться на вкладку «Сторонние» или «Все». Из списка выберите приложение и на странице с информацией тапните по кнопке «Остановить».
Подтвердив и убедившись в деактивации, процедуру можно завершить. Но все же учтите, что в некоторых случаях остановки может быть недостаточно из-за автоматического обновления состояния процесса.
Доступна подобная остановка процессов не всегда, но в любом случае является наиболее действенным методом. Кроме того, для деактивации потребуется точное название приложения, а его работоспособность после отключения во многом может быть под угрозой.
Способ 4: Принудительная остановка (только root)
Каждый выше рассмотренный метод так или иначе позволяет деактивировать фоновые процессы через системные настройки, однако помимо подобного подхода всегда можно воспользоваться сторонними программами. Одним из таких средств выступает Greenify, позволяющее в принудительном порядке остановить любое работающее ПО, включая системное. При этом для правильной работы программы на Android-устройство придется добавить root-права.
- Установите приложение по представленной ниже ссылке. На странице «Рабочий режим» выберите вариант «Мое устройство с рутом» и нажмите «Далее».
Подтвердите добавление root-прав для Greenify. Все последующие параметры можете оставить на личное усмотрение.
На главной странице приложения вы можете нажать по кнопке с тремя точками и выполнить несколько задач, будь то переход к «Настройкам» или «Усыпление» выбранного ПО. Разделу с параметрами стоит уделить особое внимание, так как именно здесь определяется поведение отключенных приложений.
Разобравшись с настройками, на главной странице Greenify нажмите по значку «+» в нижнем или верхнем углу экрана. В результате откроется окно со списком приложений, работающих в фоновом режиме.
Выберите один или несколько вариантов ПО, которое требуется остановить в принудительном порядке. Завершив выделение, тапните по значку с изображением галочки в нижнем правом углу экрана.
Для автоматической остановки всех выбранных программ воспользуйтесь иконкой в нижнем правом углу на главной странице. После этого приложения перейдут в «Спящий режим», оказавшись в блоке «Усыпленные».
Примечание: Хоть и большинство, но далеко не все программы можно остановить подобным способом, как видно по скриншоту.
На этом инструкцию можно завершить, однако отдельно важно отметить автоматический анализ. Это позволяет не только останавливать ненужное ПО, но и существенно экономить ресурсы Android-устройства.
Надеемся, после ознакомления с каждым из предложенных способов у вас получилось произвести остановку фоновых процессов.
Заключение
При отключении фоновых приложений на Android обязательно стоит учитывать системные процессы, состояние которых напрямую влияет на работоспособность телефона. В качестве дополнительного варианта также стоит помнить о возможности удаления любого стороннего ПО, тем самым деактивировав все связанные процессы. В целом же рассмотренная процедура не должна вызвать каких-то вопросов вне зависимости от используемой версии ОС и конкретных приложений.
Помимо этой статьи, на сайте еще 12473 инструкций.
Добавьте сайт Lumpics.ru в закладки (CTRL+D) и мы точно еще пригодимся вам.
Отблагодарите автора, поделитесь статьей в социальных сетях.
Источник