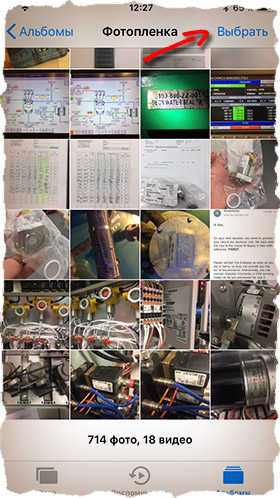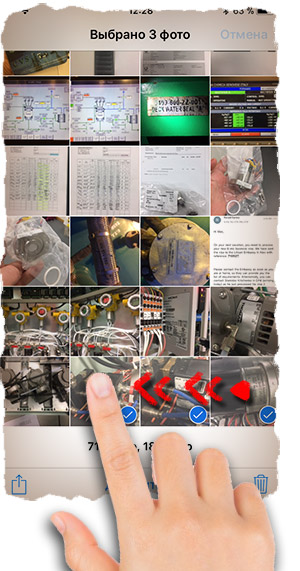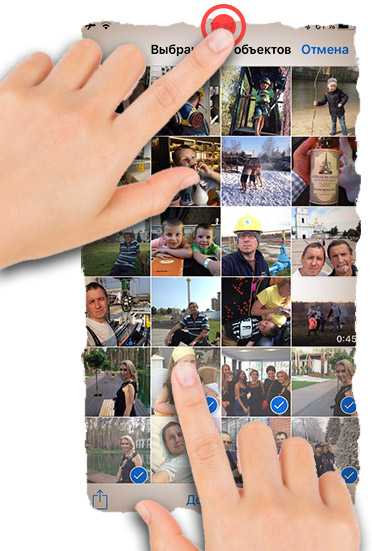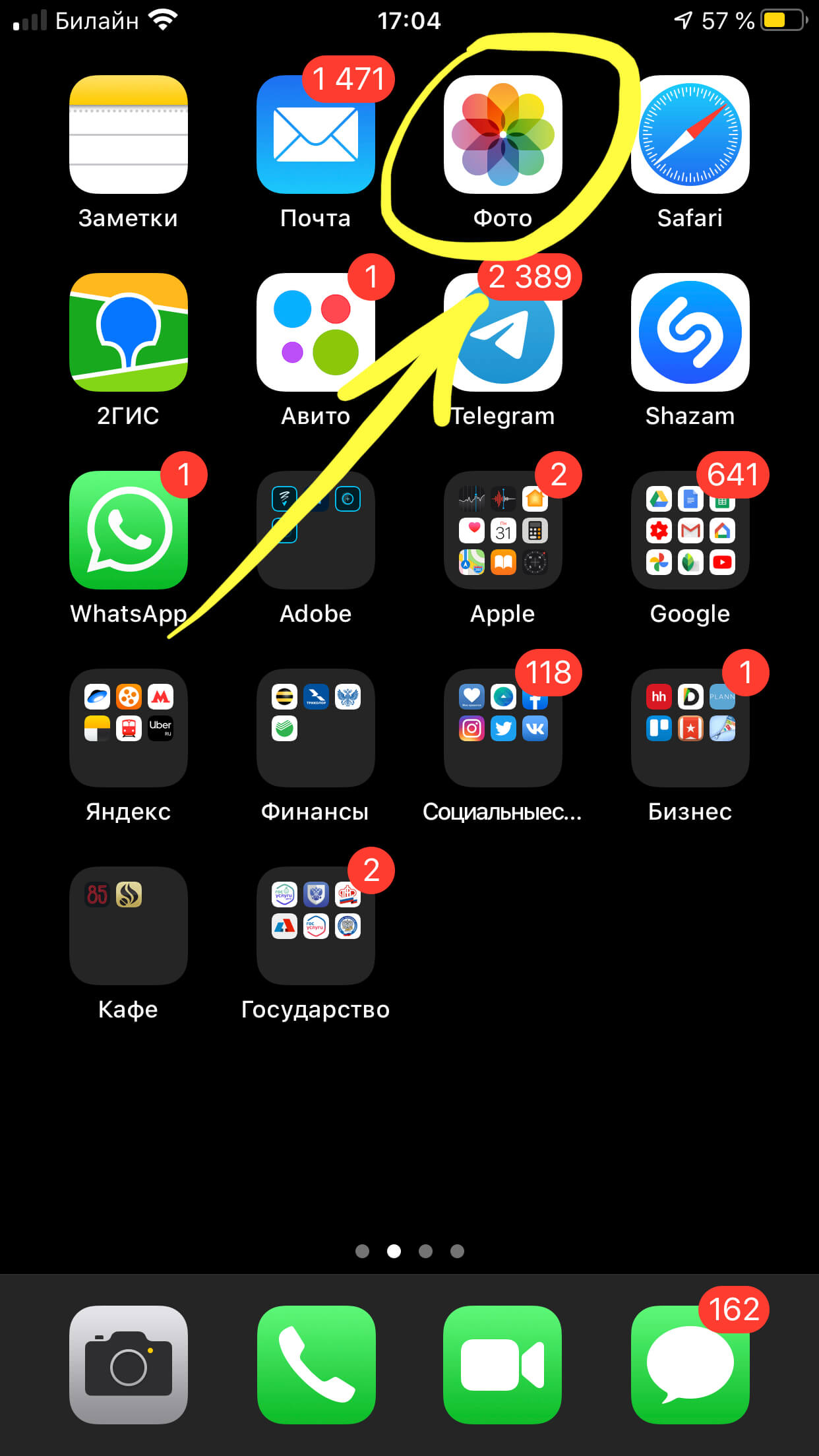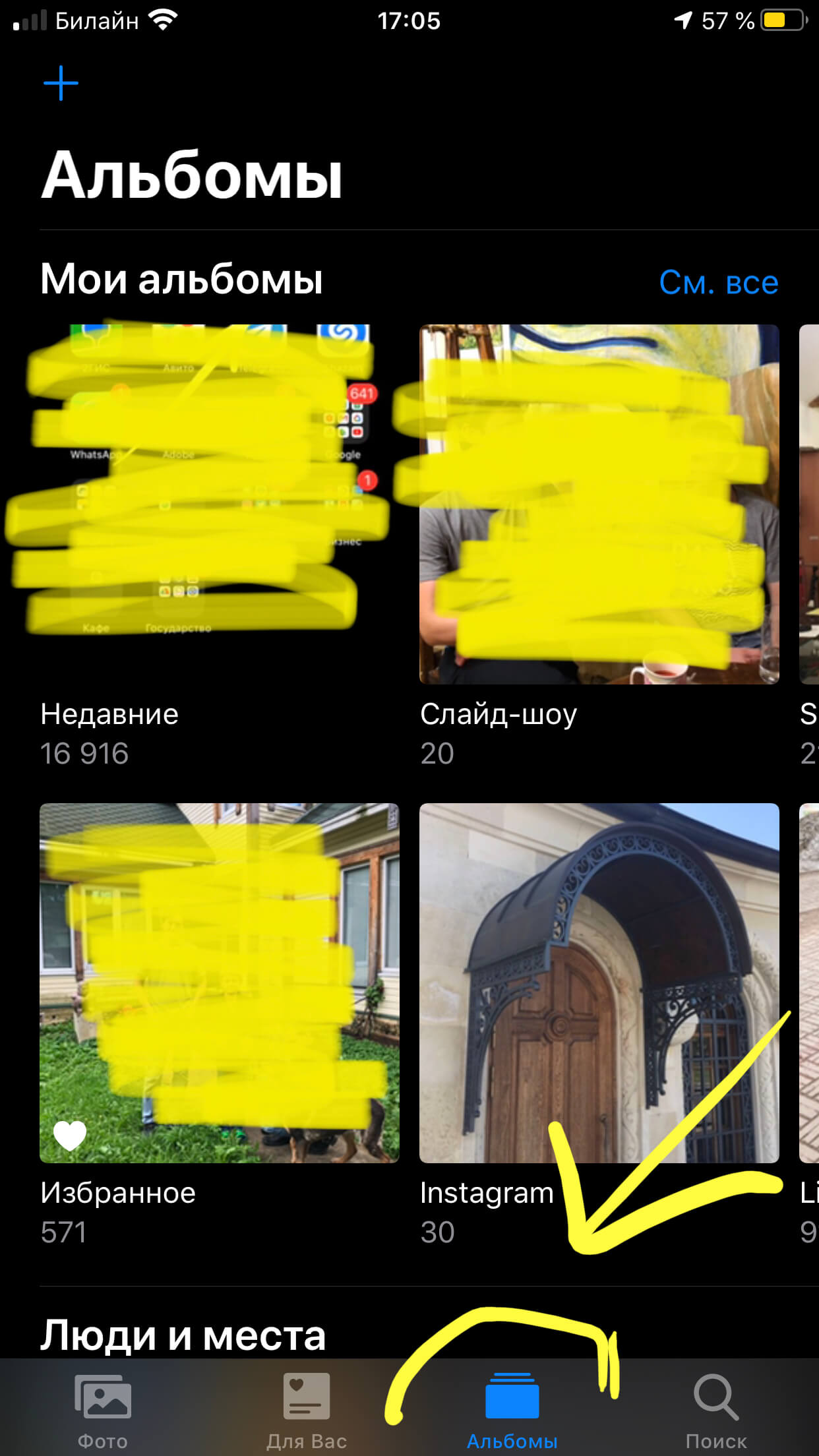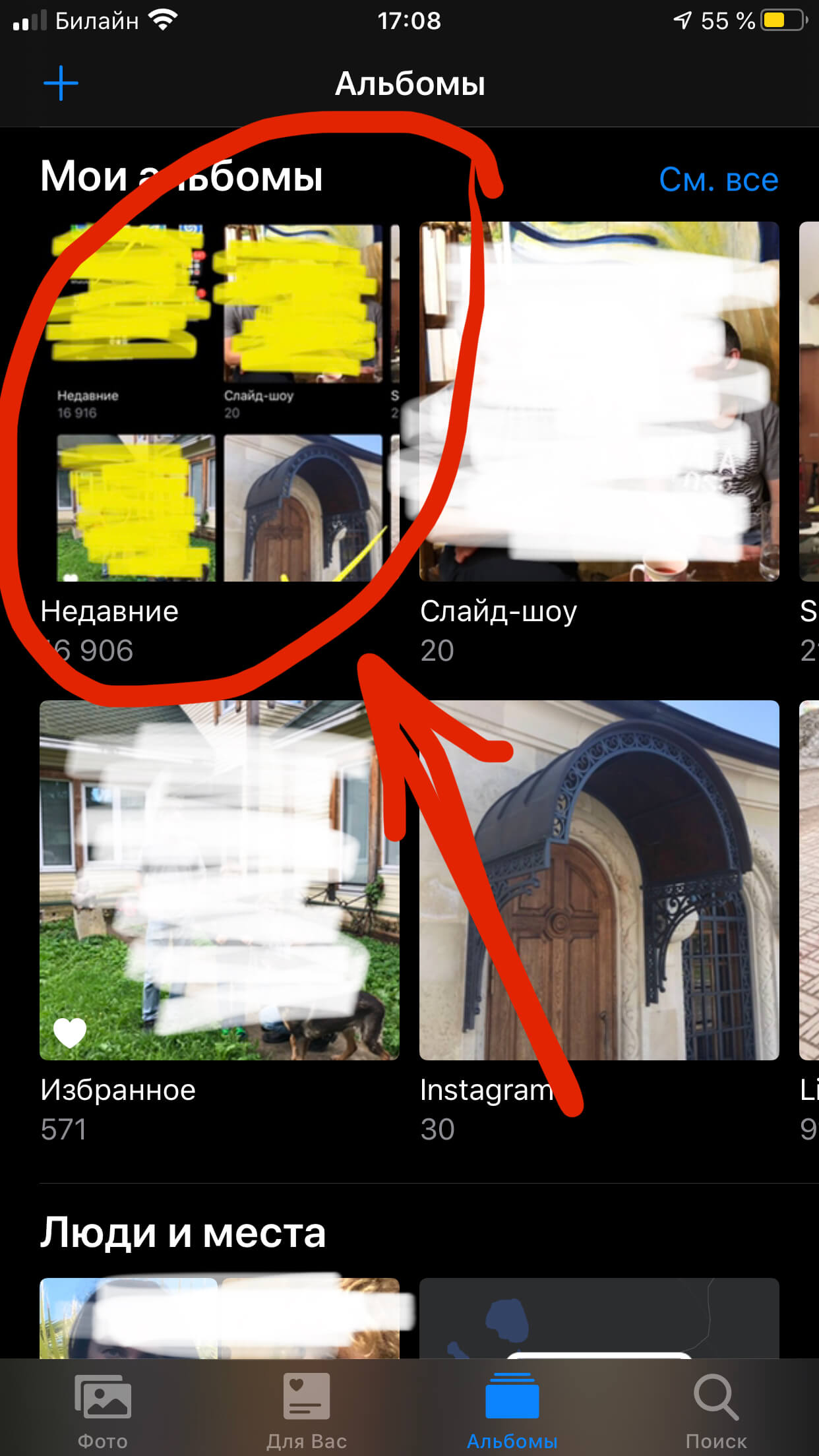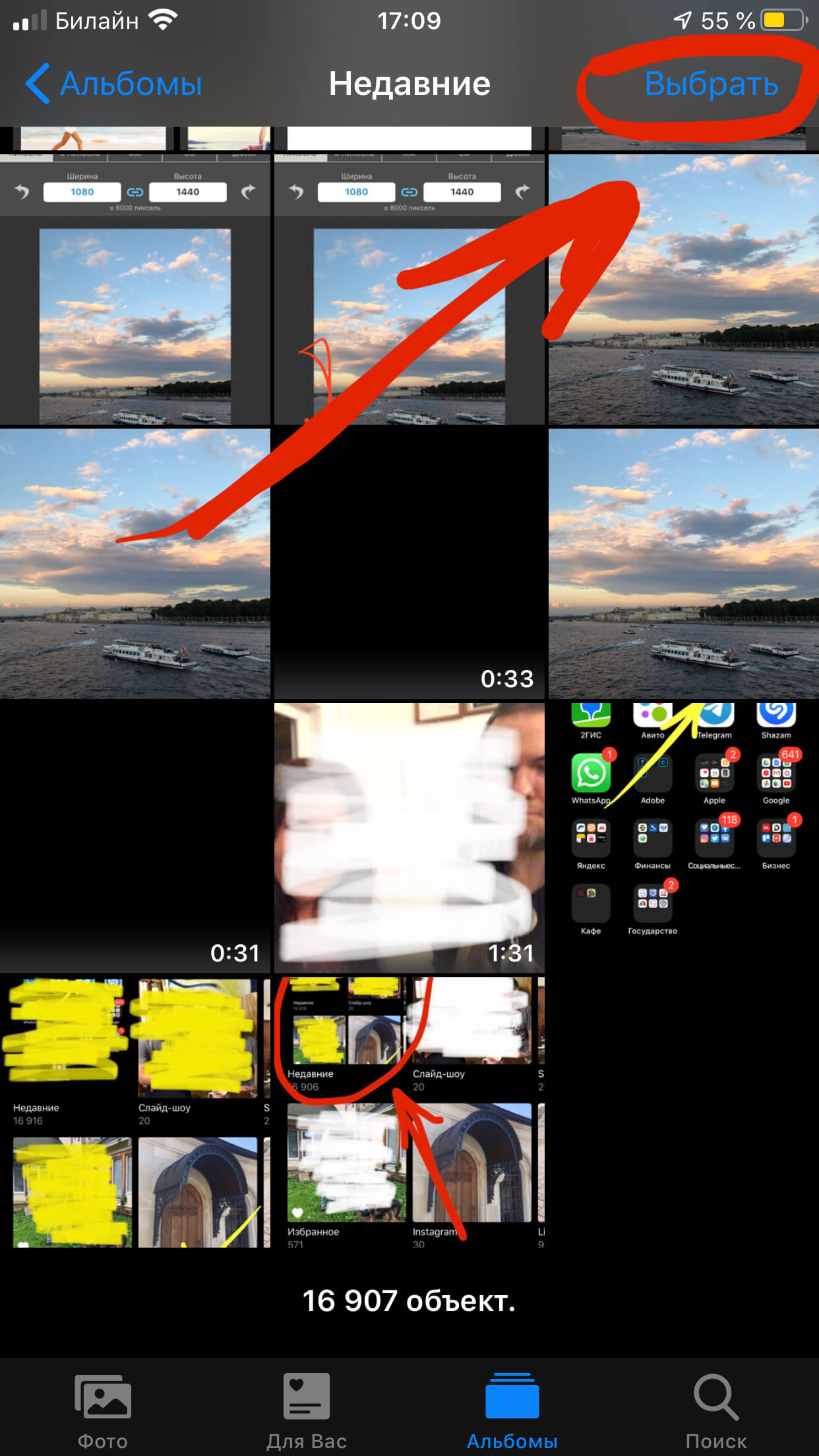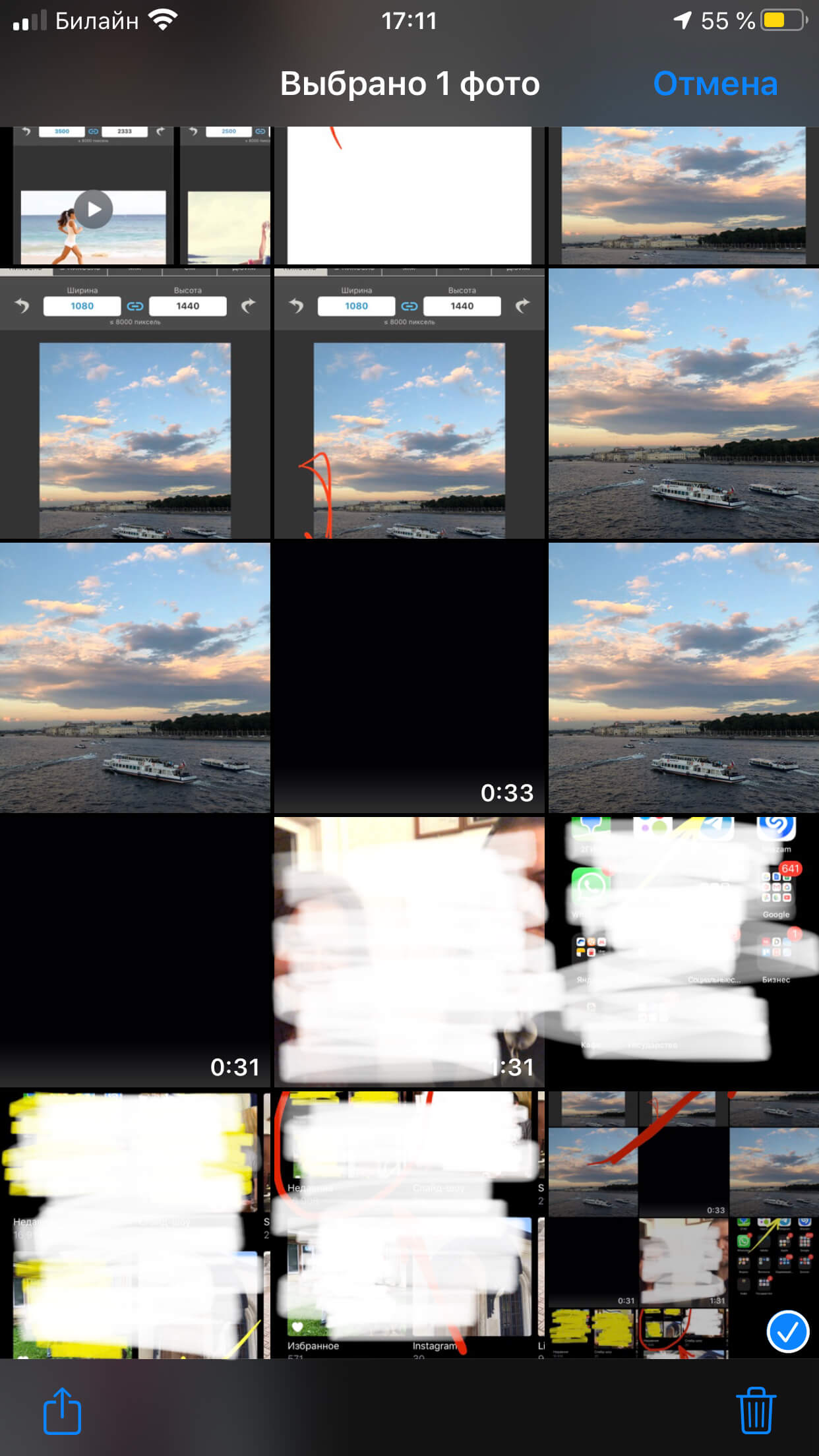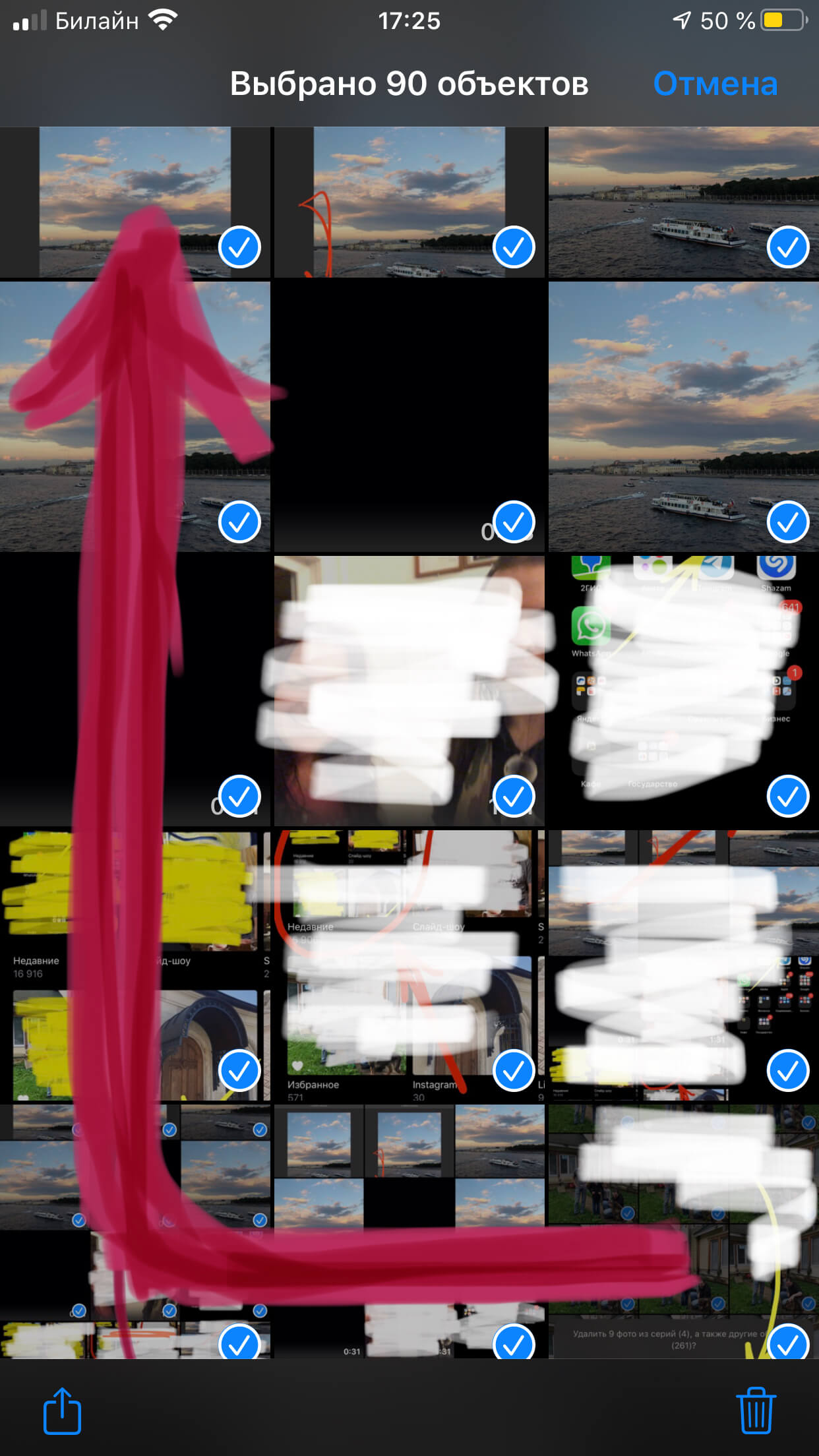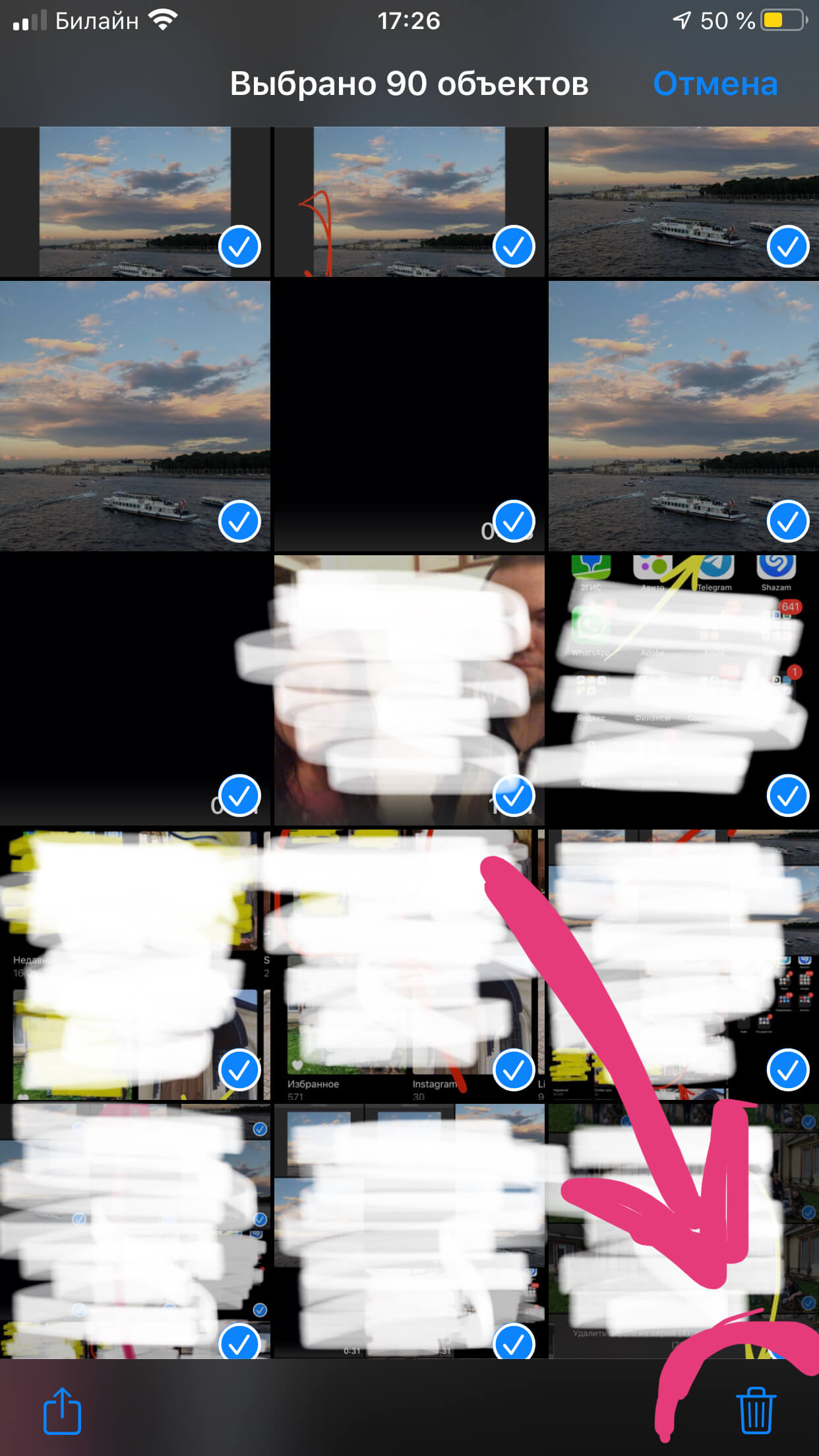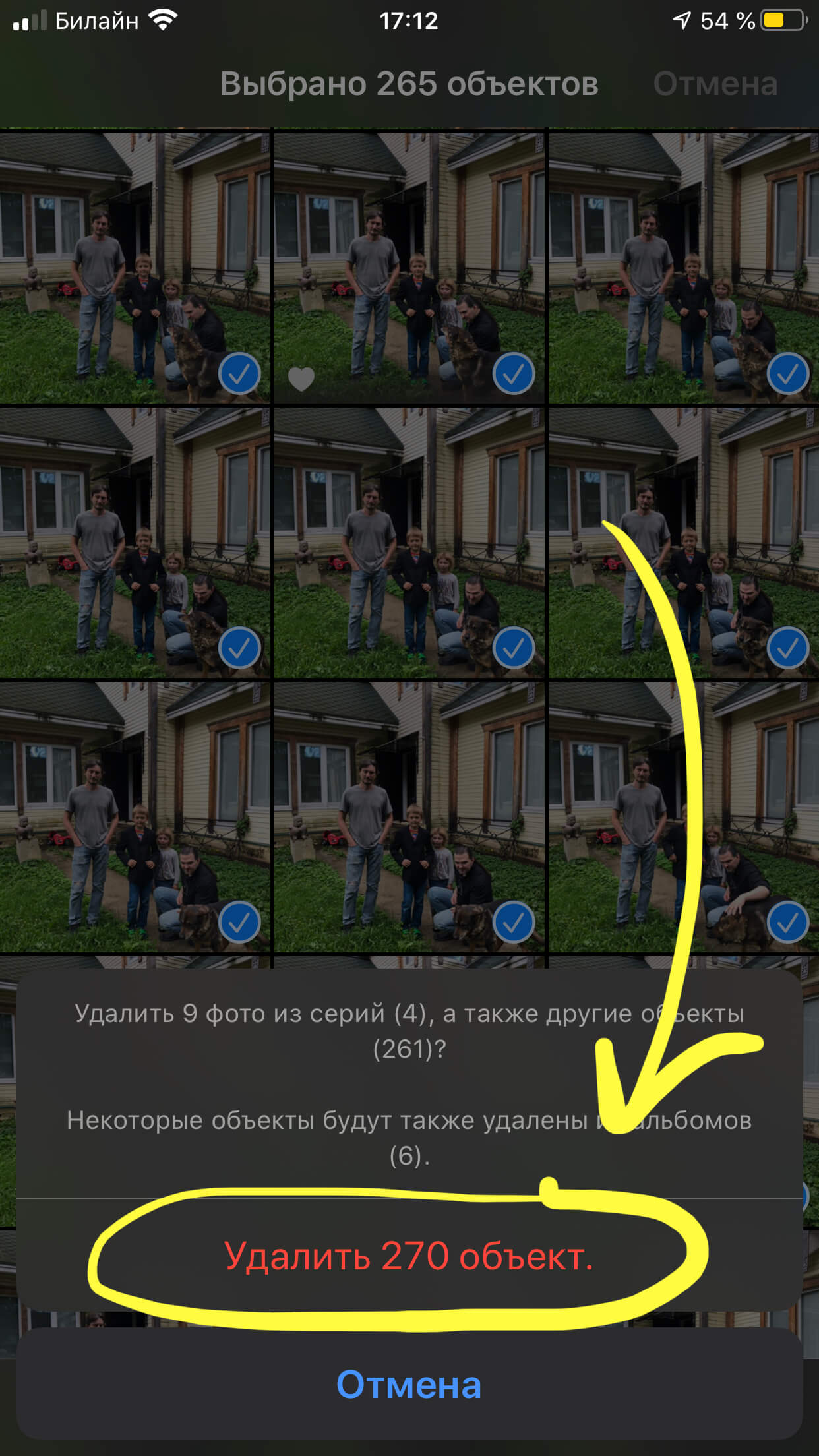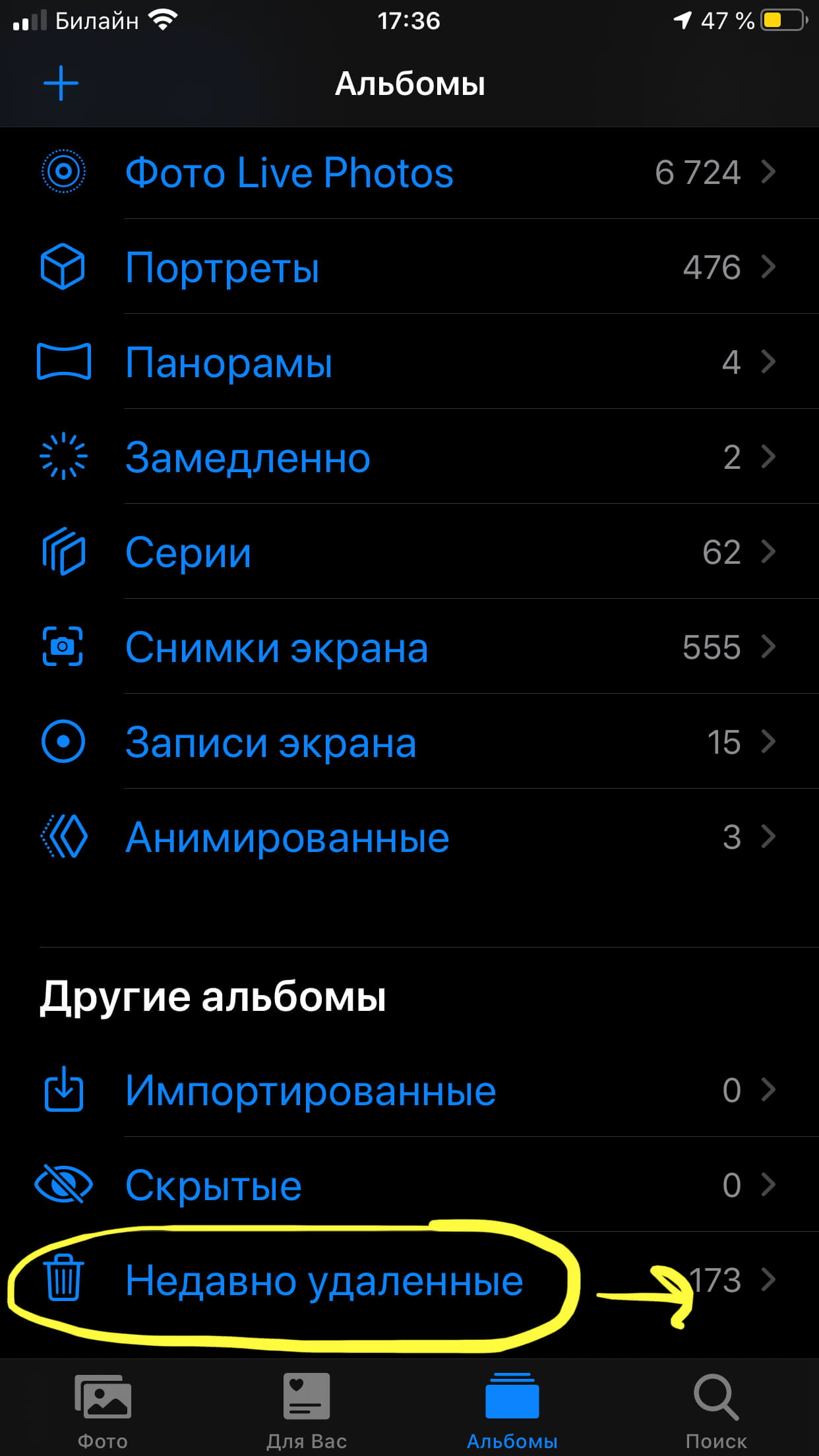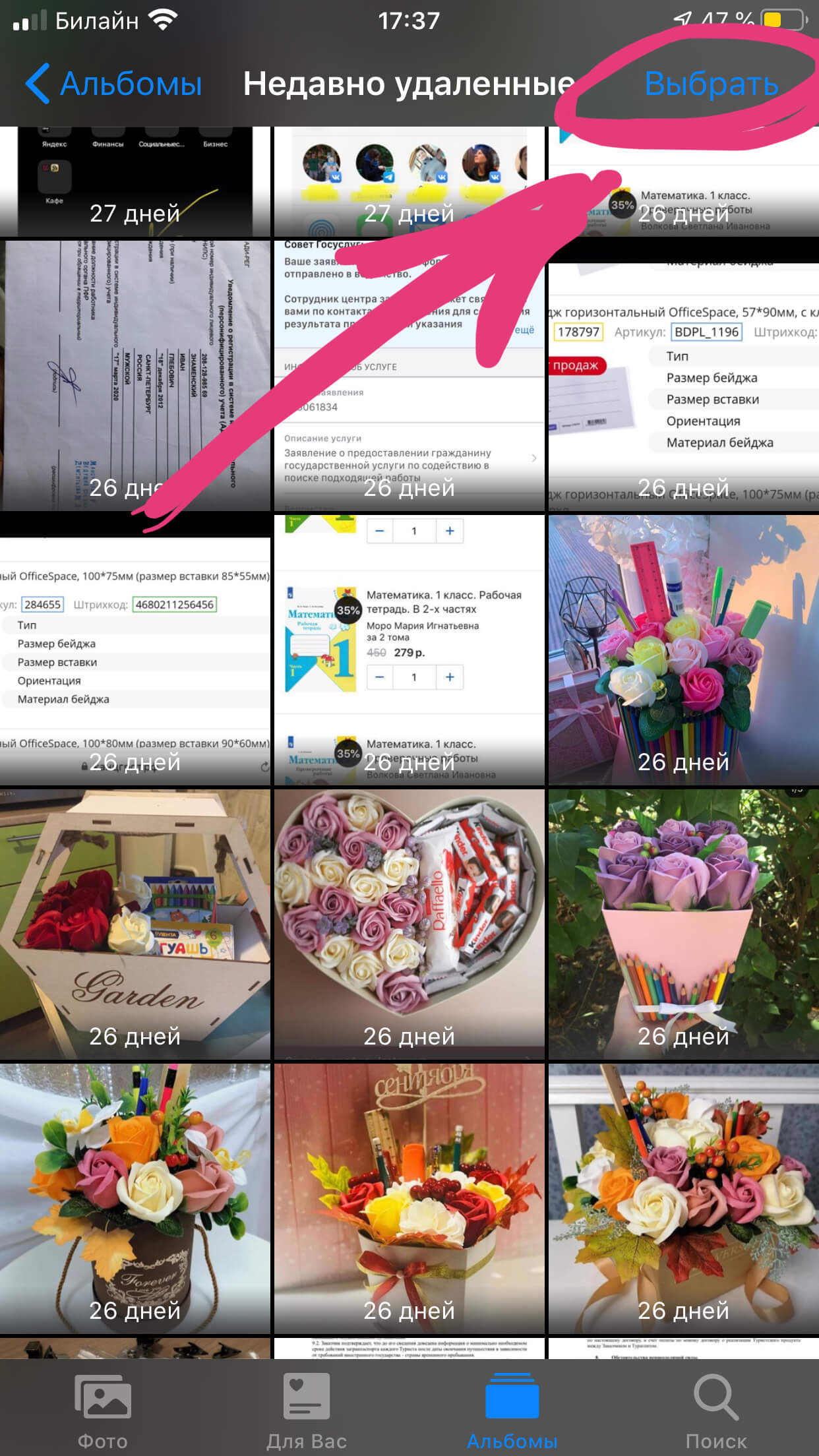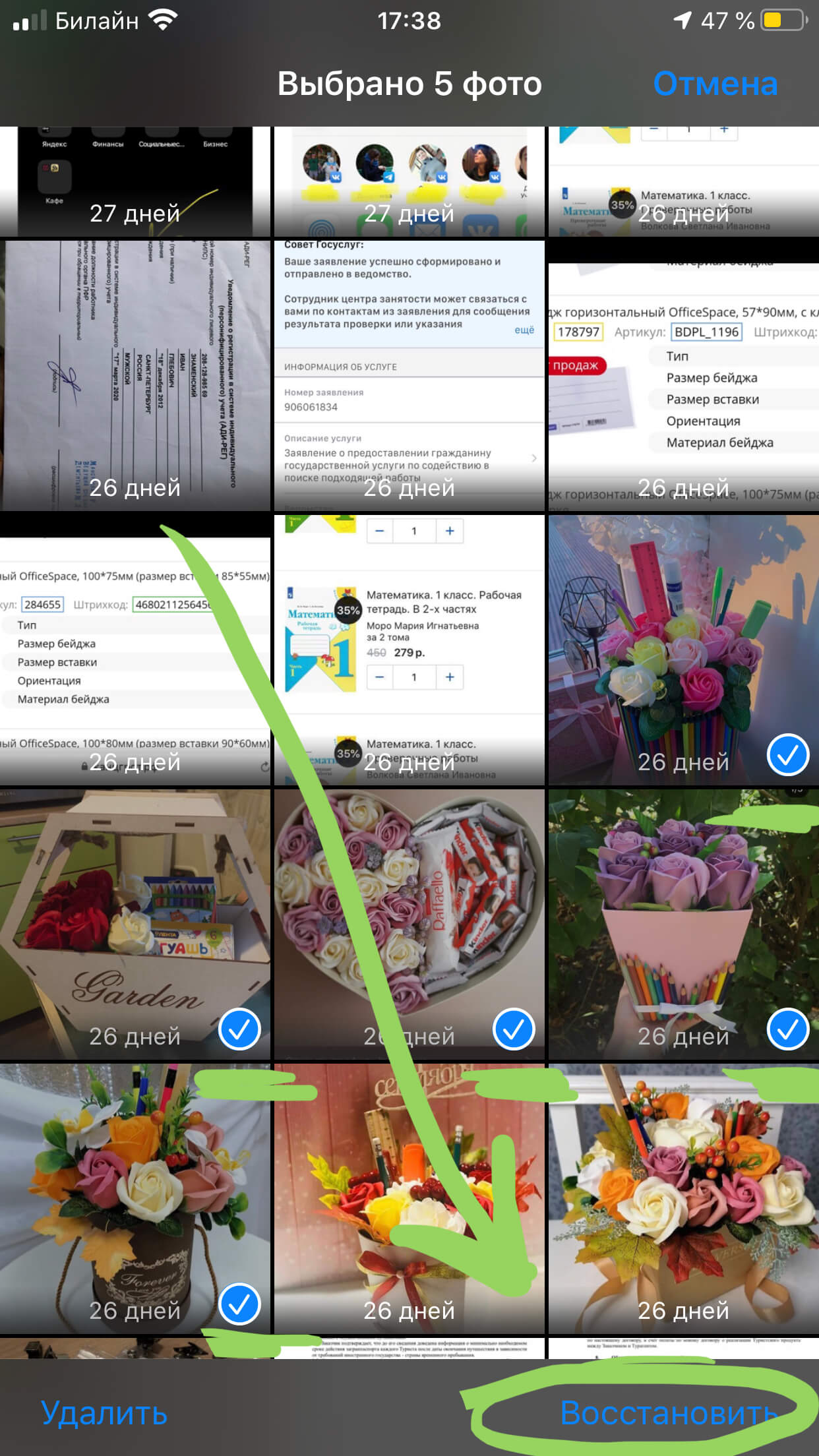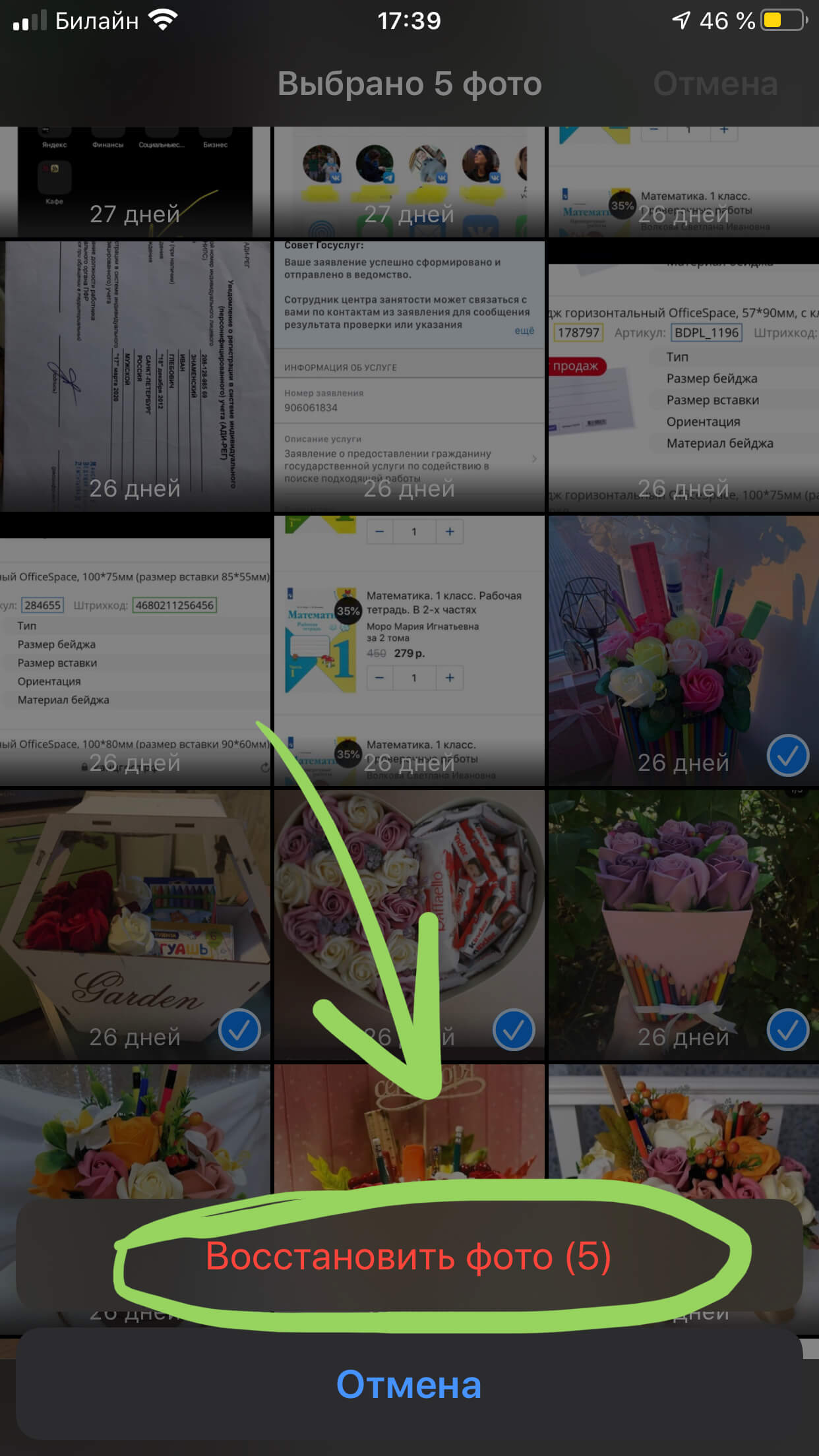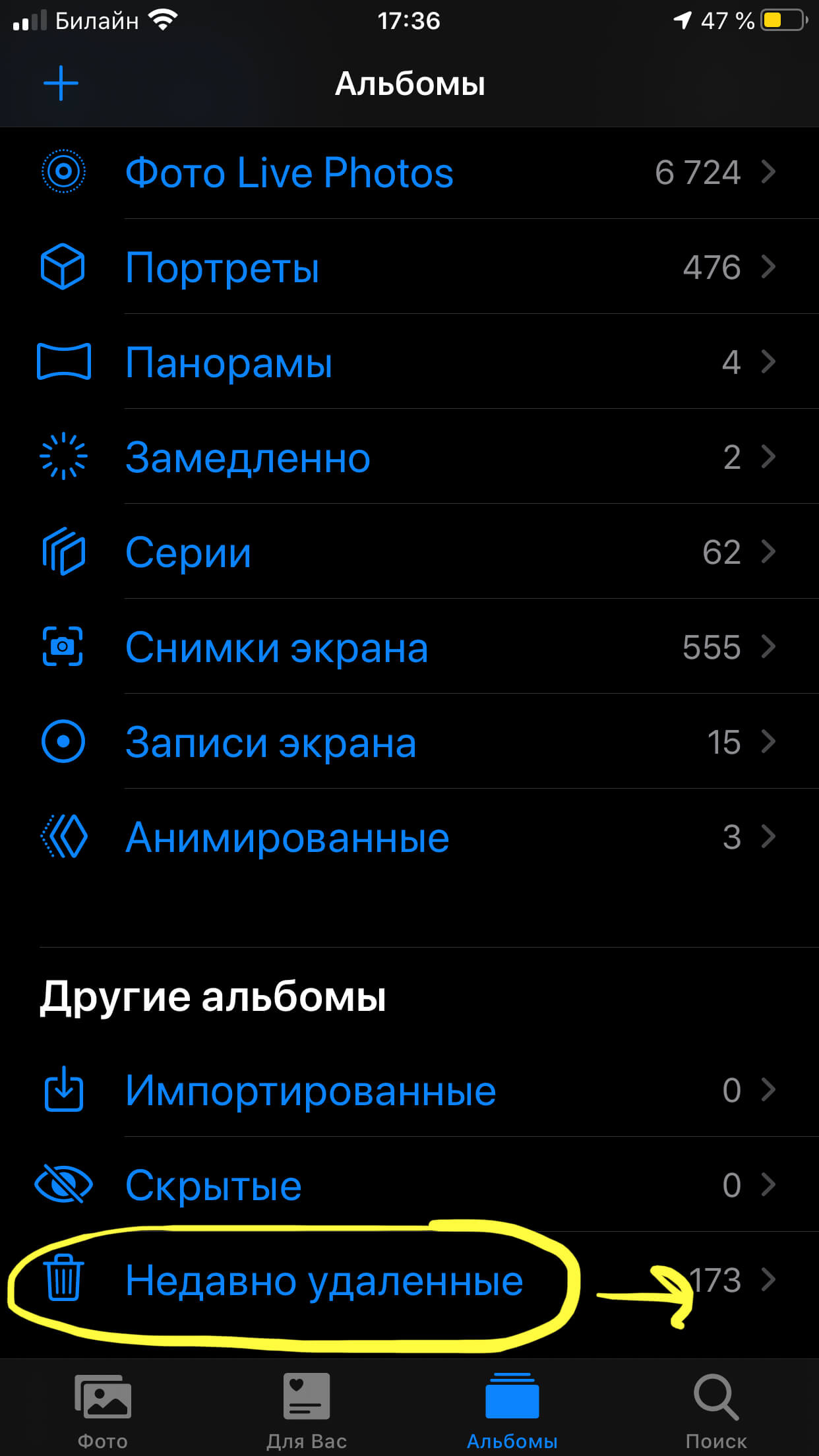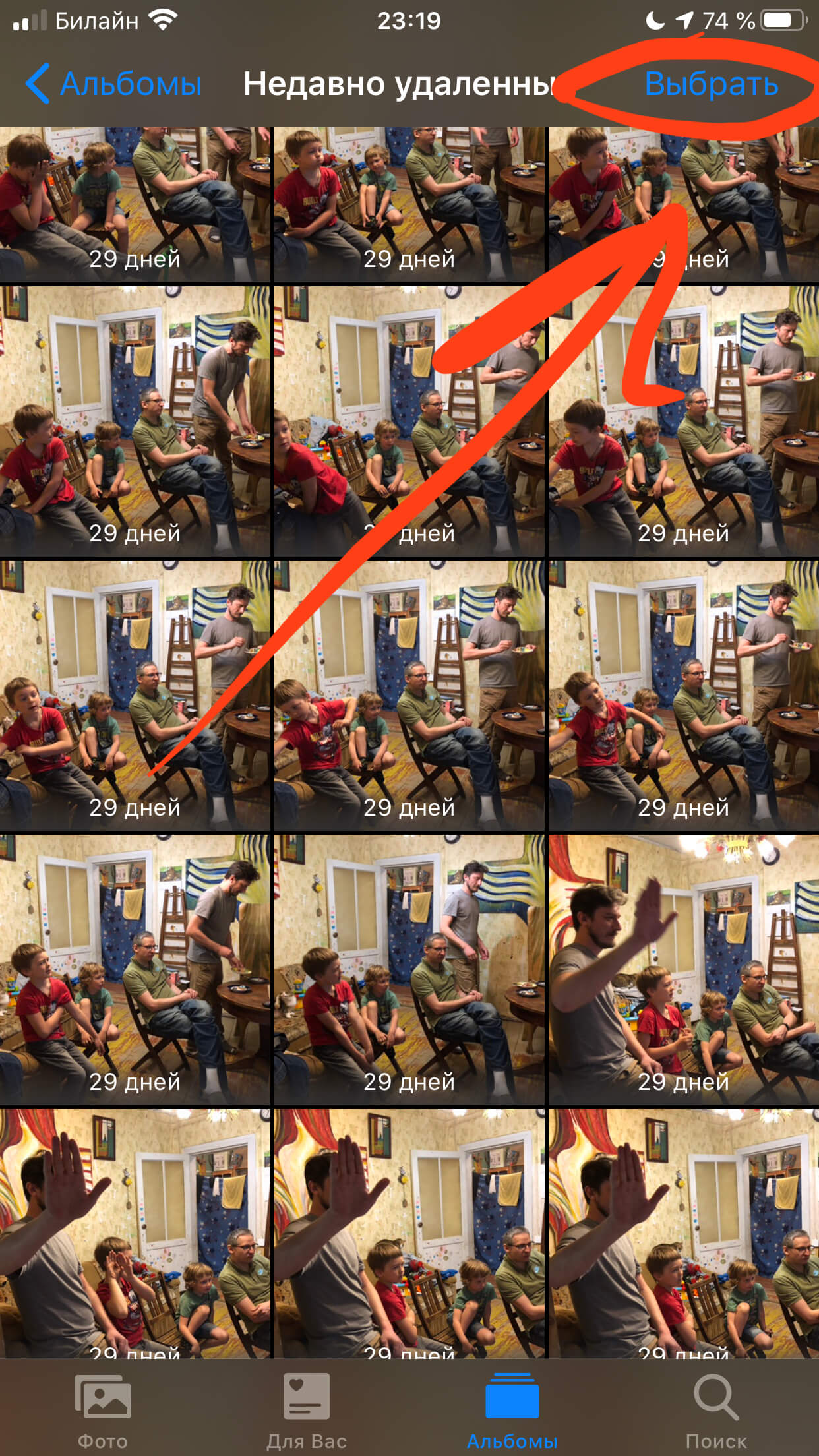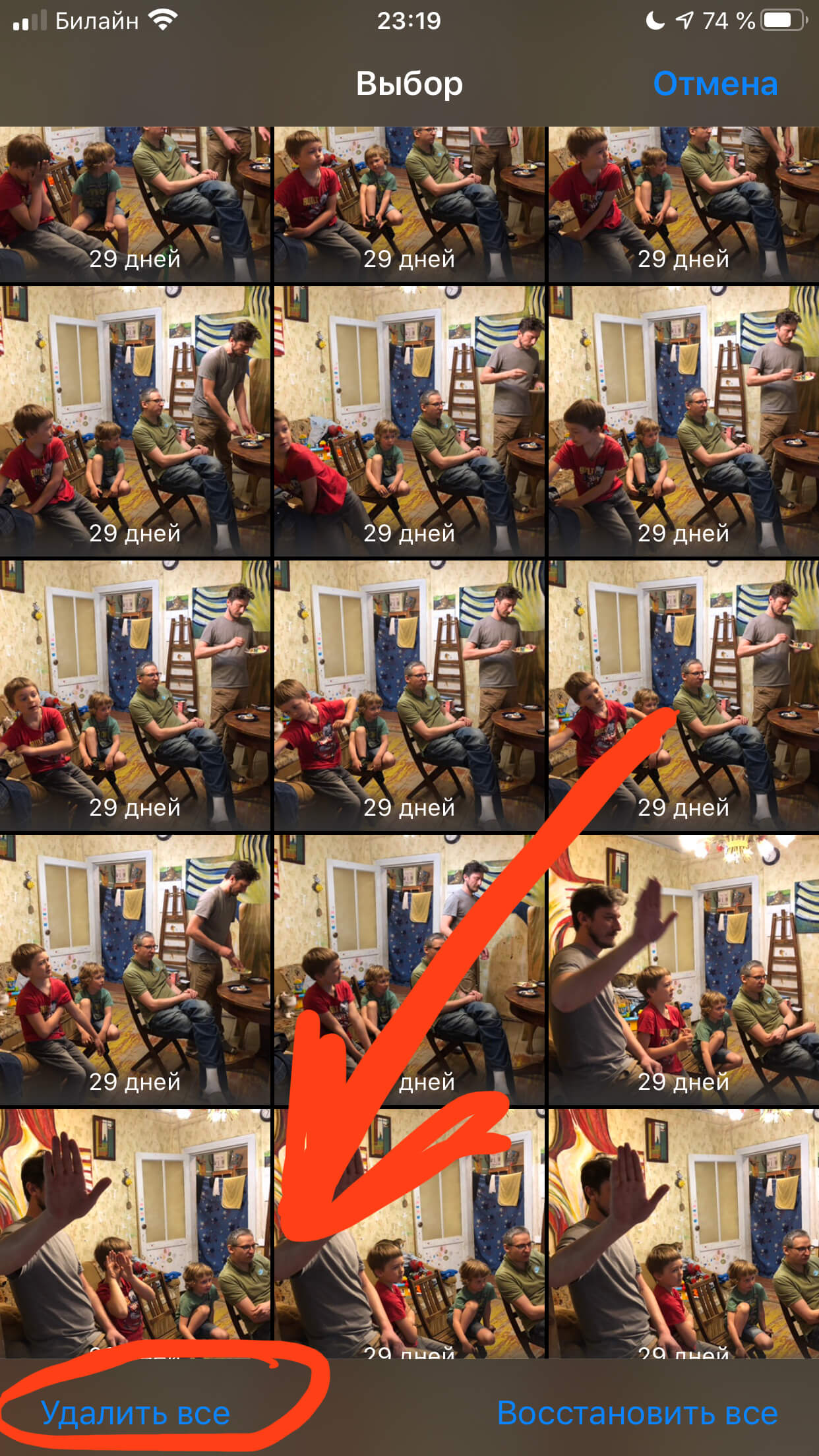- Удаление фотографий на iPhone, iPad и iPod touch
- Перед удалением
- Удаление фотографий или видео
- Как удалить одну фотографию
- Как удалить несколько фотографий
- Восстановление удаленных фотографий или видео
- Окончательное удаление фотографий
- Как удалить все фотографии на iPhone за 3 секунды
- Не удаляются фото на iPhone или iPad, как удалить? Решение
- Как удалить фотографии с iPhone и iPad, синхронизированные с iTunes на Вашем компьютере
- Как удалить фото на iPhone и iPad, синхронизированные с iTunes чужого компьютера
- Как массово удалить фото на iPhone?
- Оглавление
- Для каких устройств подходит статья
- Пошаговый процесс массового удаления фото
- Как восстановить фото из Корзины
- Как окончательно удалить все фото с iPhone (из Корзины)
- Выводы
Удаление фотографий на iPhone, iPad и iPod touch
Узнайте, как удалить ненужные фотографии и видео и как восстановить их, если они были удалены случайно.
Перед удалением
Обязательно создайте резервную копию фотографий и видео, которые еще нужны. Если при использовании службы «Фото iCloud» удалить фотографию или видео на устройстве, они также удаляются на всех других устройствах, где выполнен вход с использованием того же идентификатора Apple ID. Узнайте, как удалять фотографии и видео в «Фото iCloud».
Чтобы узнать, сколько осталось свободного места на устройстве, перейдите в раздел «Настройки» > «Основные» > «Хранилище [устройства]». Узнайте больше об управлении хранилищем фотографий на вашем устройстве.
Удаление фотографий или видео
Когда вы удаляете фотографию и видео, они в течение 30 дней хранятся в альбоме «Недавно удаленные». Через 30 дней они будут удалены без возможности восстановления.
Если при использовании службы «Фото iCloud» удалить фотографию или видео на одном устройстве, они также удаляются на всех других устройствах.
Фотографии, добавленные на iPhone, iPad или iPod touch при подключении устройства к компьютеру, невозможно удалить с устройства непосредственно в приложении «Фото». Если вы видите серую кнопку корзины при попытке удалить фотографию с iPhone, iPad или iPod touch, может потребоваться остановить синхронизацию фотографий с компьютера. Узнайте, как остановить синхронизацию фотографий с компьютера.
Как удалить одну фотографию
- Откройте приложение «Фото».
- На вкладке «Медиатека» нажмите «Все фото» и выберите фотографию или видео, которые требуется удалить.
- Нажмите кнопку корзины и выберите «Удалить фото».
Как удалить несколько фотографий
- Откройте приложение «Фото».
- На вкладке «Медиатека» нажмите «Все фото», затем нажмите «Выбрать».
- Нажмите на несколько фотографий или проведите по ним пальцем, чтобы выбрать несколько фотографий.
- Нажмите кнопку корзины , затем подтвердите удаление элементов.
Восстановление удаленных фотографий или видео
Случайно удаленные фотографии или видео можно в течение 30 дней восстановить из альбома «Недавно удаленные». При восстановлении фотографии и видео помещаются в альбом «Все фото». Чтобы восстановить удаленные фотографии или видео, выполните следующие действия.
- Откройте приложение «Фото» и перейдите на вкладку «Альбомы».
- Прокрутите вниз, нажмите альбом «Недавно удаленные», затем нажмите «Выбрать».
- Выберите фотографии или видео, которые вы хотите восстановить, или нажмите «Восстановить все».
- Снова нажмите «Восстановить» для подтверждения.
Окончательное удаление фотографий
Если требуется окончательно удалить фотографии или видеозаписи, удалите их из альбома «Недавно удаленные». Восстановить фотографию, удаленную из этого альбома, невозможно. Чтобы окончательно удалить фотографии, выполните следующие действия.
- Откройте приложение «Фото» и перейдите на вкладку «Альбомы».
- Нажмите альбом «Недавно удаленные», затем нажмите «Выбрать».
- Выберите фотографии или видео, которые вы хотите удалить, или нажмите «Удалить все».
- Нажмите кнопку «Удалить» еще раз для подтверждения.
Источник
Как удалить все фотографии на iPhone за 3 секунды
Короче так! Чтобы вы не подумали что я хочу вас развести, ГАРАНТИРУЮ ВАМ что такого метода удаления всех фотографий с iPhone вы еще нигде не видели. Не знаю по какой причине вы решили удалить все фотки, но сделать это довольно просто.
Для этого вам НЕ понадобится ни компьютер, ни Lightning кабель, «ни-че-го»… А, ну может только слегка прямые руки с пальцами на них. Sorry, не хочу никого обидеть, но это действительно то, что для этого необходимо. Поехали!
Как родилась тема этой статьи? Сейчас расскажу… Я имею привычку анализировать чужие сайты (в основном буржуйские) схожей тематики на предмет популярных статей, а именно по каким запросам на эти сайты попадает народ из поиска Google.
Так вот на одном из сайтов я и обнаружил, что кому-то уж очень интересно и невтерпеж узнать как удалить все фотографии на iPhone одним махом.
Я также просмотрел первые пару статей в выдаче Google по этому запросу, и понял что все предлагаемые методы какие-то унылые и требуют от вас усидчивости и терпения. Удалить фотографии с iPhone довольно просто — необходимо лишь выбрать фотографию и нажать на значок Корзины.
Но что делать если в Фотопленке тысячи фотографий? Сидеть и кликать по каждой? Я человек спокойный, но и у меня нервов не хватит.
Поэтому, “пораскинув мозгами”, я нашел тот заветный метод, который позволяет ВЫДЕЛИТЬ ВСЕ ФОТОГРАФИИ за три секунды. Ну а потом уже можно перемещать их в корзину.
- Как перенести фотографии с iPhone на компьютер? — Инструкция
- Как восстановить iPhone до заводских настроек — Инструкция
- Как освободить место в iCloud? — Инструкция
Для реализации «моего метода» выделения фотографий мы воспользуемся способностью экрана iPhone распознавать несколько касаний одновременно — мультитач. Вы все давно привыкли к жестам зумирования (увеличение/уменьшение) на экранах смартфона.
Я вам больше скажу, было у меня пару ситуаций когда я пытался (по привычке) зумировать на маленьком экране кнопочного телефона… а потом чувствовал себя идиотом. С вами такого не случалось? До чего нас техника доведет. Но сегодня не про зумирование, а немного другой тип жестов.
Итак, чтобы удалить все фотографии на iPhone, выполните четыре простых ШАГА изложенных ниже (картинки прилагаются). Все четыре шага очень важны, поэтому читайте внимательно.
ШАГ 1 — Заходим в приложение Фото, затем в Фотопленку и нажимаем “Выбрать” в правом верхнем углу.
ШАГ 2 — Ставим палец на ПОСЛЕДНЮЮ фотографию в Фотопленке и не отпуская его сдвигаем влево (не вверх, а влево. ), таким образом выделяя несколько фотографий одновременно.
ШАГ 3 — Не отпуская первый палец, кликаем по строке с часами другим пальцем, тем самым прокручивая список фотографий в самый верх.
После этого перемещаем ПЕРВЫЙ ПАЛЕЦ на первую фотографию в Фотопленке. Таким образом вы выделите все фотографии на iPhone.
ШАГ 4 — Ну а теперь удаляем фото, нажав на изображение Корзины.
Ловкость рук, скажете вы? … Возможно. Эту процедуру можно спокойно проделать одной рукой с двумя пальцами. Я уверен, что вы справитесь. Главное не отрывать первый палец до самого конца выделения.
После того как вы удалили все фотографии на iPhone, они удачно переместились в папку “Недавно удаленные”. Зайдите в эту папку, подумайте дважды… а лучше трижды перед следующим шагом.
И если все же надумали все удалить, нажимайте Выбрать в правом верхнем углу, а затем “Удалить все” в нижнем левом.
Так! Хватит таращиться на мои фотки! Давай удаляй свои немедленно… А затем ставь лайк в соцсетях! Да, и еще, жду твоих комментариев внизу под статьей. Пиши зачем усы сбрил… и фотки удалил?
Источник
Не удаляются фото на iPhone или iPad, как удалить? Решение
Не удаляются некоторые фото с iPhone и iPad? В этом материале мы расскажем как удалить папки (альбомы) с фотографиями на iOS-устройстве, которое было синхронизировано с PC или Mac через iTunes.
Если на iPhone или iPad появилась папка с фотографиями, которые нельзя удалить, значит они были загружены с PC или Mac через iTunes.
Вариантов выхода из сложившейся ситуации всего два.
Как удалить фотографии с iPhone и iPad, синхронизированные с iTunes на Вашем компьютере
К примеру, чтобы убедиться в том, что фотографии были синхронизированы с компьютера, достаточно перейти во вкладку «Альбомы» штатного приложения «Фото» и отыскать интересующую вас папку. Если под её названием будет указано количество фото и надпись «с моего Mac (компьютера)», значит мы на правильном пути.
Для того, чтобы удалить фотографии необходимо:
1. Подключить iPhone, iPod touch или iPad к PC/Mac.
2. Запустить iTunes.
3. Перейти на страничку с устройством.
4. В левом боковом меню кликнуть по вкладке Фото.
5. Снять галочку с пункта Синхронизировать или с выбранной папки с изображениями (в этом случае удалится весь альбом).
Если необходимо удалить с iPhone или iPad не весь альбом, а выборочные фото, то необходимо перейти к папке с фотографиями на компьютере и удалить ненужные фото.
Если папка с изображениями уже была удалена с компьютера, то, как вариант, можно создать пустую новую с таким же названием как на iPhone или iPad и синхронизировать её со своим устройством.
6. Нажать кнопку «Синхронизировать».
Как удалить фото на iPhone и iPad, синхронизированные с iTunes чужого компьютера
В случае, если доступа к компьютеру, с которым был синхронизирован iPhone или iPad у Вас нет, то при синхронизации iTunes удалит ВСЕ ФОТО, загруженные с компьютера. Это не относится к фото и видео, созданным на самом iOS-устройстве (Фотопленка).
Для того, чтобы сохранить фото, загруженные с чужого компьютера, придётся либо копировать их через приложения iTools, iFunBox, iMazing и прочие аналоги iTunes для компьютера, пересылать в электронном письме, либо выгружать в облако.
Источник
Как массово удалить фото на iPhone?
Временами на наших девайсах накапливается слишком много «увесистого» фото- и видео-контента, занимающего изрядную долю памяти. Случается, что все файлы давно перекачены в облачные хранилища, а место на телефоне нужно освободить сразу много и в течение короткого времени.
Как быть в этом случае? Сегодня в статье расскажем секретный приём, как удалить сразу все фотографии с iPhone и очистить галерею!
Оглавление
Для каких устройств подходит статья
Возможность удалить все фото на iPhone сразу при помощи определенной последовательности шагов, описанных в статье, подойдёт для следующих моделей iPhone:
- iPhone 5;
- iPhone 6/6 plus;
- iPhone 7/7 plus;
- iPhone 8/8 plus;
- iPhone X/Xs/Xr/Xs Max;
- iPhone 11/11 Pro/11 Pro Max.
В целом, на iPhone последней модели весьма большой объём внутреннего Хранилища, поэтому проблема очистки места за счёт удаления сразу всех медиафайлов может долго не возникнуть, разве что, если Вы очень много снимаете и несколько лет не удаляете фото вообще.
На более старых же моделях это решение будет более актуальным, так как объемы памяти там меньше, соответственно, удаление все фото сразу станет отличным решением быстро освободить место.
Пошаговый процесс массового удаления фото
Многие пользователи iPhone, особенно новички, могут подумать, что в приложении Фото, должно быть, существует специальная опция «Выбрать все», а затем можно нажать на иконку с мусорной корзиной.
Однако, это не так. Удалить все фото массово можно, но несколько иным способом, который тоже довольно быстрый. Как это сделать:
- Открываем приложение Фото, выбираем вкладку «Альбомы».
Рисунок 1. Открываем приложение Фото, чтобы массово удалить все фото из альбомов.
Рисунок 2. Выбираем вкладку «Альбомы», чтобы отметить все фото для удаления.
- Теперь, когда вкладка Альбомы открылась, нажимаем на общий основной альбом, где хранятся все фото и видео — «Недавние» или «Все фото» (названия в разных версиях iOS могут отличаться).
Рисунок 3. Выбираем альбом «Недавние» или «Все фото» — общий альбом, где отметим все файлы для массового удаления.
- Когда альбом открылся, нажимаем кнопку «Выбрать» в правом верхнем углу. Выбираем самую последнюю фотографию, отметив ее галочкой, а далее проделываем нехитрый трюк:
- не снимая поставленной галочки, плавно двигаем пальцем от выбранной фото влево — к соседним двум фотографиям, пометив и их, а затем начинаем пальцем тянуть вверх экрана, к идущим выше фотографиям (как показано движение красной стрелки на Рисунке 6).
- Так галочки проставляются автоматически на каждой фотке и видеозаписи в альбоме. Тянем так до самого верха, пока все файлы не будут отмечены.
Рисунок 4. Нажимаем клавишу «Выбрать», чтобы выделить все файлы.
Рисунок 5. Отмечаем галочкой самую последнюю фотографию, чтобы затем выделить все.
Рисунок 6. Тянем пальцем от первой выбранной фото влево — на соседние фотки нижнего ряда, а затем вверх до самых первых фото, чтобы все файлы были отмечены галочкой.
- Теперь, когда все фото и видео отмечены, нажимаем на иконку корзины справа внизу страницы.
Рисунок 7. Жмём на изображение мусорной корзины, чтобы удалить все фото.
- Нам будет показана табличка с просьбой подтвердить удаление, а также с предупреждениями, что фото будут удалены сериями и из всех альбомов. Подтверждаем, нажав «Удалить ….. (количество) объектов».
Рисунок 8. Подтверждаем удаление, чтобы массово стереть фотоснимок iPhone.
Готово! Теперь все фото удалены из альбомов, и отправлены в Корзину. Как с ними быть дальше, расскажем в следующих главах!Как восстановить фото из Корзины
После вышеописанного процесса удаления, все фотографии отправляются в Корзину, где хранятся 30 дней. То есть, они не сразу удалятся с устройства, а будут занимать память, пока Вы не удалите их из Корзины. Как удалить их оттуда — расскажем в последней главе, а в этой поясним, что делать, если Вы передумали и часть фото нужно восстановить из Корзины. Это сделать легко:
- Заходим в Фото, пролистываем в самый низ, где находим и выбираем раздел «Недавно удаленные». Открываем его.
Рисунок 9. Заходим в «Недавно удаленные», чтобы восстановить необходимые фото.
- Нажимаем «Выбрать», и отмечаем галочками те файлы, которые мы решили восстановить. После этого жмём «Восстановить» в правом нижнем углу, и подтверждаем восстановление.
Рисунок 10. Нажимаем опцию «Выбрать», чтобы отметить фото для восстановления.
Рисунок 11. Отмечаем нужные фото, чтобы вернуть их в Альбомы, и жмём кнопку «Восстановить».
Рисунок 12. Подтверждаем восстановление.
Получилось! Теперь выбранные фото будут возвращены в общий альбом.Как окончательно удалить все фото с iPhone (из Корзины)
Если же мы решили полностью, насовсем удалить все фото с iPhone, завершить это действие нужно также в Корзине.
- Открываем в Фото «Недавно удаленные», нажимаем «Выбрать».
Рисунок 13. Заходим в «Недавно удаленные», чтобы окончательно удалить все фото.
- Нажимаем опцию «Выбрать», и затем выбираем «Удалить все».
Рисунок 14. Жмём «Выбрать», чтобы приступить к окончательному удалению файлов.
Рисунок 15. Выбираем «Удалить все» для полного удаления фото и видео.
Готово! Через непродолжительное время все файлы будут удалены с iPhone (в зависимости от количества фото и видео, процесс может длиться от нескольких секунд до пары минут).
Выводы
Как показала статья, массово удалить фотографии с iPhone можно за пару минут. Также можно подумать, восстановить ли некоторые фото из Корзины, где они хранятся месяц, либо сразу удалить окончательно.
Надеемся, авторам удалось наглядно показать и доходчиво объяснить читателям процесс массового удаления фото, и теперь Вы при необходимости сами сможете проделать эту несложную процедуру!
Источник