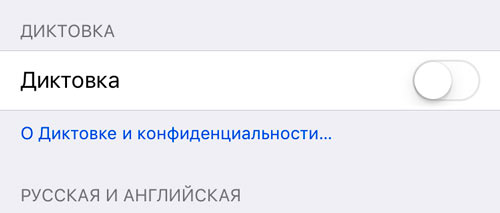- Использование функции «Диктовка» на iPhone, iPad или iPod touch
- Диктовка текста
- Пунктуация и форматирование
- Как отключить зачитывание сообщений Сири на Айфоне?
- Настраиваем опцию
- Проверка
- Отключение
- Объявление вызовов
- Как отключить голос при звонке на iPhone
- Отключение опции
- Включение опции и изменение голоса
- Возможные режимы
- Как узнать, кто мне звонит, не доставая телефон
- Настройка голоса и скорости речи для функций VoiceOver и «Экран вслух» на iPhone, iPad или iPod touch
- Настройка голосов для VoiceOver
- Настройка скорости речи
- Выбор голоса для функций «Экран вслух» и «Проговаривание»
- Удаление загруженного голоса
- Как отключить клавишу диктовки на клавиатуре в iOS?
- ✏️ Нам пишут:
Использование функции «Диктовка» на iPhone, iPad или iPod touch
Во многих приложениях и функциях, использующих клавиатуру на iPhone, iPad или iPod touch, для ввода текста также можно использовать диктовку.
На iPhone 6s и более поздних моделях, а также на iPad можно диктовать текст без подключения к Интернету. На более ранних моделях iPhone и iPad диктовка без доступа к Интернету не поддерживается 1 .
Диктовка текста
Для ввода текста нажмите кнопку микрофона на клавиатуре и начните говорить. Произносимый текст будет отображаться на экране. Чтобы завершить ввод, прекратите говорить, затем нажмите кнопку клавиатуры .
Если при диктовке слово было распознано неточно, в набранном тексте оно будет подчеркнуто синим, чтобы вы могли проверить его правильность. Для внесения изменений нажмите подчеркнутое слово и выберите правильное написание. Чтобы заменить слово, дважды нажмите его, затем нажмите кнопку микрофона , произнесите это слово еще раз и нажмите кнопку клавиатуры .
Чтобы заменить фрагмент текста, выделите его, нажмите кнопку микрофона и произнесите нужный текст. Чтобы добавить текст, нажмите в том месте, где его нужно добавить, нажмите кнопку микрофона и произнесите нужный текст.
Чтобы изменить язык диктовки, нажмите и удерживайте кнопку микрофона , затем выберите нужный язык.
Пунктуация и форматирование
Для добавления пунктуации следует проговаривать нужные символы. Например, фраза «Привет запятая чек в письме восклицательный знак» даст результат «Привет, чек в письме!».
Ниже приведен список стандартных команд пунктуации и форматирования.
- «Кавычки»: символ кавычек
- «Новый абзац»: переход к новому абзацу
- «Новая строка»: переход к новой строке
- «С заглавной буквы»: следующее слово будет написано с заглавной буквы
- «Включить верхний регистр»/«включить нижний регистр»: каждое слово будет начинаться с заглавной буквы
- «Смайлик»: вставка символа 🙂
- «Грустный смайлик»: вставка символа 🙁
- «Подмигивающий смайлик»: вставка символа 😉
Источник
Как отключить зачитывание сообщений Сири на Айфоне?
Как отключить зачитывание сообщений Сири вслух, если эта опция начинает вам надоедать? Это можно сделать за несколько секунд, разработчики голосового помощника предусмотрели все!
Настраиваем опцию
Почему некоторым хочется отключить чтение сообщений Siri, ведь это удобная опция? Ассистент озвучивает вслух входящие уведомления, стараясь не перебивать вас. а после зачитывания прислушивается, не хотите ли вы отправить команду к определённому действию. Помощник объявляет личные сообщения от новых приложений и неотложные уведомления.
Проверка
Увы, не всем эта опция по душе – не каждый готов прослушивать входящие, многим проще взять в руки телефон и просмотреть оповещения самостоятельно. Если вы из таких пользователей – читайте и узнаете, как отключить, чтобы Сири не читала сообщения.
- Откройте настройки смартфона;
- найдите раздел с названием голосового ассистента;
- войдите и убедитесь, что опция активирована (должен быть включён тумблер «Слушать «Привет…»» или «Вызов боковой кнопкой/кнопкой «Домой»» или оба).
Отключение
Мы уже знаем, что голосовой ассистент работает! Следующий шаг – разобраться, как отключить озвучивание сообщений Сири. Согласны, порой эта опция может мешать, ведь не всегда удобно слушать, что же вам написали.
- Пролистайте меню ниже и найдите вкладку «Объявлять уведомления» ;
- войдите внутрь и отключите тумблер напротив параметра «Объявлять уведомления» .
Вот как отключить прочтение сообщений Сири – больше ассистент не будет вас беспокоить, хотя и продолжит работать и выполнять ваши команды. Зачитывание оповещений вслух отменено!
Обратите внимание, в этом же меню вы увидите раздел «Объявлять при подключении к…» . Если отключите тумблер напротив параметра «Наушники» , то помощник будет работать в обычном режиме, но не будет включаться только в наушниках. Очень удобная опция, для тех, кто хочет разграничить объявление входящих.
Объявление вызовов
А теперь вернёмся назад – мы уже знаем, как отключить, если Сири зачитывает сообщения. В основном меню помощника вы найдёте вкладку «Объявление вызовов» .
Как легко догадаться, эта функция позволяет настроить озвучку входящих звонков – помощник будет сообщать, кто именно вам звонит. Здесь вы можете выбрать один из параметров, просто отметьте желаемое действие галочкой:
- Всегда озвучивать
- Никогда не объявлять
- Говорить только при подключении к наушникам
- Озвучивать в наушниках и автомобиле
Вот и все! Поработайте с доступными параметрами, чтобы пользование помощником стало еще более удобным и простым.
Источник
Как отключить голос при звонке на iPhone
время чтения: 2 минуты
Статья дает представление, как отключить или включить озвучивание входящих звонков на Айфоне. Система предоставляет возможность знать, кто вам звонит, не вынимая гаджет из кармана. Узнайте, как управлять функцией.
Старенькие телефоны известных производителей позволяли слышать имя звонящего. Операционка iOS дает возможность активировать функцию проговаривания имени при звонке на Айфон.
Включение и дезактивация производится в «Настройках».
«Озвучка» приводится в действие с помощью вопросно-ответной системы Siri. Она настраивает тип голосов в ассистенте с изменением языка и пола (в соответствующем разделе настроек). Рассмотрим, как можно управлять функцией и ее настроками.
Отключение опции
Как отключить произношение имени при звонке Айфон? Функция, произносящая имя собеседника активируется автоматически при обновлении системы. Если не устраивает оглашение имени после каждого входящего звонка, необходимо выполнить следующие действия:
- перейти в функции «Настройки»;
- выбрать раздел «Телефон»;
- активировать вкладку «Объявление вызовов» и поставить галочку рядом с пунктом «Никогда».
В результате таких манипуляций входящий звонок не будет сопровождаться проговариванием. Сложностей в вопросе, как отключить голос при звонке на Айфоне, возникнуть не должно, поскольку действия понятные.
Включение опции и изменение голоса
Активация голосового произношения входящего абонента осуществляется по следующему сценарию:
- Необходимо войти в «Настройки» и выбрать опцию «Телефон», в которой кликнуть на «Объявлении вызовов».
- Меню «Голосовой ассистент» позволит поменять пол и язык робота («настройки»-«голос»- «голос Siri»).
Возможные режимы
Обновление и поддержка других сервисов требует от пользователей знаний как включить озвучивание входящих звонков на Айфоне. Начиная с 10 версии iOS оповещает о звонящем абоненте в нескольких вариантах (режимах). Варианты оповещения:
- Через наушники. Помощник Siri объявляет абонентское имя, если подключена гарнитура.
- Аудиосистема автомобиля.
- Никогда. Если полностью отключить проговаривание в Айфоне при звонке.
- Всегда. В независимости от режимов оповещение работает постоянно.
Как узнать, кто мне звонит, не доставая телефон
iPhone представляет клиентам возможность поставить уникальные вибрации на конкретные звонки (в том случае, если у пользователя нет желания на Айфоне отключить проговаривание входящего звонка). Устанавливаем неповторимый виброзвонок на конкретные номера:
- В телефонной книге ищем нужного абонента и жмем «Изменить».
- Во вкладке «Рингтон» кликаем на «Вибрацию» — «Создать вибрацию».
- На указанной области постоянным удерживанием пальца создаем непрерывную вибрацию, а чередующуюся – потыкиванием.
Информация как отключить на Айфоне голосовое сопровождение актуальна для любителей тишины или для внесения технического разнообразия в гаджет.
Источник
Настройка голоса и скорости речи для функций VoiceOver и «Экран вслух» на iPhone, iPad или iPod touch
Устройство iOS или iPadOS использует компактный голос для функций VoiceOver, «Экран вслух» и «Проговаривание». Однако для речи можно использовать еще несколько вариантов голосов.
Настройка голосов для VoiceOver
Голоса улучшенного качества могут занимать 100 МБ или больше. Подключите устройство к сети Wi-Fi, чтобы загрузить и установить один из этих голосов.
С помощью VoiceOver можно включать несколько голосов, переключаться между голосом по умолчанию и голосом улучшенного качества (без необходимости загружать голос заново), а также настраивать скорость речи для каждого голоса. Чтобы настроить голоса:
- Выберите «Настройки» > «Универсальный доступ» > VoiceOver и нажмите «Речь».
- Нажмите «Добавить новый язык».
- Выберите нужный язык и диалект. Это приведет к возврату на экран «Речь».
- Нажмите «Голос» и выберите голос, который хотите использовать.
- Выберите вариант «По умолчанию» или «Улучшенное качество». Если при выборе варианта «Улучшенное качество» нужный голос еще не загружен, а устройство подключено к сети Wi-Fi, будет начата загрузка голоса.
Настройка скорости речи
Чтобы настроить скорость речи:
- Выберите «Настройки» и нажмите «Универсальный доступ».
- Нажмите «Устный контент».
- Настройте скорость речи с помощью ползунка «Скорость речи».
Выбор голоса для функций «Экран вслух» и «Проговаривание»
- Выберите «Настройки» > «Универсальный доступ» и нажмите «Устный контент».
- Включите функции «Экран вслух» и (или) «Проговаривание».
- Установите флажок «Голоса».
- Выберите голос и диалект для использования функциями «Экран вслух» и «Проговаривание».
Удаление загруженного голоса
Удалить голоса Siri для вашей страны или региона невозможно. Для удаления некоторых голосов Siri можно изменить настройки языка и страны или региона, но по крайней мере один голос Siri для вашей страны или региона будет загружен автоматически.
Голоса улучшенного качества и загруженные голоса можно удалять. Для этого необходимо выполнить следующие действия.
- Выберите «Настройки» > «Универсальный доступ» > VoiceOver и нажмите «Устный контент».
- Нажмите «Голос» и выберите голос, который требуется удалить.
- Нажмите «Изменить».
- Нажмите
, затем нажмите «Удалить». Либо смахните влево для удаления.
Источник
Как отключить клавишу диктовки на клавиатуре в iOS?
✏️ Нам пишут:
Егор
При наборе текста смс постоянно выскакивает окно с предложением включить диктовку. Как это отключить?
Ситуация с диктовкой в iOS 10 и ее штатной клавиатурой довольно любопытна. Даже если по умолчанию в настройках она отключена, на клавиатуре iOS по-прежнему отображается пиктограмма с микрофоном.
Отключение диктовки «навсегда и с концами» можно выполнить следующим образом.
1. Откройте Настройки —> Основные —> Клавиатура и включить ползунок напротив пункта Диктовка (да, именно включите).
2. Согласитесь с запросом системы о необходимости отправлять данные на сервера Apple.
3. Вернитесь к окну диалога или любому приложению (те же Заметки) и убедитесь, что иконка микрофона возле клавишу пробел по-прежнему присутствует.
4. Теперь вернитесь в Настройки —> Основные —> Клавиатура и отключите диктовку. Согласитесь с предупреждением и подтвердите выбор, тапнув по Выключить диктовку.
Изображение микрофона тут же пропадет с клавиатуры, а докучающий запрос о необходимости включения функции диктовки при случайном нажатии во время набора, пропадет.
Обратите внимание: Apple предупреждает, что диктовка не будет работать на смарт-часах Apple Watch. Не верьте. Все прекрасно работает и после отключения данной функции на iPhone.
Источник
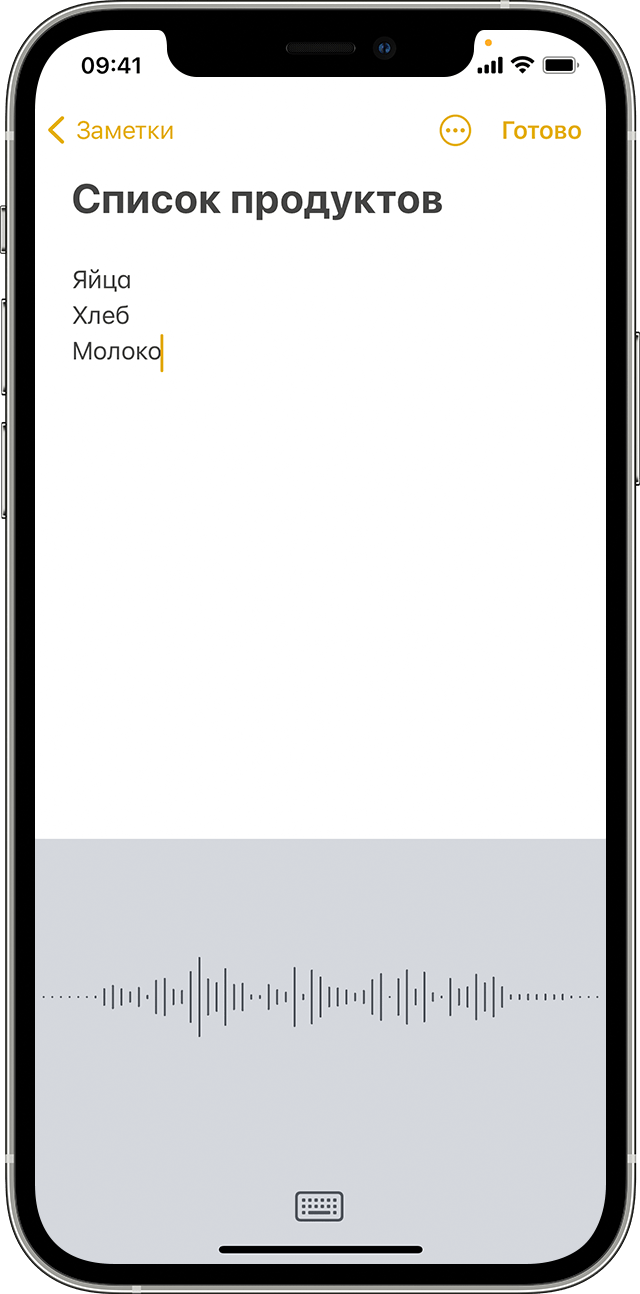








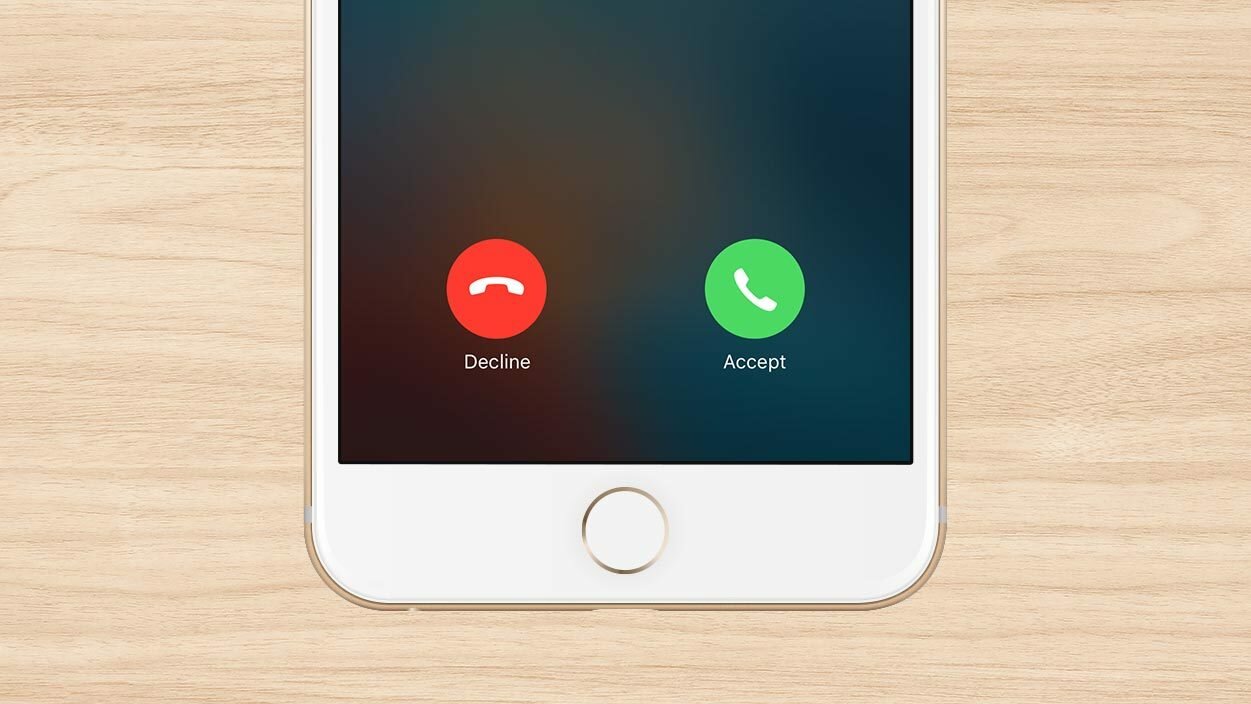

 , затем нажмите «Удалить». Либо смахните влево для удаления.
, затем нажмите «Удалить». Либо смахните влево для удаления.