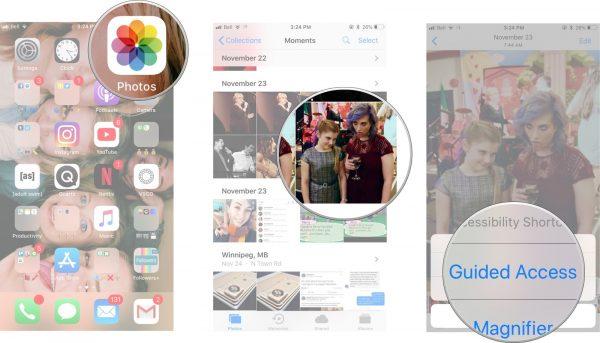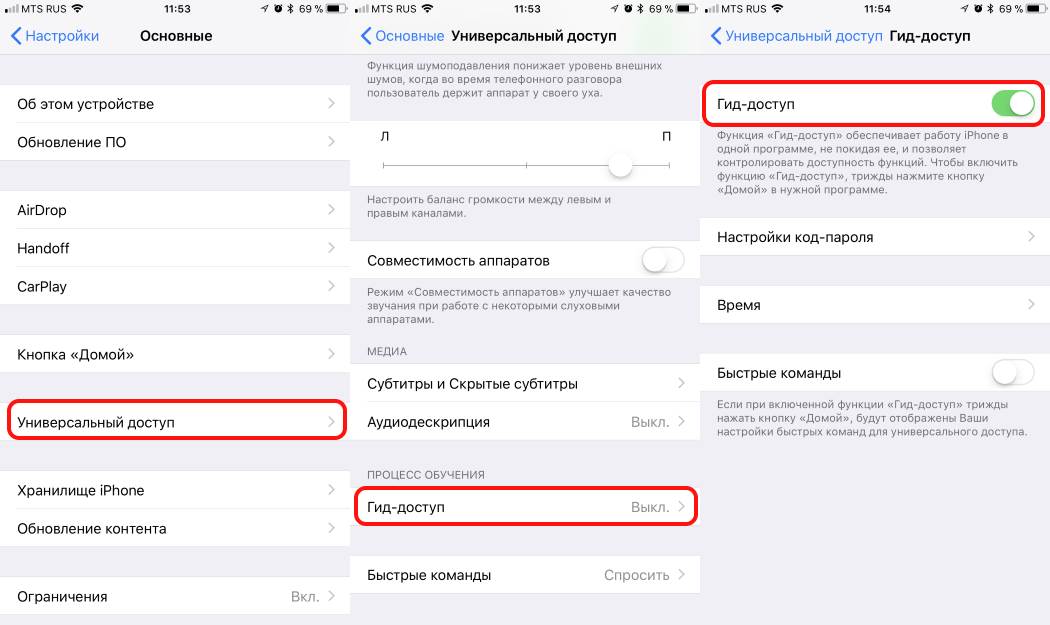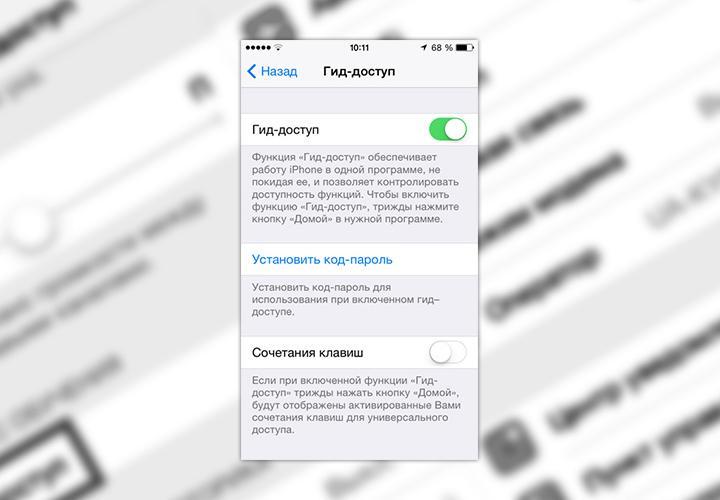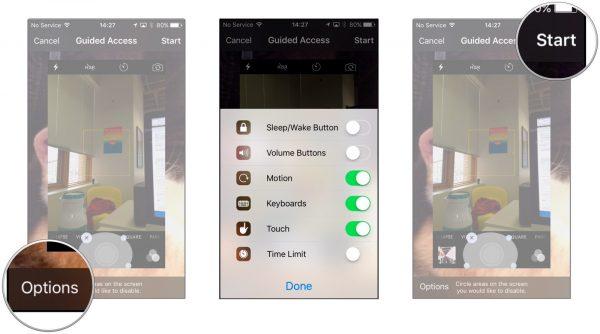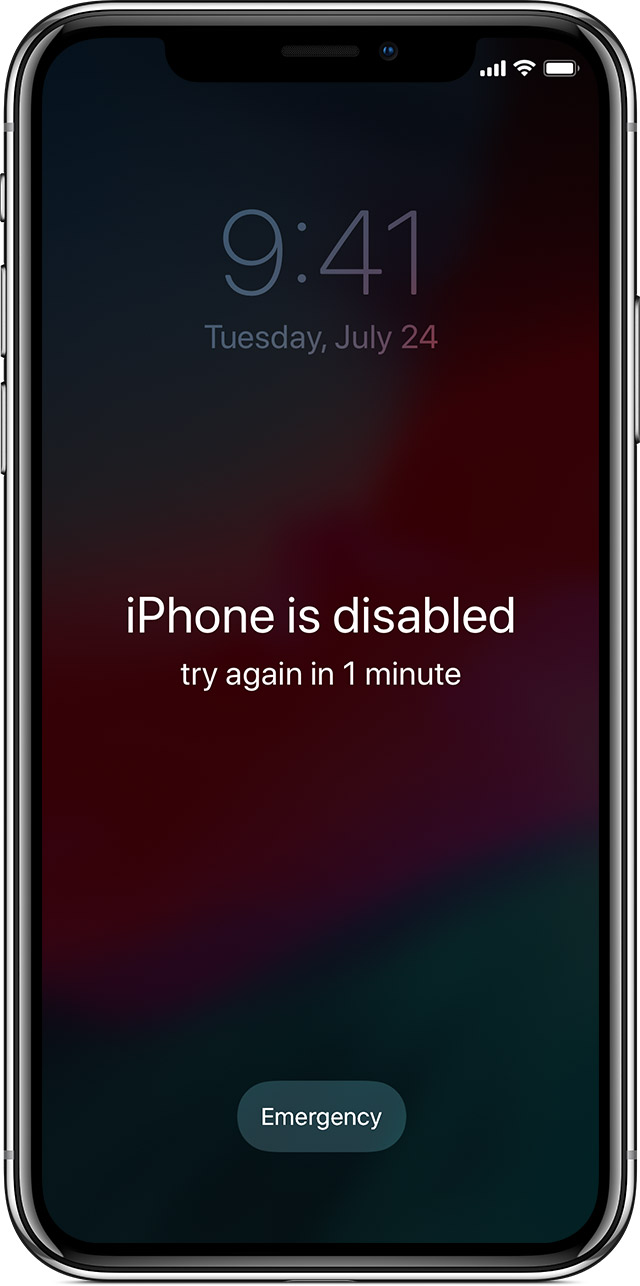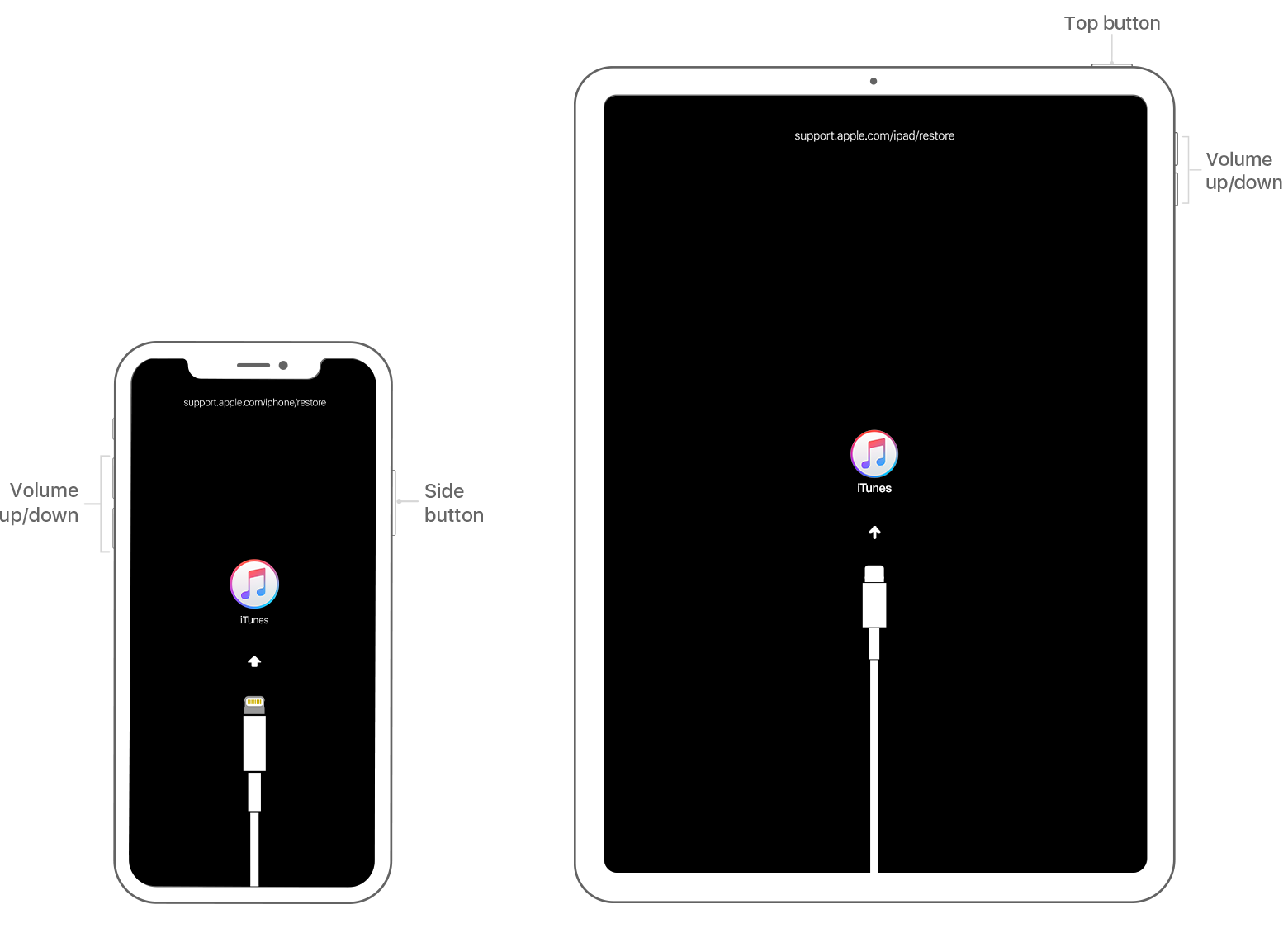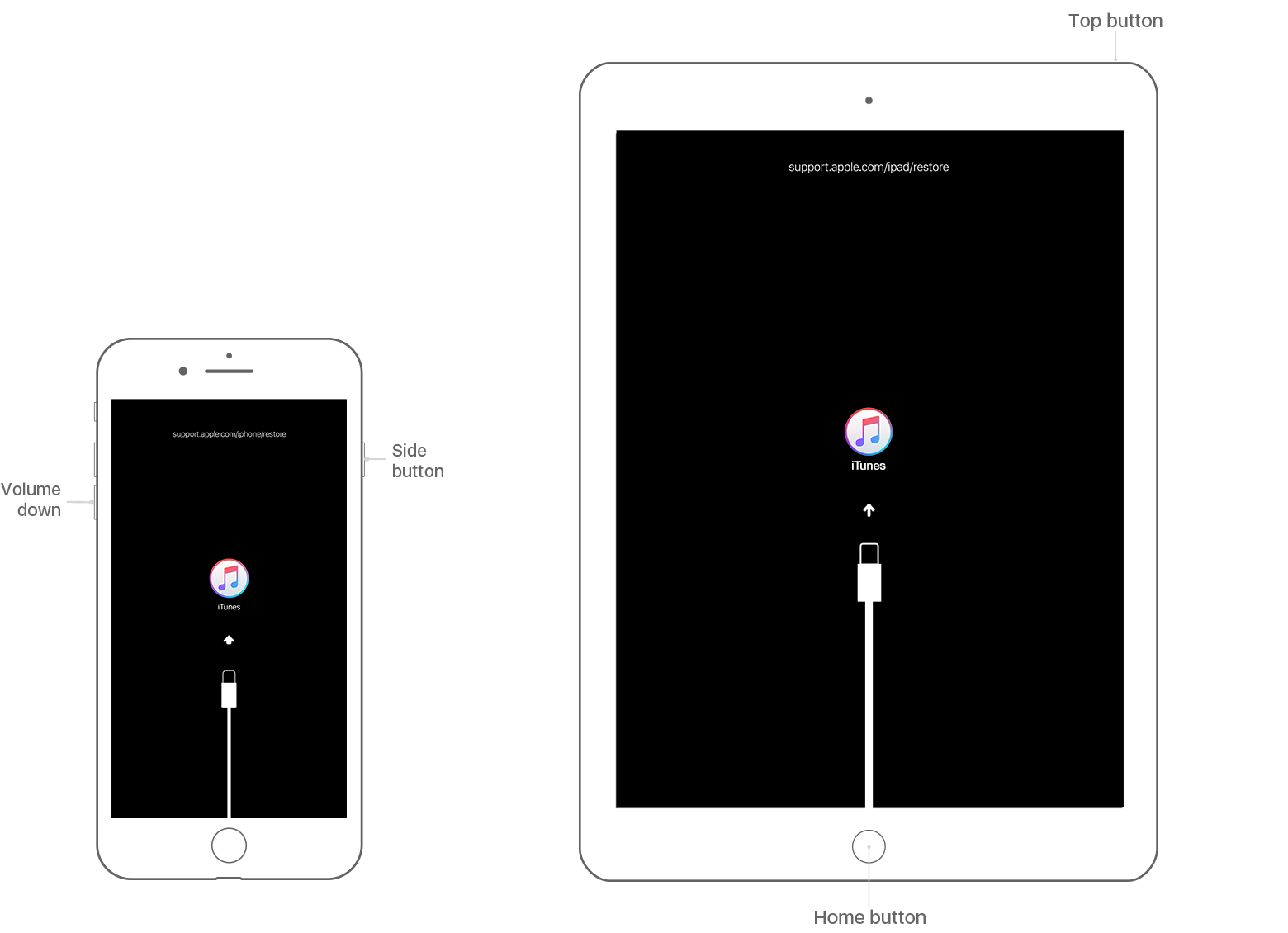- Гид-доступ на iPhone — что это и как настроить
- Что такое гид-доступ на iPhone или iPad
- Как установить гид-доступ на айфоне
- Настройка гид-доступа
- Как отключить гид-доступ на iPhone
- Что делать, если забыл пароль от гид-доступа на айфоне
- Гид доступ iphone забыли пароль как отключить
- Удалить пароль
- Вам больше помочь
- Если вы забыли код-пароль для iPhone
- Шаг 1. Выполните следующие действия на компьютере Mac или компьютере с Windows.
- Шаг 2. Выключите iPhone.
- Шаг 3. Переведите iPhone в режим восстановления.
- Шаг 4. Восстановите iPhone.
- Необходима дополнительная помощь?
Гид-доступ на iPhone — что это и как настроить
О существовании функции гид-доступа в своих гаджетах знает лишь небольшая часть пользователей. При этом данная опция может прийти на помощь каждый день и сделать использование телефона более безопасным и надёжным в плане конфиденциальности.
Что такое гид-доступ на iPhone или iPad
Гид-доступ на iPhone — что это, разобраться несложно. Так называется функция, которая даёт возможность ограничивать доступ к программам устройства, позволяя использовать только определённую из них.
Любые файлы в телефоне должны надёжно храниться
К сведению! Многие начинают устанавливать эту функцию с появлением в доме маленьких детей. Гид-доступ на iPhone или на iPad в этом случае позволяет быть спокойным за сохранность данных в телефоне.
Также подобная функция даёт возможность не волноваться, если гаджет случайно попал в руки малознакомых людей или не в меру любопытных друзей, не упускающих любой возможности рассмотреть личные фотографии или подробности персональной переписки. Стоит установить гид-доступ и использовать телефон можно будет лишь с определённой целью. Больше никаких экспромтов и самодеятельности от друзей и знакомых.
Основными функциями гид-доступа являются:
- ограничение применения устройства на определённое время всего лишь одной определённой программой;
- отключение кнопок устройства;
- возможность отключить определённые области экрана, которые не относятся к выполняемой задаче, а также области, в которых возможны непроизвольные жесты, отвлекающие от задачи.
Сколько и каких фотографий можно смотреть посторонним, регулирует гид-доступ
Как установить гид-доступ на айфоне
Функция гид-доступ даёт возможность открыть доступ к нужной программе или функции всего в два клика, при этом помощь дополнительных программ не нужна.
Обратите внимание! Во многом данное свойство телефона неизвестно и не используется большинством владельцев в связи с тем, что функция глубоко спрятана в настройках.
Настройка гида доступа
Чтобы гид-доступ начал работать, необходимо зайти в раздел «Настройки», перейти во вкладку «Основные», а оттуда — в раздел «Универсальный доступ». В секции «Процесс обучения» активируется вкладка «Гид-доступ».
Вкладка активируется в секции «Процесс обучения»
Настройка гид-доступа
В данной вкладке возможно настроить пароль (его нужно придумать и ввести). При этом возможно включить как пароль с использованием цифр и букв, так и сенсорный, который будет реагировать на отпечатки пальцев.
Также здесь доступна активация путём тройного нажатия на кнопки «Домой» и «Время». После этого при тройном нажатии будет сразу, независимо от приложения, активироваться доступ. В начале активации есть возможность отключения активных областей экрана.
На последнем этапе активации потребуется установка пароля
Обратите внимание! Опция гид-доступ сбрасывается после того, как телефон перезагружается. В связи с этим пароль нужно устанавливать и на сам аппарат.
Чтобы ограничить функции приложения «Фото», оставив доступными для просмотра только определённые из них, необходимо:
- Активировать приложение «Фото».
- Выбрать фото, которое нужно показать.
- Тройным нажатием кнопки «Домой» активировать функцию.
- Путём нажатия слева в углу на «Параметры» определить, какие именно кнопки будут активны при переходе в данный режим.
- Нажимая сверху в правом углу «Начать», можно удостовериться, что всё работает, как надо.
Многим будет интересно, как поставить пароль на папку в айфоне. Для этого понадобится в настройках телефона в разделе «Основные» перейти на вкладку «Ограничения». После этого следует активировать функцию «Включить ограничения». Затем вводят определённую комбинацию символов — будущий пароль, с помощью которого можно будет отключить ограниченный доступ.
Важно! Чем сложнее будет пароль (содержит большие и маленькие буквы латинского алфавита, цифры, при этом общее количество задействованных знаков не менее 8), тем надёжнее будет защита.
После активации функции некоторые кнопки можно сделать недоступными
Как надёжно запаролить папку на айфоне 7? Не следует с этой целью использовать даты рождения, имена или клички домашних питомцев. Взломать такой пароль не представляет никакой сложности даже начинающему хакеру путём случайного подбора цифр и букв, не говоря уже о той категории недобросовестных знакомых, которым известны некоторые подробности личной жизни пользователя гаджета.
Как отключить гид-доступ на iPhone
Чтобы выключить функцию гид-доступ, необходимо три раза нажать боковую кнопку или кнопку «Домой». Затем понадобится ввести пароль к данной опции и нажать «Конец». Если активирован сенсорный пароль, кнопку следует нажать дважды.
Что делать, если забыл пароль от гид-доступа на айфоне
Если, выбрав довольно сложный и надёжный пароль, пользователь его забыл, самым простыми способами исправить ситуацию являются сброс паролей и удаление посторонних программ. Сделать это можно путём восстановления iPhone. Это один из самых надёжных способов, применяемых с целью сброса всех введённых паролей и настроек блокировки устройства.
Также в случае блокировки айфона можно использовать синхронизацию с iTunes. Её проводят при подключении телефона к компьютеру. Гаджет переводят в режим DFU: нужно запустить перезагрузку и зажать кнопки питания и «Домой» примерно на 10 сек.
Обратите внимание! Благодаря проведённой синхронизации удастся получить телефон со всеми данными, однако пароли и компоненты будут отсутствовать. Соответственно, можно будет ставить новые пароли на нужные программы.
Чтобы избежать подобных неожиданных случаев, когда не удаётся вспомнить пароль, можно записать придуманную комбинацию в секретном файле на компьютере и поместить его так, чтобы о его расположении не догадался никто. Это будет хорошей страховкой в непредвиденной ситуации.
Узнав о функции гид-доступ на iPhone: что это, как ею пользоваться и активировав её, можно быть спокойным за сохранность важных и приватных файлов, которые не должны стать достоянием общественности. Данная функция даёт возможность отключения как кнопок устройства, так и определённых программ и областей экрана, делая недоступными нужные файлы.
Источник
Гид доступ iphone забыли пароль как отключить
Если вы забыли пароль или если появляется сообщение, что устройство отключено, что делать.
Если вы вводите неправильный пароль слишком много раз, вы увидите сообщение, что устройство отключено. Если вы не можете вспомнить свой пароль, вам потребуется стереть данные с устройства, который удаляет все ваши данные и настройки, включая пароль. Если вы не сделали резервную копию, прежде чем вы забыли свой пароль, не существует способа, чтобы сохранить данные на вашем устройстве. Следуйте инструкциям ниже, чтобы удалить пароль.
Удалить пароль
Если вы сделали резервную копию вашего устройства, вы можете восстановить ваши данные и настройки после восстановления вашего устройства. Если вы никогда не резервную копию вашего устройства, прежде чем вы забыли свой пароль, вы не сможете сохранить данные на вашем устройстве.
- Если у вас нет программы iTunes, Скачать и установить iTunes на вашем Mac или PC. Если у вас нет компьютера, одолжите его у друга, или зайти в розничном магазине Apple или Apple авторизованный сервисный центр.
- Убедитесь, что ваше устройство не подключено к компьютеру, а затем выберите свое устройство в списке ниже и следуйте инструкциям:
- iPhone в X или более поздней версии и iOS 8 и iPhone 8 Плюс: нажмите и удерживайте боковую кнопку и одну из клавиш регулировки громкости до тех пор, пока сила ползунка. Перетащите ползунок, чтобы выключить устройство. Подключите устройство к компьютеру, удерживая боковую кнопку. Удерживайте боковую кнопку, пока не появится восстановления экран.
- iPad с лицом идентификатор: нажмите и удерживайте верхнюю кнопку и кнопку громкости пока выключите ползунок. Перетащите ползунок, чтобы выключить устройство. Подключите ваше устройство к компьютеру, удерживая верхнюю кнопку. Держите верхнюю кнопку, пока не появится восстановления экран.
- iPhone 7 и iPhone 7 плюс: нажмите и удерживайте боковую кнопку, пока индикатор питания от ползунка. Перетащите ползунок, чтобы выключить устройство. Подключите устройство к компьютеру удерживая Громкость вниз. Продолжайте удерживать кнопку Уменьшения громкости, пока не появится восстановления экран.
- Айфон 6S или ранее, для iPod touch, или iPad с домашней кнопки: нажмите и удерживайте боковую (или верхнюю) кнопку пока выключить ползунок появляется. Перетащите ползунок, чтобы выключить устройство. Подключите устройство к компьютеру, удерживая кнопку Home. Продолжайте удерживать кнопку Home, пока не появится восстановления экран.
- В iTunes, когда появится предложение выполнить восстановление или обновление, выберите «Восстановить». iTunes будет загрузить программное обеспечение для вашего устройства. Если это займет больше 15 минут, устройство выйдет из режима восстановления и придется повторить шаги 2-4.
- Дождаться завершения процесса. Затем вы можете настроить и использовать устройство.
Вам больше помочь
Если вам не удается обновить или восстановить устройство через режим восстановления, или вы не можете использовать режим восстановления из-за поломки или заедания кнопок, обратитесь в службу поддержки Apple. Затем следуйте инструкциям, чтобы установить будильник для вашего iPhone, iPad или iPod.
Источник
Если вы забыли код-пароль для iPhone
Забыли код-пароль для iPhone? Узнайте, как перевести iPhone в режим восстановления, чтобы стереть с него данные и настроить заново.
Если ввести неправильный код-пароль на экране блокировки iPhone слишком много раз, отобразится уведомление о том, что iPhone отключен. Если вспомнить код-пароль при повторной попытке не удалось, следует воспользоваться компьютером, чтобы перевести iPhone в режим восстановления. В результате этой операции будут удалены все ваши данные и настройки, включая код-пароль, и вы сможете снова настроить iPhone.
После стирания данные и настройки iPhone можно восстановить из резервной копии. Если вы не создали резервную копию iPhone, его можно настроить как новое устройство, а затем загрузить любые данные, которые у вас есть в iCloud.
Шаг 1. Выполните следующие действия на компьютере Mac или компьютере с Windows.
Для этой операции требуется компьютер Mac или компьютер с Windows. Если вы используете компьютер с Windows, убедитесь, что он работает под управлением Windows 8 или более поздней версии и на нем установлено приложение iTunes. Кроме того, для подключения iPhone к компьютеру потребуется кабель из комплекта поставки iPhone или другой совместимый кабель.
Если у вас нет компьютера и вам негде его одолжить, обратитесь за помощью в розничный магазин Apple Store или авторизованный сервисный центр компании Apple.
Шаг 2. Выключите iPhone.
- Отключите iPhone от компьютера, если он подключен.
- Выключите iPhone способом, предусмотренным для вашей модели.
- На iPhone X или более поздней модели, iPhone SE (2-го поколения), iPhone 8 и iPhone 8 Plus нажмите и удерживайте боковую кнопку и кнопку уменьшения громкости до появления ползунка выключения.
- На iPhone 7 и iPhone 7 Plus нажмите и удерживайте боковую кнопку до появления ползунка выключения.
- На iPhone SE (1-го поколения), iPhone 6s и более ранних моделей нажмите и удерживайте боковую (или верхнюю) кнопку до появления ползунка выключения.
- На iPhone X или более поздней модели, iPhone SE (2-го поколения), iPhone 8 и iPhone 8 Plus нажмите и удерживайте боковую кнопку и кнопку уменьшения громкости до появления ползунка выключения.
- Перетащите ползунок, чтобы выключить iPhone, затем подождите минуту, чтобы он полностью выключился.
Шаг 3. Переведите iPhone в режим восстановления.
- Найдите кнопку на iPhone, которую нужно удерживать нажатой на следующем шаге.
- На iPhone X или более поздней модели, iPhone SE (2-го поколения), iPhone 8 и iPhone 8 Plus используется боковая кнопка.
- На iPhone 7 и iPhone 7 Plus используется кнопка уменьшения громкости.
- На iPhone SE (1-го поколения), iPhone 6s и более ранних моделей используется кнопка «Домой».
- Нажмите и удерживайте кнопку, указанную для вашей модели iPhone выше, и сразу подключите iPhone к компьютеру. Не отпускайте кнопку.
- Удерживайте ее нажатой, пока на iPhone не отобразится экран режима восстановления, а затем отпустите.
Если отображается экран ввода код-пароля, необходимо выключить iPhone и начать заново.
Если на iPhone не открывается экран режима восстановления и вам требуется помощь, обратитесь в службу поддержки Apple.
Шаг 4. Восстановите iPhone.
- Найдите iPhone в приложении Finder или iTunes на компьютере, к которому он подключен. (Узнайте, как найти подключенный iPhone.)
- Когда появится предложение выполнить восстановление или обновление, выберите «Восстановить». Компьютер загрузит программное обеспечение для iPhone и запустит процесс восстановления. Если загрузка займет более 15 минут и устройство выйдет из режима восстановления, дождитесь завершения загрузки, затем выключите iPhone и начните сначала.
- Дождитесь окончания процесса.
- Отключите iPhone от компьютера, а затем настройте и начните использовать iPhone.
Необходима дополнительная помощь?
Если вам не удается выполнить какие-либо из этих действий, устройство все равно запрашивает код-пароль или вам требуется дополнительная помощь, обратитесь в службу поддержки Apple.
Источник