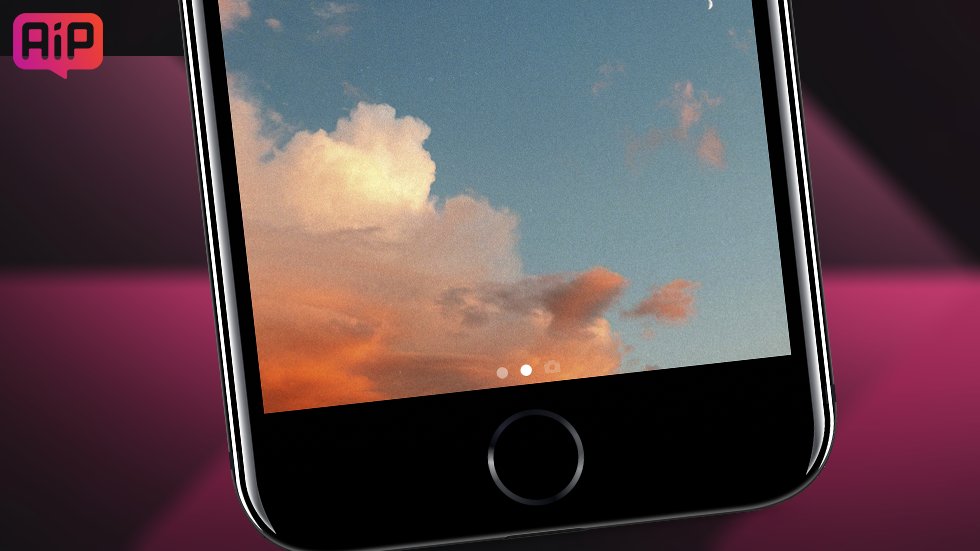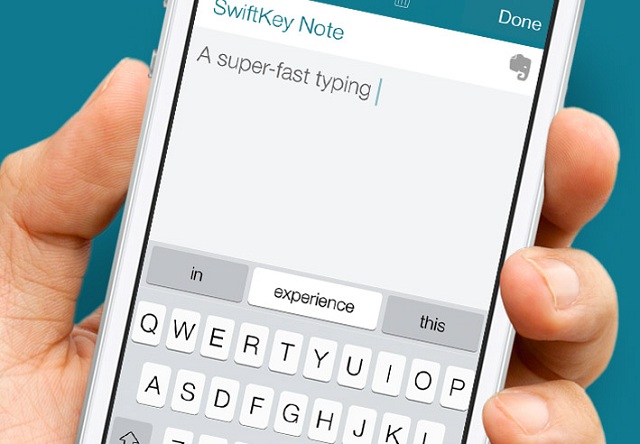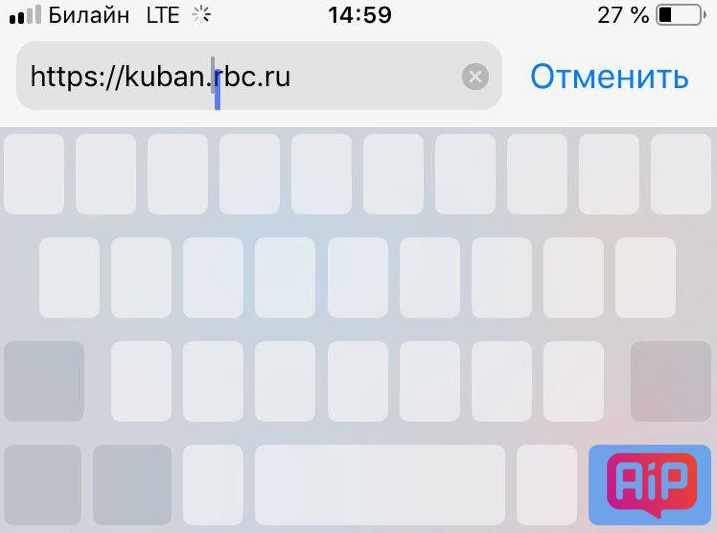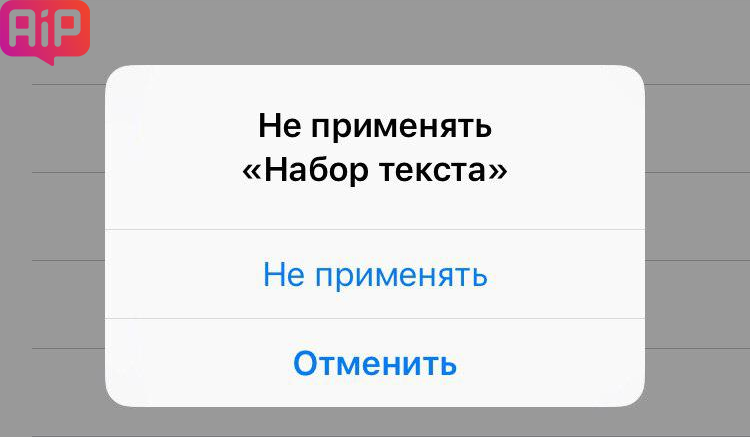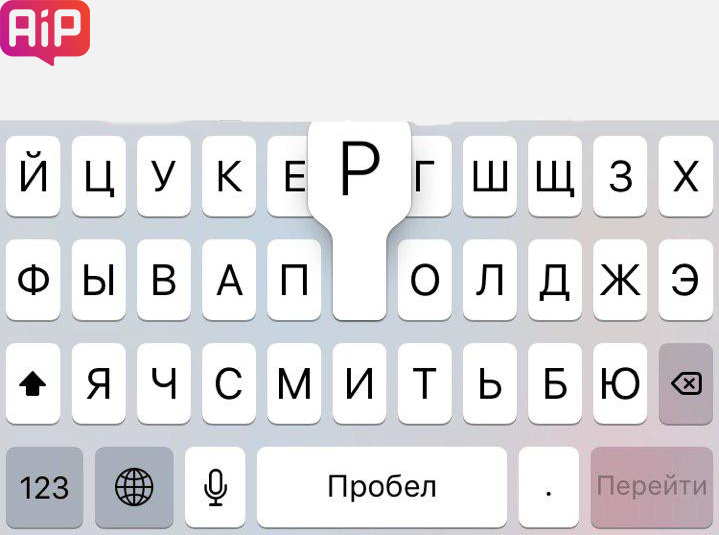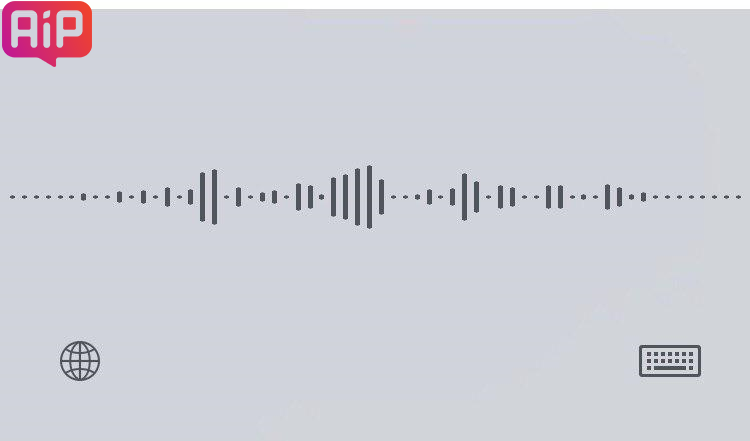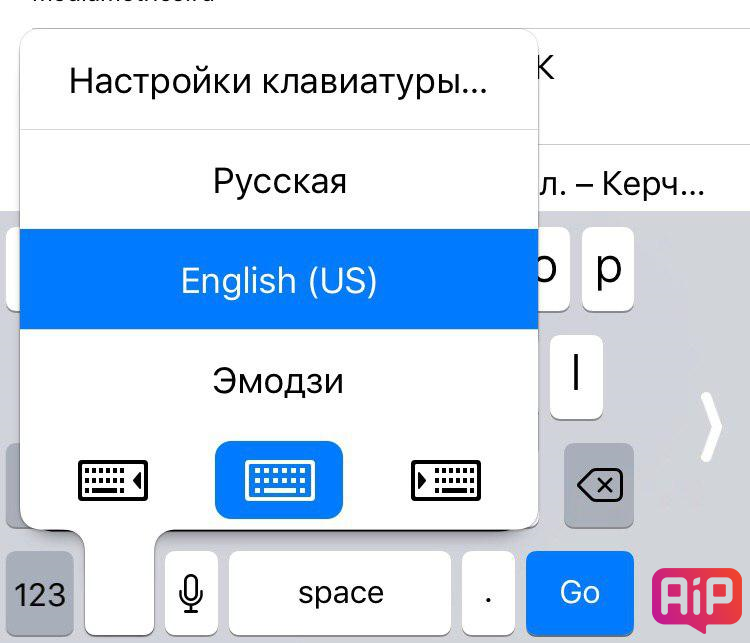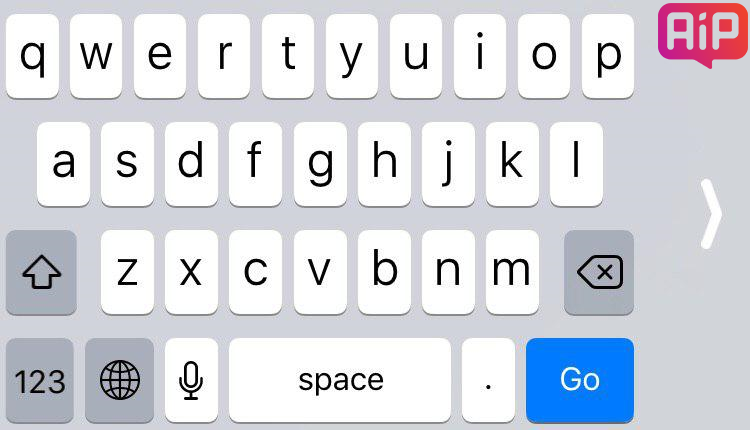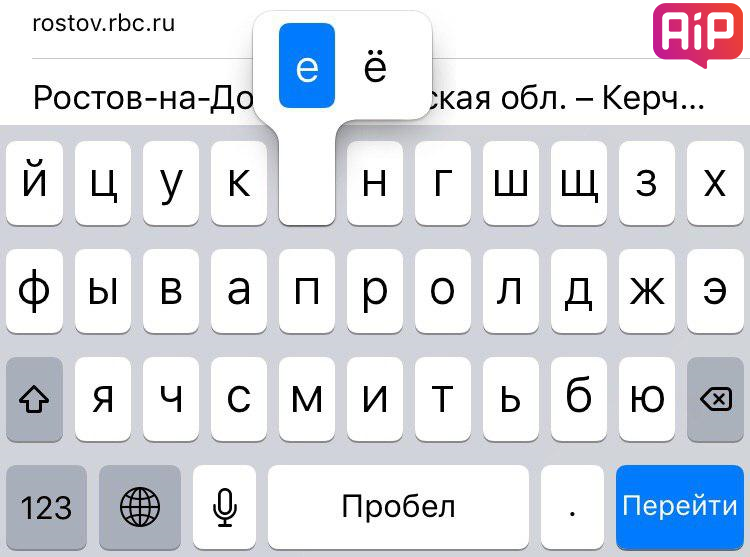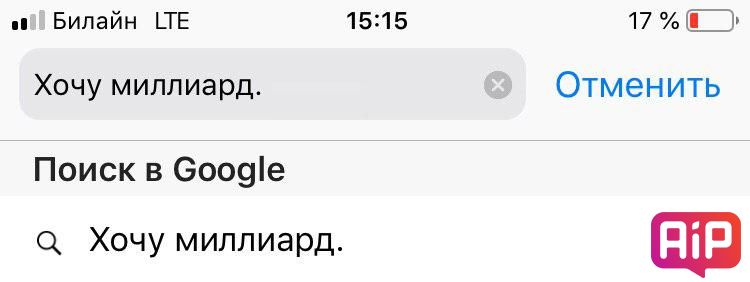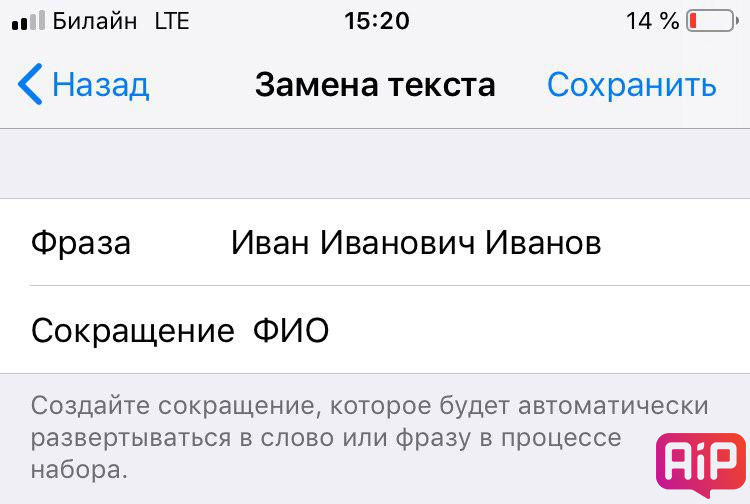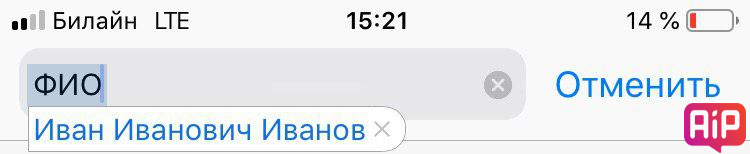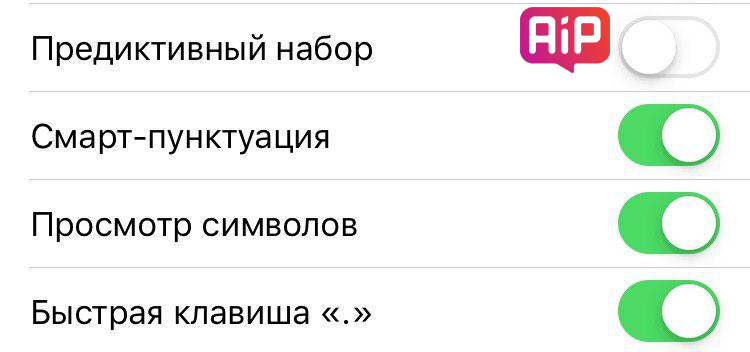- Скрытые возможности клавиатуры «Айфона»
- 1) Режим трекпада
- 2) Быстро отменить набранный текст
- 3) Быстро набрать заглавную букву или число
- 4) Диктуем сообщение голосом
- 5) Активация режима набора одной рукой
- 6) Как включить дополнительные символы
- 7) Быстрая точка и пробел
- 8) Набор большого текста при помощи функции «Замена текста»
- 9) Как на «Айфон» активировать Caps Lock
- 10) Как отключить предиктивный набор
- Как сделать так, чтобы клавиша Глобус исчезла с клавиатуры?
- 16 быстрых клавиш iPhone в iOS »WebNots
- Раскладка клавиатуры iPhone по умолчанию
- Перед использованием ярлыков
- 1. Быстрый ввод адресов веб-сайтов
- 2. Добавление дополнительной клавиатуры
- 3. Использование кнопки глобуса
- 4. Ввод специальных символов с надстрочными знаками
- 5. Быстрый ввод отдельных чисел и символов
- 6. Заглавные буквы
- 7. Быстрая отмена или возврат
- 8. Дважды нажмите пробел.
- 9. Автоматическое прогнозирование
- 10. Автоисполнение заглавных букв
- 11. Подтверждение пробелом
- 12. Добавление пользовательских сочетаний клавиш
- 13. Диктант.
- 14. Коррекция орфографии
- 15. Отключите нажатия клавиш.
- 16. Быстрое форматирование
- Резюме
- Какими функциями может удивить клавиатура iPhone?
- Сделайте из клавиатуры трекпад
- Сделайте такой трекпад еще удобнее
- Делайте скрытые точки
- Сдвиньте клавиатуру под одну руку
- Экономьте тап на символах
- Выключите автоматическую коррекцию
- По пути выключите еще кое-что
- Выполните кастомную автоматическую замену
- Пользуйтесь скрытым Ctrl+Z
- Сберегите еще несколько тапов в Сети
- Стирайте не только символы, но и целые слова
Скрытые возможности клавиатуры «Айфона»
Рассказываем о том, на что способна клавиатура iOS.
Большинство пользователей в курсе того, что еще с iOS 8 компания Apple позволяет использовать на «Айфонах» клавиатуры от сторонних разработчиков. Впрочем, высокой популярностью не пользуется ни одна из таковых — в большинстве своем владельцы iPhone отдают предпочтение родной клавиатуре iOS. Просто потому, что она удобнее. А еще она весьма функциональная.
Ниже мы расскажем вам о ее скрытых возможностях.
1) Режим трекпада
Чтобы перейти в этот режим, упрощающий текстовую навигацию и удобство выделения текста, нужно с усилием нажать на клавиатуру — актуально для «Айфонов» с 3D Touch.
А если 3D Touch на вашем iPhone отсутствует? Тогда нужно просто удерживать палец на пробеле.
2) Быстро отменить набранный текст
Чтобы удалить текст с ошибкой, достаточно встряхнуть «Айфон» — появится опция удаления всего напечатанного.
3) Быстро набрать заглавную букву или число
Для быстрого ввода заглавной буквы зажимаем «Шифт» и выбираем нужную букву.
Для быстрого выбора числа требуется зажать «123» и переместиться к нужной цифре.
4) Диктуем сообщение голосом
Не всегда удобно использовать текстовый набор. Иногда проще воспользоваться голосом. Для этого нажмите на значок микрофона на клавиатуре и продиктуйте нужное. Для завершения — кликните на иконку клавиатуры.
Да, не забывайте диктовать и знаки препинания.
5) Активация режима набора одной рукой
Для того, чтобы включить такой режим и использовать клавиатуру одной рукой, требуется зажать палец на значке глобуса — появятся три опции.
6) Как включить дополнительные символы
Чтобы появились дополнительные символы, нужно зажать палец на той или иной кнопке на клавиатуре, пока не появятся дополнительные буквы или цифры. Так, к примеру, можно «е» превратить в «ё», а «мягкий знак» в «твердый».
При англоязычной раскладке вариаций еще больше.
7) Быстрая точка и пробел
Чтобы быстро поставить точку и начать новое предложение, достаточно быстро нажать «пробел» два раза.
8) Набор большого текста при помощи функции «Замена текста»
Операционная система iOS позволяет набирать большие объемы текстовой информации, используя функцию «Замена текста». Например, вы можете добавить сокращения, используя которые на клавиатуре, автоматически будет набираться весь текст.
Например, рассмотрим добавление сокращения ФИО. Проходим в «Настройки» → «Основные» → «Клавиатура» → «Замена текста» → «+».
Создаем сокращение — пусть это будет «Иван Иванович Иванов».
Затем открываем набор текста, пишем ФИО и видим вариант автозамены.
9) Как на «Айфон» активировать Caps Lock
Для постоянного ввода заглавных букв нужно всего лишь два раза быстро нажать на «Шифт».
10) Как отключить предиктивный набор
Не всем нравится, когда смартфон сам заканчивает слова, основываясь на правилах русского языка и «личном опыте». Предиктивный набор достаточно легко отключить. Для этого удерживайте значок земного шара на клавиатуре iOS, а затем выберете «Настройки клавиатуры».
Вас перебросит в раздел «Клавиатура». Достаточно просто убрать галочку с опции «Предиктивный набор».
Источник
Как сделать так, чтобы клавиша Глобус исчезла с клавиатуры?
Клавиатура печатает разные символы вместо букв (Исправить)
Я занимаюсь разработкой и тестированием на iPhone. Недавно я тестировал несколько локализаций, и мне нужно было сменить язык. С тех пор я вернулся на английский, но теперь всякий раз, когда я беру клавиатуру, клавиша «глобус» всегда находится в нижней части клавиатуры. Это меня чертовски бесит, потому что я все время случайно нажимаю на него. Есть способ выключить его?
В разделе «Настройки»> «Основные»> «Клавиатура»> «Международные клавиатуры» у вас есть список всех доступных раскладок клавиатуры.
Чтобы убрать клавишу «Глобус», у вас должна быть включена только одна клавиатура.
- 3 Ого, вы долго снимали эти скриншоты;)
- 1 @gareth да, мне не очень понравились первые 1569 скриншотов 🙂
Источник
16 быстрых клавиш iPhone в iOS »WebNots
С тех пор, как Apple представила iPhone, основная клавиатура для поля ввода текста в различных приложениях претерпела множество изменений. Если вы тратите больше времени на такие приложения, как Pages, Messages, Mail или даже Safari, необходимо изучить несколько быстрых сочетаний клавиш iOS, которые сэкономят вам много времени. Здесь мы рассмотрим сочетания клавиш iOS для iPhone на основе клавиатуры Apple по умолчанию.
Связанный: Сочетания клавиш Alt-кода для Mac для вставки символов.
Раскладка клавиатуры iPhone по умолчанию
Раскладка клавиатуры на iPhone изменится в вертикальном и горизонтальном положениях. Таким образом, вы должны понимать макет, чтобы правильно использовать ярлыки. Ниже представлена горизонтальная раскладка клавиатуры iOS:
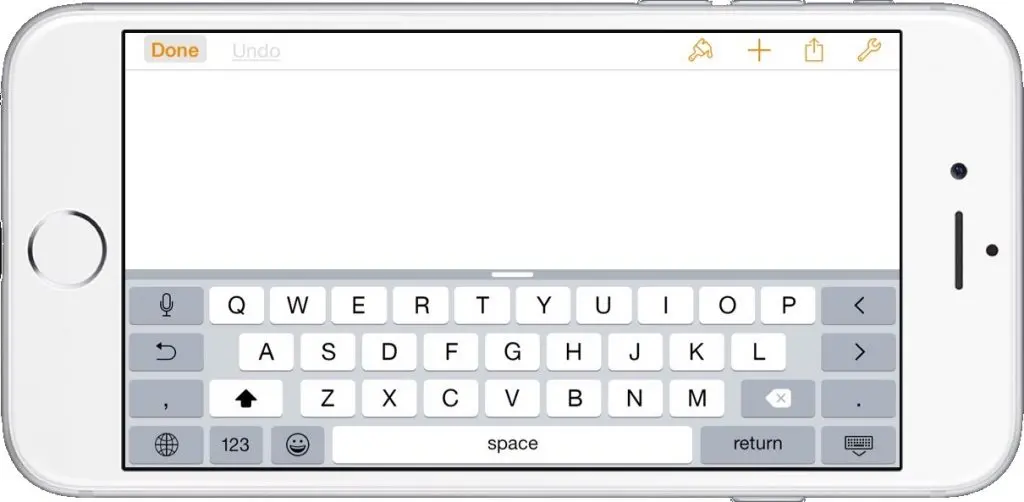
Вот вертикальная раскладка клавиатуры iOS:
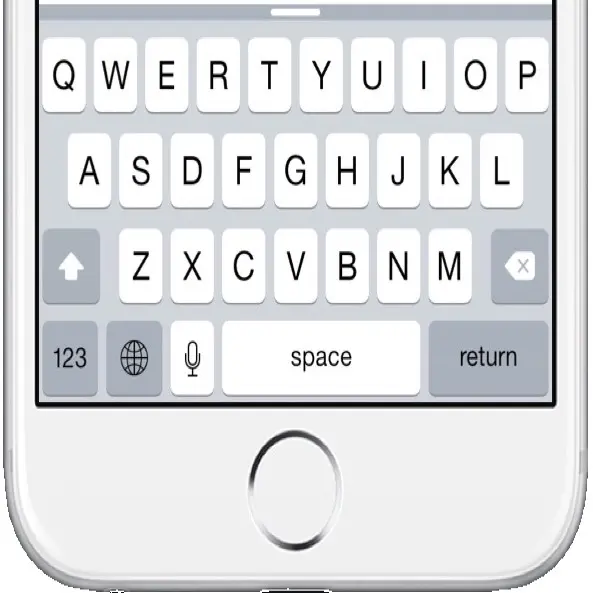
Перед использованием ярлыков
- Эти ярлыки будут работать во всех приложениях Apple. Однако он может не работать со сторонними приложениями и клавиатурами для других приложений.
- iPadOS поставляется с расширенной клавиатурой с другой раскладкой, чем iPhone, большинство этих сочетаний клавиш также будут работать с iPad.
- Если у вас есть Smart Keyboard Folio от Apple для iPad Pro, вы можете использовать его как клавиатуру Mac. Следовательно, эти сочетания клавиш не особо нужны для iPad Pro с Smart Keyboard.
1. Быстрый ввод адресов веб-сайтов
В iOS есть ярлык для выбора домена верхнего уровня, например .com или .net, при вводе адреса сайта в Safari. Просто нажмите и удерживайте кнопку с точкой, чтобы увидеть популярные TLD во всплывающем меню и легко выбрать расширение .com или .net, не вводя его. В зависимости от добавленных дополнительных клавиатур вы также увидите в списке домены для конкретных стран. Например, если вы добавили китайскую клавиатуру, вы увидите примерно следующее:

2. Добавление дополнительной клавиатуры
Добавьте столько клавиатур для разных языков в раскладку по умолчанию, выбрав «Настройки> Общие> Клавиатуры> Добавить новую клавиатуру». Вы можете переключаться между языками, нажимая кнопку «Глобус» на клавиатуре.
Связанный: Получите 600+ сочетаний клавиш для вставки символов в документы Microsoft Word, Excel и PowerPoint.
3. Использование кнопки глобуса
Нажмите и удерживайте кнопку глобуса на клавиатуре, чтобы добиться следующего:
- Переключайте языки, выбирая его во всплывающем меню.
- Переключитесь на значки Emoji, чтобы просматривать и выбирать объекты и символы.
4. Ввод специальных символов с надстрочными знаками
Если в вашем языке есть специальные символы, такие как ę, ą, ś, ć и т. Д., Которых нет в английском языке, просто нажмите и удерживайте соответствующую английскую букву, чтобы увидеть всплывающее меню с этими параметрами.

Связанный: Узнайте, как вводить буквы с диакритическими знаками в Windows и Mac?
5. Быстрый ввод отдельных чисел и символов
Чтобы ввести одно число, вы можете нажать значок числа на клавиатуре, чтобы переключиться на цифровую клавиатуру с знаками пунктуации. Однако, если вы спешите, вы можете сэкономить время, нажав и удерживая клавишу 123 и проведя пальцем до номера, который хотите ввести. После ввода номера клавиатура автоматически переключится обратно на алфавитную клавиатуру, что сэкономит ваше время. Тот же трюк работает для ввода заглавных букв с помощью клавиши Shift (стрелка вверх) и ввода символов с помощью клавиши # + =.
6. Заглавные буквы
Если вы хотите писать текст непрерывными заглавными буквами, просто дважды нажмите клавишу Shift, и клавиатура будет заменена заглавными буквами. Вы можете не заметить, что клавиша Shift подсвечивается подчеркиванием, что означает, что клавиша Caps Lock включена.
Всего одно нажатие на клавишу Shift позволит ввести первую букву заглавной, а затем клавиатура вернется в режим строчных букв.
7. Быстрая отмена или возврат
Случайно удалили текст в Pages или что-то неправильно вставили в электронную почту? Вам больше не нужно искать клавишу отмены . Просто встряхните iPhone и нажмите «ОК», чтобы отменить последнее действие в iOS. Снова встряхните телефон, чтобы просмотреть всплывающее окно для отмены или повтора.

8. Дважды нажмите пробел.
Обычно, когда предложение заканчивается, вам нужно ввести точку, нажав клавишу «123», а затем нажать пробел, чтобы вернуться к буквенной клавиатуре с добавленным пробелом. Вы можете избежать этого длинного маршрута, дважды коснувшись пробела, чтобы в конец слова автоматически добавлялась точка, а следующее предложение начиналось после пробела.
9. Автоматическое прогнозирование
Автоматическое предсказание — одна из лучших функций для выбора предсказываемого слова из опций, доступных чуть выше клавиатуры. Вы можете просто провести полосу вверх / вниз, чтобы просмотреть / скрыть ее. Автоматическое предсказание можно включить, нажав и удерживая кнопку с глобусом или выбрав «Настройки> Общие> Клавиатура> Прогнозирование».
10. Автоисполнение заглавных букв
Автоматический ввод заглавных букв позволяет iPhone автоматически использовать заглавную букву в предложении, если он включен в «Настройки»> «Основные»> «Клавиатура»> «Авто-заглавные буквы».
11. Подтверждение пробелом
Когда автоматическое предсказание включено, клавиатура iPhone покажет три предложения, в которых первое слово будет таким же, как и введенное слово на панели быстрого доступа. Когда буквы совпадают более точно, вы увидите, что точное предсказание выделено, что показано во втором (среднем) слове. Нажмите пробел, чтобы выбрать выделенное предложение, и эту опцию можно включить в «Настройки> Основные> Клавиатура> Подтверждение пробела».
12. Добавление пользовательских сочетаний клавиш
Самым важным ярлыком в iOS является то, что вы можете добавить свою короткую форму слов, чтобы сэкономить время при вводе в сообщениях или страницах. Например, вы можете определить «omw» как «Уже в пути!» и когда вы наберете «ой», iPhone предложит «В пути!» как верхний прогноз, который можно выбрать, нажав пробел.

Установите ярлыки в разделе «Настройки> Общие> Клавиатура> Ярлыки», нажав на значок «+», показанный в правом верхнем углу.
Связанный: Как создать текстовые ярлыки для эмодзи в iOS?
13. Диктант.
Надоело печатать? Альтернативный вариант — диктовать устно. Коснитесь клавиши динамика и начните говорить, слова будут автоматически набраны как текст. Возможно, вам придется попрактиковаться в использовании голоса, чтобы под диктовку подбирать слова. Параметр «Диктовка» можно включить в «Настройки»> «Основные»> «Клавиатура»> «Включить диктовку».
14. Коррекция орфографии
Включите параметры «Проверка орфографии» и «Автокоррекция», доступные в разделе «Настройки> Общие> Клавиатура», чтобы при быстром вводе выделять неправильно написанные слова.
15. Отключите нажатия клавиш.
Набор текста в тихой среде может быть затруднен из-за звуков щелчков клавиатуры. Отключите его на своем iPhone в разделе «Настройки> Звуки> Щелчки клавиатуры».
16. Быстрое форматирование
Нажмите и удерживайте или дважды коснитесь слова, чтобы увидеть всплывающее меню форматирования, которое может различаться в зависимости от приложения. У вас будут быстрые параметры, такие как вырезание, копирование, удаление, выделение, определение и т. Д. В зависимости от приложения.

Резюме
Мы надеемся, что перечисленные выше методы помогут вам быстро печатать на iPhone меньшего размера. Кроме того, вы также можете попробовать специальные приложения для клавиатуры, чтобы изменить раскладку по умолчанию и повысить производительность.
Источник
Какими функциями может удивить клавиатура iPhone?
Текст набирает каждый пользователь и сегодня, как правило, это делается на ходу. Во всех телефонах имеется множество методов облегчить себе набирание текста и устройства от корпорации Apple не являются исключением.
Поговорим об удобных функциях клавиатуры iPhone.
Сделайте из клавиатуры трекпад
Необходимо как следует нажать на клавиатуру, и она «трансформируется» в своего рода трекпад, двигающий курсор по тексту. Функционирует даже на тех устройствах от компании Apple, где нет настоящего 3D Touch, к примеру, на iPhone XR.
Сделайте такой трекпад еще удобнее
Если снова как следует нажать на клавиатуру в режиме трекпада, то она станет выделять фразы и целые предложения. Стоит отметить, что данный способ функционирует не на всех «яблочных» устройствах, к примеру, в модели iPhone XR проделать такое нельзя.
Делайте скрытые точки
Необходимо быстро нажать на пробел 2 раза вслед за тем, как пользователь завершил набор слова: 2 пробела станут точкой. Это комфортно, а главное – не упускать такую функцию больше из виду.
Сдвиньте клавиатуру под одну руку
На габаритных устройствах компании Apple клавиатура смещается в левую и правую сторону для того, чтобы было комфортнее набирать текст с помощью одной руки. Чтобы переместить клавиатуру необходимо нажать на клавишу языковой раскладки.
Экономьте тап на символах
Имеется возможность сберечь 1 тап тогда, когда пользователь ставит знаки препинания. Нужно зажать клавишу «123», переключающую на клавиатуру с символами, а после этого перевести палец на запятую либо вопросительный знак. После того, как пользователь уберет палец, клавиатура в автоматическом режиме вернется к буквам.
Выключите автоматическую коррекцию
Для этого следует перейти в настройки – «Основные» – «Клавиатуры» – «Автоматическая коррекция».
По пути выключите еще кое-что
Можно убрать появляющиеся символы, которые всплывают тогда, когда пользователь нажимает на клавиши. Убираются они посредством переключателя «Просмотр символов».
Выполните кастомную автоматическую замену
Это нужно, к примеру, для того, чтобы какое-либо непонятное краткое слово типа «члв» преобразовывалось в пользовательский адрес @mail. Данная функция бережет массу времени. Сделать это можно в разделе «Замена текста».
Пользуйтесь скрытым Ctrl+Z
Чтобы возвратить по ошибке стертый текст (либо стереть случайно набранный), необходимо потрясти смартфоном. После этого возникнет меню, где необходимо выбрать «Не использовать».
Сберегите еще несколько тапов в Сети
Когда пользователь в браузере набирает URL веб-ресурса, можно зажать клавишу с точкой, после чего возникнет меню, в котором имеется возможность выбрать .ru, .com либо иные доменные имена. Это в совокупности сберегает аж 3 тапа.
Стирайте не только символы, но и целые слова
Когда пользователь стирает много текстового контента следует зажать клавишу стирания и спустя 2-3 секунды будут полностью стираться слова.
А какими функциями пользуетесь вы? Пишите в комментариях.
Источник