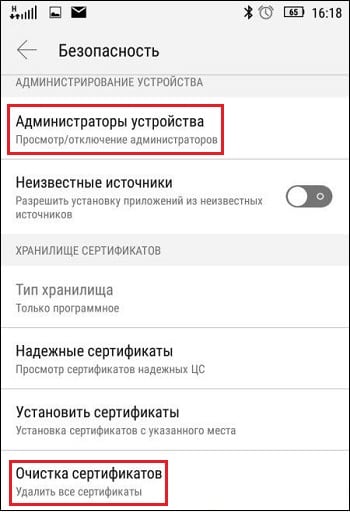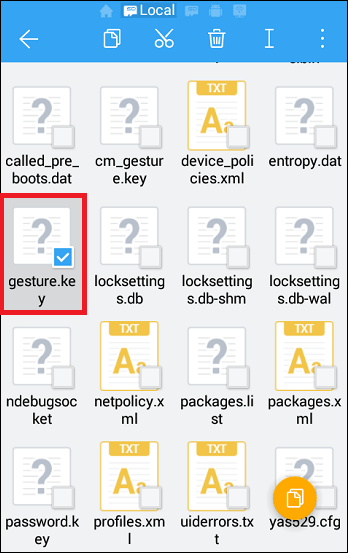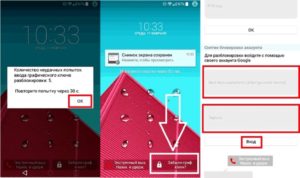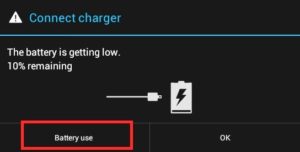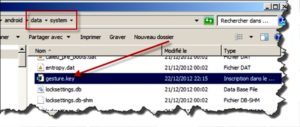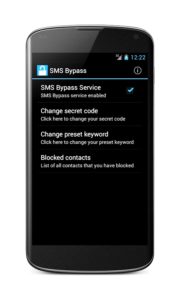- Как отключить графический ключ с Андроида
- Причины проблем с графическим ключом
- Решение №1. Стандартная деблокировка Андроида
- Решение №2. Деактивация программ-администраторов и удаление сертификатов
- Решение №3. Ввод данных Google-аккаунта для отключения графического ключа
- Решение №4. Стандартный входящий звонок
- Решение №5. Меню разряда батареи на Android
- Решение №6. Удаление файла с содержащимися в нём паролями
- Решение №7. Ресет устройства до заводских настроек
- Решение №8. Помощь стороннего специалиста для отключения ключа
- Заключение
- Как убрать блокировку экрана на Андроиде
- Убираем Пин-код или графический ключ, если помним пароль
- Как убрать блокировку экрана на Андроиде если забыл пароль
- Способ 1: С помощью службы поддержки Google
- Что делать если забыт пароль от Google аккаунта
- Способ 2: Восстановление доступа к телефону через почту
- Способ 3: Снимаем блокировку экрана с помощью входящего вызова
- Способ 4: Снимаем блокировку, используя разряженную батарею
- Способ 5: Сбросить Андроид до заводских настроек
- Краткая инструкция сброса к заводским настройкам
- Как убрать графический ключ с Android
- Описание
- Графический ключ: что это и зачем
- Правильная настройка графического ключа
- Простые способы снятия блокировки на популярных моделях
- Samsung
- Huawei
- Lenovo
- Основные способы снятия графического ключа и разблокировки Android
- Снятие ключа вводом логина и пароля аккаунта Google
- С помощью входящего звонка
- С помощью разрядки АКБ
- С помощью удаления gesture.key
- С помощью очистки раздела в режиме FastBoot
- Полная перезагрузка в зависимости от модели гаджета
- С помощью прошивки
- Как удалить графический ключ с помощью ПК
- Как обезопасить себя
- Программа SMS Bypass
- Программа Pattern Unlock
- Получение рут-прав
- Сброс пароля на Android
- Отключение PIN-кода на Android
Как отключить графический ключ с Андроида
У многих пользователей мобильных гаджетов на ОС «Андроид» может возникнуть потребность отключить (разблокировать) графический ключ, предотвращающий доступ к функционалу мобильного устройства. Это может случиться вследствие различных причин. К примеру, пользователь забыл свой ключ, или устройство не распознаёт стандартный шифр из-за действия программ-администраторов устройства. В данной статье я подробно опишу перечень причин, вызывающих данную дисфункцию. А также приведу эффективные способы, которые помогут выключить графический ключ на вашем гаджете Андроид.
Причины проблем с графическим ключом
Факторами, вызывающими проблемы в работе графического ключа на ОС Android, являются:
| № | Причина | Особенности |
|---|---|---|
| 1 | Случайный сбой в работе гаджета | Может быть вызван техническими неисправностями или перегруженностью системы. |
| 2 | Настройки политики шифрования | Например, на устройстве установлен сертификат, запрещающий снижение политики безопасности. |
| 3 | Настройки хранения учётных данных | Могут быть заданы пользователем, либо настроены по умолчанию системой. |
| 4 | Некорректный ввод ключа | Как правило, осуществляется самим пользователем. |
| 5 | Ваш девайс в работе использует VPN-туннели | В частности, такое случается при использовании различных корпоративных девайсов. |
Давайте рассмотрим решения, позволяющие избавиться от графического ключа на мобильных устройствах.
Решение №1. Стандартная деблокировка Андроида
Первой из возможных альтернатив является стандартная деблокировка экрана .
Для этого необходимо:
- Перейти в настройки устройства, там найти пункт «Безопасность»;
- Затем тапнуть на «Блокировка экрана»;
- После вам будет необходимо начертать на экране текущий графический ключ, и затем нажать на «Нет».
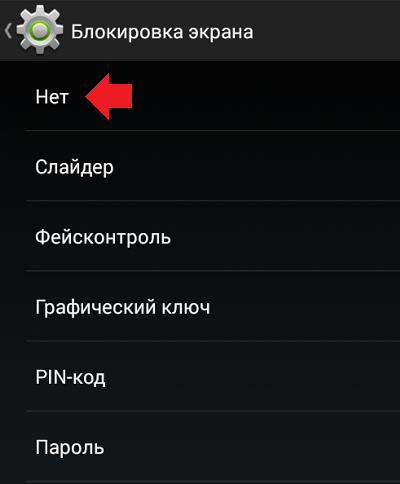
Решение №2. Деактивация программ-администраторов и удаление сертификатов
В некоторых случаях установленные на устройство программы с административными правами могут блокировать доступ пользователя в систему.
Для их деактивации необходимо:
- Вновь перейти в настройки вашего устройства;
- Выбрать там «Безопасность», далее найдите «Администраторы устройства». Если тут обнаружите какие-либо программы, то отключите их (снимите галочки);
- Затем вновь перейдите на один уровень вверх (вкладка «Безопасность»);
- Найдите тут пункт «Удалить учётные данные» (или удаление или очистка сертификатов), удалите все сертификаты с вашей системы;
- После этого перезагрузите ваш гаджет, всё должно работать.
Решение №3. Ввод данных Google-аккаунта для отключения графического ключа
Данный архаичный способ (доступен для версий Андроид ниже 5.0) заключается в вводе данных с нашего гугл-аккаунта , позволяющие деблокировать наш аппарат.
Для этого необходимо:
- Несколько раз неверно начертать на экране свой ключ (обычно хватает пяти неверных попыток);
- После чего на экране появится предупреждения о блокировке гаджета;
- Вам необходимо тапнуть на надпись «Забыли графический ключ?», ввести данные своего Google-аккаунта, что позволит деблокировать ваш гаджет.
Решение №4. Стандартный входящий звонок
Некоторые из мобильных девайсов во время звонков не требуют ключ. Если у вас имеется подобное устройство, то во время входящего звонка (не ложа трубку) перейдите в настройки вашего аппарата, найдите опцию блокировки устройства, тапните на «Графический ключ», и отключите последний.
Решение №5. Меню разряда батареи на Android
Данное решение предполагает использование меню разряда батареи, сигнализирующая об исчерпании её заряда (индикатор заряда близок к нулю). Когда данное меню появится на экране, перейдите в опционал состояния батареи, затем идите в общее меню настроек, и деактивируйте досадный ключ.
Решение №6. Удаление файла с содержащимися в нём паролями
Данный вариант решения проблемы предполагает определённую компетенцию пользователя, потому если чувствуете в себе неуверенность, лучше пропустить этот вариант или доверить его специалисту.
Специфика данного метода отключения графического ключа на Андроиде состоит в удалении специального файла с паролями, после чего вы спокойно сможете войти в ваш аппарат, минуя блокировавший его ранее ключ. Для этого обычно рекомендуют использовать «AROMA Filemanager» или другой сходный софт. Кроме того, на вашем гаджете должно быть меню « Recovery ».
- Скачайте упомянутый файловый менеджер в формате zip (не распаковывайте его);
- Скиньте его на СД-карту памяти (например, с помощью ПК);
- Вставьте указанную карту в ваш гаджет на Android;
- Перезагрузите аппарат, войдите в меню Рекавери (обычно с помощью зажатия при перезагрузке кнопок «питание и «громкость вверх»;
- В появившемся меню выберите пункт установки zip с СД-карты, укажите путь к размещённому на карте памяти файловому менеджеру;
- После запуска указанного менеджера идём в каталог: DATA/SYSTEM ;
- Находим там файл: gesture.key (или password.key) . Удаляем его;
- Перезагружаем наше устройство.
Решение №7. Ресет устройства до заводских настроек
Ещё одним вариантом решения проблемы является сброс гаджета на Андроиде до базовых заводских настроек. Данный приём следует применять лишь в крайних случаях, так как после выполнения данной операции пользователь лишится своих файлов на устройстве (включая достигнутый прогресс в различных играх).
Если вы решили осуществить подобное, то перейдите в настройки, выберите там пункт резервного копирования, и в нём тапните на «Сброс данных» (в иных гаджетах существуют альтернативные варианты сброса).
Также в качестве альтернативы можно зажать кнопку «Питание» и «Громкость вверх», и в появившемся меню выбрать « wipe data/factory reset ».
Решение №8. Помощь стороннего специалиста для отключения ключа
Ещё одним простым (и довольно эффективным решением) будет обращение в ближайший сервисный центр, где за небольшую плату исправят возникшую у вас проблему.
Заключение
Для деактивации графического ключа на вашем Андроиде достаточно воспользоваться перечисленными выше решениями. При этом стоит обратить особое внимание на метод удаления пользовательских сертификатов (Решение №2). Обычно перечисленного инструментария будет достаточно для получения полноценного доступа к нужному для нас мобильному устройству.
Источник
Как убрать блокировку экрана на Андроиде
Иногда хочется обезопасить свои личные данные паролем на телефоне, скрыв, к примеру, фотографии или файлы. Но через время вы можете его забыть, если это был пин-код или графический ключ, знак которого просто не сходится с тем, который вы вводите сейчас. Тогда и возникает вопрос, как убрать блокировку экрана на Андроиде. В этой статье мы подробно рассмотрим несколько вариантов, если нужно просто убрать пароль, но вы не помните где это делается, или если забыли пин-код от смартфона.
Обновление актуальности информации и правка некоторых фрагментов текста — 08.03.2018
Убираем Пин-код или графический ключ, если помним пароль
Для того, чтобы снять с блокировки смартфон, нужно проделать следующее:
- После того, как устройство перешло в ждущий режим, оно блокируется. Для этого достаточно нажать на кнопку выключения. Далее нужно ввести ключ или пароль установленный ранее.
- Чтобы изменить или полностью удалить существующие настройки, вы должны перейти в «настройки» где найдете поле «Безопасность» (возможно этот пункт скрывается под вкладкой больше настроек). После этого вы найдете поле «Блокировка экрана».
- Далее потребуется ввести старый пароль.
- Далее убираем блокировку экрана, нажмите «Нет».
Как убрать блокировку экрана на Андроиде если забыл пароль
Чтобы использовать простой способ удаление пароля, нужно помнить пароль, который был задан ранее. Но вот что делать, если он был забыт, и возможности снять блокировку, нет.
Способ 1: С помощью службы поддержки Google
Начнем с самого простого. Если смартфон был привязан к аккаунту Google, то можно обратиться за помощью в службу поддержки. Опишите вашу проблему и отправьте запрос. Обычно поддержка отвечает на подобные заявки быстро (в течении суток). Если все данные будут подтверждены, на почту придет уведомление о разблокировке устройства. При этом вам предстоит вспомнить пароль и логин от аккаунта Google, который подключен на Андроиде. Именно с его помощью можно восстановить устройство в случае забытого пароля блокировки.
Что делать если забыт пароль от Google аккаунта
Очень часто пользователь забывает не просто пароль от своего смартфона, но и пароль от аккаунта Гугл (полная статья по восстановлению доступа к Гугл аккаунту на Андроид). В таком случае естественно отпадает возможность разблокировки экрана устройства. Но можно использовать компьютер (или другое устройство), с помощью которого можно будет восстановить пароль от Гугл почты. При этом многое будет зависеть и от программы, которая использовалась для блокировки экрана.
Способ 2: Восстановление доступа к телефону через почту
После пяти раз неправильно введенного пароля, пользователь получит предупреждение о том, что устройство было на какое-то время заблокировано, но при этом на экране появится надпись «Забыли пароль?». Именно она является нашей целью. Нажав на нее, вам предложат ввести e-mail, к которому привязано устройство (отличным примером послужит смартфоны Xiaomi или Samsung, у которых встроенные аккаунты с почтой и паролями). Введите почту и пароль, и если все правильно -вы сможете разблокировать устройство.
Но данный метод подойдет только в том случае, если телефон подключен к интернету. Если подключения нет, то придется его перегрузить. После перезагрузки на некоторое время появится шторка уведомлений, которую нужно потянуть вниз и подключить Wi-Fi или же другую сеть.
Проблема кроется в другом. У некоторых может стоять блокировка использования шторки уведомлений, и этот способ не будет работать.
Если не получилось, то войдите в «Экстренный вызов» и введите вот это на экране — *#*#7378423#*#*. Появится окно, в котором вам потребуется нажать «service tests — wlan», а затем подключиться к сети Wi-Fi. Если по близости нет сети Wi-Fi , то используйте мобильный интернет.
Способ 3: Снимаем блокировку экрана с помощью входящего вызова
На заблокированный телефон нужно совершить звонок. Далее мы берем трубку и отвечаем. После чего ставим вызов на удержание и направляемся в «Настройки» телефона. Оттуда заходим в «безопасность», после чего убираем блокировку телефона.
Не всегда работает, особенно на Андроид 6 и выше. Актуально в большинстве случаев только на 4.4.
Способ 4: Снимаем блокировку, используя разряженную батарею
Когда батарея будет совсем разряжена, устройство покажет на экране сообщение. Оттуда вам потребуется зайти в «Состояние батареи». После этого у вас появится доступ к настройкам, и там попробуйте убрать пароль.
Способ 5: Сбросить Андроид до заводских настроек
Самый простой метод из всех – это откатить систему до начального состояния. Единственный минус такого способа в том, что при сбросе до заводских настроек, сотрутся не только все пароли и формы, которые были заполнены пользователем, но и возможно нужная информация в виде телефонной книги. Смартфон будет чист как стеклышко, ведь на нем не останется ни какой системной информации. Правда все, что было записано на карту памяти, все же сохранится, но это наверно и к лучшему.
Чтобы избежать удаления необходимой информации, раз в несколько недель проводите резервное копирование. Также нужные материалы без труда можно хранить или в облачном хранилище, где предоставляются еще и бесплатные дополнительные гигабайты, или непосредственно в самом Google-аккаунте.
Не забывайте, что во время тяжелых неполадок на телефоне (смартфон упал и перестал включаться, вы случайно занесли опасный вирус и т. д.), может страдать и SD-карта. Поэтому перед началом всех новых операций, затрагивающих каким-то образом операционную систему, извлекайте флеш-накопитель. Как только проведете все процессы — можете спокойно вставлять дополнительную память обратно.
Краткая инструкция сброса к заводским настройкам
Напоминаем о ссылке на полную статью по этому вопросу, но если вам лень читать, попробуйте воспользоваться данной небольшой инструкцией.
- Заходим в меню «Recovery». Стоит отметить, что у каждого смартфона есть свой алгоритм входа туда.
- После того как получилось войти, жмем «Factory Reset», далее нажимает подтвердить.
- Ждем пару минут, если все прошло успешно высветится надпись.
- Перезагружаем устройство, нажав на соответствующею кнопку.
Кстати, не забудьте зарядить телефон, ведь если заряд будет меньше половины, вы просто можете не включить устройство после отката настроек и получить кирпич.
Если же не один из методов не был успешным, подробно опишите вашу проблему в комментариях, и мы сразу же ответим.
Источник
Как убрать графический ключ с Android
Описание
Вопросы защиты персональных данных всегда были болезненными для пользователей, и это стимулировало появление новых функций мобильных устройств. С первого дня появления гаджетов разработчики повышают их защищенность, открывая миру новые блокировки. Одной из таких фишек стал графический ключ, забыв который владелец может стать «чужим» для своего девайса. И вот тут возникает вопрос, как снять графический ключ с Android.
Графический ключ: что это и зачем
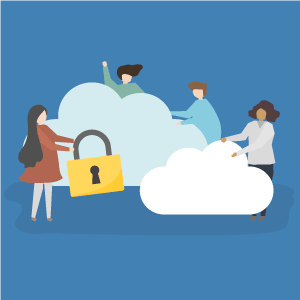
Теперь представьте себе экран гаджета, на котором девять невидимых кружочков с цифрами от 1 до 9. Если провести пальцем по определенным из них и мысленно соединить в непрерывную линию, как бы получится геометрическая фигура, которую запомнить гораздо легче.
Для системы ничего не изменится: она будет «видеть» только цифры, но пользователю их уже не нужно запоминать, а комбинаций может быть достаточно много. Графическая блокировка экрана на Android чуть менее надежна, чем обычная, но это красивое решение.
Разблокировка выполняется без ввода пароля, простым «рисованием» на экране конкретной фигуры. Проблем с запоминанием будет меньше, но даже сами разработчики считают уровень защиты при таком методе блокировки средним.
Правильная настройка графического ключа
Установить такой ключ довольно просто, причем, на всех моделях гаджетов. Для этого нужно:
- Войти в настройки.
- Открыть раздел «Безопасность».
- Найти пункт «Блокировка экрана» и выбрать «Рисунок». На некоторых устройствах он может сразу называться «Графический ключ».
- Остается придумать и отобразить рисунок пальцем на экране, после чего нажать кнопку продолжения и подтвердить выбор. Здесь же всегда можно поменять графический пароль на Android.
Для того чтобы функция была максимально полезной, необходимо правильно настроить графический профиль ключа в настройках блокировки экрана.
Чтобы исключить случайное срабатывание, когда устройство находится в кармане, нужно поставить галочку рядом с пунктом «Предотвращение нажатий». А чтобы не приходилось вводить ключ во время пользования гаджетом, важно сразу установить оптимальное время автоблокировки.
Простые способы снятия блокировки на популярных моделях
Сразу скажем, что совершенно простых способов разблокировать графический пароль на Android, сохранив данные, нет. Если бы все было легко, то и графический ключ никто бы не использовал.
Есть кардинальный метод решения разблокировки – сброс к заводским настройкам через меню Recovery Mode, после которой операционная система возвращается в исходное состояние.
Как известно, графический ключ на устройстве из коробки не вводится по определению, эта процедура уже зависит от производителя гаджета.
Чтобы сделать Data Reset на моделях HTC, нужно:
- Выключить устройство (по возможности извлечь на несколько секунд и вставить обратно батарею).
- Нажать на кнопки уменьшения громкости и питания до появления меню Recovery.
- В открывшемся меню выбрать пункт Clear Storage.
Все настройки будут сброшены, в том числе блокировка. Также удалятся все пользовательские данные, и гаджет придется заново настраивать.
Samsung
Если не работает разблокировка, графический ключ на Android Samsung Galaxy так же, как и на других моделях корейского производителя, можно сбросить следующим способом:
- Выключить гаджет и достать его АКБ на 4 секунды, если имеется такая возможность.
- Нажать клавиши Home, увеличения громкости, включения и удерживать до появления вибрации, а затем – логотип Android. На некоторых моделях имеются вариации использования клавиш. Например, на Galaxy S2 кнопку громкости надо давить в сторону уменьшения, а кнопку питания вообще нажимать не нужно. А на Galaxy Mini нажимать следует только кнопки питания и центральную.
- Попав в системное меню, необходимо выбрать пункт wipe data/factory reset, а затем Yes – delete all user data.
После этого гаджет сбросит все настройки к заводским.
Huawei
Чтобы сделать то же самое на китайском Huawei, следует действовать аналогично:
- Выключить устройство (если есть возможность, с последующей переустановкой батареи).
- Зажать клавиши увеличения громкости и включения до тех пор, пока гаджет не завибрирует, а на экране не появится логотип с зеленым человечком.
- После входа в Recovery необходимо выбрать пункт wipe data/factory reset, а затем подтвердить удаление пользовательских данных.
Lenovo

- Выключить гаджет.
- Одновременно нажать и удерживать следующие кнопки: включения, увеличения и уменьшения громкости.
- На экране появится меню Recovery, в котором нужно найти и нажать на wipe/factory reset.
Как видим, способы примерно одинаковые для самых разных моделей и производителей. Кстати, на Prestigio сбросить графический ключ можно точно так же.
Разница в выборе клавиш есть, но найти правильные для конкретного устройства не представляет большого труда. Всегда можно воспользоваться официальным сайтом производителя, где необходимая информация обычно представлена. А некоторые «китайцы» даже сами откатываются к заводским настройкам после неудачного ввода ключа девять раз подряд.
Основные способы снятия графического ключа и разблокировки Android
Обойти графический ключ на телефоне с Android можно попытаться и с помощью менее радикальных способов, использующих:
- аккаунт Google;
- входящий звонок;
- полный разряд батареи.
Для этого специалистом быть не нужно, да и работают такие варианты почти всегда. В более сложных случаях может помочь:
- удаление файла gesture.key;
- очистка раздела через Fastboot;
- полная перезагрузка настроек;
- перепрошивка.
Снятие ключа вводом логина и пароля аккаунта Google
Если графический ключ забыт, первым делом нужно попытаться снять блокировку с устройства именно таким способом. Устройство само предложит войти через аккаунт Google. Если девайс подключен к сети, а пароль и логин для входа действительны, блокировка будет снята.
Пользователь также может разблокировать графический ключ Android, если забыл аккаунт Google. Можно попробовать восстановить параметры входа на другом устройстве, а затем использовать достоверные данные на заблокированном.
С помощью входящего звонка
Если позвонить на заблокированный смартфон, в процессе разговора можно вызвать меню настроек, где отключить графический ключ вручную. Но работает такой вариант не на всех устройствах, а только на поддерживающих версии Android 2.2 и старше.
На всех можно сбросить графический ключ в Android через экстренный вызов. Здесь имеется одно условие – телефон должен быть иметь возможность подключения к интернету – мобильному или через Wi-Fi, не важно. А выполнить нужно следующее:
- Активировать экстренный вызов.
- Ввести комбинацию *#*#7378423#*#*.
- В сервисном меню нажать Service Test – Wlan.
- Подсоединиться к Wi-Fi.
- Войти в аккаунт Google. Дальше можно выключить ключ с его помощью.
Если маршрутизатора рядом нет, следует использовать SIM-карту с доступом к мобильному интернету. Стоит войти в Google+, когда устройство разблокируется.
Есть и более интересный способ. В этом случае потребуется невиданная ловкость. Суть в следующем: если попробовать набрать номер и нажать на кнопку вызова, а в момент переключения между экранами успеть кликнуть на иконку какого-нибудь приложения, весьма вероятно, что с десятой попытки получится потянуть верхнюю шторку и перейти в настройки.
С помощью разрядки АКБ
Убрать в настройках графический ключ с Android можно попытаться в момент выдачи системой оповещения о предельном остатке заряда батареи. Способ подходит для любого гаджета под любой версией ОС, но требует внимательности. Когда устройство будет почти разряжено, оно оповестит об этом специальным сообщением.
Если в открывшемся окне успеть нажать на иконку «Использование батареи», можно попасть в меню статистики, а далее уже перейти к настройкам. Правда, важно не пропустить этот момент, что непросто, когда АКБ разряжается медленно.
С помощью удаления gesture.key
Если на гаджете установлено кастомное Recovery и имеется root, задача решается с помощью удаления системных файлов, отвечающих за ввод графического ключа и пароля – gesture.key и password.key.
На гаджет потребуется закинуть архив файлового менеджера Aroma (без распаковки), после чего:
- Выключить устройство и войти в меню Recovery.
- Выбрать пункт Install zip.
- Нажать на Choose zip from /sdcard и открыть в папку с архивом.
- Перейти в системную папку, найти и удалить вышеуказанные файлы. Также рекомендуется стереть locksettings.db, locksettings.db-wal и locksettings.db-shm.
После такой операции устройство надо перезагрузить, после чего вводится любой пароль. Ключ можно просто изменить. В этом случае скачивается и устанавливается новый GEST.zip (через Recovery). После перезагрузки ключа не будет.
С помощью очистки раздела в режиме FastBoot
Устройство можно разблокировать в режиме FastBoot, который применяется не только для сброса настроек, но и для инсталляции прошивок. Правда, требуется подключение гаджета к ПК. Когда режим включается, Windows с помощью установленных драйверов определяет Android как совместимое с режимом ADB устройство. Дальше выполняется следующее:
- Установить на гаджет меню Recovery CWM или TWRP с режима FastBoot. В Samsung прошить Recovery можно только с помощью программы Odin.
- Перейти в меню Advanced, затем – в файловый менеджер.
- Найти системную папку, в которой удалить вручную файлы ключа.
Если ставить утилиту FastBoot на ПК, лучше это делать в пакете с официальной программой Android SDK. Кроме того, понадобится свежая версия Java. Но проще всего использовать программу Adb Run, которая в себе содержит необходимые команды и умеет разблокировать графический ключ. Это делается так:
- На ПК устанавливаются Adb Run и драйвера Android.
- Гаджет переводится в режим FastBoot.
- Запускается Adb Run.
- Выполняется переход в меню Manual Command, а затем – в раздел ADB.
- Вводится команда «fastboot erase data или fastboot –w».
- Смартфон или планшет перезагружается.
Полная перезагрузка в зависимости от модели гаджета
Если представленные способы не приносят ожидаемых результатов, нужно сбросить ключ через инженерное меню. Процесс называют сбросом настроек, или Wipe Data. А после операции девайс настраивается заново. Вход в инженерное меню на разных устройствах выполняется по-разному.
С помощью прошивки
Прошивка полностью обновляет содержимое гаджета, включая пользовательские настройки и графический ключ в том числе. Кроме того, произойдет очистка девайса от всех файлов и программ, установленных пользователем. Это ответственная и серьезная работа. Процедура требует определенных знаний, дополнительного компьютера с установленными программами и много времени.
Как удалить графический ключ с помощью ПК
Удалить графический ключ с Android, точнее, файл gesture.key, можно, если подключить девайс к ПК в режиме накопителя. В этом случае с помощью проводника Windows можно войти в системный раздел и удалить лишний объект.
Для моделей HTC есть способ, предусмотренный непосредственно производителем. Порядок действий следующий:
- Установите на компьютер программу HTC Sync.
- Подключите ваш смартфон к компьютеру.
- Установите на заблокированное устройство приложение Screen Lock Bypass.
- Перезагрузите телефон.
В случае с Huawei можно поступить несколько по-иному. Необходимо:
- Скачать и установить на ПК программу Hisuite.
- Подключить к компьютеру гаджет, запустить утилиту и выбрать вкладку «Контакты».
- В открывшемся окне «Мой email» войти в систему и удалить пароль графического ключа.
Если это Samsung и он подключен к аккаунту, можно воспользоваться программной разблокировкой. Для этого следует:
- Зайти на сайт Samsung account.
- Найти раздел «Контент и сервисы»,
- В новом окне выбрать команду «Разблокировать экран».
А что делать, если забыл графический ключ на Android Sony? Разблокировать графический ключ на смартфоне Sony Xperia можно с помощью утилиты PC Companion, доступной на официальном сайте службы техподдержки (support.sonymobile.com). Гаджет подключается к ПК с помощью USB-кабеля, а все основные шаги выполняются в окне программы, которая осуществит обновление установленного на смартфоне ПО и сбросит ключ.
В общем случае сброс графического ключа через ПК выполняется в следующем порядке:
- Гаджет подключается к компьютеру и запускается режим отладки.
- Запускается предварительно скаченная на ПК программа Adb.
- В командную строку вводится:
- adb shell cd /data/data/com.android.providers.settings/databases
- sqlite3 settings.db;
- update system set value=0 where name=’lock_pattern_autolock’;
- update system set value=0 where name=’lockscreen.lockedoutpermanently’;
- .quit.
После чего остается лишь перезагрузить устройство. Эффективно, надежно, но, скажем, далеко не самое приятное занятие.
Как обезопасить себя
Оптимальный вариант – заранее побеспокоится о безопасности. Оказывается, имеются сторонние программные средства, позволяющие обходить блокировку графическим паролем. Правда, эти утилиты требуют рут-прав, о чем надо тоже побеспокоиться заранее.
Программа SMS Bypass
Данное приложение находится в платном доступе в Google Play. Стоимость – всего 1 доллар, но работает безукоризненно. Достаточно установить, зайти в настройки, указать пароль и предоставить приложению root.
Если будет нужно разблокировать устройство, потребуется лишь отправить СМС такого содержания: «ХХХХ reset». Где 4 икса – указанный ранее пароль сброса ключа. Причем прогу можно поставить даже на заблокированный девайс, при условии наличия root, доступа к аккаунту Google и подключения к интернету.
Программа Pattern Unlock
Приложение Android Pattern Unlock Tool распространяется бесплатно самим разработчиком на сайте. Это программа для снятия графического ключа с Android. Подходит для любой версии и устанавливается на компьютеры с любыми ОС (включая MAC и Linux). Причем соединение между ними может быть посредством шнура или Bluetooth.
Характеризуется простотой пользования. После установки соединения через несколько минут появляется кнопка Unlock – клик на нее приводит к разблокировке.
Получение рут-прав
Действенных вариантов для получения рут-доступа множество, но единого решения для всех моделей гаджетов не существует. Даже вариантов самого root несколько: полный, временный и Shell. Способы рутирования тоже различны:
- программными средствами на самом Android или с помощью утилит на ПК под Windows;
- прошивкой с уже встроенным root.
Сброс пароля на Android
Сбросить любой другой пароль блокировки гаджета можно точно так же, как и графический. Для этого используются примерно те же методы:
- Вход через учетную запись Google.
- Экстренный вызов.
- Сброс настроек.
- Перепрошивка.
Механизмы и алгоритмы действия идентичны, ведь и то и другое система «видит» как числовое значение.
Отключение PIN-кода на Android
Для того чтобы отключить эту функцию, необходимо сделать несколько шагов:
- Войти в «Настройки».
- Перейти в раздел «Безопасность» (может называться «Локация и безопасность»).
- Выбрать «Настройки SIM-карты».
- Напротив пункта «PIN-код» снять галочку (придется ввести правильный код для подтверждения). После этого смартфон будет включаться без пароля.
Отключение на всех устройствах производится практически идентично. Отличия могут быть только в названиях разделов и пунктов в фирменных оболочках. Чтобы разблокировать планшет, искать PIN-код нужно во вкладке «SIM-карта» раздела безопасности.
Источник