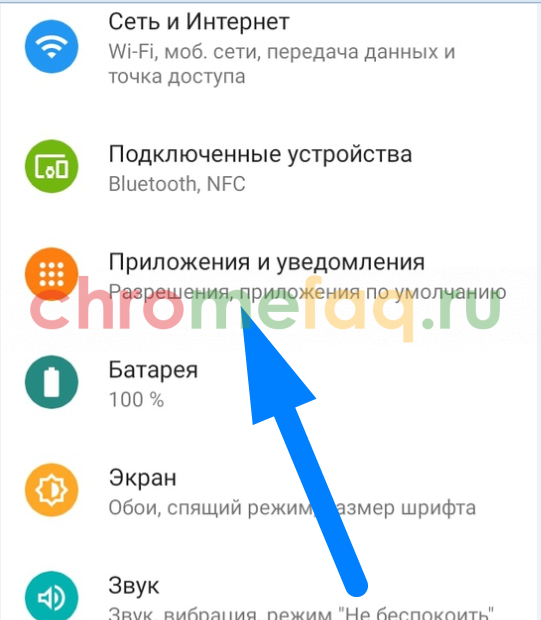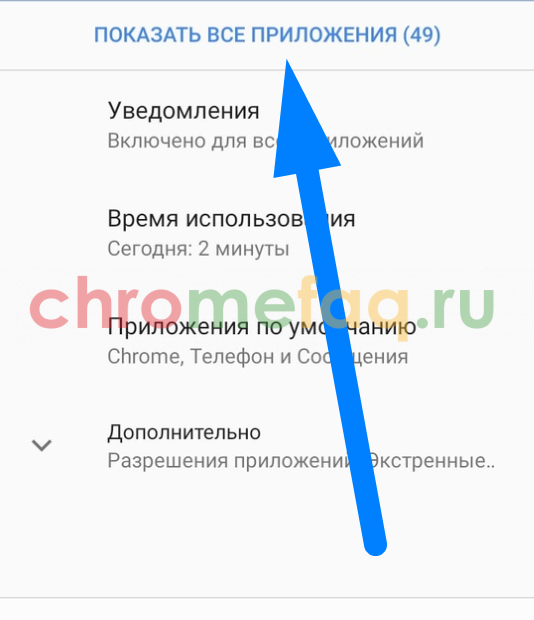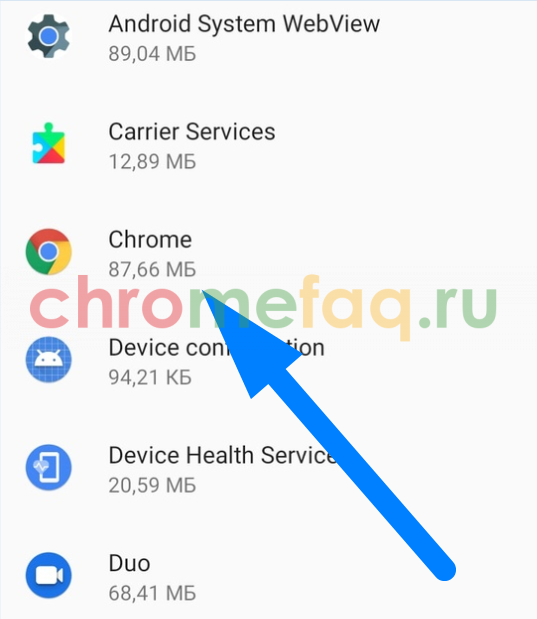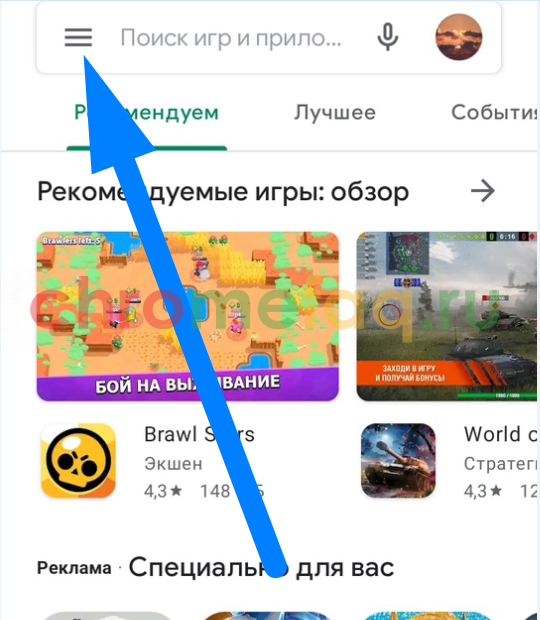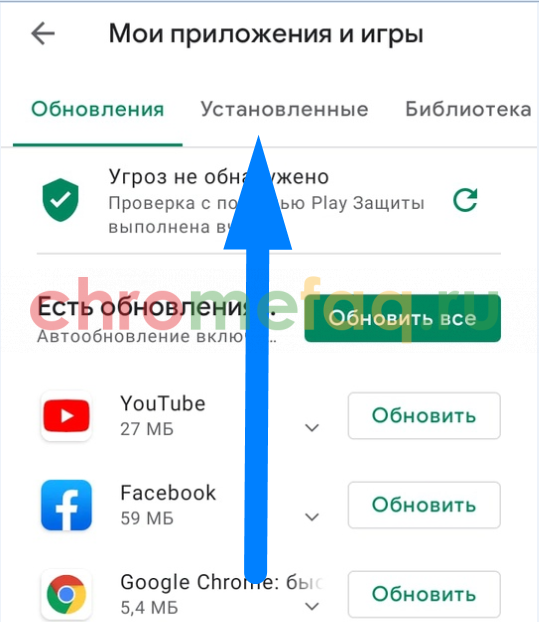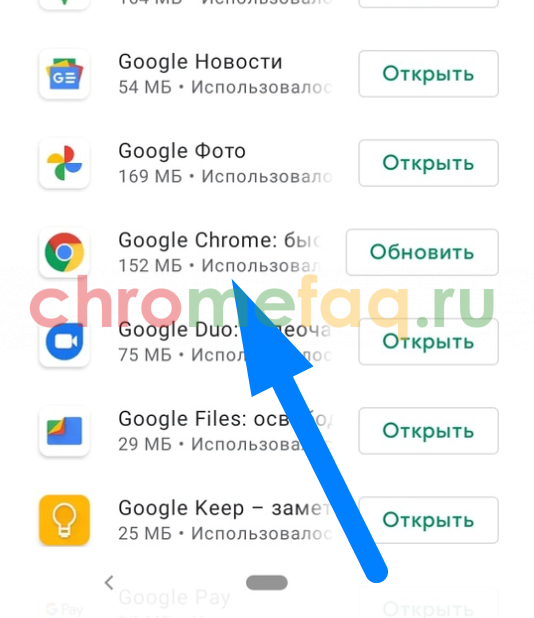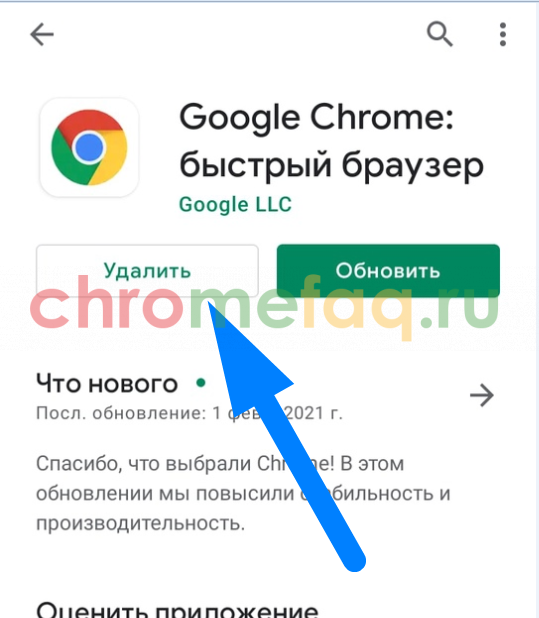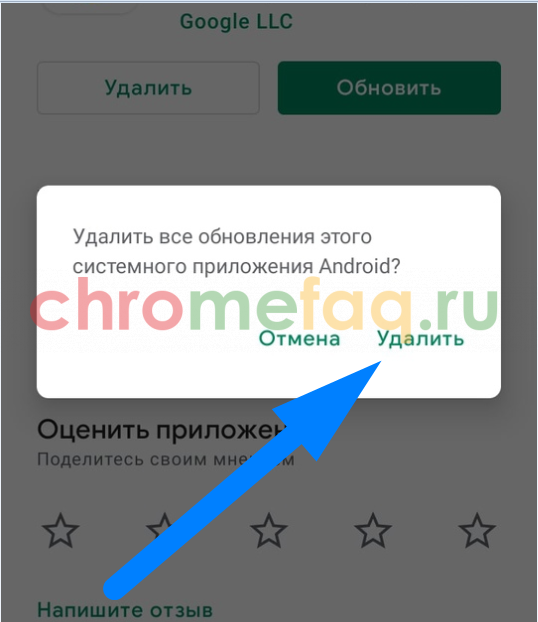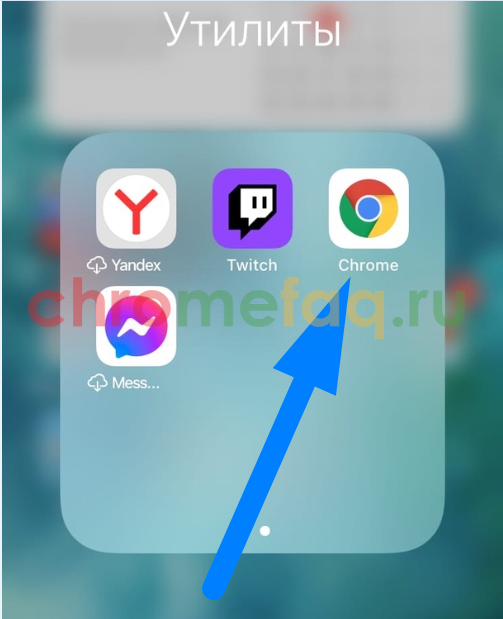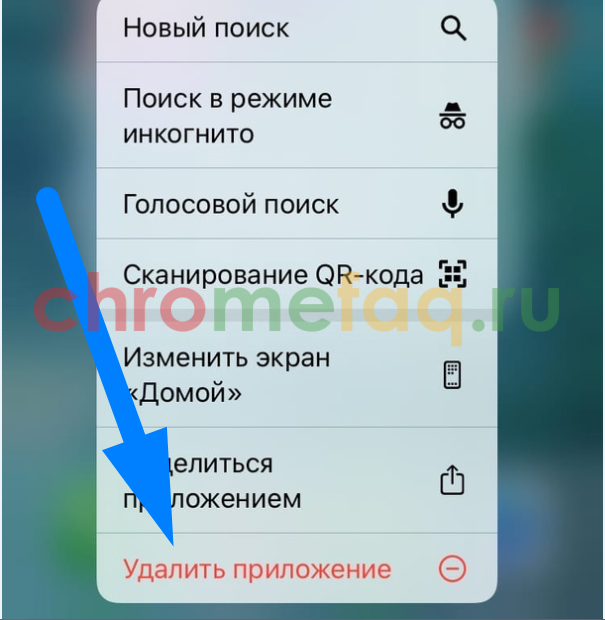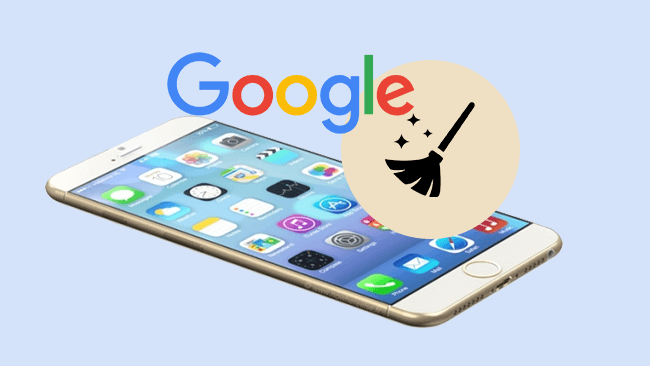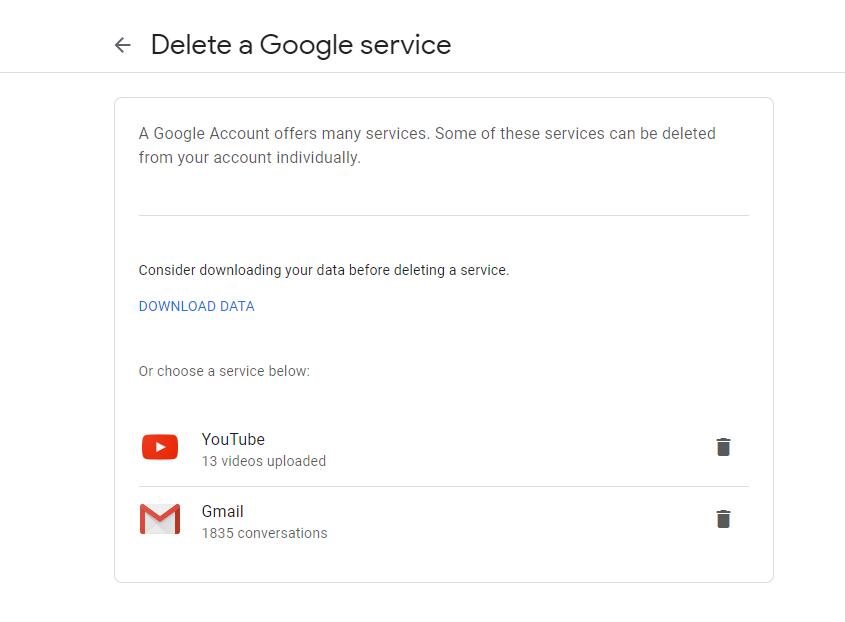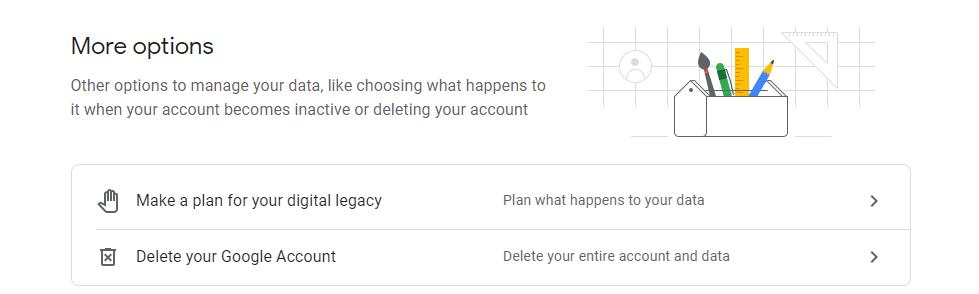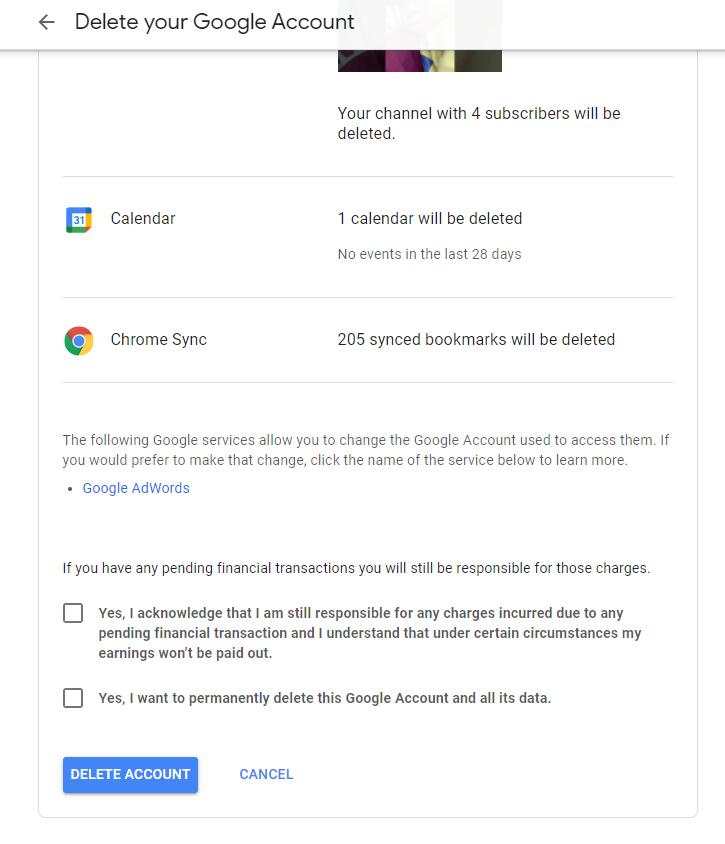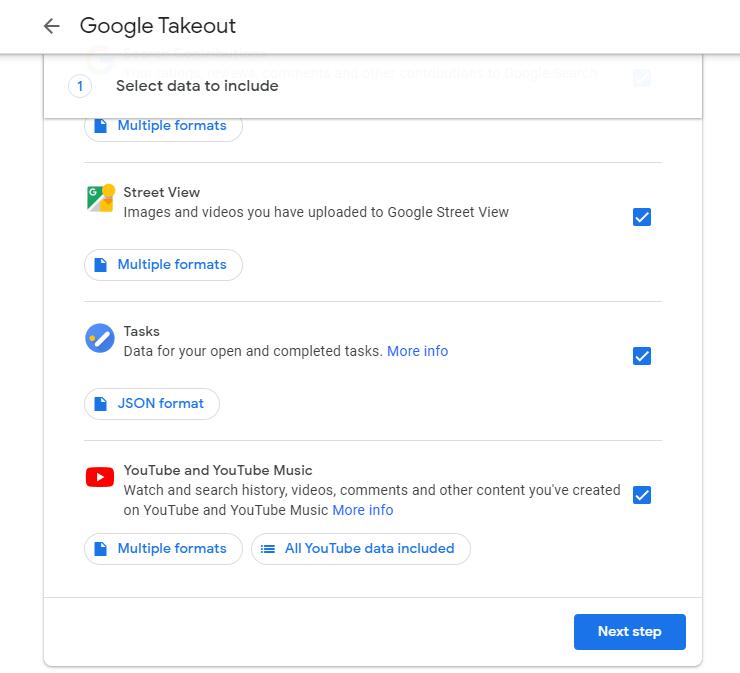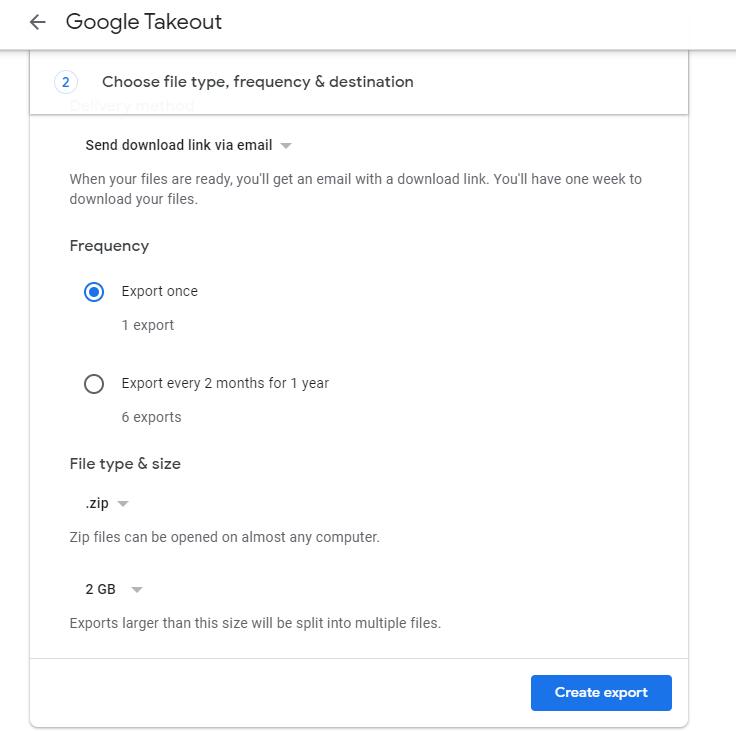- Как полностью удалить Google Chrome с телефона
- Android
- Через настройки
- Через Play Market
- Как удалить учетную запись Gmail или Google с iPhone (проверенные средства 2021 года)
- Часть 1. Удаление учетной записи Gmail
- Вариант 1. Удалить учетную запись Gmail с iPhone
- Вариант 2. Удалить учетную запись Gmail на веб-странице
- Часть 2. Удаление учетной записи Google
- Часть 3. Удаление приложений для удаления учетной записи Google или Gmail с iPhone
- Вариант 1. Удалить приложение с главного экрана iPhone
- Вариант 2. Удалить приложение из настроек iPhone
- Часть 4. Удалите данные с iPhone с помощью FoneEraser для iOS
- Часть 5. Создайте резервную копию всех данных вашего аккаунта Google.
Как полностью удалить Google Chrome с телефона
В современном мире существует множество браузеров, которые можно установить на мобильное устройство. Безусловно, каждый пользователь отдается своё предпочтение конкретному браузеру, и большинство времени использует только его.
Если вы передумали использовать браузер Google Chrome на своем смартфоне, то в сегодняшней инструкции вы найдете порядок действий, помогающий полностью удалить Гугл Хром с телефона. Выбирайте способ, актуальный для вашего смартфона, и приступайте к выполнению указанных шагов.
Android
Если вы пользуетесь мобильным устройством на базе Android, то удалить Гугл Хром можно будет двумя способами. Делается это легко, всего лишь за пару простых кликов. Ниже вы увидите подробный порядок действий, который позволит вам полностью удалить Google Chrome с телефона.
Через настройки
Первый способ, позволяющий полностью удалить браузер со смартфона – через настройки самого устройства. Если быть конкретнее, то понадобится выполнить такие действия:
- Открываем на гаджете с операционной системой Android настройки. Находим раздел «Приложения и уведомления» и щелкаем прямо по нему один раз.
- Затем, вас перебросит на новую страницу, где должен быть список со всеми установленными приложениями на телефоне. Возможно, вам потребуется кликнуть по строчке «Показать все приложения».
- Таким образом, перед вами появится полный список всех программ на вашем смартфоне. Просто среди всех приложений найдите пункт «Chrome» и клацните по нему один разок.
- Как только вы это сделаете, откроется отдельная страница с приложением Google Chrome. На данной вкладке будет кнопка «Отключить». Нажмите прямо по ней.
- После этого появится окошко с уведомлением о том, что произойдет в случае отключения приложения Гугл Хром. Вам потребуется просто щелкнуть по графе «Откючить приложение». Вот, собственно, и все. Именно так происходит удаление браузера с мобильного устройства на базе Android через настройки.
Через Play Market
Второй способ немного отличается от первого. Если в первом способе удаление программы происходило через настройки, то в этот раз мы будет удалять приложение Гугл Хром через Play Маркет. Для этого вам потребуется следовать такому алгоритму действий:
- Находите на своем смартфоне ярлык приложения «Play Маркет» и нажимаете прямо по нему. Затем, обратите внимание на левую верхнюю часть первоначальной страницы. Там должен быть значок в виде трех горизонтальных полосочек. Нажмите по нему один раз.
- Как только вы выполните действие выше, на странице появится основное меню магазина. В верхней части данного списка будет стоять графа «Мои приложения и игры». Именно по ней и потребуется нажать один разок.
- После этого вас перенаправит на страницу со всеми установленными приложениями на телефон из Play Маркета. Изначально откроется вкладка «Обновления». Возможно, что на этой страничке вы не найдете приложения Гугл Хром. Поэтому, вам необходимо перейти в раздел «Установленные». Делается это с помощью нажатия по пункту с характерной подписью.
- Теперь, найдите в предложенном списке программу под названием Google Chrome и щелкните прямо по ней.
- Указанное выше действие позволит открыть персональную страницу браузера в магазине. Просто нажмите один раз по кнопке «Удалить».
- Остается лишь подтвердить проделанные действия. Как раз для этого и всплывет окошко по центру страницы. В уведомление будет стоять вопрос об удалении программы Google Chrome. Если вы окончательно решились это сделать, то кликайте по пункту «Удалить».
Как вы уже знаете, полностью удалить браузер Гугл Хром со смартфона с операционной системой Android возможно двумя путями. К сожалению, на айфоне или другом устройстве на базе iOS удалить Google Chrome можно только одним способом. Если вы захотите полностью стереть браузер с памяти гаджета, то выполните такие действия:
- Находите на экране своего айфона значок приложения. Затем, зажимаете пальцем этот самый значок.
- Если перед вами появилось специальное меню для взаимодействия с программой, то вы все сделали правильно. В самом низу данного меню будет находиться графа «удалить приложение». Именно по ней и потребуется щёлкнуть один разок.
- Как только вы это сделаете, появится окошко с вопросом «Удалить Chrome?”. Ознакомьтесь с представленной информацией в уведомлении, а затем кликайте по графе «Удалить приложение».
Когда вы ознакомитесь со всей информацией выше, вы без проблем сможете полностью удалить Гугл Хром с мобильного устройства. Как вы могли заметить, в зависимости от операционной системы смартфона алгоритм действий по удалению Гугл Хрома будет отличаться. Просто делайте все действия согласно указанной инструкции, и тогда никаких проблем у вас не возникнет.
Источник
Как удалить учетную запись Gmail или Google с iPhone (проверенные средства 2021 года)
Google — это полезная учетная запись, которую вы можете использовать для входа в различные связанные приложения, которые позволяют входить в систему с помощью учетных записей Google, таких как YouTube, Gmail, Google Drive и т. Д. Он доминирует во всех основных областях Интернета, большинство пользователей Google могут иметь более одного аккаунта. Вот почему вы можете рассмотреть возможность удаления одной из ваших учетных записей Google.
Независимо от того, хотите ли вы удалить учетную запись Google или другие учетные записи службы Google, такие как Gmail, вы можете легко сделать это прямо из своей учетной записи.
Часть 1. Удаление учетной записи Gmail
Если у вас есть несколько учетных записей Gmail и вы хотите удалить одну навсегда, после резервного копирования данных вы можете выполнить следующие шаги, чтобы легко удалить свою учетную запись Gmail.
Вариант 1. Удалить учетную запись Gmail с iPhone
Если вы один из тех, кто предпочитает делать большинство вещей на мобильном телефоне, вам следует прочитать эту часть, чтобы узнать, как удалить свою учетную запись Gmail на iPhone.
Шаг 1 Посетите https://myaccount.google.com/ и войдите в свою учетную запись Google, которую вы хотите удалить в браузере.
Шаг 2 Нажмите Конфиденциальность данных > Данные из приложений и сервисов, которые вы используете > Удалить сервис Google.
Шаг 3 Затем вы можете увидеть все свои услуги, нажмите удалять значок рядом с Gmail.
Шаг 4 Вам необходимо будет отправить письмо с подтверждением, которое не может быть адресом Gmail.
Шаг 5 Перейдите на свой адрес электронной почты и подтвердите его.
Вариант 2. Удалить учетную запись Gmail на веб-странице
Для людей, у которых есть компьютер, вы также можете сделать это на веб-странице компьютера.
Шаг 1 Откройте Gmail приложение и нажмите изображение профиля > Управляйте своим аккаунтом Google.
Шаг 2 Выберите Конфиденциальность данных > Данные из приложений и сервисов, которые вы используете > Удалить сервис Google.
Шаг 3 Найдите Gmail из списка и коснитесь удалять рядом с ним.
Шаг 4 Следуйте инструкциям, чтобы подтвердить свой адрес электронной почты.
Пожалуйста, обратите внимание, что если вы используете Не в сети app, вам также необходимо очистить кеш браузера и очистить файлы cookie.
Часть 2. Удаление учетной записи Google
Если у вас ранее была учетная запись Google, но вы забыли подробную информацию, вы можете удалить свою учетную запись Google. Ниже приведена демонстрация того, как удалить учетную запись Google на Bowser.
Шаг 1 Посетите https://myaccount.google.com/ и войдите в свою учетную запись Google, которую вы хотите удалить в браузере.
Шаг 2 Прокрутите страницу вниз, вы увидите Больше вариантов раздел. Нажмите Удалите свой аккаунт Google.
Шаг 3 Вам будет предложено снова войти в учетную запись Google.
Шаг 4 Установите 2 флажка и нажмите УДАЛИТЬ АККАУНТ.
У вас все еще есть немного времени, чтобы попытаться восстановить свою учетную запись, если вы передумали и не хотите удалять свою учетную запись Google, это позволяет вам щелкнуть ссылку на следующей странице и следовать инструкциям по восстановлению своей учетной записи.
Часть 3. Удаление приложений для удаления учетной записи Google или Gmail с iPhone
Как вы, возможно, знаете, удаление приложений с iPhone также приведет к стиранию всех данных этих приложений. В этом случае удаление приложений полезно для удаления учетной записи Google или Gmail с iPhone.
У вас есть 2 варианта удаления приложения с iPhone.
Вариант 1. Удалить приложение с главного экрана iPhone
Нажмите и удерживайте значок приложения на главном экране iPhone, пока он не начнет покачиваться. Нажмите x or — значок, чтобы удалить его.
Вариант 2. Удалить приложение из настроек iPhone
Войдите в Параметры > Общие > Хранение iPhone. Найдите приложение, которое хотите удалить, коснитесь Удалить приложение.
Примечание: Внедрение приложения удалит приложение и его файлы кеша, но сохранит документы и данные. Эти данные будут возвращены при переустановке приложения.
Часть 4. Удалите данные с iPhone с помощью FoneEraser для iOS
Если вы хотите переработать или подарить свой iPhone или iPad другим людям, вам может понадобиться стереть все ваши данные на вашем устройстве с ластик данных iPhone а не просто удалить их. Некоторые удаленные невидимые данные все еще хранятся на вашем iPhone или iPad и могут быть восстановлены профессиональным инструмент для восстановления данных iPhone, Так что вы должны использовать FoneEraser для iOS в стереть все свои данные на iPhone или iPad легко, и это гарантирует, что вы удалили данные без возможности восстановления. Вы можете узнать подробные шаги ниже.
Шаг 1 Загрузите и установите программное обеспечение на свой компьютер, и тогда оно будет запущено автоматически.
FoneEraser для iOS — лучший очиститель данных iOS, который может легко и безвозвратно стереть все содержимое и настройки iPhone, iPad или iPod.
- Удалите ненужные данные с iPhone, iPad или iPod touch.
- Стереть данные быстро с одноразовой перезаписью, которая может сэкономить ваше время для большого количества файлов данных.
Шаг 2 Подключите iPhone или iPad к компьютеру с помощью USB-кабеля, затем на экране вашего устройства появится предупреждение, нажмите Trust в теме. щелчок Стереть все данные.
Шаг 3 Это позволяет вам выбрать уровень стирания на этом этапе. Есть Высокий уровень, Средний уровень и Низкий уровень для вариантов. Высокий уровень рекомендуется для вас.
Шаг 4 Нажмите Start кнопку справа, а затем нажмите Да во всплывающем окне, чтобы подтвердить еще раз.
Кроме того, вы также можете попробовать его функцию освобождения места для очистки фотографий, удаления ненужных файлов, стирания больших файлов и т. Д. Без потери данных.
Как видите, существуют разные варианты удаления учетной записи Google, Gmail или Gmail на iPhone, вы можете выбрать подходящий в зависимости от ваших обстоятельств. FoneEraser для iOS позволяет стереть iPhone фотографии or очистить ненужные файлы Тщательно легко и безопасно.
Часть 5. Создайте резервную копию всех данных вашего аккаунта Google.
Обратите внимание, что ваша учетная запись и данные учетной записи не могут быть восстановлены после начала процедуры. Вы никогда не знаете, когда вам могут понадобиться эти данные, и не сожалейте о них, поэтому вам, возможно, придется узнать, как резервное копирование данных на ваш компьютер.
Шаг 1 Посетите https://myaccount.google.com/data-and-personalization и войдите в учетную запись Google, которую хотите удалить.
Шаг 2 Войдите в Данные из приложений и сервисов, которые вы используете и нажмите Загрузите ваши данные.
Шаг 3 Выберите «Частота экспорта» и нажмите «Создать экспорт».
Зависание занимает от одного часа до нескольких дней, в зависимости от того, сколько у вас есть данных, и затем данные будут отправлены вам по электронной почте, и вы сможете сохранить их на свой ПК или диск.
Источник