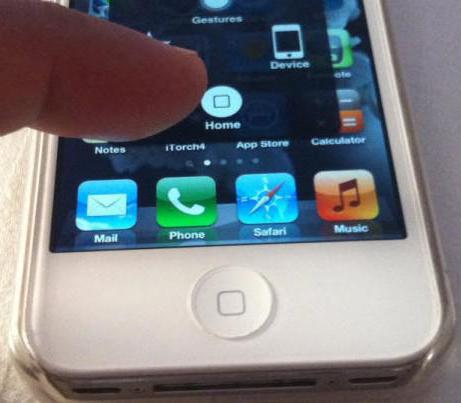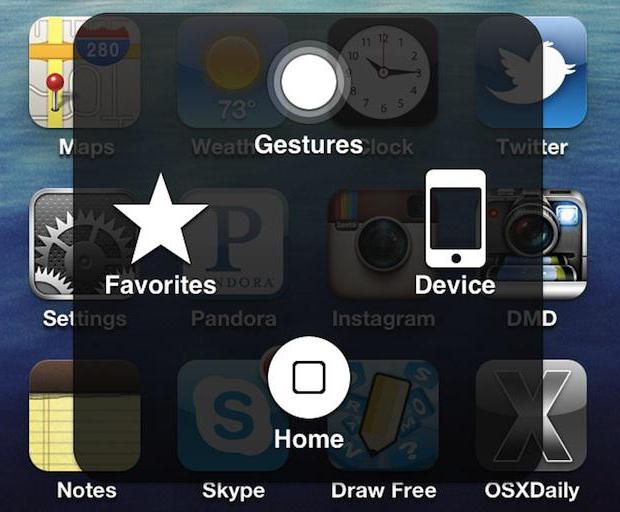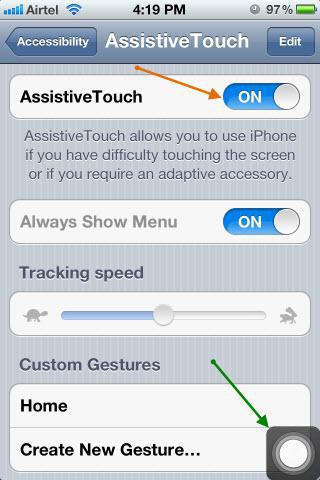- Как удалить ярлык, иконку или значок на iPhone?
- Пошаговая инструкция по удалению иконок (ярлычков) Главного экрана
- Удаление иконок при помощи 3 D touch
- Удаление ярлыков через Настройки
- Выводы.
- Отключение кнопки «Домой» на экране iPhone
- Убираем кнопку «Домой» с экрана айФон
- Удаление встроенных программ Apple с экрана «Домой» на устройстве с iOS 10 или Apple Watch
- Встроенные программы, которые можно удалять с экрана «Домой»
- Удаление встроенной программы с экрана «Домой»
- Восстановление встроенной программы, которая была удалена
- Что происходит при удалении встроенных программ с экрана «Домой»
- Как убрать кнопку «Домой» с экрана айфона. Все о кнопке Home
- О кнопке «Домой»
- Вывод на экран
- Удаление кнопки
- Итоги
- Как удалить с iPhone приложение, которого нет на домашнем экране
- Почему приложение не отображается на домашнем экране?
- Через Spotlight
- Через приложение «Настройки»
- Через библиотеку приложений
- Через App Store
Как удалить ярлык, иконку или значок на iPhone?
Экраны наших айфонов пестрят иконками различных приложений. Сегодня даже многие новички-пользователи продукции Apple знают, как скачивать приложения. Но не все всегда понимают, как приложение удалять, если оно стало неактуально.
Сегодня мы расскажем, как легко и быстро удалять иконки, или значки, с рабочих экранов iPhone двумя способами, а также представим подробные видео-инструкции, сделанные на iPhone 8 Plus.
Пошаговая инструкция по удалению иконок (ярлычков) Главного экрана
Если приложение перестало быть нам нужным, логично его удалить.
Чтобы это сделать, нажмём долгим нажатием на значок той программы, которую хотим удалить. Ждём до тех пор, пока экран не перейдёт в режим перемещения и удаления приложений — все значки начнут трястись, и в уголке каждого из них появится крестик — для удаления.
- Нажимаем на крестик в левом верхнем углу того приложения, которое нужно удалить. Затем подтвердите удаление в открывшемся окошке с запросом на подтверждение.
Удаление иконок при помощи 3 D touch
Если у Вас айфон с iOS 10 или более новой версией — удалить любое приложение можно, нажав отдельно на него чуть более долгим нажатием, чем для открытия (3D touch). После такого нажатия откроется отдельное меню приложения, в котором можно выбрать пункт удаления.
Удаление ярлыков через Настройки
Также мы можем удалить приложение через Настройки, при этом узнав, сколько места оно занимает на устройстве.
- Открываем Настройки, переходим в раздел «Основные», оттуда — в «Хранилище iPhone».
- В экране Хранилища листаем и находим нужное приложение (здесь же мы видим, сколько места занимает каждое приложение). Нажимаем на него и выбираем «Удалить приложение». Подтверждаем действие.
Выводы.
Мы рассмотрели быстрый процесс удаления значков, или иконок, с экранов iPhone, приводящий к удалению приложения с устройства. Также упомянули о втором способе удаления приложений через Настройки, позволяющем оценить количество занимаемого приложением места на девайсе, что позволит оптимизировать выбор необходимых приложений.
Надеемся, наши советы и инструкции были Вам полезны!
Источник
Отключение кнопки «Домой» на экране iPhone
Рано или поздно физическая кнопка «Домой», которой оснащались все модели iPhone вплоть до восьмого поколения, может выйти из строя. В качестве временного решения проблемы в настройках iOS можно активировать ее виртуальных аналог и поместить его в удобное место на экране. Если же необходимость в использовании этого элемента управления отпала, потребуется его убрать. О том, как это сделать, расскажем далее.
Убираем кнопку «Домой» с экрана айФон
Как и большинство функций iOS, которые нельзя назвать основными, включение и отключение плавающей кнопки «Домой» осуществляется в меню «Универсальный доступ», в его подразделе управления касаниями. Чтобы попасть в него, выполните следующие действия:
- Откройте стандартное приложение «Настройки» и перейдите к разделу «Универсальный доступ».

Если на вашем iPhone установлена iOS 12 или более старая версия, для того чтобы попасть в «Универсальный доступ» в настройках сначала потребуется перейти к разделу «Основные».
Перейдите к «AssistiveTouch» и отключите тумблер, расположенный напротив одноименного пункта.
Виртуальная кнопка «Домой» сразу же пропадет с экрана.

Теперь вы знаете, как убрать кнопку «Домой» с экрана айФон. Единственная сложность заключается в не самом очевидном расположении данного раздела настроек.
Помимо этой статьи, на сайте еще 12486 инструкций.
Добавьте сайт Lumpics.ru в закладки (CTRL+D) и мы точно еще пригодимся вам.
Отблагодарите автора, поделитесь статьей в социальных сетях.
Источник
Удаление встроенных программ Apple с экрана «Домой» на устройстве с iOS 10 или Apple Watch
В ОС iOS 10 можно удалять с экрана «Домой» некоторые встроенные программы Apple (на устройствах iPhone, iPad, iPod touch или Apple Watch).
При удалении встроенной программы с экрана «Домой» вы также удаляете все соответствующие данные пользователя и файлы конфигурации. Это может повлиять на соответствующие системные функции или информацию на часах Apple Watch.
Программы, встроенные в ОС iOS, очень эффективно используют свободное пространство, поэтому все вместе они используют менее 200 МБ свободного пространства. Удаление программ, встроенных в ОС iOS, не позволяет освободить место для хранения на устройстве.
Встроенные программы, которые можно удалять с экрана «Домой»
В iOS 10 с экрана «Домой» можно удалить следующие программы 1 :
- Калькулятор
- Календарь
- Компас
- Контакты 2
- FaceTime 3
- Найти друзей
- Домой
- iBooks 4
- iCloud Drive
- iTunes Store
- Почта
- Карты 4
- Музыка 4
- News (если доступно)
- Заметки
- Подкасты 4
- Напоминания
- Акции
- Советы
- Видео или «ТВ»
- Диктофон
- Программа Watch 5
- Погода
- В iOS 12 с экрана «Домой» на устройстве можно удалять встроенные программы. Дополнительные сведения о встроенных программах в iOS 12 см. в этой статье.
- Если программа «Контакты» удалена, вся имеющаяся информация о контактах будет сохранена в программе «Телефон».
- Если удалена программа FaceTime, можно по-прежнему совершать и принимать вызовы FaceTime в программах «Контакты» и «Телефон».
- Если удалены программы iBooks, «Карты», «Музыка» или «Подкасты», они не будут доступны для использования вместе с CarPlay.
- Если вы попытаетесь удалить программу Watch с устройства iPhone, которое объединено в пару с часами Apple Watch, перед удалением программы появится предупреждение с запросом на разрыв пары с Apple Watch.
Удаление встроенной программы с экрана «Домой»
- На устройстве с iOS нажмите и слегка удерживайте значок программы, пока он не начнет дрожать. Если значок программы не начнет дрожать, убедитесь, что нажатие было не слишком сильным.
- Нажмите на значке программы, затем нажмите «Удалить».
- Для завершения нажмите кнопку «Домой».
Если у вас Apple Watch, то при удалении программы с iPhone она также удаляется с Apple Watch.
Восстановление встроенной программы, которая была удалена
- На устройстве с iOS откройте App Store.
- Выполните поиск программы. Обязательно используйте точное имя программы. Найдите правильные имена встроенных программ.
- Нажмите значок
для восстановления программы.
- Подождите, пока программа восстановится, а затем запустите ее с экрана «Домой».
Если у вас Apple Watch, то при восстановлении программы на iPhone она также восстанавливается на Apple Watch.
Что происходит при удалении встроенных программ с экрана «Домой»
Удаление встроенных программ с экрана «Домой» может повлиять на функциональные возможности системы. Вот несколько примеров.
- Если вы создали пару для часов Apple Watch и устройства iPhone, удаление программы с экрана «Домой» устройства iPhone приводит к удалению этой программы с экрана «Домой» часов Apple Watch.
- При удалении программы «Подкасты» с экрана «Домой» эту программу нельзя будет использовать вместе с CarPlay.
- Если удалена программа «Музыка», воспроизведение ряда аудиоданных с помощью программ Apple или программ сторонних разработчиков в некоторых автомобильных стереосистемах или стереоприемниках может быть невозможно.
- При удалении программы «Акции» или «Погода» с экрана «Домой» данные из этих программ будут недоступны. Например, вы не сможете просматривать сведения об акциях и погоде в центре уведомлений на устройстве iPhone или в расширениях или превью на часах Apple Watch.
- При удалении программы «Калькулятор» калькулятор не будет отображаться в пункте управления.
Для восстановления задействованных функциональных возможностей можно снова добавить встроенные программы на экран «Домой».
Источник
Как убрать кнопку «Домой» с экрана айфона. Все о кнопке Home
iPhone является культовым смартфоном текущего поколения. Данные телефоны пользуются огромным спросом у населения по всему миру. Но с этим гаджетом нужно уметь обращаться. Огромную роль в управлении устройством играет кнопка Home. Иногда она отказывается работать или начинает «глючить». В такие моменты можно вывести неисправный элемент на экран и использовать графическую интерпретацию вместо физической. Это очень удобно. Особенно если есть подозрения на поломку устройства. Далее будет рассказано о том, как убрать кнопку «Домой» с экрана айфона и вывести ее на дисплей. Справиться с поставленными задачами сможет любой человек!
О кнопке «Домой»
Но для начала немного об упомянутом элементе управления. Зачем нужна кнопка «Домой»? И так ли ее нужно выводить на экран и убирать с него?
Кнопка Home используется крайне активно. Это один из наиболее полезных элементов управления смартфоном от компании «Эппл». Кнопка имеет огромное количество областей применения. Они в основном зависят от используемой операционной системы.
Чаще всего кнопка «Домой» нужна для:
- разблокировки мобильного телефона;
- быстрого выхода из программ, приложений или игр;
- голосового управления девайсом (особенно в последних iOS).
Как убрать кнопку «Домой» с экрана айфона 4 или любого другого при необходимости? Что нужно сделать, чтобы изначально вывести ее на дисплей? Об этом будет рассказано далее.
Вывод на экран
Изначально кнопка Home у «яблочных» гаджетов не выведена на экран. Чтобы она появилась на дисплее, необходимо прибегнуть к помощи специализированного сервиса. Он входит в состав стандартных приложений iOS.
За вывод кнопки «Домой» на экран отвечает служба AssistiveTouch. Она есть на каждом современном «яблочном» телефоне или планшете. Именно с ее помощью можно разобраться, как убрать кнопку «Домой» с экрана айфона.
Вывести Home на дисплей предлагается следующим образом:
- Открыть «Настройки» на iPhone.
- Перейти в раздел «Общие/Основные»-«Универсальный доступ».
- Выбрать пункт меню AssistiveTouch.
- Переместить ползунок так, чтобы рядом загорелась зеленая область.
Можно выходить из настроек смартфона. После проделанных действий на экране появится графическая интерпретация кнопки Home. Ее можно разместить в любом удобном месте и использовать по назначению вместо физического элемента управления, вмонтированного в гаджет.
Удаление кнопки
На самом деле нет ничего трудного в выведении Home на дисплей. А как убрать кнопку «Домой» с экрана айфона? Сделать это способен каждый владелец «яблочного» телефона.
Нетрудно догадаться, что в целом включение и отключение изучаемой опции производится приблизительно одинаково. Соответственно, работать нужно будет с AssistiveTouch.
Чтобы избавиться от кнопки «Домой» на дисплее, нужно:
- Включить iPhone.
- Перейти в меню «Настройки»-«Основные».
- Нажать на «Универсальный доступ»-AssistiveTouch.
- Перевести переключатель в положение «Выкл.». При этом рядом с ним должен пропасть зеленый индикатор. Он обычно окрашивается в белый цвет.
На этом все действия заканчиваются. Можно выйти из настроек и продолжить работу с мобильным телефоном без кнопки «Домой» на дисплее.
Итоги
На этой ноте предлагается закончить. Отныне понятно, как убрать кнопку «Домой» с экрана айфона 5 или любого другого «яблочного» девайса.
На всех современных устройствах от Apple есть AssistiveTouch. Именно с его помощью происходит вывод и настройка кнопки «Домой» на дисплее. Каждый владелец iPhone способен разобраться с работой данной службы за несколько минут.
Вместе с кнопкой «Домой» на дисплей выводятся следующие опции:
- центр уведомлений;
- функции устройства;
- Siri;
- «Пользователь».
Отмечается, что без них вывести «Домой» на экран не получится. Точно так же, как и убрать с дисплея. Пожалуй, это все, что только можно сказать о выводе элемента управления под названием Home на экран и его удалении оттуда.
Источник
Как удалить с iPhone приложение, которого нет на домашнем экране
Хотите удалить с iPhone приложение, но оно не отображается на домашнем экране? Решение есть, и не одно. Мы расскажем аж о четырёх способах удалять невидимые приложения с iPhone и iPad.
Почему приложение не отображается на домашнем экране?
- В iOS 14 появилась библиотека приложений, благодаря которой приложения можно скрывать с домашнего экрана без удаления. При попытке удалить приложение вы могли случайно просто его скрыть.
- Если через «Настройки» >«Экран Домой» вы выберите «Только библиотека приложений», то все последующие скачанные приложения не будут появляться на домашнем экране. Они будут доступны только в библиотеке приложений.
- В iOS 14 и новее скрытие страниц домашнего экрана скрывает и все приложения с этих страниц.
- Приложение может находиться внутри какой-то папки.
Теперь расскажем о том, как всё-таки удалять скрытые приложения.
Через Spotlight
- Проведите вниз по домашнему экрану и введите название нужного приложения.
- Зажмите иконку этого приложения и выберите «Удалить приложение» >«Удалить».
Через приложение «Настройки»
- Откройте приложение «Настройки» и выберите «Основные».
- Здесь выберите «ХранилищеiPhone». Отобразится список всех ваших приложений.
- Выберите приложение, которое хотите удалить.
- Нажмите «Удалить приложение» и подтвердите действие.
Через библиотеку приложений
- Листайте влево по домашнему экрану, пока не откроется библиотека приложений. Вы увидите рассортированные по категориям приложения.
- Найдите нужное приложение.
- Зажмите иконку приложения и выберите «Удалить приложение» >«Удалить».
Совет: Если вы проведёте вниз по экрану библиотеки приложений или нажмёте строку поиска, то отобразится список всех приложений в алфавитном порядке. Через него тоже можно удалить приложение.
Если вы зажмёте приложение и потяните его, иконка приложения дублируется на домашний экран. Получается, что на домашнем экране можно расположить несколько иконок одного приложения. Это может быть удобно, если приложение для вас важно.
Через App Store
С помощью этого способа можно удалять только те приложения, для которых доступны обновления, или которые недавно были обновлены.
- Откройте App Store и выберите свой профиль в правом верхнем углу.Также можно зажать иконку App Store и выбрать «Обновления».
- Поищите своё приложение в списке. Если его там нет, потяните страницу вниз для обновления.
- Если приложение есть в списке, проведите по нему влево и нажмите «Удалить».
Источник





 для восстановления программы.
для восстановления программы.