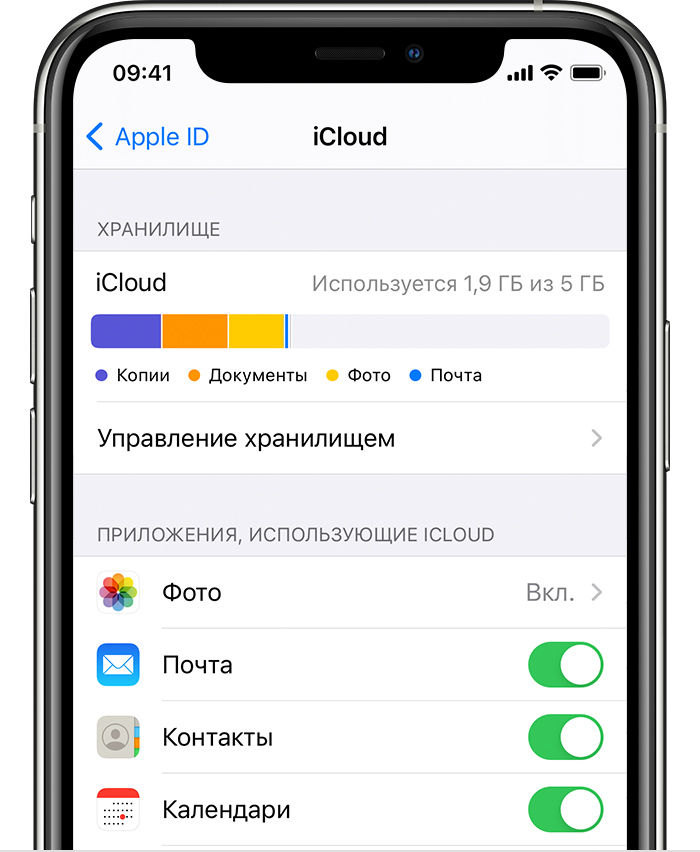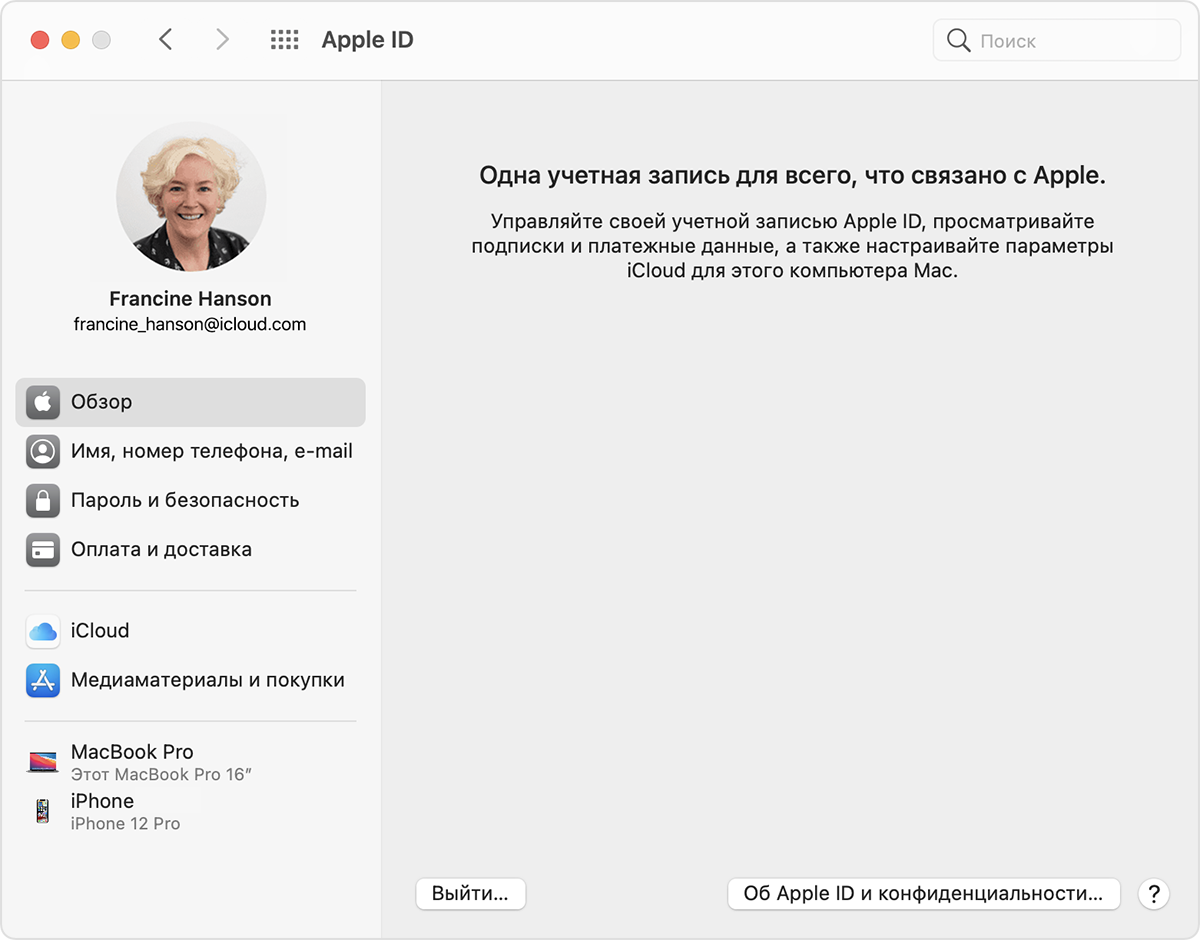- Изменение настроек iCloud
- Выбор приложений, которые используют iCloud
- На iPhone, iPad или iPod touch
- На компьютере Mac
- На компьютере с Windows
- «Почта iCloud», «Контакты iCloud», «Календарь iCloud» и «Напоминания iCloud»
- Закладки
- Отключение iCloud
- Дополнительная информация
- Выход из iCloud на устройстве iPhone, iPad, iPod touch, Apple TV или компьютере Mac
- Что происходит при выходе из iCloud на устройстве
- Как продолжить пользоваться App Store, iMessage и FaceTime на устройстве
- Выход на устройстве iPhone, iPad или iPod touch
- Выход на компьютере Mac
- Выход на часах Apple Watch
- Использование приложения «Заметки» на iPhone, iPad и iPod touch
- Начало работы
- Создание заметок
- Другие возможности приложения «Заметки»
- Закрепление заметки
- Форматирование заметки
- Добавление вложения
- Добавление фотографии или видеозаписи
- Создание папок
- Перемещение заметки в другую папку
- Просмотр заметок в виде галереи
- Поиск заметок или вложений
- Быстрое создание заметки на экране блокировки
- Защита заметок
- Удаление заметки
- Настройка заметок с помощью iCloud
Изменение настроек iCloud
Настройки iCloud позволяют выбрать, какие приложения на устройстве будут использовать iCloud для получения обновлений. Узнайте, как изменить настройки iCloud или полностью отключить iCloud.
Когда вы включаете iCloud для приложения, его информация надежно сохраняется в iCloud и автоматически синхронизируется между устройствами. При выключении этой функции приложение больше не будет подключаться к iCloud, и ваши данные будут храниться только на вашем устройстве. Вы можете выбрать, какие приложения на вашем устройстве могут использовать iCloud, или полностью отключить iCloud.
Выбор приложений, которые используют iCloud
Узнайте, как найти настройки iCloud на iPhone, iPad или iPod touch, компьютере Mac или компьютере с Windows.
На iPhone, iPad или iPod touch
- Выберите «Настройки» > [ваше имя].
- Нажмите iCloud.
- Нажмите, чтобы выбрать, какие приложения могут использовать iCloud.
На компьютере Mac
- Выберите меню Apple > «Системные настройки», затем нажмите идентификатор Apple ID. Если используется macOS Mojave или более ранней версии, нажимать идентификатор Apple ID не нужно.
- Выберите iCloud.
- Установите или снимите флажки рядом с приложениями.
В более ранних версиях macOS некоторые функции будут недоступны или расположены в другом порядке.
На компьютере с Windows
- Откройте приложение «iCloud для Windows».
- Установите или снимите флажки рядом с приложениями. Узнайте больше ниже.
- Нажмите кнопку «Применить».
Некоторые функции недоступны на компьютере c Windows или расположены в другом порядке (в зависимости от того, установлена ли на вашем компьютере программа Microsoft Outlook 2016 или более ранней версии).
«Почта iCloud», «Контакты iCloud», «Календарь iCloud» и «Напоминания iCloud»
При наличии программы Outlook работайте с функциями «Почта iCloud», «Контакты iCloud», «Календари iCloud» и «Задачи iCloud» в ней. Если вы отключите функции «Почта», «Контакты», «Календари» и «Задачи», хранящиеся в iCloud данные будут по-прежнему доступны в Microsoft Outlook, но не будут синхронизироваться с iCloud и другими вашими устройствами.
Если у вас не установлена программа Outlook, работайте с функциями «Почта iCloud», «Контакты iCloud», «Календари iCloud» и «Напоминания iCloud» в браузере на веб-сайте iCloud.com.
В Outlook 2016 и более поздних версиях функция «Напоминания iCloud» называется «Задачи».
Закладки
Если выбран вариант «Закладки» и на компьютере установлен Google Chrome или Mozilla Firefox, нажмите «Параметры». Здесь можно выбрать браузеры Windows, закладки которых должны синхронизироваться с закладками в Safari на устройствах iOS, iPadOS и macOS. Узнайте, какие браузеры можно использовать с iCloud для Windows.
Отключение iCloud
После выхода из iCloud (или удаления этой службы) функция резервного копирования данных на iPhone, iPad или iPod touch в iCloud будет отключена. Узнайте больше о том, какие резервные копии создает iCloud. Резервную копию данных устройства можно создать на компьютере.
Чтобы прекратить использовать iCloud на устройствах, узнайте, как выйти из iCloud.
Если вы включили автоматическую загрузку купленной музыки, приложений или книг, ваши покупки по-прежнему будут загружаться на ваши устройства.
Дополнительная информация
- Прежде чем выключить iCloud или любое приложение iCloud, сделайте копию вашей информации. Если вы храните копию информации приложения на устройстве, она не будет синхронизироваться с iCloud.
- Узнайте, что хранится в резервной копии iCloud.
- Узнайте, как управлять хранилищем iCloud путем удаления информации и резервных копий.
- Если вам требуется больше места для хранения в iCloud, вы можете купить дополнительный объем хранилища.
Информация о продуктах, произведенных не компанией Apple, или о независимых веб-сайтах, неподконтрольных и не тестируемых компанией Apple, не носит рекомендательного или одобрительного характера. Компания Apple не несет никакой ответственности за выбор, функциональность и использование веб-сайтов или продукции сторонних производителей. Компания Apple также не несет ответственности за точность или достоверность данных, размещенных на веб-сайтах сторонних производителей. Обратитесь к поставщику за дополнительной информацией.
Источник
Выход из iCloud на устройстве iPhone, iPad, iPod touch, Apple TV или компьютере Mac
Если вы хотите прекратить использовать iCloud на одном из своих устройств, узнайте, как выйти из системы и что происходит при выходе.
Что происходит при выходе из iCloud на устройстве
Вы можете выйти из iCloud в любое время, когда захотите прекратить пользоваться этим сервисом и связанным с ним сервисами на своем устройстве. Эти сервисы перечислены ниже. Прежде чем выйти из учетной записи, убедитесь, что отключение этих сервисов вас устраивает. Если вы хотите прекратить использовать только некоторые из функций iCloud, можно изменить настройки iCloud вместо выхода из этого сервиса.
- Apple Pay, Apple Cash и Apple Card*
- Локатор
- Game Center
- Приложение «Дом» для управления устройствами HomeKit
- Резервное копирование iCloud
- iCloud Drive
- Связка ключей iCloud
- Почта iCloud
- Фото iCloud
- Быстрые команды Siri
- Диктофон
- Общие альбомы
- Приложение «Сообщения» в iCloud
- Напоминания
- Общие заметки
- Общие документы Pages, Numbers и Keynote
- Обновления контактов, календарей, напоминаний, закладок и вкладок Safari
- Функции непрерывности, например Handoff, универсальный буфер обмена и авторазблокировка с помощью Apple Watch
- Данные установленных сторонних приложений, которые используют iCloud
При выходе все данные, хранящиеся в iCloud, будут удалены с вашего устройства, но останутся в iCloud. Перед выходом вам будет предложено сохранить их копию на устройстве.
Если у вас есть iCloud+ и вы выйдете из iCloud на своем устройстве, на нем будет прекращена поддержка таких функций iCloud, как «Частный узел», «Скрыть e‑mail» и «Защищенное видео HomeKit», а также доступ к пользовательскому домену электронной почты **.
* Ваши учетные записи Apple Cash и Apple Card связаны с вашим идентификатором Apple ID. Их нельзя связать с другим идентификатором Apple ID. Также невозможен доступ к ним с использованием другого идентификатора Apple ID.
** Некоторые функции доступны не во всех странах и регионах.
Как продолжить пользоваться App Store, iMessage и FaceTime на устройстве
При выходе из iCloud автоматически выполняется выход из App Store, iMessage и FaceTime.
Выход на устройстве iPhone, iPad или iPod touch
- Выберите «Настройки» > [ваше имя].
- Прокрутите страницу до конца вниз.
- Нажмите «Выйти».
- Введите пароль для идентификатора Apple ID и нажмите «Выключить». Забыли пароль идентификатора Apple ID?
- Включите данные, копию которых требуется сохранить на устройстве.
- Нажмите «Выйти».
- Нажмите «Выйти» еще раз, чтобы подтвердить выход из iCloud.
Выход на компьютере Mac
- Выберите меню Apple > «Системные настройки».
- Щелкните идентификатор Apple ID, а затем — «Обзор». При использовании ОС macOS High Sierra или более ранней версии щелкните значок iCloud.
- Нажмите кнопку «Выйти».
- Если перед выходом требуется сохранить копию данных iCloud на компьютере Mac, установите соответствующие флажки. Затем щелкните «Оставить копию».
- Если требуется сохранить копию паролей Safari на компьютере Mac, щелкните «Сохранить на этом Mac».
Выход на часах Apple Watch
При выходе из iCloud на устройстве iPhone, сопряженном с часами Apple Watch, автоматически выполняется выход из iCloud на Apple Watch.
Источник
Использование приложения «Заметки» на iPhone, iPad и iPod touch
С помощью приложения «Заметки» удобно записывать идеи, создавать контрольные списки и зарисовки, а также выполнять другие действия. А благодаря iCloud заметки будут синхронизироваться со всеми вашими устройствами.
Начало работы
- Убедитесь, что на iPhone, iPad или iPod touch установлена последняя версия iOS или iPadOS.
- Чтобы использовать новые функции приложения «Заметки», необходимо настроить его для использования с iCloud или сохранять заметки непосредственно на устройстве. Многие функции приложения «Заметки» не поддерживаются другими поставщиками услуг электронной почты.
Создание заметок
- Откройте приложение «Заметки».
- Нажмите кнопку «Написать» , а затем напишите заметку.
- Нажмите «Готово».
Первая строка заметки будет использоваться в качестве ее заголовка. Чтобы изменить стиль форматирования первой строки, перейдите в «Настройки» > «Заметки» > «Первая строка заметки», затем выберите нужный вариант.
Быстро перейти к приложению «Заметки» можно из Пункта управления. Перейдите в «Настройки» > «Пункт управления» и добавьте «Заметки». Затем откройте Пункт управления и нажмите «Заметки», чтобы создать заметку. Либо просто попросите Siri: «Создай заметку».
Другие возможности приложения «Заметки»
С помощью приложения «Заметки» можно закреплять важные заметки, рисовать, создавать контрольные списки, сканировать и подписывать документы, а также добавлять вложения, например фотографии, видео или веб-ссылки.
Закрепление заметки
Закрепите любимые или самые важные заметки, чтобы их было легче найти. Чтобы закрепить заметку, смахните ее вправо и отпустите палец. Или перейдите к заметке, нажмите кнопку «Еще» , затем нажмите кнопку «Закрепить» . Чтобы открепить заметку, еще раз смахните ее вправо.
Форматирование заметки
В открытой заметке нажмите кнопку таблицы или кнопку форматирования для добавления таблицы, названия, заголовка или маркированного списка. Также можно нажать и удерживать кнопку , чтобы быстро открыть список параметров форматирования.
Добавление вложения
Чтобы добавить что-то из другого приложения, например местоположение или ссылку на веб-сайт, нажмите кнопку «Поделиться» в приложении, из которого вы хотите чем-то поделиться. Откройте приложение «Заметки», выберите заметку, в которую необходимо добавить вложение, и нажмите «Сохранить».
Добавление фотографии или видеозаписи
Чтобы добавить фотографию или видеозапись, коснитесь экрана в открытой заметке, затем нажмите кнопку «Камера» . Нажмите «Снять фото или видео», чтобы создать новую фотографию или видеозапись, либо «Выбрать фото» или «Выбрать видео», чтобы добавить существующий файл. Нажмите «Использовать фото» или «Использовать видео» либо нажмите «Добавить», чтобы добавить уже существующий файл. Вы также можете сканировать документы и добавлять их в заметки.
Создание папок
- В открытом списке заметок нажмите значок в виде стрелки назад , чтобы увидеть список ваших папок.
- В списке папок нажмите кнопку «Новая папка» .
- Выберите, куда добавить папку. Чтобы создать подпапку, перетащите нужную папку в основную папку. Она переместится в основную папку и будет отображаться с отступом.
- Присвойте ей имя и нажмите «Сохранить».
Перемещение заметки в другую папку
- В открытой заметке нажмите значок в виде стрелки назад , чтобы вернуться к списку заметок.
- В списке заметок нажмите кнопку «Еще» , затем нажмите «Выбрать заметки».
- Выберите заметки, которые необходимо переместить.
- Выберите команду «Переместить» и укажите целевую папку.
Просмотр заметок в виде галереи
Находить нужные заметки стало еще проще благодаря Галерее. Откройте папку или список заметок, нажмите кнопку «Еще» , затем выберите «Просмотреть как галерею».
Чтобы отсортировать заметки в папках, выполните следующие действия.
- Перейдите в папку, в которой необходимо выполнить сортировку.
- Нажмите кнопку «Еще» , затем нажмите «Сортировать заметки».
- Выберите критерий сортировки.
Чтобы заметки сортировались автоматически, перейдите в меню «Настройки» > «Заметки» и нажмите «Сортировка». Затем выберите критерий сортировки.
Поиск заметок или вложений
Чтобы найти определенную заметку, просто нажмите поле поиска и введите поисковой запрос. Можно искать печатные и рукописные заметки. Функция поиска может распознавать содержимое изображений в заметках. Например, если в поле поиска ввести «мотоцикл», отобразятся все имеющиеся изображения с мотоциклами. Можно также находить определенный текст в отсканированных документах или изображениях, например чеках и счетах.
Чтобы найти что-то в определенной заметке, выберите заметку, нажмите кнопку «Еще» , затем нажмите «Найти в заметке» и введите запрос для поиска.
Поддерживается также поиск вложений. В списке заметок нажмите кнопку «Еще» , затем выберите «Просмотреть вложения». Чтобы открыть заметку с нужным вложением, нажмите и удерживайте его миниатюру, а затем выберите «Показать в заметке».
Быстрое создание заметки на экране блокировки
С помощью Apple Pencil и совместимого iPad можно быстро создать заметку с экрана блокировки или продолжить работу над последней заметкой. Чтобы изменить настройки, перейдите в меню «Настройки» > «Заметки», нажмите «Заметки на заблок. экране» и выберите один из вариантов.
Коснитесь экрана блокировки аксессуаром Apple Pencil и создайте заметку. Она будет автоматически сохранена в приложении «Заметки».
Защита заметок
Приложение «Заметки» позволяет заблокировать любую заметку и сделать ее недоступной для просмотра другими пользователями устройства. В зависимости от устройства для блокировки и разблокировки заметок наряду с паролем можно использовать Face ID или Touch ID.
Удаление заметки
- Смахните влево на заметке в списке заметок.
- Нажмите кнопку «Корзина» .
Вы также можете открыть заметку, нажать кнопку «Еще» , а затем нажать «Удалить».
Для восстановления удаленной заметки перейдите в список папок и откройте папку «Недавно удаленные». Откройте нужную заметку, коснитесь в ней экрана и нажмите «Восстановить». Узнайте, что делать, если заметки исчезли.
Настройка заметок с помощью iCloud
Благодаря службе iCloud изменения в заметках будут отображаться на всех используемых устройствах. Чтобы настроить приложение «Заметки» для использования с iCloud, перейдите в меню «Настройки» > [ваше имя] > iCloud и включите функцию «Заметки». После этого можно будет просматривать заметки на всех устройствах Apple, где выполнен вход с тем же идентификатором Apple ID.
Источник