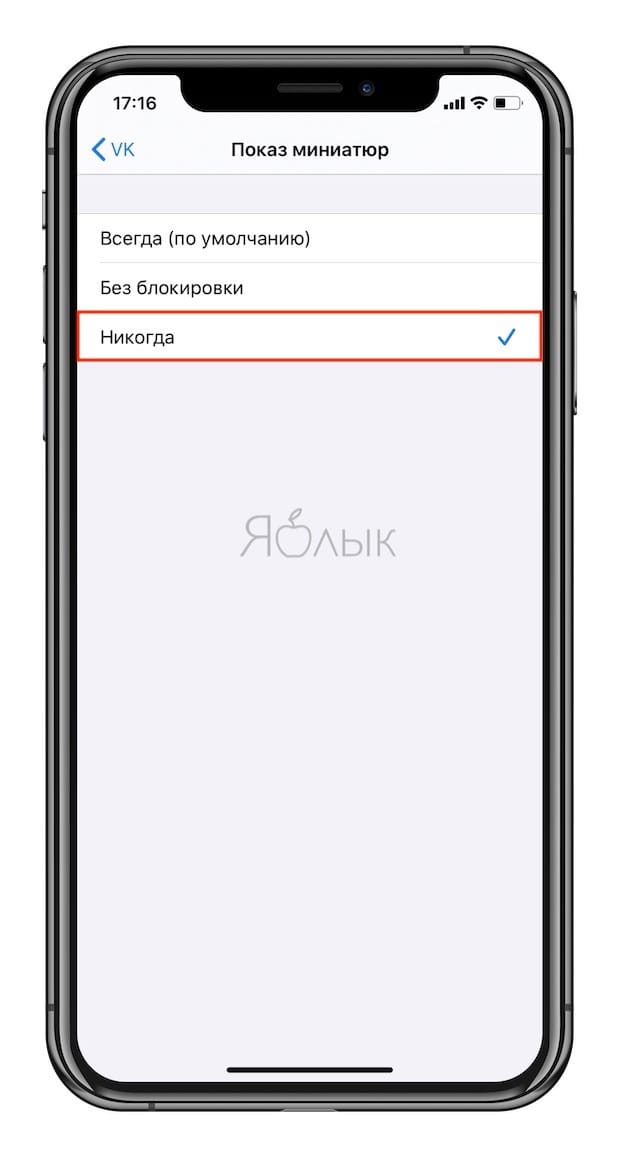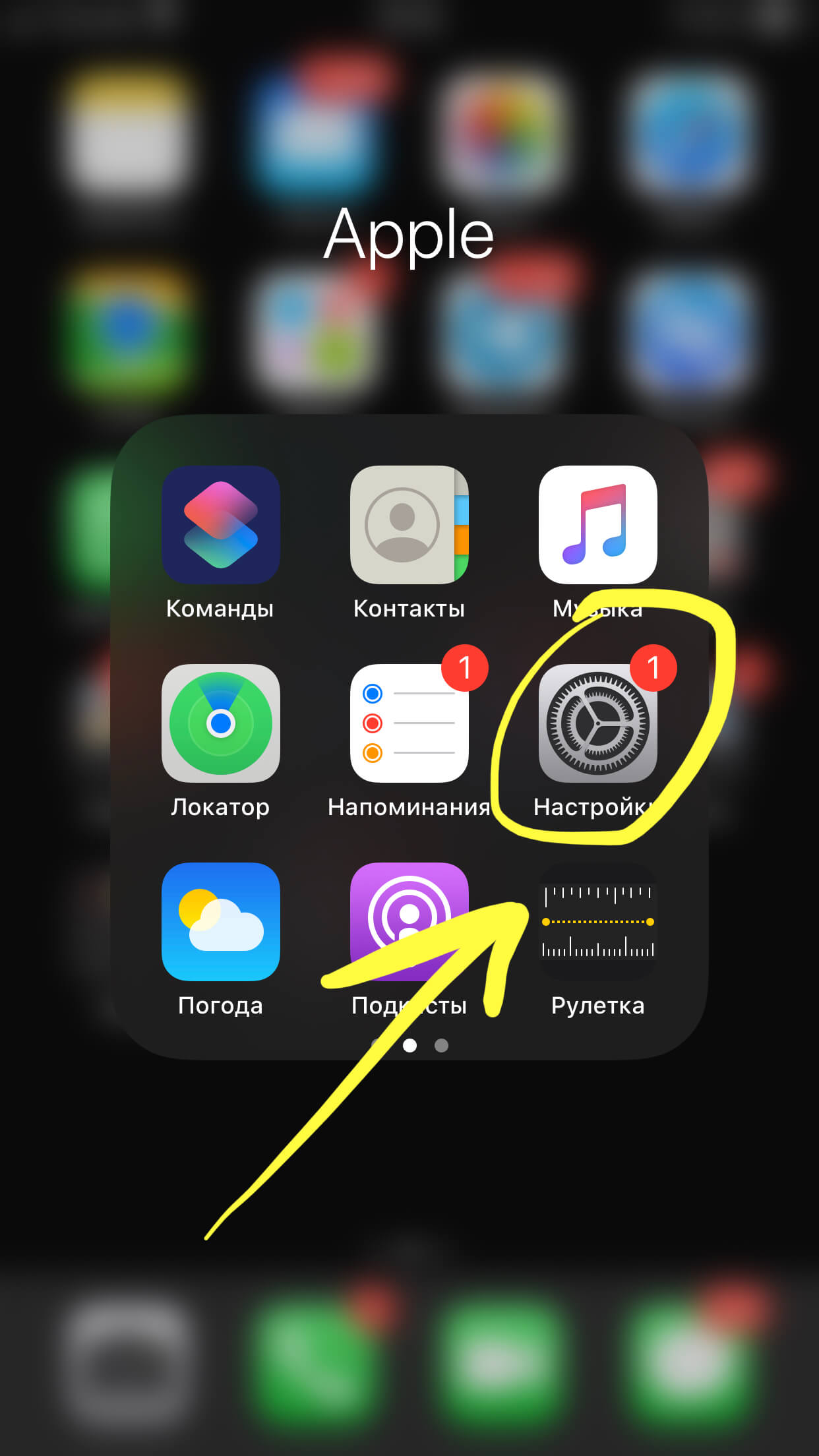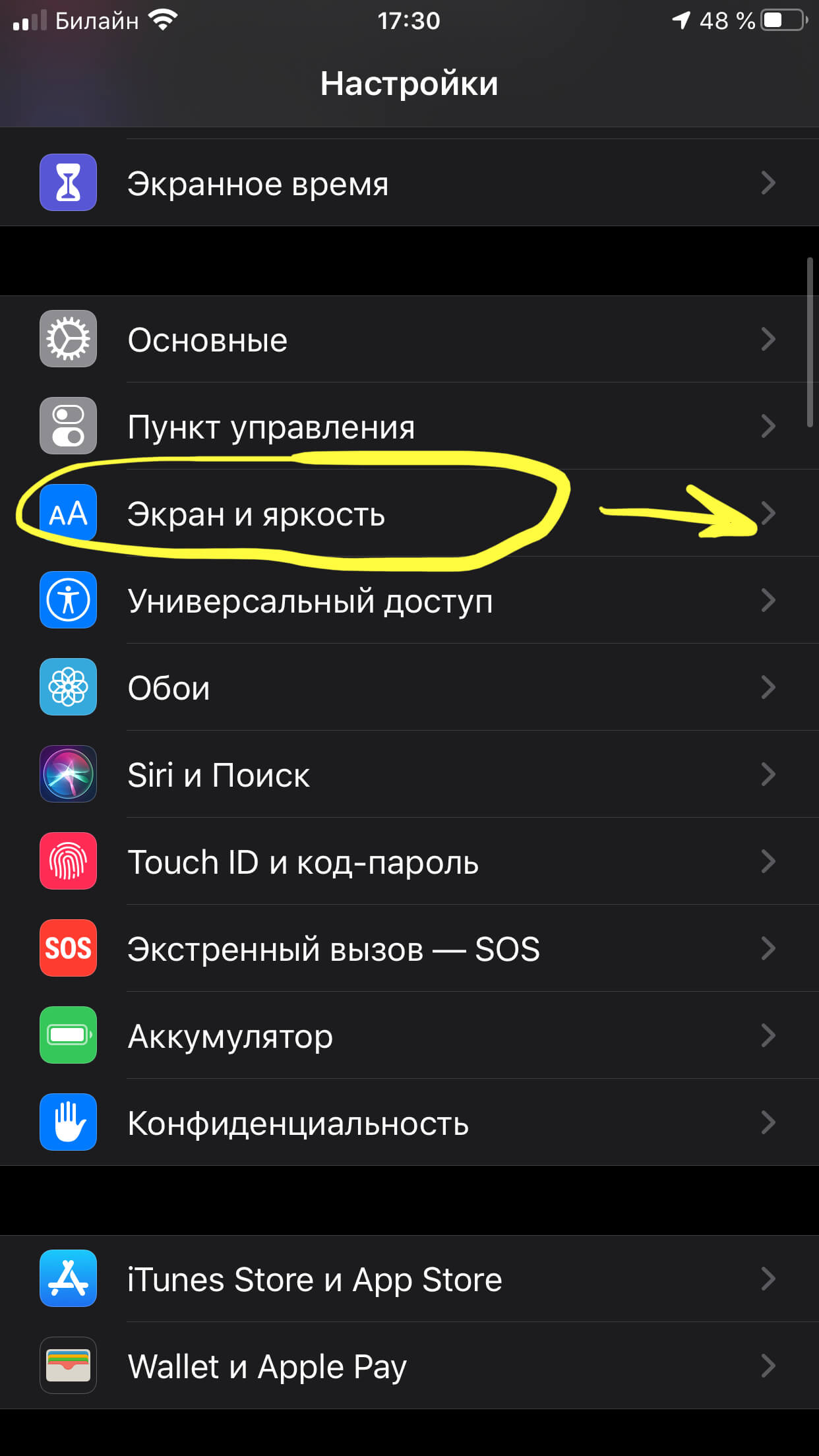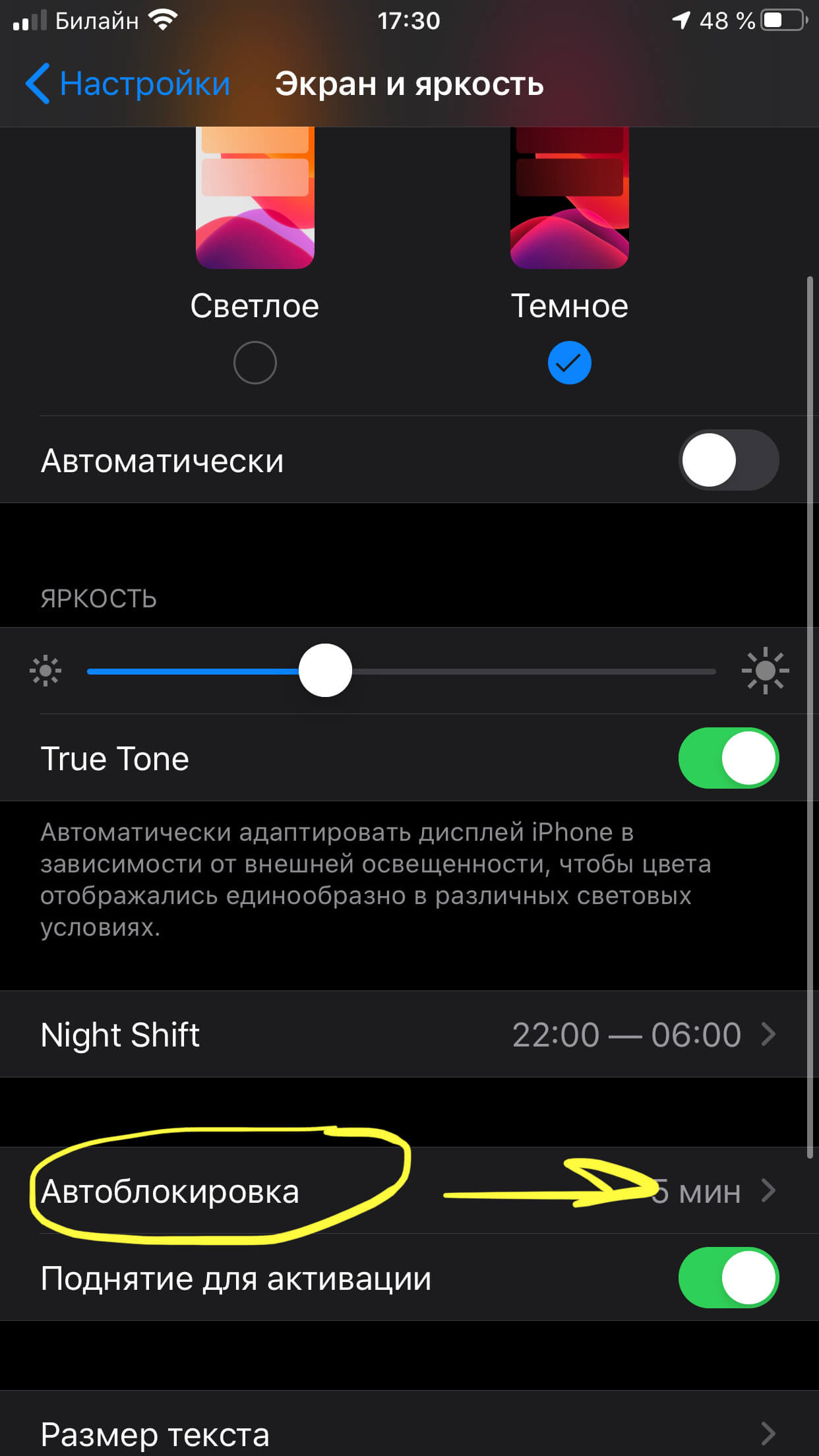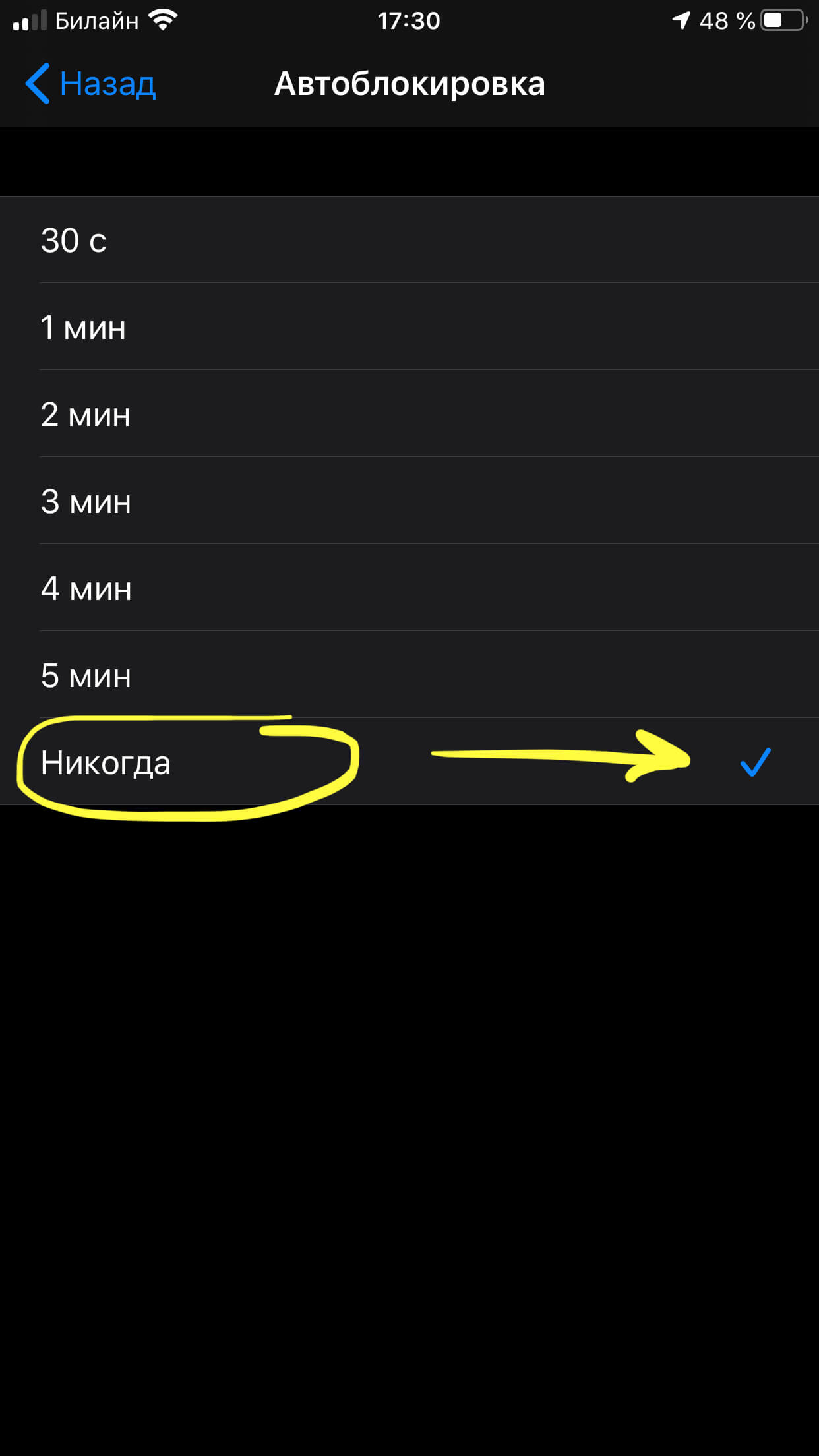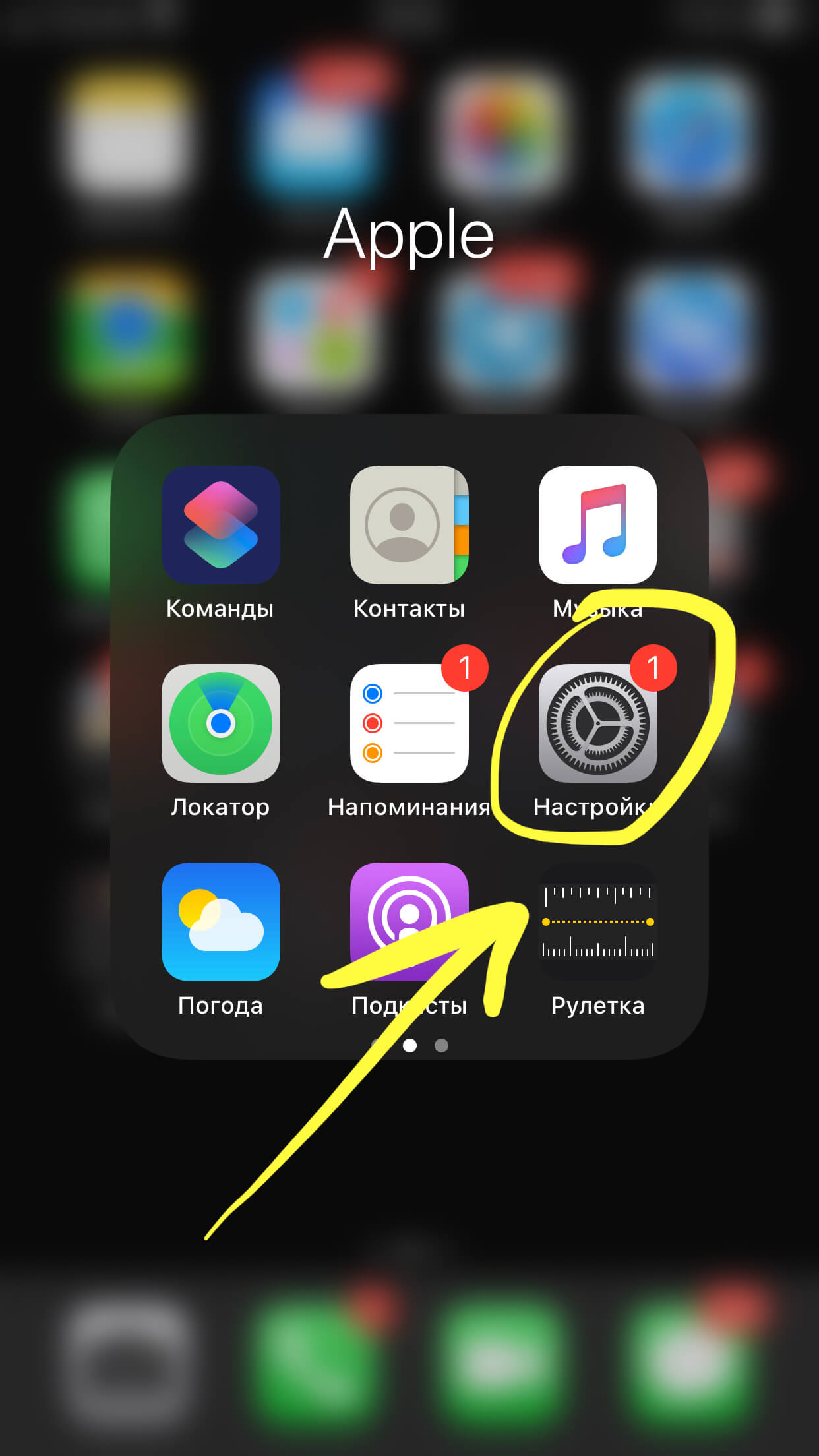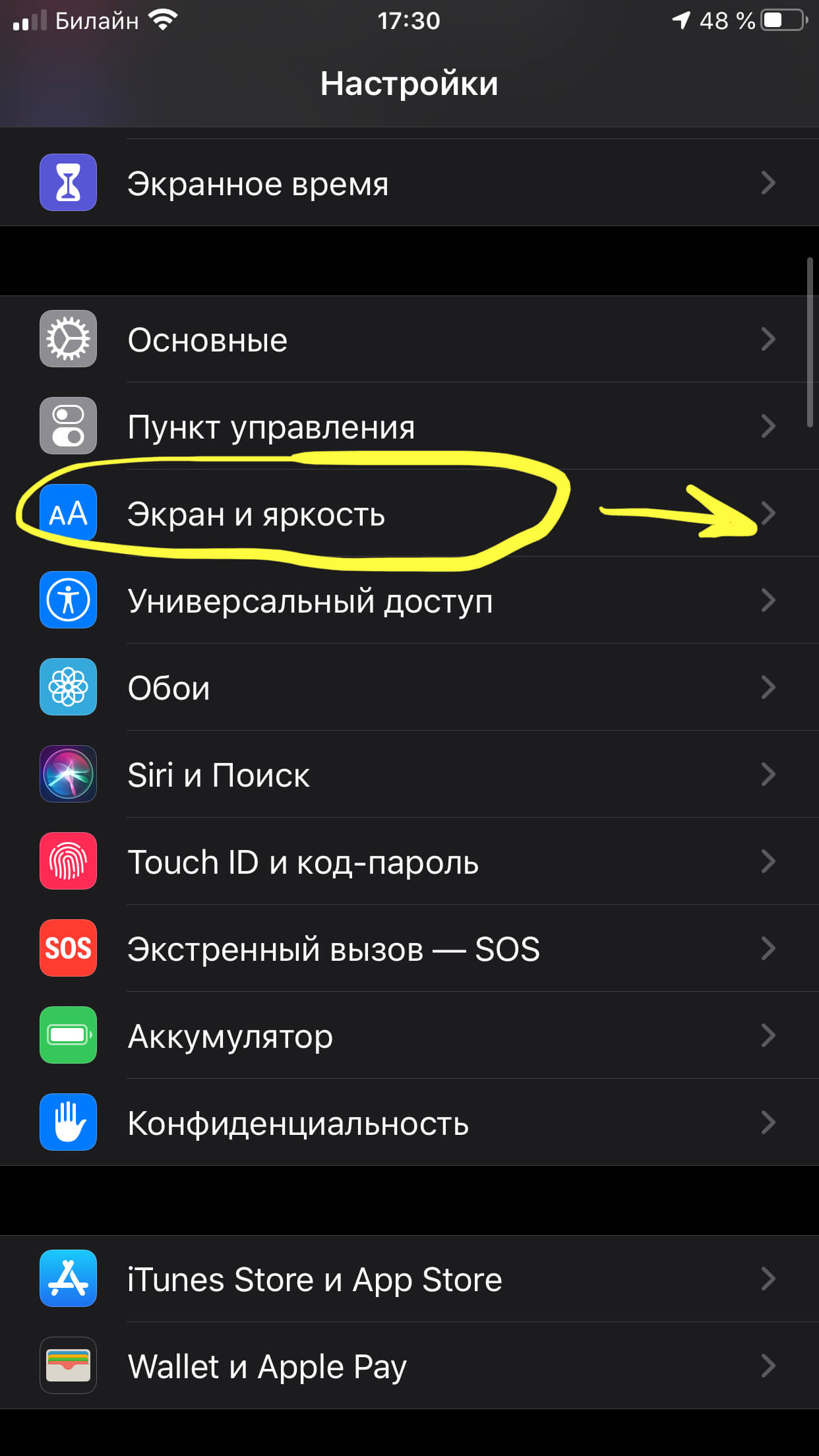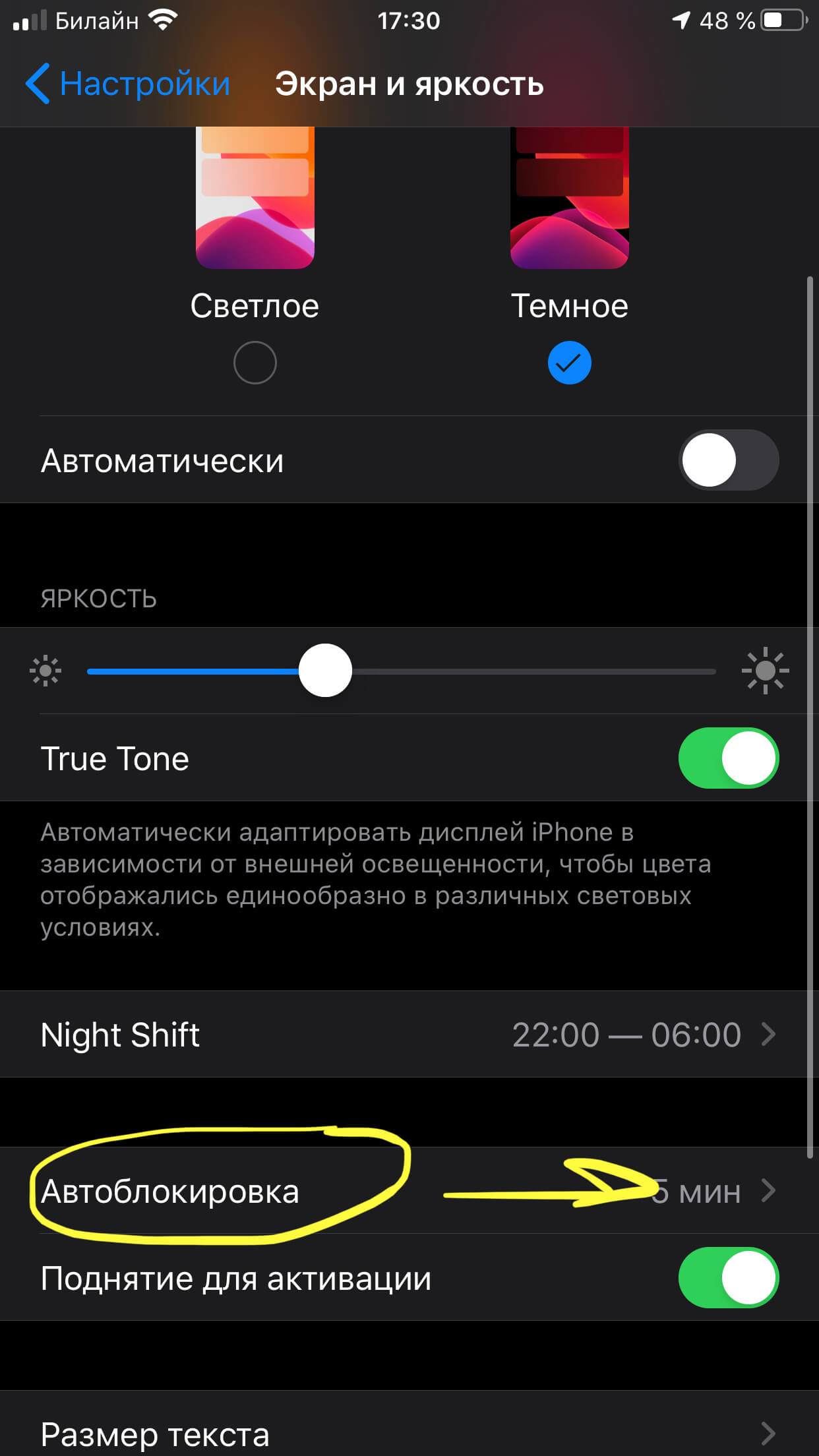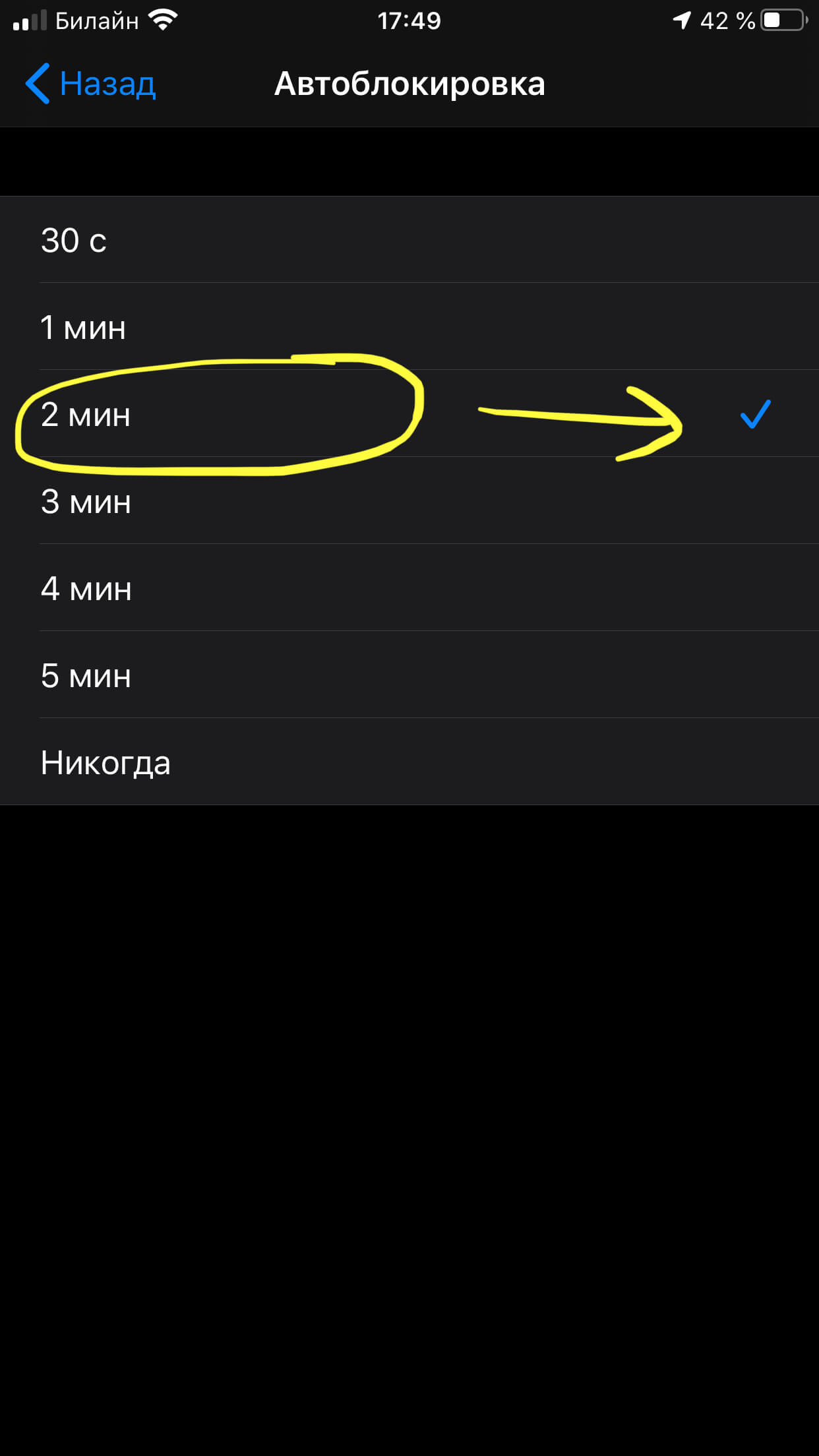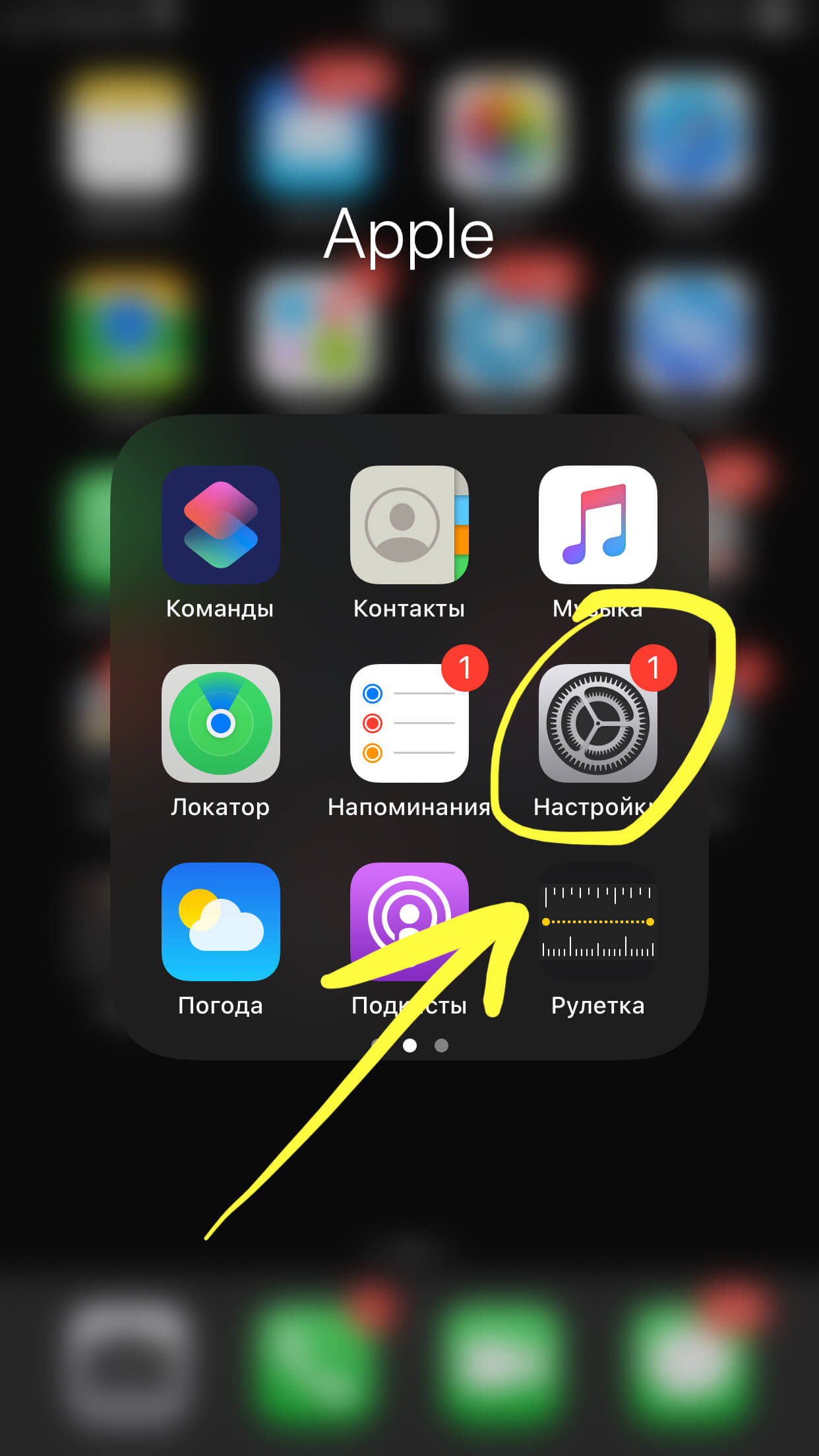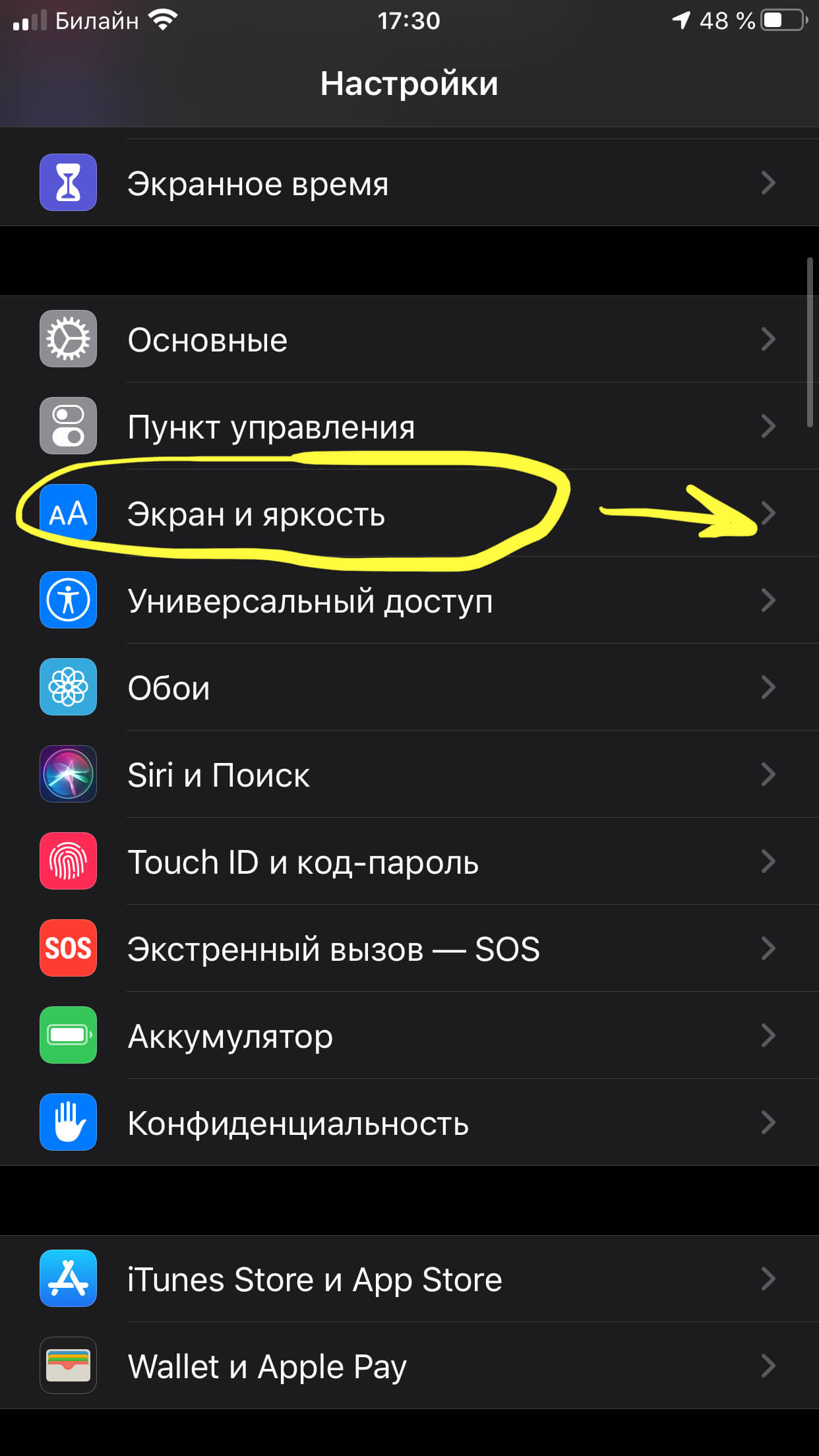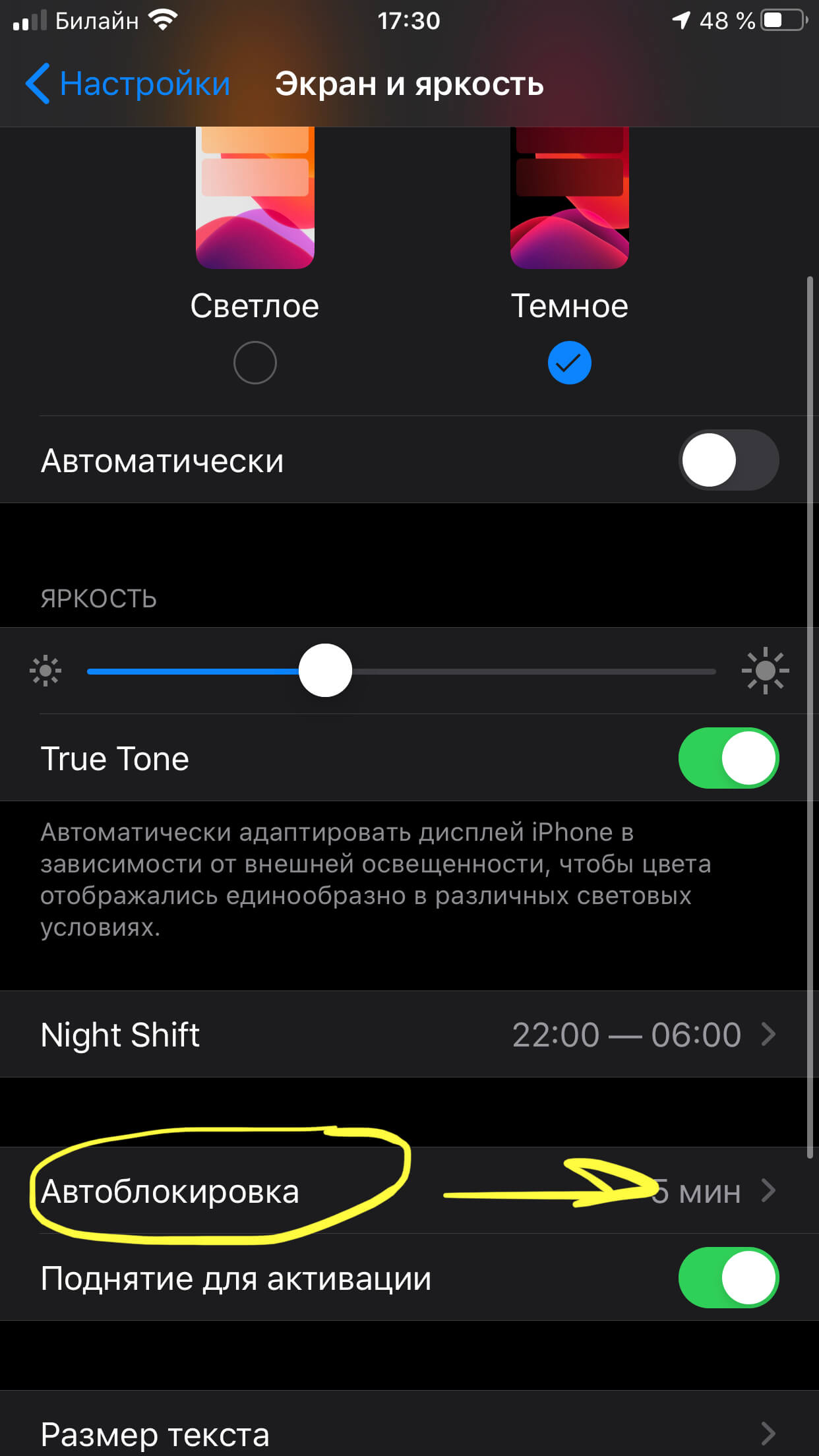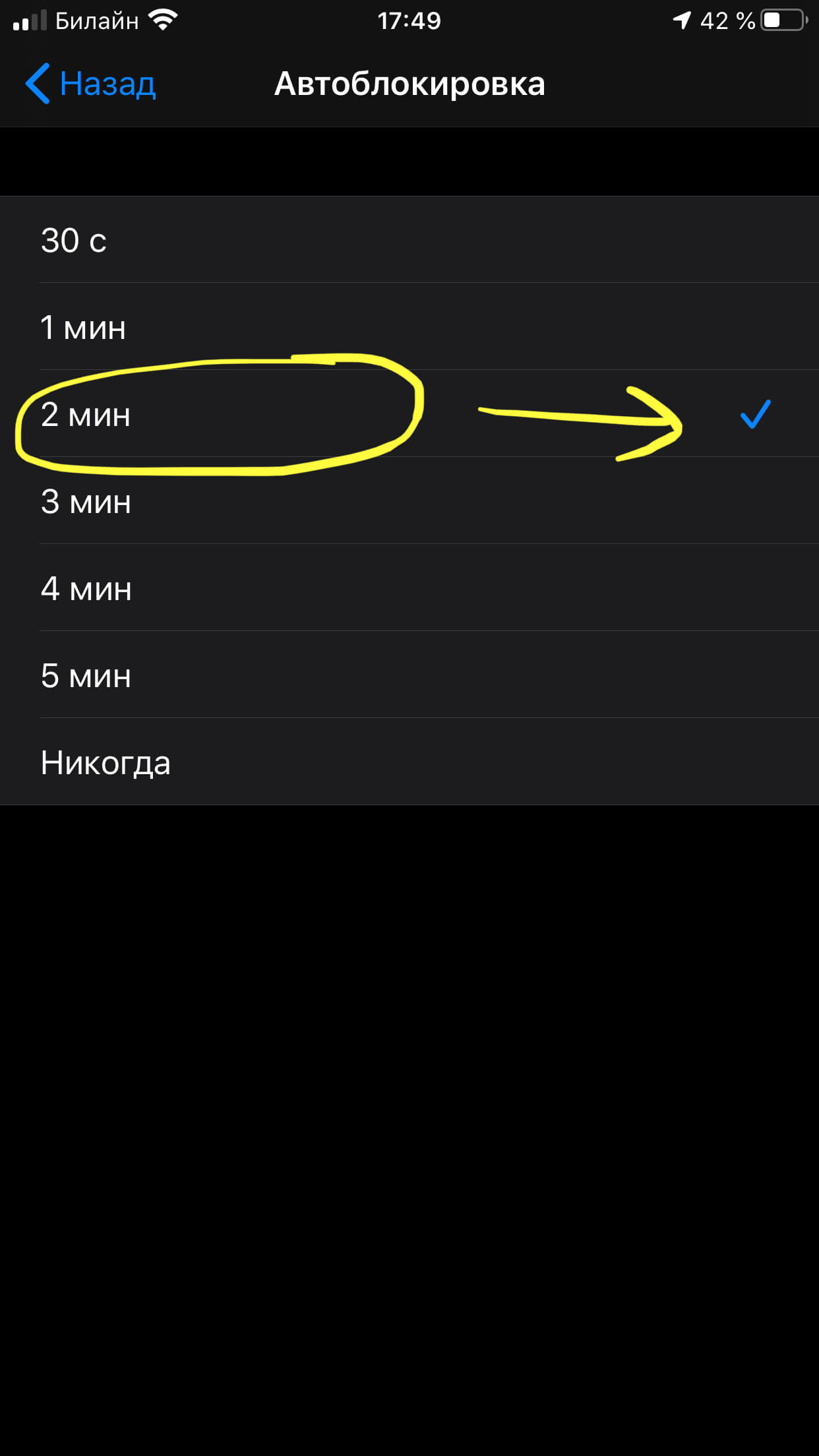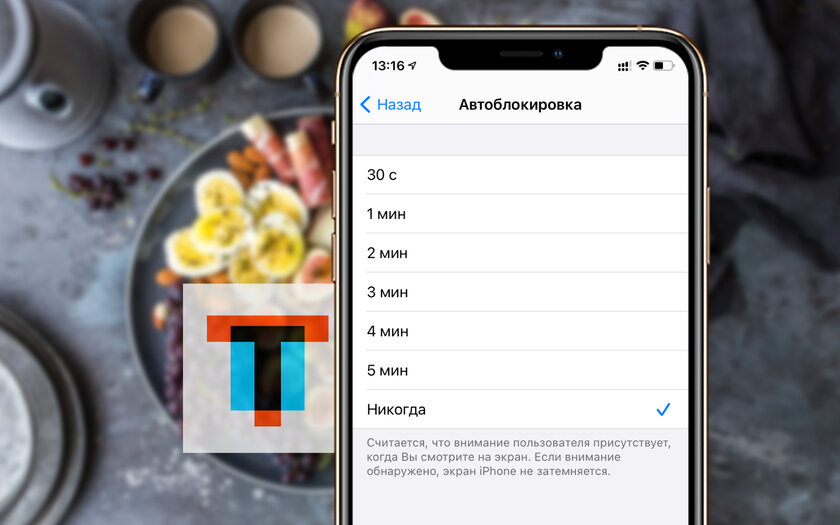- Как скрывать текст уведомлений на заблокированном экране iPhone
- ✏️ Нам пишут:
- 3 способа улучшить экран блокировки iPhone. Например, запрет подглядывать
- 1. Блокировка некоторых возможностей iPhone
- 2. Скрытие текста уведомлений
- 3. Запуск любого приложения
- Как скрывать от посторонних текст уведомлений с экрана блокировки на iPhone или iPad
- Видео:
- Как скрывать текст во всех уведомлениях на заблокированном экране iPhone или iPad
- Как скрывать текст в уведомлениях выборочных приложений на заблокированном экране iPhone или iPad
- Я все настроил, но что-то не работает…
- Как отключить автоблокировку на iPhone?
- Оглавление
- Отключение автоблокировки через Настройки
- Как изменить время автоблокировки и доступные интервалы времени
- Как включить автоблокировку.
- Выводы
- Как отключить блокировку экрана на iPhone: на моделях с Face ID есть интересный нюанс
- Как на iPhone отключить автоблокировку дисплея
Как скрывать текст уведомлений на заблокированном экране iPhone
✏️ Нам пишут:
Мне часто приходят личные уведомления на iPhone и их текст отображается на заблокированном экране. Как скрыть содержимое уведомлений, но при этом не отключать их полностью?
— Руслан
Настройки iOS позволяют гибко изменять параметры уведомлений на заблокированном экране.
Для этого сделайте следующее:
1. Перейдите в Настройки – Уведомления – Показ миниатюр.
2. Выберите подходящий способ отображения.
Здесь можно указать:
- Всегда – текст уведомлений будет всегда отображаться на экране.
- Если разблокировано – будет отображать текст только ока iPhone не будет заблокирован.
- Никогда – текст уведомлений никогда не будет отображаться на экране блокировки.
Обратите внимание, что раздел Показ миниатюр есть в настройках уведомлений для каждого конкретного приложения (Настройки – Уведомления). Так можно ограничить показ текста сообщений на заблокированном экране лишь для конкретных программ или игр.
Кроме этого для каждого приложения можно вовсе отключить отображение уведомлений оставив при этом показ бейджей с количеством пропущенных сообщений. Для этого активируйте переключатель Допуск уведомлений и отключите опции На заблокированном экране и Показ банерами.
Источник
3 способа улучшить экран блокировки iPhone. Например, запрет подглядывать
Экран блокировки в iOS не менялся уже несколько лет. Разработчики упорно игнорируют этот элемент системы и не расширяют его возможности.
Однако, не все пользователи помнят о полезных фишках и настройках заблокированного экрана iPhone и iPad.
📌 Спасибо re:Store за полезную информацию. 👌
1. Блокировка некоторых возможностей iPhone
Не всем пользователям нравится, что с экрана блокировки iPhone можно получить доступ к Центру уведомлений или Пункту управления. Так посторонние люди могут получить доступ к определенным данным или отключить некоторые функции устройства.
Чтобы этого не произошло, можно заблокировать некоторые элементы на экране блокировки. Они будут доступны только после идентификации владельца при помощи Face Id или Touch ID.
► Перейдите в Настройки – Face ID и код-пароль (либо Touch ID и код-пароль).
► Найдите раздел Доступ с блокировкой экрана.
► Отключите элементы, которые будет запрещено запускать до идентификации пользователя.
Теперь для просмотра пропущенных сообщений или открытия шторки с переключателями нужно будет разблокировать гаджет.
2. Скрытие текста уведомлений
Можно не блокировать доступ к определенным данным, а просто скрывать их. Так можно сделать с текстом входящих уведомлений.
iPhone умеет отображать поступившие сообщения, но при этом скрывать их содержимое.
◈ Для этого перейдите в Настройки – Уведомления.
◈ Найдите нужное приложение, текст уведомлений из которого хотите скрывать.
◈ В разделе Показ миниатюр выберите пункт Без блокировки (по умолчанию).
Теперь прочитать текст сообщения на экране блокировки будет возможно только после разблокировки гаджета.
3. Запуск любого приложения
Самой неочевидной возможностью экрана блокировки iOS является запуск любого установленного приложения. Такая фишка появилась в iOS 13.
◉ Создайте новую автоматизацию и выверите пункт Приложение.
◉ Укажите стандартное приложение Камера.
◉ На следующем шаге выберите действие Открыть приложение и укажите нужную программы для запуска с экрана блокировки.
◉ Отключите запрос при запуске автоматизации.
Теперь во время запуска приложения Камера с заблокированного экрана сразу же попадете в указанную программу или игру.
Вот так можно настроить экран блокировки iPhone или iPad для более удобной работы с гаджетом.
Источник
Как скрывать от посторонних текст уведомлений с экрана блокировки на iPhone или iPad
Предварительный просмотр уведомлений в iPhone и iPad – функция весьма полезная. Тем не менее, если вы желаете не отображать, например, текст переписки из уведомления на экране блокировки, функцию можно отключить.
Видео:
Как скрывать текст во всех уведомлениях на заблокированном экране iPhone или iPad
Для того чтобы отключить функцию предварительного просмотра во всех уведомлениях, нужно в приложении «Настройки» открыть раздел «Уведомления» и выбрать «Показ миниатюр».
Здесь имеются три опции – «Всегда», «Без блокировки» и «Никогда».

Если в электронных письмах или сообщениях вы обсуждаете темы, которые хотели бы скрыть от посторонних глаз, лучше выбрать вариант «Никогда». В таком случае вы будете получать уведомления лишь о том, что в определенном приложении вам доставлено сообщение.
Опция «Без блокировки» скрывает содержимое уведомлений с экрана блокировки, однако в случае, если iPhone разблокирован, предпросмотр будет активирован.
Как скрывать текст в уведомлениях выборочных приложений на заблокированном экране iPhone или iPad
В случае, если необходимо скрыть текст сообщений в каком-то определенном приложении, то в приложении «Настройки» откройте раздел «Уведомления» и выберите необходимое приложение.
Перейдите в меню Показ миниатюр и поставьте галочку напротив пункта Никогда.
Я все настроил, но что-то не работает…
На всякий случай перезагрузите устройство. Имейте ввиду, что некоторые программы могут конфликтовать с настройками iOS из-за наличия собственных настроек уведомлений внутри приложения. Так, например, Telegram и Instagram обладают своими инструментами для тщательной настройки уведомлений в параметрах приложения. Для того чтобы Уведомления iOS работали правильно, включите уведомления в самой программе.
Источник
Как отключить автоблокировку на iPhone?
Автоблокировка экрана на iPhone разработана специально, чтобы экономить заряд батареи устройства, ведь длительно светящийся экран расходует много энергии. Но что делать, если пользователю неудобно, что экран блокируется слишком быстро, и это мешает работе?
В статье мы подробно рассмотрим, как сделать, чтобы iPhone не блокировался (то есть, как отключить автоблокировку экрана на iPhone), а также как изменить интервал времени для автоблокировки.
Оглавление
Отключение автоблокировки через Настройки
Если мы хотим выключить автоблокировку экрана, это нужно сделать через Настройки iPhone:
- Заходим в раздел Настроек, выбираем пункт «Экран и Яркость».
Рисунок 1. Заходим в Настройки.
Рисунок 2. Выбираем раздел «Экран и яркость».
- Теперь находим пункт «Автоблокировка», открываем его, и ставим галочку напротив опции «Никогда» (деактивация автоблокировки).
Рисунок 3. Выбираем Автоблокировку.
Рисунок 4. Выбираем «Никогда», чтобы отключить автоблокировку.
Как изменить время автоблокировки и доступные интервалы времени
Если мы хотим не отключать автоблокировку, а лишь изменить интервал времени для неё, можно выбрать из доступных. В Настройках представлено несколько вариантов интервалов — от 30 секунд до 5 минут.
- Заходим в Настройки, переходим в «Экран и Яркость», затем — в меню «Автоблокировка».
Рисунок 5. Выбираем меню Настроек.
Рисунок 6. Переходим в Экран и Яркость.
Рисунок 7. Нажимаем на «Автоблокировка».
- Среди представленных вариантов от 30 секунд до 5 минут выбираем тот, что подходит нам, нажимаем на него.
Рисунок 8. Выбираем нужный вариант интервала.
Готово! Теперь автоблокировка будет совершаться через выбранный интервал времени.
Как включить автоблокировку.
Если автоблокировка не была ранее установлена на устройстве, и мы хотим ее подключить:
- Заходим в Настройки, выбираем Экран и Яркость.
Рисунок 9. Выбираем Настройки.
Рисунок 10. Нажимаем «Экран и Яркость».
- Нажимаем «Автоблокировка» и выбираем интервал времени для неё.
Рисунок 11. Жмём на пункт «Автоблокировка».
Рисунок 12. Определяем интервал.
Вот и все! Теперь на iPhone установлена автоматическая блокировка дисплея через выбранный временной интервал.
Выводы
Как мы видим, включить и выключить автоблокировку на iPhone достаточно просто, это займёт меньше минуты. Также в Настройках мы можем выбрать период времени, через который будет производиться автоблокировка.
Надеемся, что наши инструкции были полезны для читателей, и теперь Вы с легкостью разберётесь с процессом регулирования автоблокировки на iPhone!
Источник
Как отключить блокировку экрана на iPhone: на моделях с Face ID есть интересный нюанс
Автоматическая блокировка экрана iPhone предназначена для того, чтобы увеличить время его автономной работы. Чем быстрее дисплей смартфона Apple гаснет, тем меньше нагрузка на его аккумулятор. Тем не менее, иногда автоблокировка только мешает — например, когда вам длительное время нужна информация на дисплее: инструкция по настройке гаджета, рецепт приготовления блюда.
Как на iPhone отключить автоблокировку дисплея
Шаг 1. Откройте «Настройки».
Шаг 2. Перейдите в раздел «Экран и яркость».
Шаг 3. Разверните меню «Автоблокировка».
Шаг 4. Выберите вариант «Никогда».
Обратите внимание на любопытное уточнение в работе автоматической блокировки экрана на iPhone с Face ID. Да, благодаря целому набору датчиков, которые входят в состав системы TrueDepth, смартфоны Apple со сканером лица могут следить за взглядом: если вы смотрите на гаджет, он не будет выключать дисплей. Чтобы эта возможность работала, переключатель «Распознавание внимания» в меню «Настройки» > «Универсальный доступ» > «Face ID и внимание» должен быть переведен в активное положение.
⚠️ Если инструкция перестала работать или у вас возникли проблемы на каком-то шаге — пожалуйста, сообщите об этом в комментариях. Мы обязательно изучим проблему и обновим статью.
Источник