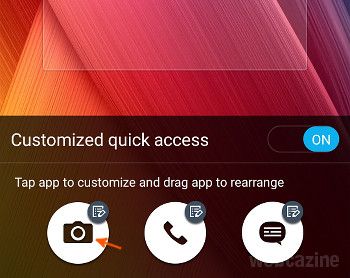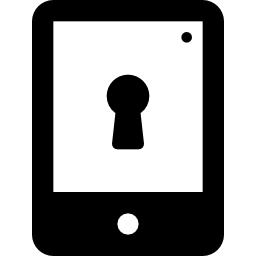- [Вопросы] значок камеры на заблокированном экране
- Xiaomi Comm APP
- Рекомендации
- (ZenFone 2): как отключить доступ к камере с экрана блокировки?
- Вопрос:
- Ответ:
- я. Меню быстрого доступа
- II. Дважды щелкните кнопку громкости, чтобы открыть камеру
- Удалить камеру с экрана блокировки Oppo?
- Как удалить камеру с экрана блокировки Oppo?
- Каким способом удалить доступ к камере через настройки Oppo?
- Как можно отключить камеру на экране блокировки Oppo, изменив тему?
- Как отключить или изменить ярлыки экрана блокировки с помощью приложения?
- Как изменить ярлык на экране блокировки вашего Oppo?
- Удалить камеру с заблокированного экрана Honor 9?
- Как убрать камеру с заблокированного экрана Honor 9?
- Как убрать доступ к камере через настройки Honor 9?
- Как отключить камеру на заблокированном экране Honor 9, сменив тему?
- Как отключить или изменить ярлыки экрана блокировки с помощью приложения?
- Как лучше всего изменить ярлык на экране блокировки вашего Honor 9?
- Как убрать камеру с экрана блокировки Android?
- Как отключить камеру на андроиде. Как убрать звук камеры в Android
- Как заблокировать несанкционированную запись видео и прослушивание на Андроид
- Блокировка камеры на Android
- Как удалить блок камеры?
- Как убрать камеру с экрана блокировки Android?
- 5 приятных и не очень инноваций экрана блокировки Android 5.0 L
- 1. Набор номера с экрана блокировки
- 2. Уведомления на экране блокировки
- 3. Телефон узнает хозяина по часам и наушникам
- 4. Сколько минут телефону еще заряжаться?
- 5. Экран блокировки не дружит с виджетами
- Как изменить экран блокировки на Android
- Основные настройки экрана блокировки
- Приложения, чтобы изменить экран блокировки на Android
- Как убрать экран блокировки Android? Быстрый способ
- Как управлять экраном блокировки на смартфоне Xiaomi используя интерфейс MIUI
- Основные настройки
- Расширенные настройки
- Изменение фоновой картинки (обоев)
- Меняем обои на экране блокировки из галереи
- Как поменять часы и звук
- Доступ к шторке с меню быстрых действий
- Как включить или отключить отображение названия сотового оператора
- Быстрый запуск камеры
- Как отключить экран блокировки на Xiaomi
- Как заблокировать несанкционированную запись видео и прослушивание на Андроид
- Отключаем доступ к микрофону на Андроид
- Отключаем доступ к камере Андроид
- Настройка часов на экране блокировки на Android: как убрать или вернуть время
- Как поставить часы на экран блокировки андроида
- Через виджеты
- Виджет часы
- Через настройки
- Как убрать часы с экрана блокировки Android
- Как изменить и настроить часы на экране блокировки в андроиде
- Как переместить часы на экране блокировки
- Уменьшить или увеличить размер часов
- Как добавить виджет часов на рабочий стол в андроиде
- Что делать, если пропал виджет часов с экрана блокировки смартфона на андроиде
- Как убрать значок с экрана телефона — все способы
- На главном экране Android
- С других экранов
- Как удалить дублированные ярлыки
- Как удалить ярлыки удаленных приложений
- Как добавить значок в панель меню
- Как предотвратить появление новых ярлыков
- Исправление проблем с ярлыками
- 4 мин для чтенияКак удалить рекламу на экране блокировки Android и на главном экране
- В чем причина?
- Как удалить рекламу с телефона
- Отключить фонарик
- Используйте антивирус
- Проверьте историю загрузок
- Вывод
[Вопросы] значок камеры на заблокированном экране
| Можно ли как ни будь убрать значок камеры , на заблокированном экране , в настройках рылась , не нашла ни чего , заранее спасибо)) |
Danmoskalev | из Mi A1
| 1)Открываем настройки 2)Переходим в приложения 3)Открываем настройки приложений «шестерёнка в правом верхнем углу» 4)Открываем помощник и голосовой ввод. 5)Нажимаем помощник. Выбираем НЕТ |
_at.m3 | из Mi A1
Danmoskalev | из Mi A1
Андроид какой !? 8-й ? Если 8-й, то:
1. Настройки
2. Приложения и уведомления
3. Расширенные настройки
4. Приложения по умолчанию
5. Помощник и голосовой ввод
6. Помощник
7. Нет
Danmoskalev | из Mi A1
Screenshot_20181007-071032.png (2.5 MB, Downloads: 1)
2018-10-07 12:12:51 Upload
4151236812 Ответить | из Mi A1
сделала всё как вы описали , пропал значок микрофона в другом углу , а значок камеры на месте
walexrt | из Mi A2
Danmoskalev
Короче, нужно отключить голосовой помощник и автомат .
Автор спрашивает о том, как убрать значок камеры, а не голосового помощника
walexrt | из Mi A2
| Насколько мне известно, значок камеры на экране блокировки нельзя убрать штатными средствами. |
iTrankilla | из Mi A1
В стоке камера с экрана блокировки не убирается,но. можно использовать сторонее приложение из play market в котором можно настроить экран блокировки по своему усмотрению. Например, см.скриншот:  |
Screenshot_20181007-120658.png (607.14 KB, Downloads: 1)
2018-10-07 17:09:13 Upload
Таких приложений много, на любой вкус.

Xiaomi Comm APP
Получайте новости о Mi продукции и MIUI
Рекомендации
* Рекомендуется загружать изображения для обложки с разрешением 720*312
Изменения необратимы после отправки
Cookies Preference Center
We use cookies on this website. To learn in detail about how we use cookies, please read our full Cookies Notice. To reject all non-essential cookies simply click «Save and Close» below. To accept or reject cookies by category please simply click on the tabs to the left. You can revisit and change your settings at any time. read more
These cookies are necessary for the website to function and cannot be switched off in our systems. They are usually only set in response to actions made by you which amount to a request for services such as setting your privacy preferences, logging in or filling in formsYou can set your browser to block or alert you about these cookies, but some parts of thesite will not then work. These cookies do not store any personally identifiable information.
These cookies are necessary for the website to function and cannot be switched off in our systems. They are usually only set in response to actions made by you which amount to a request for services such as setting your privacy preferences, logging in or filling in formsYou can set your browser to block or alert you about these cookies, but some parts of thesite will not then work. These cookies do not store any personally identifiable information.
These cookies are necessary for the website to function and cannot be switched off in our systems. They are usually only set in response to actions made by you which amount to a request for services such as setting your privacy preferences, logging in or filling in formsYou can set your browser to block or alert you about these cookies, but some parts of thesite will not then work. These cookies do not store any personally identifiable information.
Источник
(ZenFone 2): как отключить доступ к камере с экрана блокировки?
Вопрос:
Как отключить функцию камеры на экране блокировки ASUS ZenFone 2? Иногда я открываю это случайно.
Ответ:
Вот два метода, которые вы можете получить прямо на камеру с экрана блокировки ZenFone 2, и как их отключить:
я. Меню быстрого доступа
По умолчанию у вас будет приложение Камера в Быстрый доступ меню, которое вы можете провести, чтобы открыть камеру. Если вы хотите отключить доступ к камере с экрана блокировки, измените приложение «Камера» на другое.
- С вашего телефона настройки, нажмите Экран блокировки >Быстрый доступ.
- Нажмите камера Кнопка, чтобы выбрать другое приложение.
II. Дважды щелкните кнопку громкости, чтобы открыть камеру
Вы можете быстро получить доступ к камере, дважды щелкнув кнопку громкости, когда экран телефона выключен. Эта функция по умолчанию отключена. Если вы включили его случайно, выполните следующие действия, чтобы отключить его.
- С вашего телефона настройки, нажмите Экран блокировки.
- Слайд Мгновенная камера переключиться в положение выключения.
Источник
Удалить камеру с экрана блокировки Oppo?
На вашем Oppo есть ярлык камеры, и вы хотите его отключить. Ваши дети постоянно используют фотографии. Ваши коллеги или близкие делают селфи без вашего ведома. Чтобы всего этого избежать, вы хотите удалить доступ к камере с заблокированного экрана вашего телефона Android. Однако вы не знаете, как это сделать, или просто не добиваетесь успеха. В этом руководстве вы узнаете, как удалить камеру с заблокированного экрана вашего Oppo. И во-вторых, как настроить новый ярлык экрана блокировки на экране блокировки.
Как удалить камеру с экрана блокировки Oppo?
У вас есть возможность изменить приложения на экране блокировки или виджеты на экране блокировки. Существует два метода: самый простой — изменить настройки Oppo, а второй — изменить тему вашего телефона Android.
Каким способом удалить доступ к камере через настройки Oppo?
Удалить ярлык камеры с экрана блокировки несложно. Вам просто нужно выполнить шаги, перечисленные ниже:
- Откройте настройки Oppo
- Коснитесь экрана блокировки
- Затем нажмите Ярлыки приложений
- Затем у вас будет возможность настроить существующие ярлыки на экране блокировки и их расположение.
- Нажмите ярлык, где написано Камера
- У вас есть выбор, чтобы снять отметку с этого ярлыка камеры.
Таким образом, вы больше не увидите ярлык камеры на заблокированном экране.
Как можно отключить камеру на экране блокировки Oppo, изменив тему?
На некоторых телефонах некоторых брендов или старых версиях невозможно удалить ярлык камеры с заблокированного экрана вашего Oppo. По этой причине вам нужно будет полностью изменить тему вашего телефона. В другой статье мы подробно рассказываем, как изменить тему вашего Oppo, чтобы выполнить все необходимые действия.
Как отключить или изменить ярлыки экрана блокировки с помощью приложения?
Вы можете использовать типовые приложения Экран блокировки OS12 чтобы настроить экран блокировки. Вы можете выбрать тип ярлыка или уведомления, цвета, фон,….
Как изменить ярлык на экране блокировки вашего Oppo?
Теперь вы знаете, как отключить ярлык камеры на экране блокировки вашего телефона Android. Чтобы изменить это, нет ничего проще. Вам просто нужно выполнить те же шаги, что и для удаления ярлыка, но изменить последний шаг.
Источник
Удалить камеру с заблокированного экрана Honor 9?
У вас есть ярлык камеры на вашем Honor 9, и вы хотите его удалить. Ваши дети постоянно используют фотографии. Ваши коллеги или друзья фотографируют без вашего ведома. Чтобы избежать этого, вы хотите удалить доступ к камере с заблокированного экрана вашего мобильного Android. Однако вы не знаете, как это сделать, или просто не можете. В этой статье мы узнаем, как удалить камеру с заблокированного экрана вашего Honor 9. И на втором этапе, как настроить новый ярлык на заблокированном экране на экране блокировки.
Как убрать камеру с заблокированного экрана Honor 9?
У вас есть возможность изменить приложения на экране блокировки или виджеты на экране блокировки. Вы найдете два метода: самый простой — изменить настройки вашего Honor 9, а второй — изменить тему вашего мобильного телефона Android.
Как убрать доступ к камере через настройки Honor 9?
Убрать ярлык камеры с экрана блокировки очень просто. Вам просто нужно выполнить следующие действия:
- Откройте настройки вашего Honor 9
- Нажмите на экран блокировки
- Затем нажмите на ярлыки приложений
- Затем у вас будет возможность настроить ярлыки, присутствующие на экране блокировки, и их расположение.
- Нажмите на ярлык, где написано Камера.
- У вас есть выбор, чтобы снять отметку с этого ярлыка камеры.
Таким образом, вы больше не увидите ярлык камеры на экране блокировки.
Как отключить камеру на заблокированном экране Honor 9, сменив тему?
На некоторых мобильных телефонах некоторых брендов или старых версиях может быть невозможно удалить ярлык камеры с заблокированного экрана вашего Honor 9. Для этого вам придется полностью изменить тему вашего мобильного телефона. В другой статье мы подробно рассказываем, как изменить тему вашего Honor 9, чтобы выполнить все необходимые шаги.
Как отключить или изменить ярлыки экрана блокировки с помощью приложения?
Можно использовать типовые приложения Экран блокировки OS12 чтобы выбрать экран блокировки. Вы можете выбрать тип ярлыка или даже уведомления, цвета, фон,….
Как лучше всего изменить ярлык на экране блокировки вашего Honor 9?
Теперь вы понимаете, как отключить ярлык камеры на экране блокировки вашего мобильного Android. Доработать его очень просто. Вам просто нужно выполнить те же действия, что и для удаления ярлыка, но изменить последний шаг.
Источник
Как убрать камеру с экрана блокировки Android?
Как отключить камеру на андроиде. Как убрать звук камеры в Android
В этой статье мы расскажем как избежать слежки за вашими личными данными через ваш же смартфон или планшет.
Делать это будем принудительно отключив доступ к микрофону и камере для приложений, а также сбросив рекламный идентификатор и геолокацию: ни для кого не секрет, что в интернете активно «следят» за пользователями, после чего предлагают релевантную вашим запросам рекламу.
Вы и сами с этим не раз сталкивались, но знали ли вы, что Android-устройства «прослушивают» все ваши разговоры, даже находящиеся в режиме блокировки и низкого энергопотребления. Потом эти записи отправляются неизвестно куда, на что расходуется ваш интернет трафик (как контролировать трафик).
Как заблокировать несанкционированную запись видео и прослушивание на Андроид
— Как заблокировать несанкционированную запись видео и прослушивание на Андроид
Проще говоря, ваше устройство автоматически включает микрофон (иногда даже камеру) в момент разговора и уже после может показать контекстную рекламу на тему, которую вы обсуждали. Это касается не только Интернет-сайтов, но и рекламы в социальных сетях и приложениях.
Можно найти огромное количество историй с доказательством слежки приложениями, например: человек никогда не искал перфораторы в интернете, не смотрел картинки на схожую тематику, а лишь обсуждал его в живую с коллегой. Через некоторое время контекстная реклама на всех сайтах и приложениях предлагала «выгодные» предложения из интернет магазинов. Совпадение? Не думаю!
В борьбе за защиту своих личных данных вам помогут два замечательных приложения, которые заблокируют доступ к микрофону и камере абсолютно всем программам и сервисам, а еще они покажут приложения пытавшиеся получить доступ. Разумеется, для этого потребуются Root права.
Хотите самостоятельно контролировать доступ к вашему микрофону, тогда вам стоит воспользоваться приложением «Блокировка микрофон — антишпион & шпион защита». В инструкции ниже мы расскажем, как настроить данную программу и тем самым защитить себя от возможных прослушиваний.
Скачать Microphone Block -Anti malware
- Запускаем приложение, просматриваем информацию от разработчиков и попадаем в главное меню.
- Прежде чем заблокировать доступ к микрофону абсолютно всем программам, можно просмотреть, какие именно приложения имеют доступ к микрофону. Для этого нажимаем на троеточие в правом верхнем углу, попадаем в настройки и выбираем пункт «Приложения, разрешающие использование микрофона».
- В настройках также можно создать виджет для рабочего стола, запускающий приложение в котором автоматическим убирается блокировка микрофона.
- Шпионский детектер позволяет выявить программы-шпионы, которые могут собирать и после передавать данные третьим лицам, подвергая вас опасности.
- Изменение режима блокировки позволяет либо сэкономить заряд аккумулятора, тем самым ослабив защиту, либо, напротив, получить максимальную защиту при потреблении большей мощности.
- Чтобы отключить микрофон во всех приложениях достаточно нажать на иконку красного цвета с открытым замком на главной странице программы, после чего она окрасится в зеленый.
Если вы читали новость про найденную уязвимость в Андроид, которая позволяет без вашего ведома создавать фото и видео снимки, а после отправлять их злоумышленнику, то защитить себя можно программой «Блокировка камера — антишпион & шпион защита».
Скачать Camera Block — Anti spy-malware
- После запуска приложения попадаем в главное меню, где будет изображен замочек с камерой желтого цвета. Это значит, что устройство не защищено и камеру могут использовать абсолютно все приложения.
- Для активации функции блокировки нужно нажать на значок, после чего выбрать «Активировать». Иконка поменяет цвет на синий, и вы можете чувствовать себя более защищенным.
- В настройках можно также просмотреть список приложений, которые имеют доступ к камере с возможностью сразу удалить сомнительные.
- Здесь также есть возможность создания виджета для быстрого доступа к нужной вам программе/игре без ограничений доступа к камере.
В момент включенной блокировки камеры или микрофона удалить приложения стандартным способом не получится. Вы увидите надпись «Удаление не удалось» — это незамысловатая защита от несанкционированного удаления.
Чтобы удалить потребуется запустить одну из программ, перейти в настройки и уже там выбрать пункт «Деинсталлировать приложение».Использование данных программ значительно увеличивает потребление энергии аккумулятора.
Но если вам не хочется, чтобы вас прослушивали и уже тем более кто-то знал о вашей личной жизни, то советуем воспользоваться одним из указанных приложений. Проще зарядить устройство, нежели удалять информацию из Интернета.
В качестве не менее полезной меры по блокировке отслеживания — советуеминструкцию по блокировке рекламы на андроид устройствах
В этой статье мы расскажем как избежать слежки за вашими личными данными через ваш же смартфон или планшет. Делать это будем принудительно отключив доступ к микрофону и камере для приложений, а также сбросив рекламный идентификатор и геолокацию: ни для кого не секрет, что в интернете активно «следят» за пользователями, после чего предлагают релевантную вашим запросам рекламу.
Вы и сами с этим не раз сталкивались, но знали ли вы, что Android-устройства «прослушивают» все ваши разговоры, даже находящиеся в режиме блокировки и низкого энергопотребления. Потом эти записи отправляются неизвестно куда, на что расходуется ваш интернет трафик (как контролировать трафик).Проще говоря, ваше устройство автоматически включает микрофон (иногда даже камеру) в момент разговора и уже после может показать контекстную рекламу на тему, которую вы обсуждали.
Это касается не только Интернет-сайтов, но и рекламы в социальных сетях и приложениях.
Можно найти огромное количество историй с доказательством слежки приложениями, например: человек никогда не искал перфораторы в интернете, не смотрел картинки на схожую тематику, а лишь обсуждал его в живую с коллегой. Через некоторое время контекстная реклама на всех сайтах и приложениях предлагала «выгодные» предложения из интернет магазинов. Совпадение? Не думаю!
В борьбе за защиту своих личных данных вам помогут два замечательных приложения, которые заблокируют доступ к микрофону и камере абсолютно всем программам и сервисам, а еще они покажут приложения пытавшиеся получить доступ. Разумеется, для этого потребуются Root права.
Хотите самостоятельно контролировать доступ к вашему микрофону, тогда вам стоит воспользоваться приложением «Блокировка микрофон — антишпион & шпион защита». В инструкции ниже мы расскажем, как настроить данную программу и тем самым защитить себя от возможных прослушиваний. Скачать Microphone Block -Anti malware Разработчик: BytePioneers s. r. o. Если вы читали новость про найденную уязвимость в Андроид, которая позволяет без вашего ведома создавать фото и видео снимки, а после отправлять их злоумышленнику, то защитить себя можно программой «Блокировка камера — антишпион & шпион защита».
Скачать Camera Block — Anti spy-malware Разработчик: BytePioneers s. r. o.
В качестве дополнительной меры можно очистить рекламный идентификатор и запретить приложениям Google и любым другим доступ к Геолокации. Для этого воспользуйтесь gif’кой с инструкцией ниже:
В качестве не менее полезной меры по блокировке отслеживания — советуеминструкцию по блокировке рекламы на андроид устройствах
Есть много причин, по которым мы можем заблокировать камеру на Android. Разумеется, на ум приходит конфиденциальность — может быть, мы не хотим, чтобы кто-то использовал наш телефон, чтобы делать снимки, или мы просто не хотим, чтобы приложения обращались к камере без нашего ведома. Кроме того, есть другие причины для этого. Некоторые вирусы или вредоносные приложения могут использовать нашу камеру и фотографировать без нашего ведома или записи видео. Итак, как эффективно блокировать камеру, желательно паролем?
Блокировка камеры на Android
Решение — это приложение Camera Block, которое вы можете использовать очень простым способом, не рутуя свой телефон. Блокировка камеры используется для защиты камеры Android от несанкционированного доступа и от вредоносного ПО. Приложение позволяет просто отключить камеру на Android или дополнительно защитить ее паролем (разблокировка будет возможна только после ввода пароля).
Мы загружаем приложение из Play Маркета, а затем запускаем его. Первый шаг — активировать Блок камеры — для этого переведите кнопку «Выкл.» В положение «Вкл.» Рядом с названием приложения. Откроется окно с просьбой предоставить разрешение Блока камеры для администрирования устройства — это необходимо, потому что только таким образом Camera Block может контролировать, смогут ли другие приложения использовать веб-камеру.
Когда мы активируем Блок камеры, следующим шагом является выключение камеры — просто установите флажок «Отключить камеру». Камера в настоящее время отключена, и когда мы пытаемся запустить приложение, которое его использует (например, приложение «Камера» для фотографий и видео), мы заметим, что отображается сообщение об отключенном устройстве.
Если вы хотите дополнительно защитить камеру паролем, вы должны установить флажок «Защита паролем» в параметрах камеры и дважды ввести пароль для защиты камеры. Чтобы повторно активировать его, установите флажок «Включить камеру» в параметрах камеры. Если вы установите пароль, вам нужно будет ввести его, чтобы подтвердить свою личность. Сначала мы должны нажать кнопку «Защита паролем», ввести пароль и затем разблокировать камеру.
Как удалить блок камеры?
Поскольку мы предоставили Camera Block право администрировать устройство, удалять приложение прямо из диспетчера приложений не удастся. Во-первых, мы должны удалить права администратора. Для этого перейдите в «Настройки»> «Безопасность»> «Администраторы устройств» и отмените выбор приложения «Блок камеры» в списке. Только теперь мы можем пойти в диспетчер приложений и удалить приложение классическим способом.
Большинство смартфонов воспроизводят искусственный звук затвора при съемке фотографий. Этот звук может быть громким и раздражающим, особенно когда Вы пытаетесь сфотографировать незаметно для окружающих. Выключить звук камеры на смартфоне Android также легко, как уменьшить громкость, однако некоторые производители мобильных устройств немного усложнили данную операцию. Узнайте, как выключить звук камеры на смартфоне Android в нашей статье.
Предупреждение: в некоторых странах незаконно фотографировать на смартфон без звука, так как это считается вторжение в частную жизнь. Убедитесь, что данная возможность является законной в вашем регионе, прежде чем следовать любой из приведенных ниже инструкций.
- Как выключить звук камеры на стандартном Android
- Как выключить звук камеры на смартфоне Sony
- Как выключить звук камеры на смартфоне OnePlus
- Как выключить звук камеры на смартфоне LG
- Как выключить звук камеры на смартфоне Samsung
- Как выключить звук камеры на смартфоне HTC
- Как выключить звук затвора камеры на Motorola
- Как выключить звук камеры на смартфоне Huawei
- Стандартные методы отключения звука камеры на Андроид
- Использование беззвучного режима
- Как отключить звук затвора камеры на iPhone с джейлбрейком?
- Есть ли Айфоны, на которых нельзя выключить звук камеры?
- Заключение
- Отключение через системные настройки
- Использование функционала специальных приложений
- Алгоритм отключения звуковых эффектов
Как убрать камеру с экрана блокировки Android?
» Андроид » Как с экрана блокировки убрать виджет андроид
Конкурентная борьба за привлечение внимания покупателей к своей продукции, заставляет производителей предоставлять пользователям новые и новые инновационные возможности, которые призваны облегчить владельцам повседневное общение с их устройствами.
Однако зачастую, для некоторых пользователей, эти инновации являются ничем иным как очередной раздражающей опцией и скорее источником головной боли, а не пользы. На этот раз, по мнению многих пользователей, переусердствовала компания Google, введя в новую версию Android 4.2 новые функции экрана блокировки, такие как виджеты и доступ к приложению «Камера».
Все было бы ничего, если бы разработчики предоставили нам возможность управления этой (иногда действительно полезной) опцией. Но нет – такая возможность в новой версии Jelly Bean не предусмотрена.
К счастью, существует очень эффективный способ выхода из этой ситуации. Это простое приложение для Android, которое можно найти в Google Play Маркете, и которое является идеальным решением для всех пользователей Android 4.2 Jelly Bean, желающих вернуться к старому экрану блокировки, в стиле Android 4.1.
Все что вам нужно для этого – это установить на свой планшет или смартфон приложение Lockscreen Policy, запустить и предоставить ему права администратора.
Интерфейс приложения очень прост – здесь имеется всего лишь пара переключателей, один из которых предназначен для включения/выключения камеры на экране блокировки, а другой — для виджетов. При отключении камеры, вам больше не придется беспокоиться о случайном доступе к камере вашего устройства при случайном разблокировании его экрана.
Аналогичным образом, отключив виджеты, вы не будете беспокоиться о том, что кто-то получит возможность просматривать SMS или Gmail почту на вашем устройстве на экране блокировки.
После этого, как и в Android 4.1, вы сможете открыть поиск Google (с помощью жеста снизу вверх), а также получить доступ к уведомлениям (с помощью жеста вниз от панели уведомлений).
Перед удалением приложения из вашего телефона или планшета, не забудьте убрать его из списка администраторов устройства. Это можно сделать в меню настроек, в разделе «Администраторы устройства»
Скачать Lockscreen Policy в Google Play Маркете.
Проблема с Play Маркетом после обновления Nexus 7 до Android 4.2. Решение найдено.
Как включить поддержку Flash в браузере Windows 8 и Windows RT для любого сайта
Быстрое копирование и вставка текста с помощью двойного клика в Android 4.1 и Android 4.0
Забыли графический ключ на планшете или телефоне? Не беда – обойти защиту можно с помощью программы ADB
Не забудьте поделиться информацией с друзьями:
5 приятных и не очень инноваций экрана блокировки Android 5.0 L
Среди тех изменений, которые принесла с собой операционная система Android L, одно из наиболее значительных — новый экран блокировки. На экран блокировки вынесены уведомления. Это триумф многолетних стараний сделать экран блокировки максимально информативным. И это значительное достижение Google. Ранее возможности экрана блокировки расширялись сторонними приложениями и оболочками.
Ресурс Greenbot уделил самое пристальное внимание новому экрану блокировки Android L. Прежде всего, теперь процесс разблокировки вашего телефона будет выглядеть совсем иначе. Вместо того, чтобы касаться картинки разблокировки и вести по экрану пальцем в любом направлении, теперь будет достаточно свайпа вверх из любой точки экрана.
1. Набор номера с экрана блокировки
Пиктограмма блокировки сместилась в самый низ экрана и носит лишь информационный характер, позволяющий пользователю понять, что экран его устройства заблокирован. Поскольку теперь она не находится на самом видном месте, экран стал более эстетичным и аккуратным.
На внешние изменения вы сразу обратите свое внимание, но многое осталось прежним. Вы, как и раньше, можете свайпнуть справа налево, чтобы запустить приложение камеры. Но теперь обрел смысл и свайп слева направо. Он позволяет открыть набор телефонного номера.
2. Уведомления на экране блокировки
Вероятно, самой лучшей из всех новых функций экрана блокировки Android L являются отображаемые на нем уведомления и, главное, простота работы с ними. Быстрый свайп влево или вправо уберет уведомления с экрана блокировки. Если у вас несколько сообщений на экране блокировки, тапните по одному из них для выделения. Еще один тап позволит открыть выбранное вами уведомление.
Чтобы более внимательно ознакомиться со всеми уведомлениями, при этом не разблокировав телефон, свайпните вниз на экране блокировки. Часы исчезнут и освободят пространство для расширенного режима просмотра. Не все уведомления отображаются непосредственно на экране блокировки, некоторые из них скрыты. Они не станут отображаться до тех пор, пока вы не свайпнете вниз для перехода в режим расширенного просмотра или же не разблокируете телефон. Если телефон разблокирован, вы сможете просмотреть поступившие сообщения через обычную панель уведомлений.
Если телефон требует PIN-код, образец или пароль для разблокировки, уведомления все равно будут отображаться, но вы не сможете получить дополнительную информацию, тапнув по ним. Для этого вам придется сначала разблокировать телефон.
3. Телефон узнает хозяина по часам и наушникам
Android L особо порадует обладателей Bluetooth-аксессуаров: от гарнитуры до умных часов на базе Android Wear. Если некое устройство связано с вашим телефоном или планшетом, пароль или PIN-код не будет запрошен, поскольку телефон «знает», что это вы разблокируете свой девайс. Достаточно занятная функция, о которой трудно сказать что-либо определенное, поскольку в предварительной версии для разработчиков она отсутствует.
4. Сколько минут телефону еще заряжаться?
Когда ваш телефон заряжается, операционная система отображает время, оставшееся до того радостного мига, когда аккумулятор наполнится энергией на 100%. Так что Android L умеет не только экономить энергию, но и считать время, оставшееся до завершения процесса зарядки батареи.
5. Экран блокировки не дружит с виджетами
К сожалению, текущая версия Android L обладает и недостатками. Если у вас есть свой любимый виджет блокировки экрана, вам придется привыкнуть к мысли о том, что вы не сможете больше им пользоваться. По крайней мере именно так обстоят дела в текущей предварительной версии операционной системы для разработчиков. Похоже, нет вообще никаких способов добавлять на экран блокировки виджеты.
Какой из этих фактов делает максимально привлекательной для вас мобильную платформу Android L? Есть ли в этом кратком списке такие особенности новой операционной системы, которые производят тягостное впечатление? Или же экран блокировки вообще не предназначен для отображения информации, и усовершенствования лишь сделали его менее удобным, по крайней мере по умолчанию, до того как пользователь применит свои настройки?
5 приятных и не очень инноваций экрана блокировки Android 5.0 L Олег Довбня
Как изменить экран блокировки на Android
Мы смотрим на экран блокировки Android устройства значительно больше времени, чем может показаться. К счастью, совсем не обязательно использовать экран блокировки установленный по умолчанию. Вы можете самостоятельно настроить отображение новых уведомлений, доступную информацию, а также полностью изменить внешний вид экрана блокировки.
В данной статье мы расскажем про несколько способов как изменить экран блокировки на Android.
Основные настройки экрана блокировки
Давайте начнем с основ: Откройте меню Настройки и перейдите в раздел Безопасность. Здесь вы найдете основные настройки экран блокировки. Обратите внимание: на некоторых Android устройствах данная опция находится в разделе «Экран блокировки и отпечатков пальцев» или «Конфиденциальность».
Операционная система Android позволяет скрыть конфиденциальную информацию, чтобы случайный взгляд не увидел, от кого и какое сообщение пришло на ваше устройство.
Пользовательские интерфейсы от Samsung, LG, HTC, Sony и других мобильных производителей предлагают некоторые дополнительные функции для экрана блокировки.
Подсказки по экрану блокировки: Блокировка экрана на последних версиях Android значительно упрощает управление смартфоном. Например, в нижних углах экрана блокировки расположен значок камеры и ого помощника Google Now. Пользователю всего лишь нужно нажать на соответствующую иконку и провести вправо или влево, чтобы открыть приложение.
Пожалуй, самой интересной особенностью экрана блокировки на последних версиях Android является смарт-замок. Если включить эту функцию в настройках, вы можете назначить надежное местоположений (например, если вы находитесь дома), чтобы отключить стандартную защиту PIN-кода.
Приложения, чтобы изменить экран блокировки на Android
Также вы можете использовать различные приложения, чтобы изменить экран блокировки на Android. Многие сторонние приложения предлагают дополнительные функции, которые недоступны в меню настройках Android.
Одним из таких приложения является Defumblr, который отображает на экране блокировки самую полезную информацию.
Приложение Start позволяет разместить ярлыки ваших любимых приложений и сервисов на экране блокировки. Погода, новости, социальные сети, и все, что вам может понадобиться.
CM Locker добавляет несколько дополнительных функций безопасности для экрана блокировки. Это приложение предоставляет больший контроль над уведомлениями. Кроме того, CM Locker увеличивает время автономной работы смартфона, поэтому обязательно попробуйте его.
В магазине Google Play Store доступно множество бесплатных приложений, которые могут изменить экран блокировки на Android, но мы хотим закончить нашу статью с Next Lock Screen. Данное приложение разработано компанией Microsoft и предлагает огромное количество настроек для экрана блокировки.
Экран блокировки не должен быть сложным и унылым. Используя специальные настройки Android, а также дополнительные приложения, вы можете изменить экран блокировки на Android под свои предпочтения.
Как убрать экран блокировки Android? Быстрый способ
Независимо от того, какой вы используете Android смартфон или планшет, экран блокировки является первым, что вы видите каждый раз, когда включаете свое устройство. Если вам надоело вводить графический ключ, PIN-код или сканировать отпечаток пальца, вы можете убрать экран блокировки Android.
Как управлять экраном блокировки на смартфоне Xiaomi используя интерфейс MIUI
экран блокировки – та информация, которая доступна для любого пользователя, даже в случае полной блокировки телефона с помощью пароля, ПИН кода или отпечатка пальцев.
У этого экрана на телефонах Xiaomi есть некоторые настройки, которые позволят гибко управлять информацией, которая на нём отображается.
В статье ниже я приведу все основные настройки, чтобы вы имели возможность изменить картинку, часы, доступ к шторке, камере и многое другое.
Основные настройки
Когда телефон Xiaomi новый, только что распакованный, все функции доступны, т.к. блокировка отключена. Чтобы она появилась, её необходимо включить используя один из трёх методов аутентификации пользователя.
Для того, чтобы защитить телефон и включить блокировку, необходимо зайти в настройки Xiaomi.
Найти пункт «Блокировка и защита» и настроить защиту любым удобным для вас способом: отпечаток пальцев, ПИН код или пароль.
Спящий режим – настройте время, по прошествии которого телефон автоматически заблокируется.
Пробуждать для показа уведомлений – если включить этот пункт, то при появлении любого уведомления, телефон включит экран и некоторое время будет работать. Если вы не любите отвлекаться, либо не хотите демонстрировать окружающим о сетевой активности, рекомендую отключить это меню.
Пробуждать кнопками громкости – если вам удобно пробуждать телефон с помощью аппаратных кнопок громкости, расположенных на боковой части корпуса, тогда включите этот пункт. Но вам всё равно придётся пройти аутентификацию настроенным вами способом.
Быстрый запуск камеры – при включении этого пункта возможно активировать камеру не разблокируя телефон полностью с помощью двойного нажатия на кнопку уменьшения громкости. Если с вами случаются ситуации, когда доступ к камере необходимо получить мгновенно, включите эту функцию.
Расширенные настройки
Уведомления на заблокированном экране – можно выбрать из трёх пунктов: не показывать, показывать частично, показывать полностью. Настраивайте на свой вкус, в зависимости от ситуации.
Надпись – можно сделать надпись, которая всегда будет демонстрироваться на заблокированном телефоне. Это может быть полезно в случае, если вы боитесь потерять телефон.
В это меню можно вписать телефон ваших родственников или друзей, и, если телефон найдут, есть шанс, что по нему позвонят и вернут его. Либо сюда можно поместить смешную фразу.
Разблокировка по Bluetooth – если у вас есть беспроводное Bluetooth устройство, которое вы часто используете и носите ссобой, например, наушники или фитнес-браслет Mi Band, то можно настроить разблокировку в автоматическом режиме.
Как только телефон будет подключен к заявленному Bluetooth устройству, он автоматически будет пропускать этот экран, считая, что вы рядом и защищать данные телефона нет необходимости.
Режим «умный чехол» – при использовании специального умного чехла, при его закрытии телефон будет блокироваться автоматически, и также автоматически разблокироваться при открытии чехла.
Режим «в кармане» – по специальному алгоритму отслеживает работу сенсора экрана и не разблокирует телефон, если он лежит в кармане, а не в руке пользователя. Очень редко экран в кармане всё-таки включается, но это, скорее, исключение, чем правило.
Изменение фоновой картинки (обоев)
Картинка на во время блокировки телефона не статична, она изменяется несколькими способами, и не нужно забывать о том, что базовое изображение зависит от темы оформления. Каждая тема имеет свою картинку для заблокированного телефона. А ещё можно установить специальное приложение, которое в автоматическом режиме будет менять обои.
Меняем обои на экране блокировки из галереи
Предположим, что вы уже нашли изображение, которое хотите использовать и оно находится в галереи телефона.
Перейдите в галерею, найдите картинку и выберите её, чтобы она открылась на весь экран. На нижней панели нажмите самую правую иконку с троеточием.
Выберите пункт меню «Установить как обои».
Отрегулируйте положение изображения на экране телефона и нажмите на кнопку «Применить». После этого выберите место, где будет использоваться это изображение.
Вернуться
Как поменять часы и звук
При использовании MIUI 10 и предыдущих версий изменить часы возможно только путём применения другой темы оформления. Внутри одной темы нельзя менять месторасположение или внешний вид часов.
Однако, если вас совершенно не устраивает внешний вид часов, скачайте одно из множества приложений из Google Play, которые заменят собой стандартные часы, при этом, возможно, дополнят их дополнительными функциями.
Звук блокирования смартфона изменить без выбора другой темы оформления нельзя, т.к. он жёстко к ней привязан. Однако, его можно включить или отключить.
Доступ к шторке с меню быстрых действий
В обычном случае, если не было сделано дополнительных настроек, всегда возможно вызвать шторку с уведомлениями и меню быстрых действий.
Если ваш телефон редко имеет возможность попасть в чужие руки, это не проблема, а для вас, как владельца, это очень удобно, т.к. с помощью шторки можно включить или отключить Wi-Fi или Bluetooth без необходимости полностью разблокировать устройство.
Но если по долгу службы вам приходится часто оставлять телефон без присмотра, тогда имеет смысл отключить доступ к шторке.
Чтобы сделать это, необходимо в настройках найти пункт «Уведомления», внутри которого найти пункт «Доступ с экрана блокировки» и отключить его.
Всё, теперь ваш телефон стал безопасным.
Как включить или отключить отображение названия сотового оператора
Есть ещё одна настройка, которая не является важной, однако, она существует и потому нельзя о ней умолчать – отображение названия сотового оператора на заблокированном устройстве.
Чтобы включить или отключить имя оператора надо зайти в настройки, найти пункт «Уведомления» и найти пункт «Имя оператора».
Быстрый запуск камеры
Довольно часто к камере телефона нужно получить доступ максимально быстро, поэтому полная разблокировка телефона не подходит для этого.
К счастью, по умолчанию, доступ к камере возможен напрямую с экрана, причём, двумя способами.
В нижнем правом углу экрана находится иконка камеры. Если сделать свайп от правого края к левому, запустится приложение камеры, телефон при этом останется заблокированным для любых других действий, кроме съёмки.
Второй метод быстрого доступа к камере – настройка соответствующего меню, которое было описано чуть выше и вызывается она двойным нажатием на кнопку уменьшения громкости.
Некоторые пользователи спрашивают: “Как отключить камеру на экране блокировки xiaomi?”, и мой ответ – никак. Если у вас новый смартфон с оболочкой MIUI 10, то это невозможно. Необходимые настройки были удалены, хотя в более ранних версиях аппаратов камеру отключить было возможно. Единственный современный способ – использовать тему, которая не содержит иконки камеры.
Как отключить экран блокировки на Xiaomi
Отключение блокировки на телефонах Xiaomi происходит через отключение любого метода аутентификации пользователя: ПИН код, пароль или доступ по отпечатку пальцев.
Как только все меры безопасности будут отключены, он автоматически исчезнет и не появится до тех пор, пока вы не вернёте хотя бы один метод аутентификации.
Настройка всех методов происходит из меню «Блокировка и защита», который находится в основных настройках телефона.
Как заблокировать несанкционированную запись видео и прослушивание на Андроид
В этой статье мы расскажем как избежать слежки за вашими личными данными через ваш же смартфон или планшет.
Делать это будем принудительно отключив доступ к микрофону и камере для приложений, а также сбросив рекламный идентификатор и геолокацию: ни для кого не секрет, что в интернете активно «следят» за пользователями, после чего предлагают релевантную вашим запросам рекламу.
Вы и сами с этим не раз сталкивались, но знали ли вы, что Android-устройства «прослушивают» все ваши разговоры, даже находящиеся в режиме блокировки и низкого энергопотребления. Потом эти записи отправляются неизвестно куда, на что расходуется ваш интернет трафик (как контролировать трафик).
— Как заблокировать несанкционированную запись видео и прослушивание на Андроид
Проще говоря, ваше устройство автоматически включает микрофон (иногда даже камеру) в момент разговора и уже после может показать контекстную рекламу на тему, которую вы обсуждали. Это касается не только Интернет-сайтов, но и рекламы в социальных сетях и приложениях.
Можно найти огромное количество историй с доказательством слежки приложениями, например: человек никогда не искал перфораторы в интернете, не смотрел картинки на схожую тематику, а лишь обсуждал его в живую с коллегой. Через некоторое время контекстная реклама на всех сайтах и приложениях предлагала «выгодные» предложения из интернет магазинов. Совпадение? Не думаю!
В борьбе за защиту своих личных данных вам помогут два замечательных приложения, которые заблокируют доступ к микрофону и камере абсолютно всем программам и сервисам, а еще они покажут приложения пытавшиеся получить доступ. Разумеется, для этого потребуются Root права.
Хотите самостоятельно контролировать доступ к вашему микрофону, тогда вам стоит воспользоваться приложением «Блокировка микрофон — антишпион & шпион защита». В инструкции ниже мы расскажем, как настроить данную программу и тем самым защитить себя от возможных прослушиваний.
Отключаем доступ к микрофону на Андроид
Скачать Microphone Block -Anti malware
- Запускаем приложение, просматриваем информацию от разработчиков и попадаем в главное меню.
- Прежде чем заблокировать доступ к микрофону абсолютно всем программам, можно просмотреть, какие именно приложения имеют доступ к микрофону. Для этого нажимаем на троеточие в правом верхнем углу, попадаем в настройки и выбираем пункт «Приложения, разрешающие использование микрофона».
- В настройках также можно создать виджет для рабочего стола, запускающий приложение в котором автоматическим убирается блокировка микрофона.
- Шпионский детектер позволяет выявить программы-шпионы, которые могут собирать и после передавать данные третьим лицам, подвергая вас опасности.
- Изменение режима блокировки позволяет либо сэкономить заряд аккумулятора, тем самым ослабив защиту, либо, напротив, получить максимальную защиту при потреблении большей мощности.
- Чтобы отключить микрофон во всех приложениях достаточно нажать на иконку красного цвета с открытым замком на главной странице программы, после чего она окрасится в зеленый.
Если вы читали новость про найденную уязвимость в Андроид, которая позволяет без вашего ведома создавать фото и видео снимки, а после отправлять их злоумышленнику, то защитить себя можно программой «Блокировка камера — антишпион & шпион защита».
Отключаем доступ к камере Андроид
Скачать Camera Block — Anti spy-malware
- После запуска приложения попадаем в главное меню, где будет изображен замочек с камерой желтого цвета. Это значит, что устройство не защищено и камеру могут использовать абсолютно все приложения.
- Для активации функции блокировки нужно нажать на значок, после чего выбрать «Активировать». Иконка поменяет цвет на синий, и вы можете чувствовать себя более защищенным.
- В настройках можно также просмотреть список приложений, которые имеют доступ к камере с возможностью сразу удалить сомнительные.
- Здесь также есть возможность создания виджета для быстрого доступа к нужной вам программе/игре без ограничений доступа к камере.
В момент включенной блокировки камеры или микрофона удалить приложения стандартным способом не получится. Вы увидите надпись «Удаление не удалось» — это незамысловатая защита от несанкционированного удаления. Чтобы удалить потребуется запустить одну из программ, перейти в настройки и уже там выбрать пункт «Деинсталлировать приложение».
Использование данных программ значительно увеличивает потребление энергии аккумулятора. Но если вам не хочется, чтобы вас прослушивали и уже тем более кто-то знал о вашей личной жизни, то советуем воспользоваться одним из указанных приложений. Проще зарядить устройство, нежели удалять информацию из Интернета.
В качестве дополнительной меры можно очистить рекламный идентификатор и запретить приложениям Google и любым другим доступ к Геолокации.
Настройка часов на экране блокировки на Android: как убрать или вернуть время
Несмотря на то, что новые версии операционной системы андроид регулярно пополняют ОС новыми возможностями, которые расширяют функционал, добавляют новые приложения и скрытые программные характеристики, иногда случается и наоборот: некоторые моменты становятся хуже. К ним относятся, например, виджеты экрана блокировки. В версии Android Lollipop их функционал был ухудшен, поэтому часть примеров будет относиться к более старым версиям. В этом материале рассмотрено, как добавить часы на экран блокировки для андроид-устройств, как переместить их и как удалить виджет.
Как поставить часы на экран блокировки андроида
Установка приложений на блокировочный дисплей доступна не для каждого телефона и операционной системы. Проделать это со сторонними программами можно лишь от релиза Android 4.0 Ice Cream Sandwich до версии Android 4.4 KitKat.
Виджет погоды — один из самых популярных
Конфигурация экрана блокировки подвергалась изменению уже не один раз. Самое важно из этих изменений то, что она попросту не работала большую часть времени существования операционной системы андроид. Виджеты на загрузочный и блокировочный экраны от сторонних разработчиков были доступны к применению лишь в период активного использования версии Jelly Bean. После нее от такого функционала отказалось и больше количество микропрограмм, которые стали попросту никому не нужны. Их недостатком также стала постоянная реклама или платная версия.
В Плей Маркете доступно много виджетов на русском языке
Важно! Так называемые заменители блокировочного дисплея доставляли и другие проблемы, связанные с безопасностью. Все дело в том, что для их использования приходилось отключать экран блокировки, а это уже само по себе не очень хорошо.
Есть системные приложения, которые просто не смогут работать без блокировочного экрана, например, Google Pay. Если человек активно пользуется им, то искать альтернативу стандартному экрану блокировки нет смысла. Приложений, на самом деле, масса, но даже самые лучшие из них не дотягивают до предустановленного блокировочного дисплея.
Теперь, собственно о том, как поставить часы на заблокированном экране на андроид-смартфоне. Для этого есть три способа: с помощью предустановленных виджетов, через скачанные виджеты и в настройках гаджета. Далее они будут рассмотрены более подробно.
Включить часы можно через настройки
Через виджеты
Большинство телефонов под управлением операционной системы андроид может отображать часы в качестве виджета на том или ином месте. Обычно приложение, которое показывает время и находится на главном экране, может дублироваться на заблокированный. Установить виджет очень просто:
- Переходят в меню (главный экран телефона).
- Выполняют долгое нажатие в любом свободном от ярлыков месте.
- Дожидаются появления дополнительного меню с виджетами, обоями и настройками.
- Выбирают пункт «Виджеты» и находят программу «Часы».
- Удерживают и перемещают ее в любую свободную часть рабочего стола.
Обратите внимание! После этих действий стандартный виджет «Часы» всегда будет отображаться на блокировочном экране и на главном окне меню. Кроме того, можно выбрать вид часов: аналоговые или цифровые.
Виджет часы
Если такого виджета на телефоне нет, то его необходимо установить. Лучше всего делать это через официальный магазин Google Play. Тем более, что таких простых программ, как часы, на нем предостаточно. Общая пошаговая инструкция такова:
- Перейти в Плей Маркет.
- Ввести в поиске «виджет часов».
- Выбрать первую официальную микропрограмму от Google.
- Выполнить ее скачку и установку.
Это поможет восстановить утраченный виджет и поместить его на экран блокировки. После этого вопросов о том, как вернуть время на экран телефона андроид, больше не будет.
Поиск стандартного приложения «Часы»
Через настройки
Сделать все то же самое можно и через настройки смартфона. Для этого включают заставку следующим образом:
- Переходят в конфигурации телефона.
- Находят раздел «Устройство» и подраздел «Экран» («Дисплей»).
- Активируют параметр «Заставка».
- Указывают в конфигурациях «Часы» (помимо них, доступно «Google Фото», «Коллаж», «Рамка» и «Цвета»).
- Перейти в контекстное меню по кнопке «Еще» и выбрать пункт «Когда запускать заставку».
- Выбрать режим «Всегда» для постоянного нахождения виджета на экране.
После этого часы будут постоянно отображаться на рабочем столе и блокировочном экране.
Как убрать часы с экрана блокировки Android
Как поставить обои на экран блокировки андроид
Сделать это можно различными способами, причем каждый из них подходит для той или иной версии ОС или гаджета производителя. Так, на некоторых телефонах благодаря собственной оболочке можно вообще выключить часы и убрать их с главного и блокировочного окон.
Важно! На Honor и Huawei такой опции нет, так как их EMUI не позволяет этого делать.
Для отключения нужно:
- Перейти в «Настройки».
- Найти раздел с установкой даты и времени.
- Нажать на «Двойные часы» и деактивировать их.
Для большинства телефонов подходит инструкция по стандартному удалению:
- Выполнить переход в «Настройки».
- Найти раздел «Безопасность и блокировки».
- Перейти в управление виджетами и отключить их.
Обратите внимание! Можно просто нажать на виджет часов, удерживая их до появления возможности переноса, и перетащить его в сторону значка с корзиной. После этого нужно подтвердить удаление.
Убрать часы можно различными путями, все зависит от того, как они были добавлены
Как изменить и настроить часы на экране блокировки в андроиде
Часы можно не только добавлять или удалять, но и полноценно редактировать их, меняя позицию и уменьшая или увеличивая размеры виджета. На одних моделях телефонов этого делать нельзя, а на других можно настроить даже больше функций.
Как переместить часы на экране блокировки
Как установить часы на экран телефона андроид
Иногда перемещение может быть осуществлено за счет аналогичного действия на главном окне гаджета. Работает это так: виджет передвигается в меню и меняет свою позицию на дисплее блокировки. Часто это не работает, тогда нужно:
- Перейти в «Настройки».
- Найти раздел «Безопасность».
- Выбрать подраздел «Блокировка экрана».
- Нажать на пункт «Стили экрана блокировки».
- Выбрать нужный стиль и применить его.
После этого будут другой блокировочный экран и расположение часов.
Уменьшить или увеличить размер часов
На большинстве устройств изменить размер часов одного и того же формата нельзя. Это связано с тем, что виджет изначально делается на определенное количество единиц. За одну единицу принимают размер одного из сторон стандартной квадратной иконки.
Обратите внимание! Возможны случаи, что программа и ее отображение проработаны, тогда вполне можно выбрать виджет определенного размера, но бывает это редко.
Гораздо чаще под изменением размеров имеют ввиду изменение не только размера часов, но и стиля или темы. Для этого нажимают и удерживают выбранное приложение до тех пор, пока оно не начнет двигаться за пальцем. Далее выполняют его удаление, а на его место устанавливают новый виджет.
Как добавить виджет часов на рабочий стол в андроиде
Добавление приложения на главное окно — операция несложная. Если есть желание добавить стандартную программу, то можно сразу же переходить к инструкции. Если же подходящего микроприложения нет, то выполняют его загрузку и установку из официального магазина Плей Маркет или сторонних ресурсов.
Экран блокировки айфон — включение и отключение
Как многие знают, виджет не достаточно просто скачать и установить по аналогии с обычной программой. Его следует разместить на рабочем столе, иначе это будет неэффективная трата ресурсов.
Общая инструкция выглядит так:
- Нажать на любое свободное место на рабочем столе (главном меню).
- Дождаться вызова контекстного меню, содержащего «Виджеты», «Настройки», «Обои» и т. д.
- Выбрать пункт «Виджеты».
- Откроется список, который будет включать в себя все микропрограммы, доступные к установке на главное окно на смартфоне. Выбрать необходимые часы, их стиль и т. д.
- Перенести их на рабочий стол и выбрать место для них.
Обратите внимание! После этого программа будет перемещена на свободное место рабочего стола. Переместить ее можно, зажав палец на ней и двигая в любую сторону. Когда функционал будет на том месте, где он и должен быть, палец отпускают.
Добавление программы на рабочий стол
Что делать, если пропал виджет часов с экрана блокировки смартфона на андроиде
Бывает и такое, что часы пропадают самостоятельно. Случается такое редко, но вполне имеет место быть. Обычно в этом виноват сам пользователь, который своими действиями довел операционную систему до тех или иных ошибок. Итак, если программа пропала, то следует:
- проверить, выполнялось ли удаление временных файлов и программ в недавнее время. Возможно, что пользователь случайно зацепил и файл приложения;
- вспомнить, не выполнялся ли недавно сброс телефона, который удалил все пользовательские данные, включая виджеты;
- попытаться понять, не мог ли пользователь самостоятельно удалить приложение в настройках блокировочного экрана.
Если приложение пропало, то его можно скачать заново
Таким образом, было разобрано, как переместить часы на экране блокировки андроид-устройства и что делать, если пропал виджет часов на андроиде. Установить это приложение достаточно легко, как и удалить его, а вот с настройкой на всех телефонах дела обстоят немного по-разному.
Как убрать значок с экрана телефона — все способы
При установке приложений рабочий стол смартфона незаметно заполняется различными иконками, и в один прекрасный день владелец понимает, что ему сложно ориентироваться, а на поиск нужного значка уходит время. Впоследствии, удаляя программы, некоторые забывают избавляться от ярлыков, хотя сделать это несложно, и справиться с процедурой удаления сможет любой, даже начинающий пользователь.
Чтобы поддерживать порядок на рабочем столе, нужно стараться хранить на его поверхности ярлыки тех приложений, которые используются чаще других. Остальные же за ненадобностью, можно удалить, а заодно сделать так, чтобы при скачивании новых программ их значки не появлялись на экране автоматически. К счастью, очистить экран без потери функциональности можно с помощью различных инструментов.
На главном экране Android
На всех смартфонах под управлением OS Android присутствуют стандартные функции удаления значков установленных приложений. Разобраться в них сможет даже новичок. Вне зависимости от способа потребуется разблокировать смартфон и отыскать экран, где находится интересующий ярлык.
- Вариант 1. Коснуться значка и удерживать его в течение 1-2 секунд, а затем плавно перетащить его в меню «Удалить» с изображением корзины.
- Вариант 2. Нажать и удерживать свободную область экрана или кнопку «Домой», чтобы вызвать строку меню. Затем перетащить все ненужные значки в корзину, находящуюся в правом нижнем углу.
Если вместо стандартного главного экрана используется «Nova Launcher» понадобится действовать по-другому.
- Коснуться нужного значка и удерживать его, пока не появится контекстное меню.
- Выбрать и раскрыть категорию «Сведения» (длинным тапом).
- Здесь выбрать команду «Удалить», и подтвердить действие кнопкой «Ок».
Такими способами можно удалить лишние ярлыки (ссылки), не причинив вреда самим приложениям.
С других экранов
Для решения подобных задач иногда целесообразно использовать сторонние лаунчеры, например, «Apex Launcher».
- Скачать и установить на смартфон Android утилиту «Apex Launcher».
- Запустить лаунчер и на главном экране выполнить двойной клик в любом свободном месте.
- В появившемся меню выбрать «Настройки Apex».
- Внутри раздела отыскать вкладку «Настройки меню приложений» и развернуть ее.
- Далее найти папку «Скрытые приложения».
- В отобразившемся перечне отметить галочками программы, значки которых требуется удалить с экрана меню.
Далее останется проверить, все ли иконки выделены, а затем подтвердить действие, нажав на клавишу «Сохранить».
Как удалить дублированные ярлыки
Несовершенства прошивки или некорректное функционирование лаунчера часто способствуют тому, что ярлыки появляются не только в меню смартфона, но и на главном экране. По мере их скапливания, рабочая область захламляется настолько, что отыскать значок нужной программы становится проблематично. Для их удаления в OS Android предусмотрено несколько вариантов: группирование в специально созданную папку, перетаскивание в корзину или удаление через системное меню. Зачастую дублирование иконок происходит из-за особенностей настроек приложений либо непосредственно сервиса Play Market.
Чтобы отключить функцию создания дублей, достаточно выполнить несложные действия:
- Зайти в магазин приложений Google.
- Нажать на значок в виде трех вертикальных точек.
- Через выпавшее меню перейти в раздел «Настройки».
- В списке доступных опций отыскать строку «Добавлять значки установленных приложений на главный экран».
- Деактивировать команду, сняв галочку напротив либо передвинув ползунок влево (на моделях (Samsung).
Таким способом владелец может ограничить возможности программ, запрещая самостоятельно размещать иконки на главном экране (они будут появляться только в панели меню) и избавиться от проблемы захламления рабочего стола.
Как удалить ярлыки удаленных приложений
С самого первого дня покупки владельцы смартфона скачивают различные игры и приложения. Многие из них со временем теряют актуальность, поэтому их удаляют. Значки же при этом остаются, создавая хаос на рабочем столе. Удалить их можно любым из описанных выше методов.
Зачастую многие программы удаляются не полностью. После деинсталляции в памяти устройства может оставаться программный кэш, который снижает производительность процессора. Чтобы избавиться от ненужного балласта, очистить дисплей, а заодно оптимизировать работу гаджета, целесообразно просканировать систему с помощью специальных служебных утилит, например, Clean Master.
Для этого понадобится:
- Скачать и установить программу на смартфон;
- Разрешить доступ к файлам и программам;
- Выбрать опцию « Мусор»;
- Запустить процесс нажатием клавиши «Удалить».
Как добавить значок в панель меню
Данный метод актуален, когда пользователю необходимо добавить или вернуть в меню значок программы. Установить причину исчезновения ярлыка довольно сложно, но наиболее распространенными можно назвать следующие:
- перенос приложения на карту памяти;
- перемещение значка утилиты в другое место на рабочем столе;
- добавление иконки в тематическую папку;
- случайное удаление программы;
- системный сбой.
В зависимости от того, что привело к удалению значка с главного экрана, решить проблему можно, воспользовавшись любым из предложенных вариантов.
- перемещение иконки из меню телефона;
- поиск ярлыка в папках;
- перенос утилиты во внутреннюю память;
- перезагрузка телефона.
Обычно производители стараются устанавливать на экран блокировки стандартные иконки камеры и телефона. Пользователь же при желании может добавить сюда ярлыки любых актуальных приложений, страниц, папок и файлов. Для этого существует стандартная процедура.
- Открыть меню и перейти в «Настройки».
- В разделе «Личное» выбрать категорию «Экран блокировки и безопасность».
- Кликнуть по пункту «Информация и ярлыки приложений».
- В открывшемся списке выбираем «Ярлыки приложений».
В верхней части экрана должно появиться изображение для предварительного просмотра экрана блокировки после изменения настроек.
Пользователю нужно будет проверить выделенные значки и подтвердить действие нажатием клавиши «Сохранить».
Как предотвратить появление новых ярлыков
Даже после очистки рабочего стола существует вероятность появления новых ярлыков при установке очередных приложений. Если регулярная очистка не входит в планы пользователя, можно отключить функцию автоматического добавления. В подавляющем большинстве моделей выполнить задачу можно следующим образом:
- Открыть «Play Market».
- Нажать на иконку «Меню» либо провести пальцем вправо.
- Среди доступных действий выбрать «Настройки».
- В открывшемся списке найти команду «Добавлять значки установленных приложений на главный экран» и снять напротив нее галочку.
Для Android Oreo предусмотрен иной порядок действий.
- Нажать и удерживать главный экран, пока не раскроется меню.
- Коснуться пункта «Настройки».
- В перечне доступных опций выбрать команду «Добавить значок на главный экран».
- Переместить ползунок влево (или снять галку), деактивировав действие.
Исправление проблем с ярлыками
Довольно редко, но все же возникают ситуации, когда ярлыки установленных программ невозможно удалить с главного экрана. Причиной является сбой операционной системы, который вызван подозрительными программами. Рекомендуется перезагрузить гаджет, а затем почистить ОС с помощью служебных утилит.
Как можно избавиться от ярлыков приложений на главном экране смартфона?
Перетащить в корзину; Скрыть с помощью программы «Hide App»; Убрать через меню настроек в «Apex Launcher».
Как сделать, чтобы значки не появлялись на рабочем столе Андроида?
Запретить программам самостоятельно ставить иконки в процессе скачивания, отключив функцию в настройках магазина приложений Play Market.
Как установить значок на главный экран мобильного гаджета?
Сделать это легко: нужно перейти в меню приложений, коснуться нужного, и перетащить на свободную область рабочего стола.
4 мин для чтенияКак удалить рекламу на экране блокировки Android и на главном экране

Мало что раздражает больше, чем реклама на вашем экране блокировки и домашнем экране. Удалить рекламу с экрана блокировки Android навсегда с этими тактиками и советами.
Мы знаем, о чем вы думаете – мы уже засыпаны достаточным количеством рекламы в играх, приложениях, на , и Бог знает почти любую другую платформу. Но на нашем домашнем экране Android? Вы не можете быть серьезным, верно?
Наше священное место, где ни одна реклама не может коснуться нас, теперь нарушено. Единственное место, где мы могли бы искать утешения, вдали от навязчивых баннеров о нерелевантных продуктах и услугах, больше не безопасно. Это происходит время от времени. Это случилось со мной лично, и это было, наверное, самой расстраивающей вещью, с которой нам приходилось сталкиваться за все наши годы владения Android.
Так почему же эти объявления появляются на главном экране Android, когда у вас нет открытых приложений? Это, как и реклама на экране блокировки Android, является распространенной проблемой, которая, похоже , появилась совсем недавно. К счастью, есть решение, хотя оно может быть утомительным. Android значительно лучше справляется с модерацией таких навязчивых объявлений, но, естественно, некоторые из них все еще проскальзывают. Читайте дальше, чтобы узнать, как вы можете вернуть себе свободу и навсегда избавиться от этих надоедливых рекламных объявлений.
В чем причина?
Не паникуйте. Хотя это может выглядеть так, будто ваш телефон заражен каким-то вирусом, обычно это не так. Эти типы навязчивой рекламы являются обычным явлением, вызванным программой с определенной целью – рекламным ПО. Многие приложения, доступные для загрузки в Play Store, принимают ужасное решение для программирования в этом программном обеспечении, превращая нашу жизнь в ад, каждый раз, когда мы просто пытаемся разблокировать наши телефоны. Хотя это может быть не единственная причина, по которой вы видите эти объявления, это наиболее вероятная причина.
Тем не менее, вердикт ясен. Объявления должны идти. Никто не хочет или не нуждается в таком типе беспокойства при попытке написать или позвонить нашим близким, начальнику или друзьям. Не говоря уже о том, что ваши друзья, скорее всего, увидят всплывающую рекламу Виагры, когда все, что вы пытаетесь сделать, это показать им фотографию забавной утки, которую вы взяли на днях. Кроме того, случайное нажатие на эти объявления может вызвать серьезные проблемы для вашего устройства.
Так в чем же решение? В этой статье мы рассмотрим советы о том, как быстро устранить эту проблему с рекламой на главном экране Android и на экране блокировки навсегда.
Во-первых, давайте быстро углубимся в то, как это рекламное ПО попадает туда в первую очередь. Как мы уже сказали, основным каналом распространения рекламы такого типа являются приложения, загруженные в Googe Play Store. Хотя здесь нет ничего противозаконного, это достаточно раздражает, чтобы заставить вас вырвать волосы.
К сожалению, нет способа узнать, будет ли приложение содержать рекламное ПО, прежде чем вы загрузите его. Вы можете только быть вынуждены иметь дело с последствиями этого потом.
Поэтому, хотя мы не можем сказать вам конкретно, какие приложения являются виновниками, мы можем дать вам очень короткий список тех, которые, как мы знаем, виновны.
- Amber Weather Widget
- Xender
- Touchpal
- Kitty Play
- Z Camera
- ES File Explorer – это широко используется на устройствах Android и, как известно, время от времени вызывает всплывающие окна.
Как удалить рекламу с телефона
ES File Explorer может быть виновником. Однако вам не нужно полностью удалять это приложение, чтобы избавиться от всплывающей рекламы, встроенной в него. Просто зайдите в настройки в ES File Explorer и отключите функцию Charging Boost. Это должно помочь. Если нет, попробуйте полностью удалить приложение, если оно вам больше не нужно. Хорошая альтернатива для доступа к файлам вашего телефона – Solid Explorer.
Просмотрите список приложений, которые мы вам предоставили выше, и, если они у вас есть на вашем устройстве, удалите их, чтобы узнать, не вызывали ли они рекламу вашего телефона.
Отключить фонарик
Приложения с фонариками являются частой причиной рекламы на вашем устройстве. Многие из этих приложений используют опцию Smart Charging, которая позволяет отображать рекламу в случайное время, особенно когда телефон подключен к сети. Отключите его, выбрав настройки приложения, и в будущем проверяйте разрешения перед их загрузкой. Приложение фонарика должно иметь доступ только к камере вашего устройства, так как вспышка является частью аппаратного обеспечения камеры. Хотя мы все еще не уверены, почему кто-то захочет устанавливать такие приложения, поскольку на каждом Android установлен собственный фонарик.
Используйте антивирус
Этого иногда достаточно для борьбы с нашими проблемами с рекламой, но это не гарантировано. Clean Master намного больше, чем антивирус. Используйте его, чтобы удалить остаточные ненужные файлы на вашем телефоне и запустить антивирусную проверку, чтобы избавиться от любого потенциального рекламного ПО, которое может помешать вашему телефону.
Также может быть достаточно просто перейти в «Настройки» -> «Диспетчер приложений» -> «Скачать» -> «Найти рекламу на экране блокировки» -> «Удалить».
Проверьте историю загрузок
Вам, возможно, придется пойти полностью Шерлок Холмс на этом. Эффективный способ выяснить приложение, которое вызывает рекламу, это проверить историю загрузок в Google Play. Откройте магазин и нажмите на значок гамбургера в левом верхнем углу, чтобы открыть меню. Нажмите « Мои приложения и игры», затем нажмите « Установлено» и отсортируйте его по последнему слову. Обычно проблемные приложения, которые имеют нежелательную рекламу на экране блокировки, обычно работают в фоновом режиме, так что это хороший способ выделить их.
Выбрав подозреваемых, удалите их обычным способом, и вы увидите улучшение.
Вывод
Надеемся, что эта статья предоставила вам решение вашей головной боли, вызванной навязчивой рекламой и скрытым рекламным ПО на вашем устройстве. Никто не должен иметь дело с такими неудобствами, вызванными жадными разработчиками. Случайные объявления на телефоне не принимаются ни в какой форме, поэтому используйте эти советы и будьте в безопасности. Не стесняйтесь оставлять комментарии ниже, если вы нашли своего виновника.
, пожалуйста, выделите фрагмент текста и нажмите Ctrl+Enter.
Источник