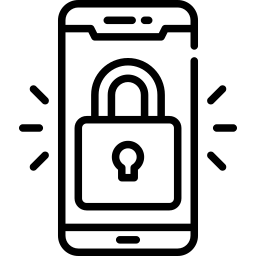- Экран блокировки на смартфонах Honor и Huawei — как настроить и пользоваться
- Функции экрана блокировки
- Управление экраном блокировки
- Удалить камеру с заблокированного экрана Honor 8X?
- Как убрать камеру с заблокированного экрана Honor 8X?
- Как убрать доступ к камере через настройки Honor 8X?
- Как отключить камеру на заблокированном экране Honor 8X, сменив тему?
- Как отключить или изменить ярлыки экрана блокировки с помощью приложения?
- Как изменить ярлык на экране блокировки вашего Honor 8X?
- Настройка экрана блокировки Honor или Huawei
- Настройки экрана блокировки
- Изменение стиля экрана блокировки
- Через настройки
- Через приложение «Темы»
- Скрыть уведомления
- Настроить меняющиеся обои
- Изменить расположение часов
- Создать подпись на экране
- Включить отображение пройденных шагов
- Какие ещё дополнительные возможности можно включить на экранах Honor и Huawei
- Заключение
- Удалить камеру с заблокированного экрана Honor 9X?
- Как убрать камеру с заблокированного экрана Honor 9X?
- Как можно удалить доступ к камере в настройках Honor 9X?
- Каким способом убрать камеру на заблокированном экране Honor 9X, сменив тему?
- Как удалить или изменить ярлыки экрана блокировки с помощью приложения?
- Как изменить ярлык на экране блокировки вашего Honor 9X?
Экран блокировки на смартфонах Honor и Huawei — как настроить и пользоваться
Экран блокировки – не просто прихоть производителей, он несет важную функцию, защищая мобильное устройство от доступа посторонних лиц. Отлично реализуя свою основную функцию, экран блокировки не обязан быть просто красивой картинкой, сообщающей время, дату и, возможно, некоторые уведомления. Какие основные функции может выполнять экран блокировки, и как настроить их на своем смартфоне Huawei или Honor?
Функции экрана блокировки
На стандартном экране блокировки изображена красивая картинка, время, какое-то приветствие. Чтобы перейти в его меню необходимо сделать свайп вверх с нижнего края экрана, остальные направления в этом режиме недоступны и приведут к запросу пароля. В появившемся в нижней части экрана меню появится два ряда значков управления. Среди них обязательно будут функции работы с картинками:
- Остановить – приостанавливает смену картинки на экране блокировки при каждом новом его открытии.
- Проигрывать – отменяет предыдущее действие. Выбрав эту функцию, смартфон будет показывать разную картинку при каждом нажатии.
- Избранное – внесет изображаемую в данный момент картинку в папку «Избранные».
- Удалить – избавить память телефона от текущей картинки.
- Переслать – позволит отправить снимок заставки любым доступным способом.
- Подписка – поможет сохранить понравившуюся картинку на постоянной основе. В стандартном режиме они удаляются через 3 месяца со всех папок, кроме «Избранное».
Кроме этого в нижнем ряду панели управления будут предложены программы, не требующие разблокировки экрана для своей работы. В большинстве смартфонов Huawei это калькулятор, фонарик, таймер и секундомер.
Управление экраном блокировки
Настройки экрана блокировки можно выполнить через стандартное меню на смартфоне. Открываем «Настройки», переходим в «Безопасность и конфиденциальность», а оттуда уже кликаем «Блокировки экрана и пароли». Используя внутренне меню этого раздела можно:
- Изменить стиль экрана блокировки;
- Добавить новые или убрать ненужные функции;
- Добавить подпись на экране;
- Активировать шагомер.
Экран блокировки на смартфонах Honor и Huawei не обязан быть скучным, добавьте любимые картинки, индивидуальный набор функций, и наслаждайтесь работой смартфона.

Источник
Удалить камеру с заблокированного экрана Honor 8X?
У вас будет ярлык камеры на вашем Honor 8X, и вы хотите его удалить. Ваши дети постоянно используют картинки без вашего разрешения. Ваши коллеги или близкие делают селфи, даже не подозревая об этом. Чтобы избежать всего этого, вы хотите удалить доступ к камере с заблокированного экрана вашего телефона Android. Но вы не знаете, как это сделать, или просто не можете этого сделать. В этой статье вы узнаете, как снять камеру с заблокированного экрана вашего Honor 8X. А затем как установить новый ярлык экрана блокировки на экране блокировки.
Как убрать камеру с заблокированного экрана Honor 8X?
Вы сможете изменять приложения экрана блокировки или виджеты экрана блокировки. Вы найдете два метода: самый простой — изменить настройки вашего Honor 8X, а второй — изменить тему вашего телефона Android.
Как убрать доступ к камере через настройки Honor 8X?
Удалить ярлык камеры с экрана блокировки несложно. Вам просто нужно выполнить шаги, перечисленные ниже:
- Зайдите в настройки вашего Honor 8X
- Нажмите на экран блокировки
- Во-вторых, нажмите ярлыки приложений
- Во-вторых, мы находим возможность настроить ярлыки на экране блокировки и их расположение.
- Нажмите на ярлык, где написано Камера.
- У вас есть выбор, чтобы снять отметку с этого ярлыка камеры.
Таким образом, на экране блокировки больше не будет ярлыка камеры.
Как отключить камеру на заблокированном экране Honor 8X, сменив тему?
На некоторых смартфонах некоторых брендов или старых версиях невозможно удалить ярлык камеры с заблокированного экрана вашего Honor 8X. Для этого вам придется полностью сменить тему вашего мобильного телефона. В другой статье мы подробно рассказываем, как изменить тему вашего Honor 8X, чтобы выполнить все необходимые действия.
Как отключить или изменить ярлыки экрана блокировки с помощью приложения?
Вы можете пройти через типичные приложения Экран блокировки OS12 чтобы выбрать экран блокировки. Вы можете выбрать тип ярлыка или даже уведомления, цвета, фон,….
Как изменить ярлык на экране блокировки вашего Honor 8X?
Теперь вы понимаете, как отключить ярлык камеры на экране блокировки вашего телефона Android. Нет ничего проще, чтобы изменить его. Вам просто нужно выполнить те же шаги, что и для удаления ярлыка, но изменить последний шаг.
Источник
Настройка экрана блокировки Honor или Huawei
Экран блокировки – это не просто красивое изображение с указанием даты, времени и некоторых сообщений. Это встроенная часть смартфона, которая дает возможность закрыть все сведения от посторонних глаз, или попросту ограничить доступ к данным гаджета. При выпуске современной модели телефона добавляются разнообразные, функциональные опции и способности. Поэтому нужно более детально рассмотреть правильность установок дисплея и новые возможности на Honor или Huawei.
 Настройки экрана блокировки
Настройки экрана блокировки
Дисплеи устройств Honor и Huawei обладают не только функцией защиты, но и рядом множества значимых свойств. Возможности телефона создавались для удобства при работе, без введения пароля и сканирования отпечатка пальца. Экран блокировки можно настроить по своему желанию и требуемым опциям, что тоже является одной из способностей EMUI.
Перечень возможностей допускаемых в настройках:
- Смена стиля написания, заставок, обоев. Смена местонахождения даты и внешнего вида часов.
- Фото и видеосъемка без разблокировки устройства.
- Показ второстепенных приложений.
- Использование шагомера и количество шагов.
- Принятие или отстранение вызовов.
- Применение первостепенных предустановленных программ и приложений.
- Личная роспись, которую можно использовать при необходимости.
При применении подробной инструкции, каждые параметры на смартфоне очень легко настроить. Если же не получается достигнуть нужного результата, и не удается восстановить изначальные данные, всегда можно возвратиться к параметрам по умолчанию. Все установки перейдут в первоначальный этап работы.
Изменение стиля экрана блокировки
Изменение внешнего дисплея отражается не только на экранной картинке устройства, но и на некоторые приложения смартфона. При смене некоторых обоев изменяются вспомогательные иконки, которыми можно воспользоваться без анлока. Способности некоторых тем в значительной степени не расширены, указывают только количество шагов, время и роспись.
Дисплеи телефонов Huawei на базе Android изменяется 2-мя методами:
- Используя функцию смены параметров.
- Через вспомогательные настройки «Тема».
Через настройки
Для того, чтобы изменить экран дисплея, в первую очередь, нужно выбрать наиболее подходящий для вас метод. В соответствии с выбранным методом действуйте согласно руководству. «Настройки» – это регулирование или установление параметров устройства, подходящих именно пользователю.
Для замены необходимо:
- Зайти в меню «Настроек».
- Перейти на страницу «Рабочий экран и Обои».
- Выбрать «Темы», после загрузки остановиться на одном из предложений данного производителя.
 Через приложение «Темы»
Через приложение «Темы»
Темы – дополнение, созданное фирмой Huawei для своих телефонов. Изготовитель не допускает применение установок с Coogle Play, так как, они могут повлиять на правильность функционирования EMUI. Изменить стиль на устройстве можно через официальное приложение «Магазин», встроенным во все телефоны.
- При переходе на основную страницу отобразятся вкладки «Категории», «Рейтинг», «Коллекция». Здесь можно подобрать подходящий стиль оформления.
- В разделе «Рейтинг» представлены новейшие темы, платно или бесплатно. Это зависит от избранной группы, где много различных рекомендаций.
- Во вкладке «Бесплатные» можно подобрать вариант из множества тем для создания экрана и меню.

- Отметить понравившиеся обои.
- Затем, нажать на пункт «Загрузка».
- Загрузить, а потом выбрать опцию «Применить».
- После загрузки и применения темы, она отобразится на вашем главном дисплее.
Скрыть уведомления
Во-избежании распространения личных данных, пользователь может или полностью закрыть сообщения или частично не отображать конфиденциальные данные. Это можно выполнить по средствам меню «Настройки».
Для закрытия данных необходимо:
- Перейти в «Настройки».
- Применить меню «Уведомления».
- Нажать на «Уведомление на…».
- Воспользоваться необходимым вариантом сокрытия.
 Настроить меняющиеся обои
Настроить меняющиеся обои
При необходимости установки автоматической замены темы, можно перейти к «Настройкам»:
- Войти в меню «Рабочий экран и обои».
- Нажать «Разблокировка журнал».
- Подобрать подписки и фото, необходимые для предпросмотра.
В случае если на дисплее не поменялась заставка, а в приложениях нет значения «Разблокировка журнал», то эту настройку можно запустить.
Для корректной работы «Разблокировка журнал» необходимо:
- Перейти в меню «Темы».
- Избрать надлежащую страницу «Я».
- Нажать опцию «Настроить».
- Выбрать стиль «Разблокировка журнал».
- Затем Журнал возобновится.
 Изменить расположение часов
Изменить расположение часов
Если есть необходимость в перемещение времени на смартфоне Huawei, это можно поменять только при замене общей темы или картинки. Функция доступна на всех смартфонах, включая Honor 10, старая и новейшая серия, Mate и гаджеты серии P. Сменить вид дисплея можно через «Темы».
Создать подпись на экране
Надпись на экране телефона открывается через «Настройки»:
- Открыть функцию «Рабочий экран и обои».
- Нажать «Подпись на экране блокировки».
- Напечатать символы, после «Сохранить».
 Включить отображение пройденных шагов
Включить отображение пройденных шагов
Сумма шагов на видеоэкране ставиться так же, как и роспись, в окончательном меню нужно установить знак воспроизведения шагомера. Если функция не запускается или нет подсчета шагов, то необходимо через «Huawei Здоровье» настроить данную опцию.
 Какие ещё дополнительные возможности можно включить на экранах Honor и Huawei
Какие ещё дополнительные возможности можно включить на экранах Honor и Huawei
Не считая изменяющихся обоев на заблокированном дисплее, имеются и другие возможности смартфона. Следует заметить, что работа каждой из опций может действовать или не функционировать. Это зависит от выбранной пользователем темы.
Заблокированный гаджет можно использовать с целью:
- Так же, как и на большинстве других телефонов принимать входящие вызовы.
- Моментального использования камеры.
- Снижение уровня звука двойным нажатием кнопки.
- Если нажать и протянуть вверх по дисплею, будет возможность открыть диктофон, калькулятор, и другие некоторые приложения.
При необходимости можно включить будильник и автотаймер.
Заключение
Если в смартфоне Honor и Huawei заменить темы на яркие рисунки или фотографии с собственного архива, отрегулировать дополнительные возможности по своему усмотрению, то ваш гаджет станет индивидуальным.
Источник
Удалить камеру с заблокированного экрана Honor 9X?
На вашем Honor 9X есть ярлык камеры, и вы хотите его удалить. Ваши дети все время фотографируют без вашего разрешения. Ваши коллеги или близкие делают снимки, даже если вы об этом не знаете. Чтобы этого избежать, вы хотите удалить доступ к камере с заблокированного экрана вашего мобильного Android. Но вы не знаете, как это сделать, или просто не можете. В этом уроке мы узнаем, как удалить камеру с заблокированного экрана вашего Honor 9X. А потом как настроить новый ярлык на экране блокировки на экране блокировки.
Как убрать камеру с заблокированного экрана Honor 9X?
Можно изменить приложения на экране блокировки или виджеты на экране блокировки. Есть два решения: самое простое — изменить настройки вашего Honor 9X, а второе — изменить тему вашего мобильного телефона Android.
Как можно удалить доступ к камере в настройках Honor 9X?
Удалить ярлык камеры с экрана блокировки несложно. Вам просто нужно выполнить следующие действия:
- Зайдите в настройки вашего Honor 9X
- Нажмите на экран блокировки
- Затем нажмите ярлыки приложений
- Впоследствии мы находим возможность настроить существующие ярлыки на экране блокировки и их расположение.
- Нажмите на ярлык, где написано Камера.
- У вас есть выбор, чтобы снять отметку с этого ярлыка камеры.
Таким образом, ярлык камеры больше не будет на экране блокировки.
Каким способом убрать камеру на заблокированном экране Honor 9X, сменив тему?
На некоторых смартфонах некоторых брендов или старых версиях невозможно удалить ярлык камеры с заблокированного экрана вашего Honor 9X. По этой причине вам придется полностью изменить тему вашего мобильного телефона. В другой статье мы подробно рассказываем, как изменить тему вашего Honor 9X, чтобы выполнить все необходимые шаги.
Как удалить или изменить ярлыки экрана блокировки с помощью приложения?
Вы можете использовать типичные приложения Экран блокировки OS12 чтобы настроить экран блокировки. Вы можете выбрать тип ярлыка, а также уведомления, цвета, фон,….
Как изменить ярлык на экране блокировки вашего Honor 9X?
Теперь вы знаете, как удалить ярлык камеры с экрана блокировки вашего мобильного Android. Чтобы изменить его, нет ничего проще. Вам просто нужно выполнить те же шаги, что и для удаления ярлыка, но изменить последний шаг.
Источник


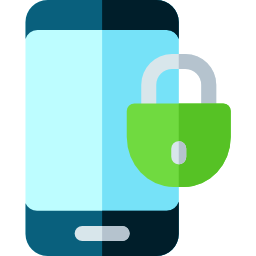
 Настройки экрана блокировки
Настройки экрана блокировки Через приложение «Темы»
Через приложение «Темы» Настроить меняющиеся обои
Настроить меняющиеся обои
 Изменить расположение часов
Изменить расположение часов Включить отображение пройденных шагов
Включить отображение пройденных шагов Какие ещё дополнительные возможности можно включить на экранах Honor и Huawei
Какие ещё дополнительные возможности можно включить на экранах Honor и Huawei