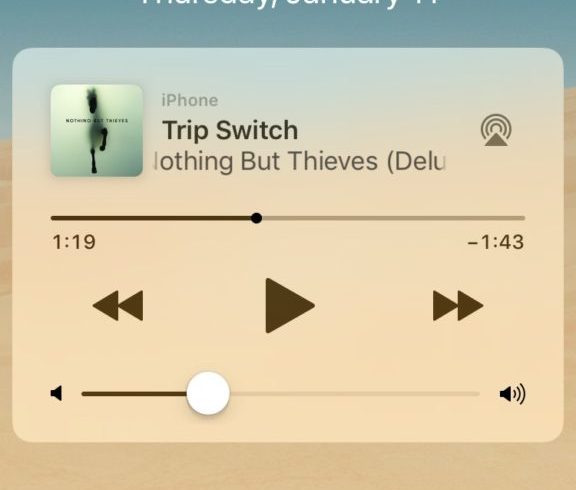- Как удалить ярлык, иконку или значок на iPhone?
- Пошаговая инструкция по удалению иконок (ярлычков) Главного экрана
- Удаление иконок при помощи 3 D touch
- Удаление ярлыков через Настройки
- Выводы.
- 5 способов почистить iPhone от ненужных фотографий
- Способ 1, который знают все
- Способ 2, массовое удаление для ускорения процесса
- Способ 3, избавляемся от всех фотографий, сделанных за определенный день
- Способ 4, удаляем фотографии через Mac
- Способ 5, с помощью сторонних программ
- Юрий Андреев
- Все проверенные способы удаления значков приложений на iPhone (включая скрытые приложения)
- Часть 1. Удаление приложений и удаление значков на iPhone
- Часть 2: удаление значков с экрана iPhone вручную
- Удаление фотографий на iPhone, iPad и iPod touch
- Перед удалением
- Удаление фотографий или видео
- Как удалить одну фотографию
- Как удалить несколько фотографий
- Восстановление удаленных фотографий или видео
- Окончательное удаление фотографий
- Как убрать виджет с музыкой на заблокированном экране iPhone
- 1. Проверьте, что музыка выключена
- 2. Принудительно закройте приложение с музыкой
- 3. Перезагрузите устройство
- 4. Удалите приложение с музыкой
- 5. Возможно, проблема с Bluetooth
- 6. Если ничего не помогло
Как удалить ярлык, иконку или значок на iPhone?
Экраны наших айфонов пестрят иконками различных приложений. Сегодня даже многие новички-пользователи продукции Apple знают, как скачивать приложения. Но не все всегда понимают, как приложение удалять, если оно стало неактуально.
Сегодня мы расскажем, как легко и быстро удалять иконки, или значки, с рабочих экранов iPhone двумя способами, а также представим подробные видео-инструкции, сделанные на iPhone 8 Plus.
Пошаговая инструкция по удалению иконок (ярлычков) Главного экрана
Если приложение перестало быть нам нужным, логично его удалить.
Чтобы это сделать, нажмём долгим нажатием на значок той программы, которую хотим удалить. Ждём до тех пор, пока экран не перейдёт в режим перемещения и удаления приложений — все значки начнут трястись, и в уголке каждого из них появится крестик — для удаления.
- Нажимаем на крестик в левом верхнем углу того приложения, которое нужно удалить. Затем подтвердите удаление в открывшемся окошке с запросом на подтверждение.
Удаление иконок при помощи 3 D touch
Если у Вас айфон с iOS 10 или более новой версией — удалить любое приложение можно, нажав отдельно на него чуть более долгим нажатием, чем для открытия (3D touch). После такого нажатия откроется отдельное меню приложения, в котором можно выбрать пункт удаления.
Удаление ярлыков через Настройки
Также мы можем удалить приложение через Настройки, при этом узнав, сколько места оно занимает на устройстве.
- Открываем Настройки, переходим в раздел «Основные», оттуда — в «Хранилище iPhone».
- В экране Хранилища листаем и находим нужное приложение (здесь же мы видим, сколько места занимает каждое приложение). Нажимаем на него и выбираем «Удалить приложение». Подтверждаем действие.
Выводы.
Мы рассмотрели быстрый процесс удаления значков, или иконок, с экранов iPhone, приводящий к удалению приложения с устройства. Также упомянули о втором способе удаления приложений через Настройки, позволяющем оценить количество занимаемого приложением места на девайсе, что позволит оптимизировать выбор необходимых приложений.
Надеемся, наши советы и инструкции были Вам полезны!
Источник
5 способов почистить iPhone от ненужных фотографий
Простые трюки. Известные и не очень.
Пользователи iPhone c 16 Гб памяти рано или поздно сталкиваются с проблемой свободного места. Чаще всего под нож идут неиспользуемые приложения и старые фотографии. Поможем им и расскажем быстрые способы чистки памяти от фотоснимков.
Способ 1, который знают все
В приложении Фото нажимаем на снимок, который хотим удалить, после чего жмем на иконку корзины.
Все изображения, которые вы удалите, «переедут» в папку «Недавно удаленные», где будут храниться в течение 30 дней. Это правило введено Apple в iOS 8 для защиты от случайного удаления фотографий. Выключить его можно в Настройках – Фото.
Способ 2, массовое удаление для ускорения процесса
Самый известный способ очистки памяти iPhone. Открываем фотопленку и нажимаем в верхнем правом углу кнопку «Выбрать», затем тапаем на ненужные фотографии и нажимаем на иконку корзины.
Лайфхак! Чтобы ускорить процесс выделения снимков, которые будут отправлены в корзину, выбирайте первую «лишнюю» фотографию и, не отпуская пальца от экрана, ведите им по следующим ненужным.
Способ 3, избавляемся от всех фотографий, сделанных за определенный день
Для того, чтобы удалить фотографии за определенный день, просматривайте снимки в режиме коллекции.
Фотолента будет показывать коллекцию по дням. Нажимаем на кнопку «Выбрать» и выделяем одним тапом снимки за конкретный день. Подобное пакетное удаление существенно сэкономит время.
Способ 4, удаляем фотографии через Mac
Думаю, многие не в курсе, что любой компьютер Mac умеет быстро и удобно удалять фотографии с iPhone.
Подключаем смартфон к MacBook, открываем программу Image Capture («Захват изображений). Выбираем ненужные фотографии, (для удаления всех фото используем стандартное сочетание клавиш Command + A). После чего внизу экрана нажимаем на значок удаления. Image Capture попросит подтвердить удаление.
Подобные действия можно сделать с помощью программы Фото. Разница в том, что удалить фотографии программа предложит уже после импорта данных на Mac.
Способ 5, с помощью сторонних программ
Для тех, кто использует облачные хранилища и часто синхронизирует iPhone с Google Photo и т.п. – есть хорошая новость.
В Google Photo есть волшебная кнопка в настройках – «Освободить пространство», с ней можно в одно касание почистить айфон от снимков, которые были синхронизированы с облаком.
Отмечу, что удаленные фотографии останутся на iPhone в корзине. Останется лишь ее почистить.
P.S.: купить Mac или iPad сейчас можно дешевле, чем обычно – если ты преподаватель, школьник или студент. Скидки хорошие, 8-19 тысяч рублей.
Юрий Андреев
Люблю Apple, рассказываю о гаджетах, кино и полезных вещах из мира IT.
Источник
Все проверенные способы удаления значков приложений на iPhone (включая скрытые приложения)
Если вам не нравится приложение или вы больше не хотите его использовать, вы можете удалить приложение на своем iPhone, чтобы освободить место для хранения. После установки приложения вы по умолчанию увидите значок приложения на главном экране iPhone. Чтобы удалить приложения с iPhone, вы можете удалить значки на iPhone для достижения цели.
Есть много способов избавиться от нежелательных приложений на iPhone. Apple позволяет пользователям удалять значки приложений, удерживая или открывая приложение «Настройки». Что касается пользователей iOS 13, iOS 14 и iOS 15, вы также можете удалять приложения для iPhone через App Store. Если вы хотите безвозвратно удалить приложения и связанные файлы с вашего iPhone, вы можете использовать сторонний очиститель iPhone для удаления приложений. Более того, вы можете удалять приложения на вашем iPhone, которые также скрыты с помощью этого инструмента.
Часть 1. Удаление приложений и удаление значков на iPhone
Если вы не можете удалить приложения на своем iPhone, вы можете использовать Очиститель iPhone от Aiseesoft как ваше окончательное решение. Программа может обнаруживать все установленные приложения на вашем iPhone, включая скрытые приложения iPhone. Таким образом, вы также можете удалить значки, которые не отображаются на iPhone. Удалив все файлы, связанные с приложениями, вы можете навсегда удалить приложения на своем iPhone. Его интуитивно понятный интерфейс упростил процесс удаления приложений с iPhone до простых щелчков мышью. И новички, и эксперты могут с легкостью полностью удалить приложение с iPhone.
- Удалите с главного экрана iPhone значки, которые вы больше не используете постоянно.
- Обнаружение и отображение всех приложений iPhone, а также конкретного занятого хранилища.
- Удалить несколько приложений на iPhone одновременно.
- Очистите и удалите кеш значков с удалением приложения или без него.
- Поддержка iPhone 12/11 / XS / XR / X / 8/7 / SE / 6s / 6/5 с последней версией iOS 15.
Часть 2: удаление значков с экрана iPhone вручную
По умолчанию существует 3 способа удалить или удалить значки приложений на iPhone. Вы можете удалить значки приложений на главном экране любым способом, указанным ниже.
Источник
Удаление фотографий на iPhone, iPad и iPod touch
Узнайте, как удалить ненужные фотографии и видео и как восстановить их, если они были удалены случайно.
Перед удалением
Обязательно создайте резервную копию фотографий и видео, которые еще нужны. Если при использовании службы «Фото iCloud» удалить фотографию или видео на устройстве, они также удаляются на всех других устройствах, где выполнен вход с использованием того же идентификатора Apple ID. Узнайте, как удалять фотографии и видео в «Фото iCloud».
Чтобы узнать, сколько осталось свободного места на устройстве, перейдите в раздел «Настройки» > «Основные» > «Хранилище [устройства]». Узнайте больше об управлении хранилищем фотографий на вашем устройстве.
Удаление фотографий или видео
Когда вы удаляете фотографию и видео, они в течение 30 дней хранятся в альбоме «Недавно удаленные». Через 30 дней они будут удалены без возможности восстановления.
Если при использовании службы «Фото iCloud» удалить фотографию или видео на одном устройстве, они также удаляются на всех других устройствах.
Фотографии, добавленные на iPhone, iPad или iPod touch при подключении устройства к компьютеру, невозможно удалить с устройства непосредственно в приложении «Фото». Если вы видите серую кнопку корзины при попытке удалить фотографию с iPhone, iPad или iPod touch, может потребоваться остановить синхронизацию фотографий с компьютера. Узнайте, как остановить синхронизацию фотографий с компьютера.
Как удалить одну фотографию
- Откройте приложение «Фото».
- На вкладке «Медиатека» нажмите «Все фото» и выберите фотографию или видео, которые требуется удалить.
- Нажмите кнопку корзины и выберите «Удалить фото».
Как удалить несколько фотографий
- Откройте приложение «Фото».
- На вкладке «Медиатека» нажмите «Все фото», затем нажмите «Выбрать».
- Нажмите на несколько фотографий или проведите по ним пальцем, чтобы выбрать несколько фотографий.
- Нажмите кнопку корзины , затем подтвердите удаление элементов.
Восстановление удаленных фотографий или видео
Случайно удаленные фотографии или видео можно в течение 30 дней восстановить из альбома «Недавно удаленные». При восстановлении фотографии и видео помещаются в альбом «Все фото». Чтобы восстановить удаленные фотографии или видео, выполните следующие действия.
- Откройте приложение «Фото» и перейдите на вкладку «Альбомы».
- Прокрутите вниз, нажмите альбом «Недавно удаленные», затем нажмите «Выбрать».
- Выберите фотографии или видео, которые вы хотите восстановить, или нажмите «Восстановить все».
- Снова нажмите «Восстановить» для подтверждения.
Окончательное удаление фотографий
Если требуется окончательно удалить фотографии или видеозаписи, удалите их из альбома «Недавно удаленные». Восстановить фотографию, удаленную из этого альбома, невозможно. Чтобы окончательно удалить фотографии, выполните следующие действия.
- Откройте приложение «Фото» и перейдите на вкладку «Альбомы».
- Нажмите альбом «Недавно удаленные», затем нажмите «Выбрать».
- Выберите фотографии или видео, которые вы хотите удалить, или нажмите «Удалить все».
- Нажмите кнопку «Удалить» еще раз для подтверждения.
Источник
Как убрать виджет с музыкой на заблокированном экране iPhone
Когда вы включаете музыку на iPhone или iPad, iOS автоматически отображает на заблокированном экране виджет с плеером. Обычно он исчезает спустя пару минут после того, как вы выключите музыку, но бывает и так, что система зависает, и он не исчезает вообще.
Ниже мы расскажем о нескольких способах решить эту проблему. Начнём с самых простых, а в конце перечислим варианты на крайний случай.
Стоит отметить, что контролировать появление виджета нельзя. Если играет музыка, он появится на заблокированном экране, и ничего с этим сделать нельзя. Но есть решения на случай, если виджет не исчезает сам по себе. К ним и перейдём.
1. Проверьте, что музыка выключена
Знаем, это очевидно, но иногда всё оказывается настолько просто. На всякий случай проверьте, что вы точно выключили музыку. Обычно виджет исчезает спустя пару минут после остановки музыки.
2. Принудительно закройте приложение с музыкой
Часто проблема в приложении, через которое вы слушали музыку. Каким бы оно ни было (Pandora, Spotify, Apple Music и т.д.), попробуйте его принудительно закрыть. Если у вас iPhone X и новее, проведите пальцем от нижнего края экрана и остановитесь в середине, чтобы открыть переключатель приложений. Найдите нужное и свайпом вверх закройте приложение. На старых моделях дважды нажмите кнопку Home и смахните приложение вверх.
После закрытия приложения виджет должен исчезнуть. Если этого не произошло, пробуйте следующее решение.
3. Перезагрузите устройство
Это универсальное решение многих проблем, и перезагрузка может помочь и в вашем случае.
Перезагрузите своё устройство, и, возможно, виджет исчезнет.
4. Удалите приложение с музыкой
Если предыдущие способы не помогли, попробуйте удалить приложение, в котором вы слушали музыку. Не бойтесь удалять даже Apple Music, поскольку вы всегда сможете скачать его заново в App Store.
Удалите приложение и перезагрузите устройство. Виджет должен исчезнуть.
5. Возможно, проблема с Bluetooth
Иногда виджет может появляться из-за привязанных к устройству аксессуаров. Он появляется, когда вы слушаете музыку в машине, а потом просто не исчезает.
Можно попробовать забыть аксессуары и удалить их из настроек.
Зайдите в Настройки > Bluetooth и нажмите на иконку «i» рядом со стереосистемой машины. Затем забудьте устройство. То же самое проделайте и в настройках стереосистемы. После этого перезагрузите устройство.
Можно проделать это со всеми аксессуарами, но проблема наверняка заключается именно в стереосистеме машины.
После перезагрузки можете заново подключить все аксессуары.
6. Если ничего не помогло
Если вам не помогло ни одно из решений выше, обновите своё устройство до последней доступной версии iOS. Если не поможет и это, придётся восстанавливать свой iPhone или iPad. Зайдите в Настройки > Основные > Сброс > Стереть контент и настройки.
Источник