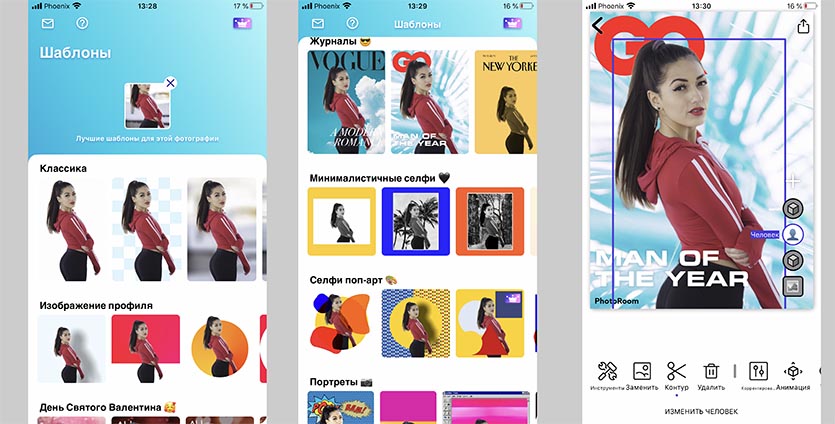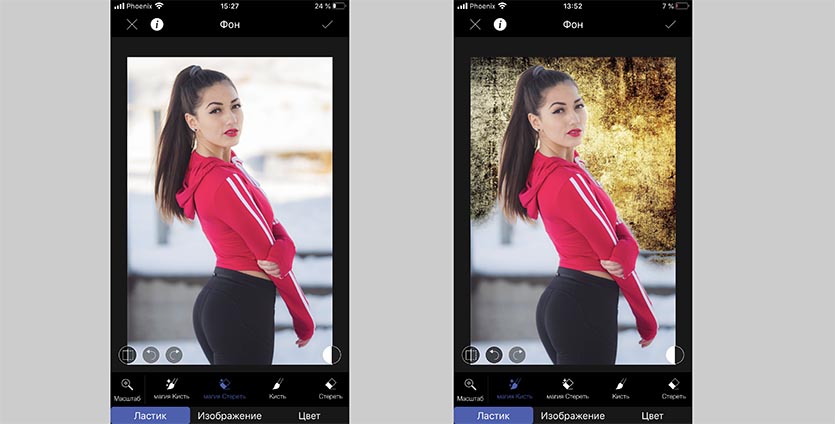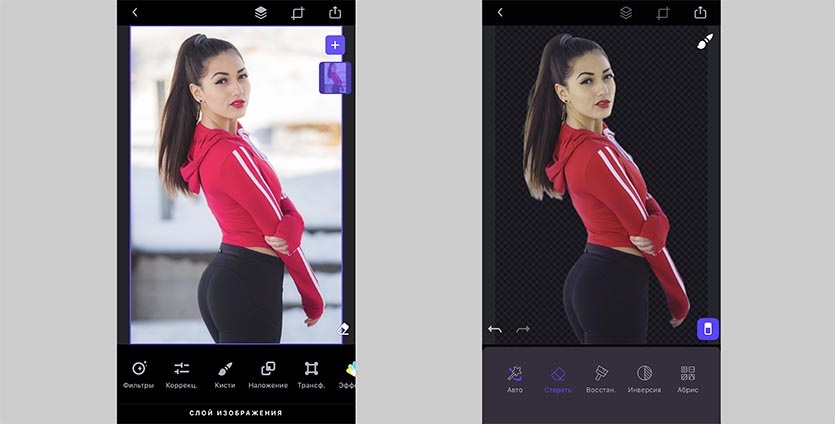- Удаление фотографий на iPhone, iPad и iPod touch
- Перед удалением
- Удаление фотографий или видео
- Как удалить одну фотографию
- Как удалить несколько фотографий
- Восстановление удаленных фотографий или видео
- Окончательное удаление фотографий
- Как удалить фон с фотографии на iPhone
- Как удалить фон с любого фото
- 5 способов почистить iPhone от ненужных фотографий
- Способ 1, который знают все
- Способ 2, массовое удаление для ускорения процесса
- Способ 3, избавляемся от всех фотографий, сделанных за определенный день
- Способ 4, удаляем фотографии через Mac
- Способ 5, с помощью сторонних программ
- Юрий Андреев
- Как быстро удалить все фотографии с iPhone или iPad
- Как удалить все фотографии с iPhone
- Как на iPhone удалить все фотографии определенного человека, по типу файла или по местоположению
- Использование компьютера Mac для удаления всех фотографий с вашего iPhone
Удаление фотографий на iPhone, iPad и iPod touch
Узнайте, как удалить ненужные фотографии и видео и как восстановить их, если они были удалены случайно.
Перед удалением
Обязательно создайте резервную копию фотографий и видео, которые еще нужны. Если при использовании службы «Фото iCloud» удалить фотографию или видео на устройстве, они также удаляются на всех других устройствах, где выполнен вход с использованием того же идентификатора Apple ID. Узнайте, как удалять фотографии и видео в «Фото iCloud».
Чтобы узнать, сколько осталось свободного места на устройстве, перейдите в раздел «Настройки» > «Основные» > «Хранилище [устройства]». Узнайте больше об управлении хранилищем фотографий на вашем устройстве.
Удаление фотографий или видео
Когда вы удаляете фотографию и видео, они в течение 30 дней хранятся в альбоме «Недавно удаленные». Через 30 дней они будут удалены без возможности восстановления.
Если при использовании службы «Фото iCloud» удалить фотографию или видео на одном устройстве, они также удаляются на всех других устройствах.
Фотографии, добавленные на iPhone, iPad или iPod touch при подключении устройства к компьютеру, невозможно удалить с устройства непосредственно в приложении «Фото». Если вы видите серую кнопку корзины при попытке удалить фотографию с iPhone, iPad или iPod touch, может потребоваться остановить синхронизацию фотографий с компьютера. Узнайте, как остановить синхронизацию фотографий с компьютера.
Как удалить одну фотографию
- Откройте приложение «Фото».
- На вкладке «Медиатека» нажмите «Все фото» и выберите фотографию или видео, которые требуется удалить.
- Нажмите кнопку корзины и выберите «Удалить фото».
Как удалить несколько фотографий
- Откройте приложение «Фото».
- На вкладке «Медиатека» нажмите «Все фото», затем нажмите «Выбрать».
- Нажмите на несколько фотографий или проведите по ним пальцем, чтобы выбрать несколько фотографий.
- Нажмите кнопку корзины , затем подтвердите удаление элементов.
Восстановление удаленных фотографий или видео
Случайно удаленные фотографии или видео можно в течение 30 дней восстановить из альбома «Недавно удаленные». При восстановлении фотографии и видео помещаются в альбом «Все фото». Чтобы восстановить удаленные фотографии или видео, выполните следующие действия.
- Откройте приложение «Фото» и перейдите на вкладку «Альбомы».
- Прокрутите вниз, нажмите альбом «Недавно удаленные», затем нажмите «Выбрать».
- Выберите фотографии или видео, которые вы хотите восстановить, или нажмите «Восстановить все».
- Снова нажмите «Восстановить» для подтверждения.
Окончательное удаление фотографий
Если требуется окончательно удалить фотографии или видеозаписи, удалите их из альбома «Недавно удаленные». Восстановить фотографию, удаленную из этого альбома, невозможно. Чтобы окончательно удалить фотографии, выполните следующие действия.
- Откройте приложение «Фото» и перейдите на вкладку «Альбомы».
- Нажмите альбом «Недавно удаленные», затем нажмите «Выбрать».
- Выберите фотографии или видео, которые вы хотите удалить, или нажмите «Удалить все».
- Нажмите кнопку «Удалить» еще раз для подтверждения.
Источник
Как удалить фон с фотографии на iPhone
Для удаления фонового изображения с фотографии раньше требовалось несколько минут или даже часов работы на компьютере в программе Photoshop. Современные программы и утилиты для iPhone могут повторить это за секунды в автоматическом режиме.
Сейчас расскажем, как быстро и просто удалить фон с любого фото. На фотографии без “задника” можно быстро заменить фон, использовать ее для коллажа или монтажа видео.
? Спасибо re:Store за полезную информацию. ?
Как удалить фон с любого фото
1. Выбираем подходящее приложение из App Store. Подойдет практически любой фоторедактор, но в первую очередь нас интересуют те, где фон удаляется в автоматическом режиме с возможностью ручной корректировки.
Отличный автоматически режим удаления фона, ручная корректировка в большинстве случаев не потребуется. Доступно большое количество бесплатных шаблонов, эффектов и предустановленных фонов для замены. При экспорте в углу фото накладывается небольшой водяной знак.
Программа умеет удалять фон в автоматическом режиме, можно вручную корректировать работу алгоритма. Некоторые эффекты доступны после осуществления встроенной покупки.
Мощный фоторедактор с большим количеством предустановленных шаблонов. Некоторые эффекты требуют оплаченной подписки. Нет никаких ограничений экспорта в бесплатной версии.
Можно и вовсе обойтись без приложения и использовать онлайн сервис remove.bg.
2. Загружаем фотографию в выбранное приложение.
3. Находим инструмент для удаления фонового изображения.
Если объект на переднем плане хорошо выделяется, то алгоритмы приложения без труда отделят “задник” в автоматическом режиме. Иногда может потребоваться ручная корректировка.
При помощи кисти и ластика нужно наложить точную маску на стираемые объекты. В большинстве случаев такая корректировка требуется в местах по периметру выделяемого объекта.
4. Когда фон успешно удален, можно сохранить фото с прозрачным слоем для дальнейшей обработки в других программах или прямо в используемом приложении добавить новое фоновое изображение.
Источник
5 способов почистить iPhone от ненужных фотографий
Простые трюки. Известные и не очень.
Пользователи iPhone c 16 Гб памяти рано или поздно сталкиваются с проблемой свободного места. Чаще всего под нож идут неиспользуемые приложения и старые фотографии. Поможем им и расскажем быстрые способы чистки памяти от фотоснимков.
Способ 1, который знают все
В приложении Фото нажимаем на снимок, который хотим удалить, после чего жмем на иконку корзины.
Все изображения, которые вы удалите, «переедут» в папку «Недавно удаленные», где будут храниться в течение 30 дней. Это правило введено Apple в iOS 8 для защиты от случайного удаления фотографий. Выключить его можно в Настройках – Фото.
Способ 2, массовое удаление для ускорения процесса
Самый известный способ очистки памяти iPhone. Открываем фотопленку и нажимаем в верхнем правом углу кнопку «Выбрать», затем тапаем на ненужные фотографии и нажимаем на иконку корзины.
Лайфхак! Чтобы ускорить процесс выделения снимков, которые будут отправлены в корзину, выбирайте первую «лишнюю» фотографию и, не отпуская пальца от экрана, ведите им по следующим ненужным.
Способ 3, избавляемся от всех фотографий, сделанных за определенный день
Для того, чтобы удалить фотографии за определенный день, просматривайте снимки в режиме коллекции.
Фотолента будет показывать коллекцию по дням. Нажимаем на кнопку «Выбрать» и выделяем одним тапом снимки за конкретный день. Подобное пакетное удаление существенно сэкономит время.
Способ 4, удаляем фотографии через Mac
Думаю, многие не в курсе, что любой компьютер Mac умеет быстро и удобно удалять фотографии с iPhone.
Подключаем смартфон к MacBook, открываем программу Image Capture («Захват изображений). Выбираем ненужные фотографии, (для удаления всех фото используем стандартное сочетание клавиш Command + A). После чего внизу экрана нажимаем на значок удаления. Image Capture попросит подтвердить удаление.
Подобные действия можно сделать с помощью программы Фото. Разница в том, что удалить фотографии программа предложит уже после импорта данных на Mac.
Способ 5, с помощью сторонних программ
Для тех, кто использует облачные хранилища и часто синхронизирует iPhone с Google Photo и т.п. – есть хорошая новость.
В Google Photo есть волшебная кнопка в настройках – «Освободить пространство», с ней можно в одно касание почистить айфон от снимков, которые были синхронизированы с облаком.
Отмечу, что удаленные фотографии останутся на iPhone в корзине. Останется лишь ее почистить.
P.S.: купить Mac или iPad сейчас можно дешевле, чем обычно – если ты преподаватель, школьник или студент. Скидки хорошие, 8-19 тысяч рублей.
Юрий Андреев
Люблю Apple, рассказываю о гаджетах, кино и полезных вещах из мира IT.
Источник
Как быстро удалить все фотографии с iPhone или iPad
Есть множество причин, по которым вам нужно удалить все свои фотографии с iPhone или iPad — возможно, вы продаете устройство и хотите очистить хранилище, возможно, вы уже перенесли свои Apple Photos в Google Фото , iDrive или другой инструмент облачного хранения.
Независимо от того, почему вы хотите приступить к очистке фотографий, мы написали эту статью, чтобы рассказать вам об этапах удаления всех изображений с вашего iPad или iPhone , чтобы вам не пришлось «копаться» в меню, разбираясь с этим.
Имейте в виду, что если вы удалите фотографии со своего устройства Apple, они полностью исчезнут (если, конечно, вы не создали их резервную копию в другом месте). Так что подумайте, подходит ли вам этот способ очистка приложения » Фото «, или, возможно, стоит сначала сохранить их в другом месте.
Как удалить все фотографии с iPhone
- Откройте приложение » Фото «.
- На вкладке » Библиотека » выберите » Все фотографии » на панели навигации внизу экрана.
- Нажмите » Выбрать » в правом верхнем углу.
- От фотографии в правом нижнем углу быстро проведите пальцем влево до фотографии в нижнем левом углу, а затем вверх к верхней части экрана. Вы увидите синие галочки рядом с каждой фотографией, таким образом вы сможете быстро выбрать фотографии для последующего удаления. Не удерживайте палец слишком долго, так как это может просто переместить фотографию вместо её выбора.
- Чтобы ускорить процесс, смахните пальцем другой руки вниз несколько раз. Это позволит вам выбрать тысячи фотографий за считанные секунды.
- После того, как вы выбрали всю свою библиотеку, нажмите значок корзины в правом нижнем углу, затем нажмите » Удалить X фотографий «.
- Выберите вкладку » Альбомы «, затем прокрутите вниз до альбома » Недавно удаленные «. Еще раз нажмите « Выбрать » и прокрутите вверх, чтобы выделить каждую фотографию. Нажмите » Удалить » в нижнем левом углу, затем » Удалить X фотографий «, чтобы удалить их навсегда.
Если у вас есть iPad , вы можете выполнить те же действия, описанные выше, чтобы удалить все фотографии со своего планшета.
Имейте в виду, что если вы решите удалить фотографии из раздела » Недавно удаленные «, это действие нельзя будет отменить. В противном случае ваши фотографии будут храниться в этой папке в течение 30 дней, что даст вам время передумать, если вы решите вернуть какую-либо фотографию назад.
Кроме того, если вы создадите резервную копию своих фотографий в iCloud , они исчезнут из вашего облачного хранилища, как только будут удалены с вашего телефона. Технически вы можете обойти это, отключив хранилище фотографий iCloud перед удалением фотографий, но как только вы повторно активируете эту функцию, эти фотографии немедленно исчезнут.
Как на iPhone удалить все фотографии определенного человека, по типу файла или по местоположению
Удаление всех ваших фотографий с iPhone — дело серьёзное. Возможно, вы хотите удалить много старых фотографий, которые вам больше не нужны, но при этом, сохранить некоторые из них. В этом случае есть несколько простых способов удаления фотографий по определенным категориям.
Искусственный интеллект от Apple довольно хорошо распознает повторяющиеся лица на ваших фотографиях, поэтому вы можете легко удалить все фотографии, в которых присутствует один и тот же человек, которого вы бы предпочли забыть.
Коснитесь вкладки » Поиск «, и вы увидите снимки наиболее часто фотографируемых людей; или проверьте раздел » Люди и места » на вкладке » Альбомы «. Выберите человека, фотографии с которым вы не желаете больше видеть, затем нажмите » Просмотреть все «. Затем вы можете выбрать и удалить их тем же способом, что и раньше.
Вы можете сделать то же самое с определенными местами, при условии, что ваши фотографии имеют геотеги; просто нажмите » Поиск «, коснитесь одного из автоматически созданных мест, затем выберите » Просмотреть все «, чтобы найти, выбрать и удалить, то что вам необходимо.
Наконец, вы можете произвести удаление по категориям. Прокрутите вкладку » Альбомы » вниз, где вы сможете массово удалить все свои старые скриншоты, ранее скрытые фотографии, неудачные селфи или другие виды категорий снимков.
Использование компьютера Mac для удаления всех фотографий с вашего iPhone
Если вам нравится работа экосистемы Apple , вы наверняка используете компьютер Mac наряду с iPhone , поэтому вы можете воспользоваться возможностями облачного сервиса iCloud , благодаря которому,любые изменения в вашей библиотеке фотографий на Mac будут также отображаться и на вашем i Phone .
Это означает, что если вы удалите свою библиотеку фотографий на Macbook или iMac , они исчезнут с вашего iPhone — пока оба устройства связаны с вашей библиотекой фотографий iCloud .
Перейдите в приложение » Фото » на Mac , откройте вкладку » Библиотека » и щелкните любую фотографию. Нажмите ⌘ + A , чтобы выбрать их все. Нажмите Backspace , затем нажмите Return , когда вас спросят, уверены ли вы, что хотите удалить их все.
При этом вся ваша библиотека фотографий будет отправлена на вкладку » Недавно удаленные «. Откройте эту вкладку, снова нажмите ⌘ + A , затем удалите их раз и навсегда.
Вуаля, все эти фотографии исчезли, и вы освободили драгоценное место на своем iPhone , iPad , Mac и в учетной записи iCloud одновременно. Пришла пора создавать новые воспоминания!
Источник