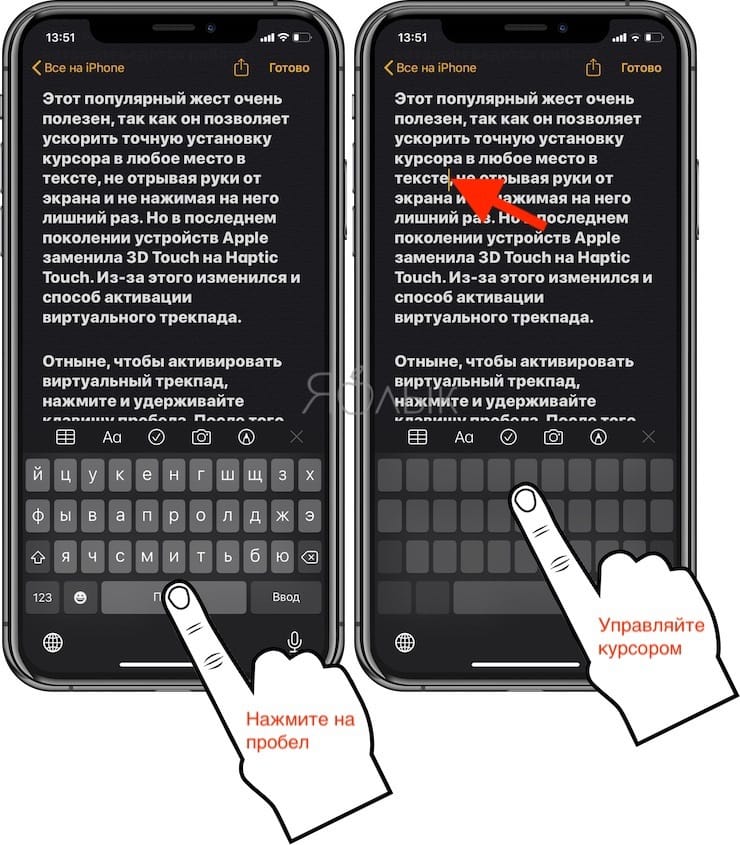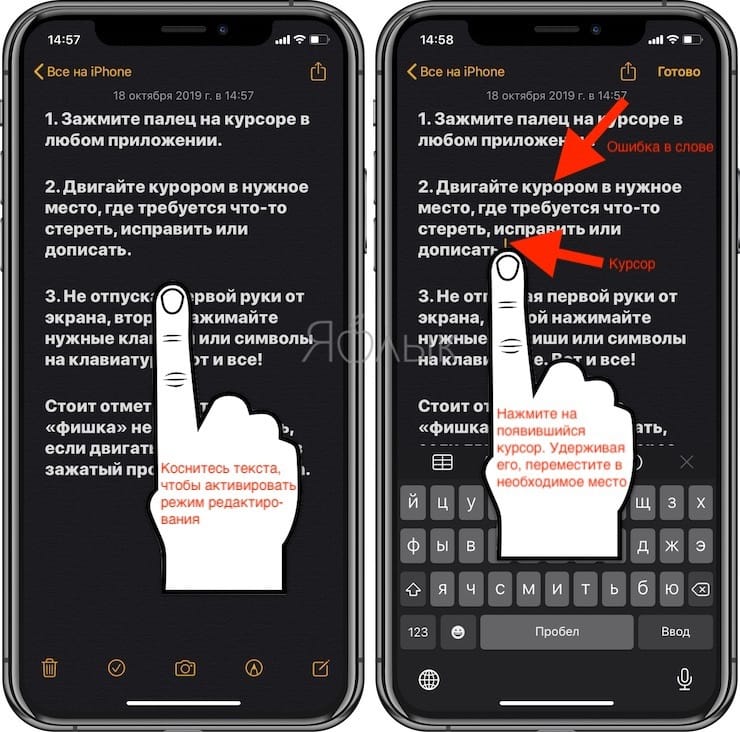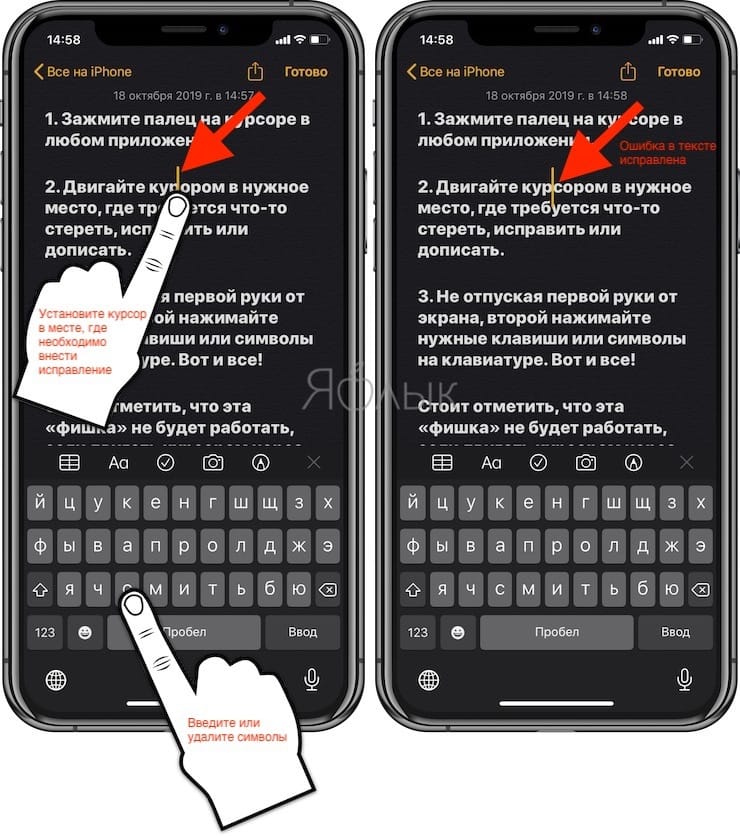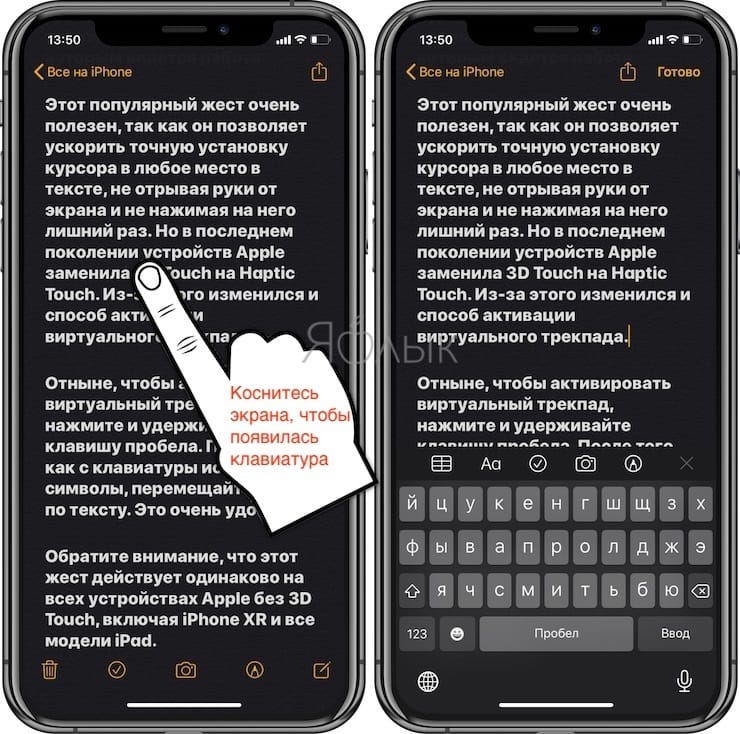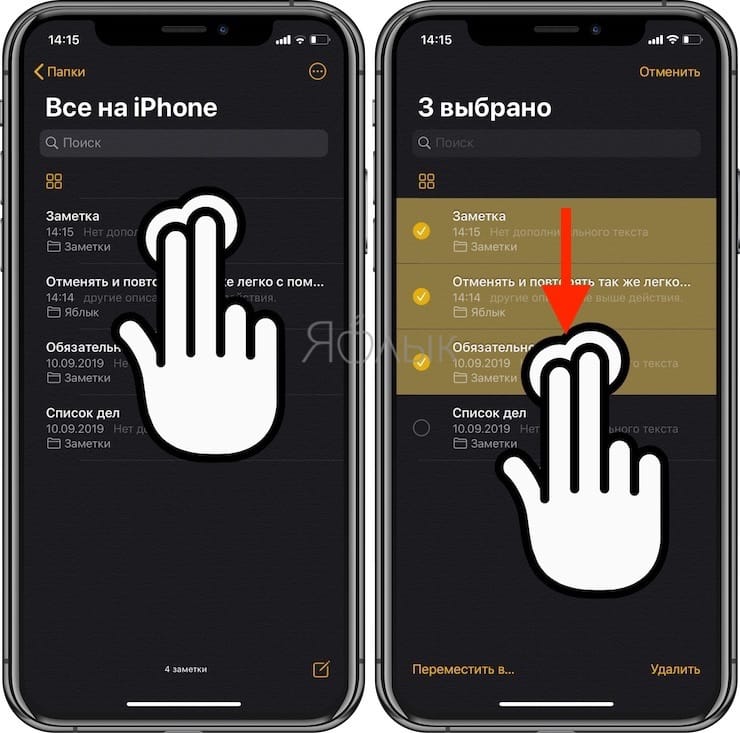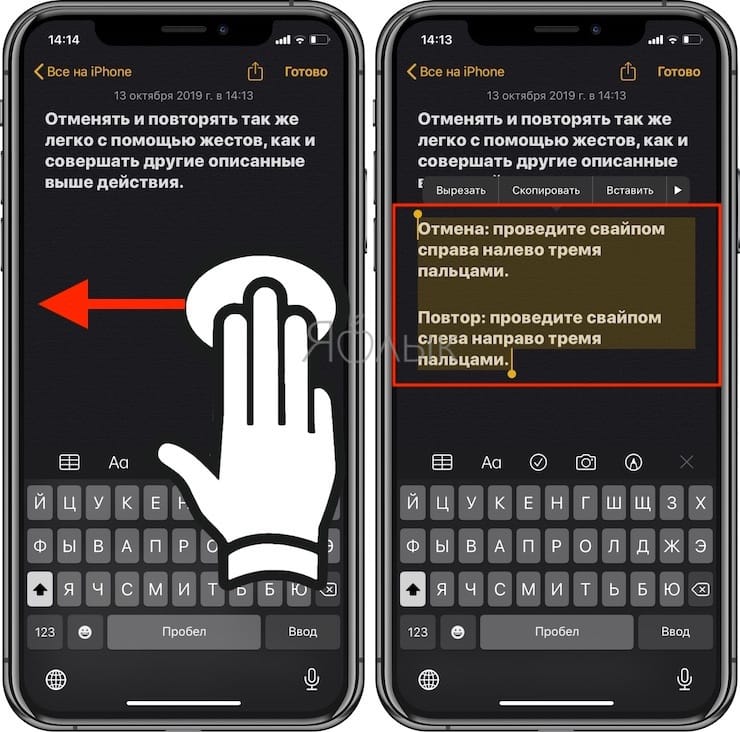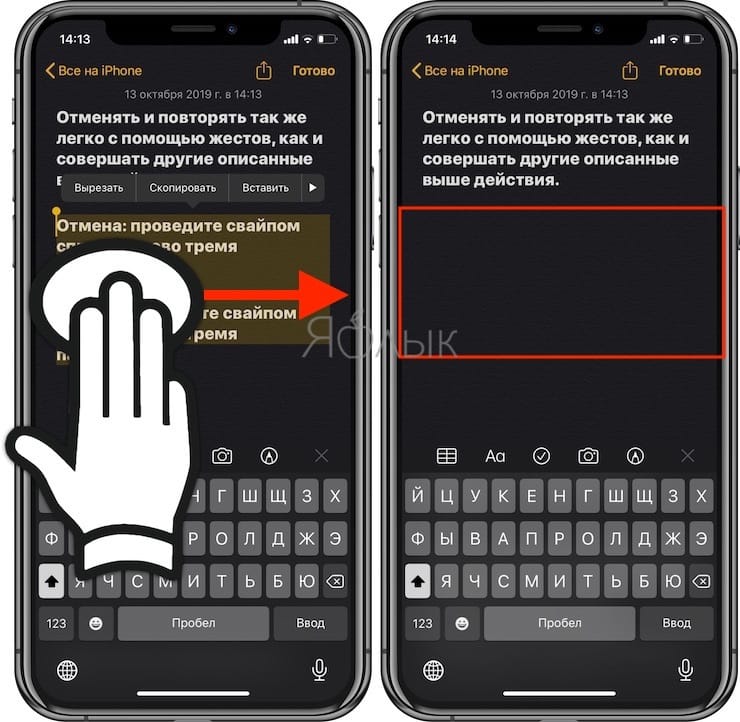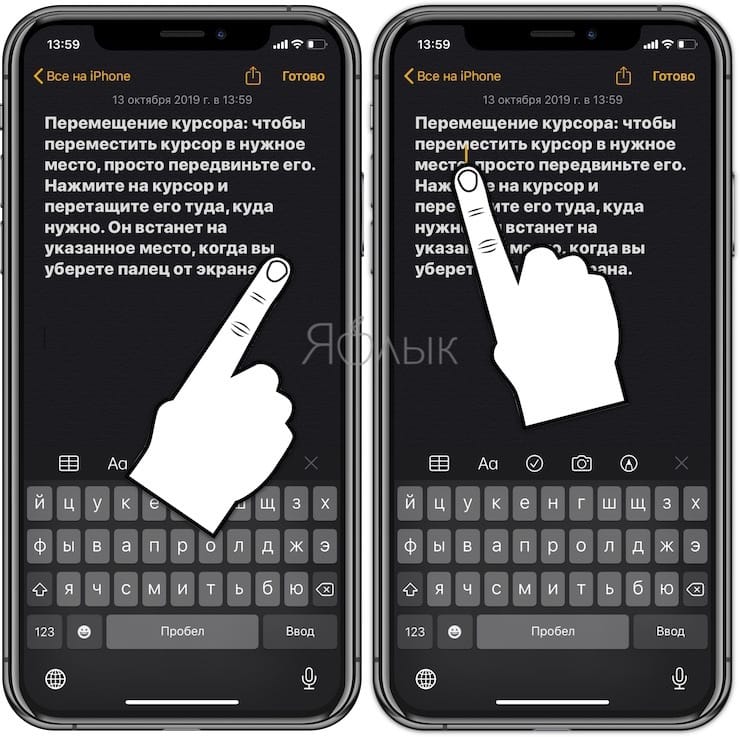- Отключение кнопки «Домой» на экране iPhone
- Убираем кнопку «Домой» с экрана айФон
- Использование функции «Виртуальный контроллер» для навигации на iPhone, iPad или iPod touch
- Добавление нового переключателя
- Включение и выключение функции «Виртуальный контроллер»
- Использование функции «Виртуальный контроллер»
- Использование сканирования объектов
- Использование сканирования точек
- Использование функции «Отслеживание движения головы» на устройствах с камерой TrueDepth
- Использование ручного сканирования
- После выбора объекта выберите действие
- Касание объекта
- Использование жестов
- Выход из меню управления
- Прокрутка вверх и вниз
- Нажатие кнопки или активация переключателей
- изменение настроек и регулировка переключателей.
- Настройка параметров функции «Виртуальный контроллер»
- Жесты для работы с текстом на iPhone и iPad, о которых вы могли не знать
- Как быстро и точно установить курсор в любое место в тексте при помощи виртуального трекпада на iPhone и iPad
- Как быстро редактировать текст (исправлять ошибки) на iPhone и iPad
- Жесты при редактирования текста на iOS и iPadOS
- Выделение текста
- Вырезание, копирование и вставка
- Отмена и повтор последнего действия
- Курсор и полоса прокрутки
Отключение кнопки «Домой» на экране iPhone
Рано или поздно физическая кнопка «Домой», которой оснащались все модели iPhone вплоть до восьмого поколения, может выйти из строя. В качестве временного решения проблемы в настройках iOS можно активировать ее виртуальных аналог и поместить его в удобное место на экране. Если же необходимость в использовании этого элемента управления отпала, потребуется его убрать. О том, как это сделать, расскажем далее.
Убираем кнопку «Домой» с экрана айФон
Как и большинство функций iOS, которые нельзя назвать основными, включение и отключение плавающей кнопки «Домой» осуществляется в меню «Универсальный доступ», в его подразделе управления касаниями. Чтобы попасть в него, выполните следующие действия:
- Откройте стандартное приложение «Настройки» и перейдите к разделу «Универсальный доступ».

Если на вашем iPhone установлена iOS 12 или более старая версия, для того чтобы попасть в «Универсальный доступ» в настройках сначала потребуется перейти к разделу «Основные».
Перейдите к «AssistiveTouch» и отключите тумблер, расположенный напротив одноименного пункта.
Виртуальная кнопка «Домой» сразу же пропадет с экрана.

Теперь вы знаете, как убрать кнопку «Домой» с экрана айФон. Единственная сложность заключается в не самом очевидном расположении данного раздела настроек.
Помимо этой статьи, на сайте еще 12486 инструкций.
Добавьте сайт Lumpics.ru в закладки (CTRL+D) и мы точно еще пригодимся вам.
Отблагодарите автора, поделитесь статьей в социальных сетях.
Источник
Использование функции «Виртуальный контроллер» для навигации на iPhone, iPad или iPod touch
Используйте функцию «Виртуальный контроллер», чтобы управлять iPhone, iPad или iPod touch с помощью одного или нескольких переключателей.
С помощью функции «Виртуальный контроллер» вы можете выбирать, нажимать или перетаскивать элементы, печатать и даже создавать произвольные рисунки, используя переключатели. Например, с помощью переключателя можно выбрать объект или область на экране, а затем выбрать действие с помощью этого переключателя.
Добавление нового переключателя
Перед добавлением внешнего переключателя необходимо подключить его к устройству, чтобы он отобразился в соответствующем списке. В качестве переключателя можно использовать указанные ниже варианты.
- Внешний: выберите переключатель Bluetooth или переключатель Made for iPhone.
- Экран: переключатель активируется касанием или нажатием и удержанием экрана.
- Камера: переключатель фронтальной камеры iPhone активируется движением головы. Камеру можно использовать для настройки двух переключателей: один активируется движением головы влево, второй — движением головы вправо.
Добавление переключателя и выбор действия для него
- Перейдите в меню «Настройки» > «Универсальный доступ» > «Виртуальный контроллер» > «Переключатели».
- Нажмите «Добавить переключатель» и выберите источник.
- Следуя указаниям на экране, выберите, как должен работать переключатель.
- Не забудьте включить функцию Switch Control, чтобы новый переключатель можно было использовать.
Включение и выключение функции «Виртуальный контроллер»
Перейдите в меню «Настройки» > «Универсальный доступ» > «Виртуальный контроллер» и включите или выключите нужный параметр. На некоторых моделях можно в любой момент трижды нажать кнопку «Домой» или боковую кнопку, чтобы отключить функцию «Виртуальный контроллер».
Использование функции «Виртуальный контроллер»
Для выбора объектов на экране существует три способа: сканирование объектов, сканирование точек или выбор вручную. По умолчанию при включении Switch Control устанавливается сканирование объектов.
После выбора объекта выводится меню для выбора действия.
Использование сканирования объектов
Сканирование объектов поочередно выделяет объекты или группы на экране. При использовании этого метода действуйте следующим образом:
- Чтобы выбрать объект или группу, отслеживайте (визуально или на слух) выделение объектов. Когда будет выделен нужный объект, выберите его при помощи переключателя, настроенного для действия «Выделить объект». Если была выбрана группа, последовательное выделение продолжается для каждого объекта в группе.
- Чтобы выйти из группы, активируйте переключатель при отображении пунктирного выделения вокруг группы или объекта.
Использование сканирования точек
Сканирование точек позволяет выделять объекты на экране, указывая на них сканирующим перекрестием. Включение сканирования точек
- Выберите объект, используя метод сканирования объектов.
- Дождитесь появления меню.
- Выберите пункт «Режим точек». После закрытия меню появится жирное вертикальное перекрестие.
Выбор объекта в режиме сканирования точек.
- Активируйте переключатель выделения, чтобы остановить жирное вертикальное перекрестие. Появится тонкое вертикальное перекрестие.
- Активируйте переключатель выделения еще раз, чтобы остановить тонкое вертикальное перекрестие. Появится тонкая строка сканирования.
- Повторите те же действия, чтобы остановить сканирование и уточнить выбор при помощи тонкого вертикального перекрестия.
Отключение сканирования точек
- Выберите объект, используя метод сканирования точек.
- Дождитесь появления меню.
- Выберите пункт «Режим объектов».
Использование функции «Отслеживание движения головы» на устройствах с камерой TrueDepth
С помощью камеры на вашем устройстве функция «Отслеживание движения головы» отслеживает движения вашей головы для управления экранным указателем и вашу мимику — для выполнения действий. Вы можете использовать функцию «Отслеживание движения головы» на устройствах с камерой TrueDepth на передней панели. * Чтобы включить эту функцию, выполните указанные ниже действия.
- Перейдите в меню «Настройки» > «Универсальный доступ» и включите функцию «Виртуальный контроллер».
- Коснитесь параметра «Отслеживание движения головы», чтобы включить его. В этом разделе можно выбрать определенные действия, скорость указателя и режим отслеживания.
Камера TrueDepth поддерживается на iPhone X и более поздних моделей, iPad Pro 12 дюймов (3-го поколения) и iPad Pro 11 дюймов.
Использование ручного сканирования
Если вы используете несколько переключателей, можно настроить каждый из них на выполнение определенного действия и создать собственный метод выделения объектов. Например, вместо автоматического сканирования объектов можно настроить переключатели для перехода к следующему или предыдущему объекту. Если вы используете только один переключатель, оставайтесь в режиме «Автосканирование».
Использование сканирования вручную
- Выберите «Настройки» > «Универсальный доступ» > «Виртуальный контроллер».
- Нажмите «Метод сканирования» и выберите «Сканирование вручную».
После выбора объекта выберите действие
После выбора объекта с помощью переключателя выводится новое меню с доступными действиями для данного объекта. Для отображения дополнительных пунктов выберите точки в нижней части меню.
Касание объекта
Для касания объекта можно использовать три способа.
- Выберите «Касание» в меню, выводимом при выборе объекта.
- Включите функцию «Автокасание» в разделе «Настройки» > «Универсальный доступ» > «Виртуальный контроллер» > «Поведение при касании» > «Автокасание». Когда включена функция «Автокасание», достаточно выбрать объект и дождаться истечения интервала автокасания.
- Настройте переключатель для выполнения жеста касания в меню «Настройки» > «Универсальный доступ» > «Виртуальный контроллер» > «Переключатели».
Использование жестов
Выберите жест или действие в меню, выводимом при выборе объекта. Если включена функция «Автокасание», активируйте переключатель до истечения заданного интервала автокасания, а затем выберите нужный жест. Если доступно более одной страницы действий, для перехода на следующую страницу выберите точки в нижней части меню.
Выход из меню управления
Активируйте переключатель, пока все значки в меню управления затемнены.
Прокрутка вверх и вниз
Выберите любой объект на экране и выберите в меню пункт «Прокрутка».
Нажатие кнопки или активация переключателей
Выберите любой объект, выберите точки в нижней части меню, а затем выберите «Устройство» в появившемся меню. Это меню предназначено для имитации следующих действий:
- нажатие кнопки «Домой»;
- двойное нажатие кнопки «Домой» для использования многозадачности;
- открытие Центра уведомлений или Пункта управления;
- нажатие кнопки «Сон/Пробуждение» для блокировки устройства;
- поворот устройства;
- выключение звука;
- нажатие кнопок регулирования громкости;
- удержание кнопки «Домой» для вызова Siri;
- тройное нажатие кнопки «Домой»;
- встряхивание устройства;
- одновременное нажатие кнопок «Домой» и «Сон/Пробуждение» для создания снимка экрана;
изменение настроек и регулировка переключателей.
Чтобы изменить настройки, перейдите в меню «Настройки» > «Универсальный доступ» > «Виртуальный контроллер». После этого можно внести нужные изменения:
- добавить переключатели и задать их функцию;
- выбрать, создать и редактировать наборы правил;
- выбрать тип сканирования;
- отрегулировать скорость сканирования объектов;
- отключить автоматическое сканирование (если добавлен переключатель «Переход к следующему объекту»);
- включить остановку сканирования на первом объекте в группе;
- выбрать, сколько раз сканирование объектов на экране будет повторяться перед скрытием функции «Виртуальный контроллер»;
- выбрать поведение при касании и задать интервал перед выполнением действия второго переключателя для отображения меню управления;
- указать, должен ли «Виртуальный контроллер» продолжать сканирование с выбранного объекта или с самого начала;
- установить, должно ли повторяться перемещение при нажатии и удержании переключателя, и задать длительность ожидания перед повторением;
- добавить действие переключателя путем нажатия и длительного удержания переключателя;
- выбрать элементы, которые будут отображаться в меню, и порядок их расположения;
- установить, необходимо ли (и как долго) удерживать переключатель до выполнения действия переключателя;
- настроить в функции «Виртуальный контроллер» игнорирование случайных повторений активации переключателя;
- настроить скорость сканирования точек;
- включить звуковые эффекты или озвучивание названий объектов во время их сканирования;
- выбрать элементы, которые будут отображаться в меню функции «Виртуальный контроллер»;
- установить, следует ли группировать объекты во время сканирования;
- увеличить размер курсора выделения или изменить его цвет;
- сохранить пользовательские жесты в меню управления (в меню «Жесты» > «Сохраненные»).
Программа FaceTime доступна не во всех странах и регионах.
Настройка параметров функции «Виртуальный контроллер»
В меню управления выберите пункт «Настройки», чтобы выполнить следующие настройки:
- настроить скорость сканирования;
- изменить расположение меню управления;
- включить или выключить звуки и голосовое сопровождение;
- отключить группы, чтобы сканировать объекты по одному.
Источник
Жесты для работы с текстом на iPhone и iPad, о которых вы могли не знать
С выходом iOS 13 и iPadOS 13 появилось несколько новых интересных способов работы с текстом. Возможно, вы все еще не знаете как использовать жесты для выбора, вырезания, копирования, вставки, отмены и повтора. Кроме того, можно легко перемещать курсор в нужное вам место и быстрее скролить текст с помощью специальной полосы прокрутки.
Как быстро и точно установить курсор в любое место в тексте при помощи виртуального трекпада на iPhone и iPad
Одним из наиболее полезных действий, которые можно осуществить с помощью 3D Touch, является превращение экранной клавиатуры iPhone и iPad в виртуальный трекпад простым долгим нажатием на любую кнопку. В таком случае с клавиатуры пропадут значки символов, а она станет площадкой для управления курсором и быстрого его перемещения по тексту, с которым ведется работа.
Этот популярный жест очень полезен, так как он позволяет ускорить точную установку курсора в любое место в тексте, не отрывая руки от экрана и не нажимая на него лишний раз. Но в последних поколениях мобильных устройств Apple заменила 3D Touch на Haptic Touch. Из-за этого изменился и способ активации виртуального трекпада.
Отныне, чтобы активировать виртуальный трекпад, нажмите и удерживайте клавишу пробела. После того, как с клавиатуры исчезнут все символы, перемещайте курсор по тексту. Это очень удобно.
Обратите внимание, что этот жест действует одинаково на всех устройствах Apple без 3D Touch, включая iPhone XR и все модели iPad.
Как быстро редактировать текст (исправлять ошибки) на iPhone и iPad
Представьте себе, что на экране айфона или айпада у вас есть целая «простыня» с текстом, в котором присутствуют ошибки. Раньше пользователю приходилось указывать пальцем на каждую неверную букву, переводя туда курсор, исправлять ошибку, а затем снова повторять аналогичное действие.
Начиная с iOS 13 можно захватить курсор и перемещать его не отпуская, как будто вы двигаете мышкой. Вторая же рука может свободно использовать клавиатуру: добавлять пропущенные символы, ставить пробелы, стирать буквы.
Конечно, такие действия проще делать на iPhone с большим экраном или на iPad, нежели на iPhone SE. Тем не менее такая функция присутствует на всех устройствах, поддерживающих iOS 13 и iPadOS 13 и новее.
Снова повторим короткий, но удобный алгоритм действий:
1. Зажмите палец на курсоре в любом приложении.
2. Двигайте курсором в нужное место, где требуется что-то стереть, исправить или дописать.
3. Не отпуская первой руки от экрана, второй нажимайте нужные клавиши или символы на клавиатуре. Вот и все!
Стоит отметить, что эта «фишка» не будет работать, если двигать курсором через зажатый пробел или 3D Touch.
Жесты при редактирования текста на iOS и iPadOS
Выделение текста
Вы можете быстро выделить слово, предложение или весь абзац с помощью простых касаний.
Перед применением нижеописанных жестов, активируйте режим редактирования текста (должна появиться клавиатура).
Выделение слова: дважды нажмите по нему.
Выделение предложения: нажмите по нему три раза.
Выделение абзаца: нажмите по нему четыре раза.
Выделение определенного фрагмента текста на странице: дважды нажмите и задержите палец после второго нажатия в начале текста, а затем передвигайте палец вниз по странице.
Выделение файлов, пунктов, списков и т.д.: коснитесь двумя пальцами элемента и перемещайтесь в необходимую для выделения сторону.
Вырезание, копирование и вставка
Еще никогда не было настолько просто вырезать, копировать и вставлять текст, чем с помощью жестов для редактирования текста, появившихся с выходом iOS 13 и iPadOS 13. Не забудьте сначала использовать описанный выше метод для выбора фрагмента вашего текста.
Копирование: сожмите выделенное большим пальцем и двумя пальцами (шипок тремя пальцами).
Вырезание: два раза быстро сожмите выделенный текст большим пальцем и двумя пальцами (двойной щипок тремя пальцами).
Вставка: большим пальцем и двумя пальцами разожмите выделенный текст.
Отмена и повтор последнего действия
Отменять и повторять так же легко с помощью жестов, как и совершать другие описанные выше действия.
Отмена: проведите свайпом справа налево тремя пальцами.
Повтор: проведите свайпом слева направо тремя пальцами.
Курсор и полоса прокрутки
Хотя эти два жеста технически и не относятся к редактированию текста, их тоже стоит запомнить.
Перемещение курсора: чтобы переместить курсор в нужное место, просто передвиньте его. Нажмите на курсор и перетащите его туда, куда нужно. Он встанет на указанное место, когда вы уберете палец от экрана.
Быстрый скроллинг с помощью полосы прокрутки: чтобы ускорить прокрутку, нажмите и удерживайте полосу прокрутки справа от документа, а затем жестом перетащите вверх или вниз. Этот прием хорошо работает для длинных документов, электронных писем, веб-страниц и многого другого.
Источник