- Попрощайтесь с кнопкой «Меню»
- Окончательный отказ от меню настроек в Android
- Action overflow button
- Переход к концепции action bar-а
- Как удалить Action Bar из Android приложения
- Заключение
- [Обсуждения] Меню Приложений. Как убрать?!
- Xiaomi Comm APP
- Рекомендации
- Как включить или убрать интерактивные кнопки с экрана Android
- Что такое виртуальные кнопки на смартфоне
- Отличие от физических клавиш управления смартфоном
- Как подключить виртуальные кнопки
- Как включить кнопку «Домой» и другие навигационные клавиши на Android средствами системы
- Как вернуть кнопку «Домой» на Android с использованием приложений
- Как вернуть пропавшие элементы навигации после обновления прошивки
- Как убрать кнопку «Home» с экрана Android
- Дополнительные возможности кнопки «Home»
Попрощайтесь с кнопкой «Меню»
До появления Honeycomb (Android 3.0) все Android устройства имели кнопку «меню» под экраном. Разработчики могли использовать ее по своему усмотрению, интерфейсы многих приложений были выстроены именно вокруг этой кнопки. В ориентированном на планшеты Honeycomb был сделан шаг в сторону отказа от механических (и сенсорных) кнопок, в связи с этим, в третьей версии Android появился класс ActionBar, который позволял дать пользователю быстрый доступ к настройкам приложения через специальную панель, называемую action bar. По мнению разработчиков Google будущее за Action Bar-ом и программисты должны отказаться от использования кнопки «меню». В настоящее время на рынке доминируют смартфоны с механической или сенсорной кнопкой под экраном, но с появлением Ice Cream Sandwich ситуация может резко измениться. Вам, как разработчику, важно заранее подготовиться к появлению таких устройств, и использовать концепцию Action bar уже сегодня.
На первый взгляд может показаться, что использование Action Bar-а вызовет проблемы при разработке программ для Android 2.x, в котором эта панель еще не была реализована. Однако здесь нет проблемы. Никто не запрещает Вам продолжать использовать кнопку «меню» на тех устройствах, где она присутствует, добавление же Action Bar-а потребует от вас написания всего нескольких строк кода.
Если бы я попытался сжать эту статью в одно предложение, оно бы звучало так: «Установите targetSdkVersion в 14, и пометьте тегом showAsAction=»ifRoom» элементы меню, которые должны быть вынесены на Action Bar«.
Окончательный отказ от меню настроек в Android
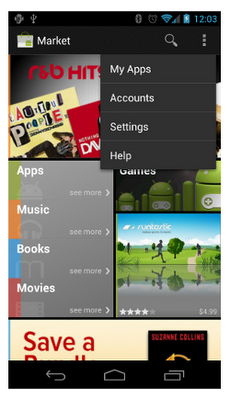
Если Ваше приложение создано под старую версию андроида (в которой традиционно используется меню), то при запуске на Android 3 планшете в нижней части экрана будет отображаться панель, эмулирующая три кнопки, существующие на телефонах второй ветки.
Терминология довольно запутанная, но выпадающее меню (action overflow) предполагает абсолютно другую концепцию использования, нежели простое меню настроек. Вместо того, чтобы рассматривать меню как вместилище всех настроек приложения, вы создаете панель, на которую помещаете основные настройки. Все второстепенное выносится в выпадающее меню, которое вызывается при нажатии кнопки с тремя точками (Action overflow button) в правой стороны панели.
Action overflow button
Если Вы запускали приложения, написанные для Android 2.3 и ниже на устройствах без кнопок под экраном (например, на планшете с Honeycomb или на Galaxy Nexus), Вы наверно заметили, что рядом с изображением трех кнопок на панели внизу появляется и Action overflow кнопка (три точки друг над другом). Это некий компромисса, однако, не очень удачный. В приложениях, которые вообще не используется меню настроек эта кнопка ничего не делает, раздражая пользователей. Поэтому, весьма неплохим решением было бы следить за версией Android-а, и если Ваша программа запускается под Android 3.0+, убирать эту кнопку с навигационной панели и использовать Action Bar. Такой подход позволяет сохранить совместимость программы со старыми аппаратами и сделать ее более привлекательной для новых.
Если ваша программа запущена на устройствах без кнопок, система решает, нужно ли добавить action overflow на навигационную панель в зависимости от значения поля в манифесте. Логика следующая
- Если Вы установили в minSdkVersion или targetSdkVersion значение больше 11, то система не добавляет эту кнопку.
- С другой стороны, система создает эту кнопку, когда Вы запускаете приложение на Android 3.0 и выше.
- Единственное исключение: когда Вы установите minSdkVersion в 10 или ниже; targetSdkVersion в 11, 12 или 13, и не будете использовать ActionBar, система добавит эту кнопку на телефонах (не планшетах) под управлением Android 4.0 и выше. В основе этого исключения лежит следующая идея: если Вы разрабатываете приложение одновременно для телефонов второй ветки и для планшетов третьей, то Вы предполагаете, что у телефонов должна быть кнопка меню, а у планшетов ее нет.
Таким образом, если вы хотите запретить overflow action кнопку в панели навигации, Вам нужно установить targetSdkVersion в 14 (В minSdkVersion можно записать более низкое значение, чтобы программа могла запускаться на старых устройствах).
Переход к концепции action bar-а
Если у Вас есть деятельности, которые используют меню настроек (созданное с помощью onCreateOptionsMenu()), то убрав кнопку с навигационной панели (установив targetSdkVersion=14) Вы должны предоставить пользователю альтернативное средство доступа к настройкам. К счастью, от Вас не потребуется много работы, поскольку в системе автоматически создается action bar.
Добавьте showAsAction=»ifRoom» в теги элементов, которые вы хотите поместить в action bar. Если вы не уверены, какой из элементов стоит включать в Action Bar, обратитесь кAndroid Design’s Action Bar guide.
Чтобы сделать восприятие вашей программы более целостным, рекомендуем Вам использовать в качестве иконок для Action bar-а иконки отAndroid UX Team. Архивприлагается.
Как удалить Action Bar из Android приложения
Если Вам не нужен Action bar, Вы можете удалить его из любой деятельности, либо вообще из приложения. Это может быть актуально для игр и программ, не использующих меню настроек. Вы можете удалить action bar, используя тему Theme.Holo.NoActionBar или Theme.DeviceDefault.NoActionBar.
Если вы хотите использовать эти схемы, но сохранить обратную совместимость, можете использовать систему управления ресурсами, чтобы установить разные темы для разных версий платформ. Более подробно эта тема раскрыта здесь. Вам понадобится создать собственную тему, которая будет наследовать темы различных платформ в зависимости от текущей версии.
Например, Вы можете объявить тему для своего приложения
(или для конкретной деятельности в теге ).
Для устройств, работающих на Android 2, включите следующую тему в res/values/themes.xml.
Для Honeycomb включите следующую тему в res/values-v11/themes.xml.
При запуске в зависимости от версии API система выберет подходящую тему.
Заключение
Повторим тезисно ключевые идеи и моменты статьи:
- На новых Android устройствах может отсутствовать кнопка «menu», поэтому при разработке программ лучше вообще отказаться от ее использования.
- Установите targetSdkVersion = 14 и протестируйте свое приложение на Android 4.0.
- Добавьте тег showAsAction=»ifRoom» в элемент меню, если хотите, чтобы он автоматически попал на панель action bar.
- Если в Вашем приложении не используется ActionBar, Вы можете убрать его, воспользовавшись темами Theme.Holo.NoActionBar и Theme.DeviceDefault.NoActionBar.
Дополнительную информацию по проектированию Action Bar можно найти в»Android Design’s Action Bar guide». Что касается программирования, посмотрите этот документ:»Action Bar developer guide».
Источник
[Обсуждения] Меню Приложений. Как убрать?!
Здравствуйте.подскажите как убрать меню приложений чтобы все приложения были на рабочем столе а меню приложений не было?! 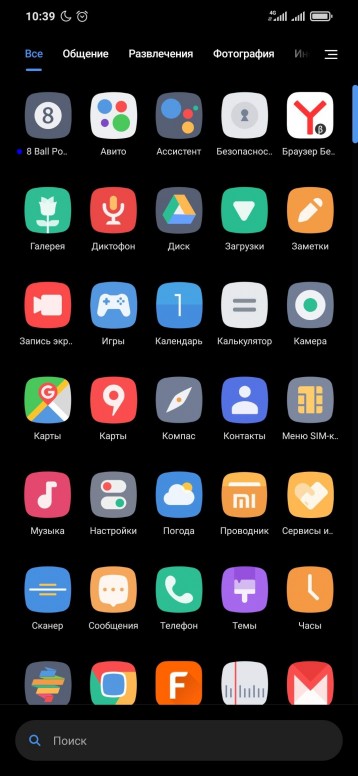 |
avatar.png (394.99 KB, Downloads: 0)
2021-05-07 08:41:43 Upload
free100 | из Redmi Note 7
| Настройки, рабочий стол, класический. |
4153258987 | из Redmi Note 8T
| На poco лаунчере нет этой настройки |
Vadim4217 Ответить | из app
Pro512 | из app
АринаМина | из Redmi Note 9S
| настройки _рабочий стол _ классический |
4151284100 | из app
| перенести всё на рабочий стол. и включить добавление приложений. я так делаю, меню и не пользуюсь. |
4151284100 | из app
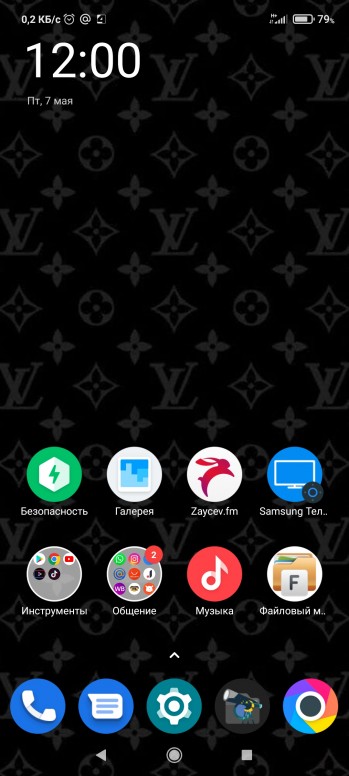 |
Screenshot_2021-05-07-12-00-56-793_com.mi.android.globallauncher.jpg (592.95 KB, Downloads: 0)
2021-05-07 17:01:52 Upload
Vadim4217 Ответить | из app
4151284100
перенести всё на рабочий стол. и включить добавление приложений. я так делаю, меню и не пользуюсь.
4153258987 | из Redmi Note 8T
А вы не в курсе что рабочий стол на Poco отличается?
Rama Dobrui | из app
| меня бесит эта менюшка. жаль что нельзя отключить. только заменить лаунчер |

Xiaomi Comm APP
Получайте новости о Mi продукции и MIUI
Рекомендации
* Рекомендуется загружать изображения для обложки с разрешением 720*312
Изменения необратимы после отправки
Cookies Preference Center
We use cookies on this website. To learn in detail about how we use cookies, please read our full Cookies Notice. To reject all non-essential cookies simply click «Save and Close» below. To accept or reject cookies by category please simply click on the tabs to the left. You can revisit and change your settings at any time. read more
These cookies are necessary for the website to function and cannot be switched off in our systems. They are usually only set in response to actions made by you which amount to a request for services such as setting your privacy preferences, logging in or filling in formsYou can set your browser to block or alert you about these cookies, but some parts of thesite will not then work. These cookies do not store any personally identifiable information.
These cookies are necessary for the website to function and cannot be switched off in our systems. They are usually only set in response to actions made by you which amount to a request for services such as setting your privacy preferences, logging in or filling in formsYou can set your browser to block or alert you about these cookies, but some parts of thesite will not then work. These cookies do not store any personally identifiable information.
These cookies are necessary for the website to function and cannot be switched off in our systems. They are usually only set in response to actions made by you which amount to a request for services such as setting your privacy preferences, logging in or filling in formsYou can set your browser to block or alert you about these cookies, but some parts of thesite will not then work. These cookies do not store any personally identifiable information.
Источник
Как включить или убрать интерактивные кнопки с экрана Android
Мобильная операционная система Android больше всего ценится пользователями за удобство работы и гибкость, благодаря которой платформу можно полностью адаптировать под собственные потребности. При этом многие даже не догадываются обо всех возможностях, предлагаемых ОС. Например, интерактивная кнопка Home выполняет не только функцию возврата в главное меню, для чего в основном и применяется, её можно задействовать и под другие задачи.
Некоторые пользователи встречаются с проблемой, когда виртуальные кнопки, располагающиеся на экране устройства, пропадают, что чаще всего случается в результате падения девайса или других механических воздействий, но может быть и следствием программных неисправностей, например, установки неподходящей либо нестабильной прошивкой. В таких ситуациях стоит задача возвращения интерактивных кнопок на экран. В других же случаях наоборот, проблемой становится именно их наличие, поскольку под них отводится немало места на дисплее, что может не устроить владельцев смартфонов с небольшим экраном, с этим обычно связано стремление избавиться от кнопок.
Рассмотрим, как вернуть кнопки на экран или убрать их, а также расскажем о возможностях кнопки «Home», о которых вы могли не знать.
Что такое виртуальные кнопки на смартфоне
Программные кнопки, являющие собой интерактивные элементы, располагаются на экране устройства или под ним на дополнительной сенсорной панели и управляются нажатием пальца. Реализация разработчиками в пользовательском интерфейсе виртуальных клавиш позволяет отправлять определённые команды системе в одно касание. Так, сенсорные кнопки функционально способны полностью заменить механические.
Отличие от физических клавиш управления смартфоном
Управление девайсом осуществляется за счёт механических и программных элементов. Что касается первых, то на корпусе мобильных девайсов – это кнопка питания, качающаяся клавиша громкости, реже можно встретить реализованную таким способом клавишу «Home». Программных клавиш обычно три:
- «Домой» – позволяет вернуться в основное меню или на главный экран, при этом ранее открытое приложение остаётся в памяти девайса и продолжает работу в фоне, а также выполняет ряд других опций (об этом ниже).
- «Назад» – клавиша возвращает на предыдущую страницу, путём последовательных нажатий позволяет вернуться на несколько предыдущих экранов и закрыть приложение, причём софт в этом случае выгружается из оперативной памяти.
- «Последние приложения» – удобно использовать клавишу в случае необходимости быстро перейти к используемым в недавнем времени приложениям.
В некоторых моделях реализовано не три, а две программные кнопки, в других третья клавиша служит для вызова контекстного меню или же с этой целью применяется четвёртая кнопка.
Чаще всего смартфоны оснащаются тремя сенсорными кнопками, которые располагаются прямо на экране или же на сенсорной панели. Вариант с изменяемыми наэкранными клавишами удобен не только управлением, а и возможностью настройки (изменения их расположения, удаления, добавления новых). Сенсорная панель под экраном, также характерная для многих моделей устройств, не крадёт пространство дисплея, при этом возможность настроек данной схемы в большинстве устройств отсутствует.
Встречается также симбиоз программных клавиш и центральной аппаратной кнопки, на которую в новых моделях добавляют также сканер отпечатка (такое решение реализовано производителем Самсунг). Она же позволяет разблокировать устройство, не прибегая к кнопке питания. На более редких экземплярах смартфонов могут встречаться и другие вариации исполнения.
Сказать однозначно, какое решение будет лучшим, виртуальные или физические кнопки, нельзя, поскольку это скорее вопрос удобства и здесь всё индивидуально.
Настойка кнопок «Домой» и «Назад»
Как подключить виртуальные кнопки
Если клавиши были просто скрыты, что выполняется в настройках устройства, то для их возвращения идём в «Настройки» – «Панель навигации» в разделе «Система» и напротив пункта «Скрыть панель навигации» перемещаем тумблер в неактивное положение. На разных моделях девайсов меню может отличаться, например, чтобы в смартфоне Xiaomi заменить экранные кнопки управлением жестами, нужно перейти в «Настройки» – «Безграничный экран» в блоке «Система и устройство». А для возвращения виртуальных клавиш здесь же в меню нужно выбрать «Кнопки навигации» и они появятся на экране.
В настройках смартфона можно найти и другое решение, например, у смартфонов Xiaomi есть встроенный сенсорный помощник в расширенных настройках, который при необходимости может заменить неработающие элементы навигации.
Виртуальные кнопки могут пропасть в результате обновления прошивки или по другим программным либо аппаратным причинам. Их можно снова вывести на экран и есть несколько способов это сделать с root-правами и без. Некоторые кастомные версии Android позволяют включить навигационную панель через настройки, в других можно модифицировать framework-res.apk из папки system\ framework.
Настройка кнопок в программе Button Mapper
Как включить кнопку «Домой» и другие навигационные клавиши на Android средствами системы
Данный способ подразумевает наличие root-прав на устройстве. В операционной системе Android имеется отладочная переменная qemu.hw.mainkeys, при помощи которой можно управлять видимостью клавиш навигации на экране.
Чтобы включить кнопки, выполняем следующие действия:
- Открываем файловый менеджер Root Explorer и активируем в нём показ скрытых элементов.
- В папке System открываем через текстовый редактор файл build.prop.
- В последней строке выставляем qemu.hw.mainkeys=0 (запись переменной со значением «0» подразумевает показ кнопок на экране, при значении «1» они уберутся).
- Перезагружаем устройство, после чего в нижней части экрана появится активная полоска с клавишами навигации.
Как вернуть кнопку «Домой» на Android с использованием приложений
Существует множество программных решений для возврата и настройки виртуальных кнопок, многие из которых можно найти в магазине приложений Google Play. В большинстве случаев специализированному софту понадобится предоставить root-доступ, но есть и те, что не требуют наличия root.
Среди приложений, используемых с целью возврата и настройки виртуальных клавиш, популярностью пользуются Assistive Touch, Navigation bar, Full Screen Toggle, Back Button (No root) и прочие продуты. Устанавливается такой софт стандартным способом из Google Play или из других надёжных источников в формате APK. Обычно ПО данной категории обладает достаточно широким функционалом и позволяет не только включить/выключить навигационную панель или отдельные кнопки, но и выполнить настройку, сменить темы оформления, получить плавающую «Home» и т. д.
Опытные пользователи могут также установить Xposed Framework (ввиду взаимодействия софта с системой на глубоком уровне, его использование без соответствующих знаний и навыков не рекомендуется, поскольку может привести к серьёзным последствиям для устройства), в нём есть модуль включения виртуальных кнопок.
Как вернуть пропавшие элементы навигации после обновления прошивки
Пользователи сталкивались с исчезновением кнопки «Домой» и других элементов навигации, в том числе и шторки уведомлений, после обновления Android. Способ исправления бага предполагает использование компьютера с установленными USB-драйверами и Android SDK (нам потребуется программа ADB). Выполняем следующие шаги:
- Посредством USB-соединения обеспечиваем подключение Android-устройства к ПК или ноутбуку.
- Запускаем окно командной строки и прописываем здесь команду adb shell am start -n com.google.android.setupwizard/.SetupWizardTestActivity.
- В результате на экране мобильного девайса появится окно первого запуска. Пользователю будет предложено выбрать язык и присоединиться Google Now. Далее появится рабочий стол.
- Перезагружаем устройство. Исчезнувшие инструменты навигации вернутся на место.
Изменение кнопок через программу Swipe Home Button
Как убрать кнопку «Home» с экрана Android
В смартфонах Honor и Huawei настройки позволяют скрывать интерактивную кнопку «Home», для чего нужно выполнить следующее:
- Идём по пути «Настройки» – «Система» – «Системная навигация».
- Открываем настройки навигационной кнопки.
- Теперь нужно перевести тумблер в неактивное положение, после чего «Home» на экране Android-устройства уже не будет. Чтобы вернуть интерактивный элемент, нужно проследовать тем же путём и перевести ползунок в положение включения.
Кнопка «Домой» может быть деактивирована из панели быстрых настроек, для чего свайпом сверху открываем шторку, находим здесь иконку «Кнопка навигации» и нажимаем, после чего значок изменит цвет.
Элемент навигации «Home», расположенный вместе с другими интерактивными клавишами, можно скрыть с экрана Android, используя системные настройки девайса. Один и вариантов, как убрать «Домой», предполагает следующие действия:
- Идём в «Настройки» – «Расширенные настройки».
- На вкладке «Кнопки и жесты» напротив пункта «Скрыть экранные кнопки» перемещаем тумблер в неактивное положение.
В зависимости от оболочки меню отличается, на некоторых девайсах в настройках нужно перейти в раздел «Панель навигации» и аналогичным образом перевести ползунок в соответствующем пункте.
Альтернативный вариант, позволяющий отключить кнопку «Home» на Android и/или соседствующие элементов встроенной навигации – применение Xposed Framework.
Дополнительные возможности кнопки «Home»
Наиболее часто «Домой», как и следует из названия клавиши, используется для возврата в основное меню или на главный экран, но она способна и на другие действия:
- Длительное нажатие может вызывать поиск Google или голосового помощника с новостной лентой (работает на большинстве устройств под управлением Android).
- Двойным нажатием по клавише «Home» вызывается список запущенных приложений, действие также позволяет увидеть пять часто используемых программ (работает преимущественно на Google Pixel).
- Если нажать на «Home» и быстро провести в сторону клавиши «Назад», появится возможность переключаться между последними открытыми программами (работает на девайсах Самсунг).
- Для быстрого переключения между двумя последними программами «Home» нужно зажать и быстро провести вправо или влево.
Кроме того, посредством сторонних приложений есть возможность настроить кнопку «Домой» на Android на выполнение других задач. Например, можно воспользоваться софтом «Переназначение клавиш», для использования большинства опций root-права не требуются.
Источник












