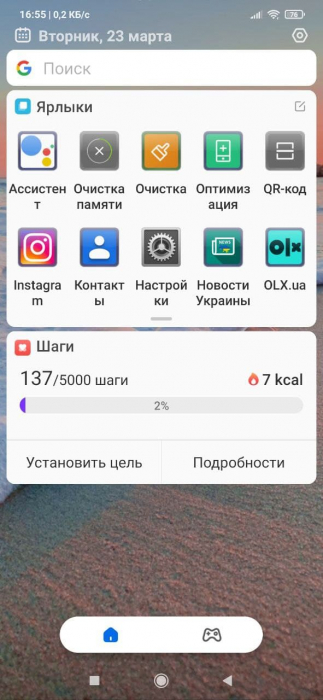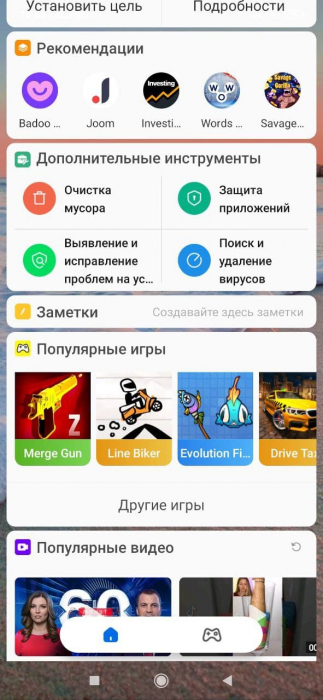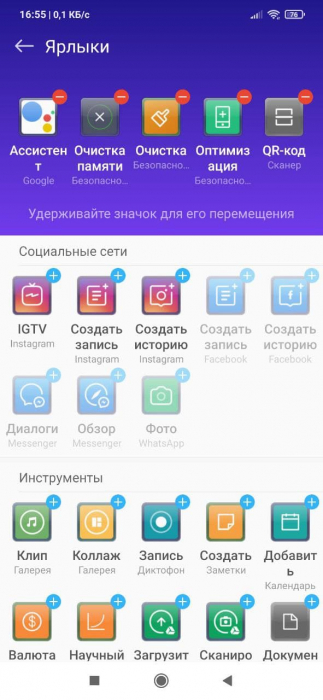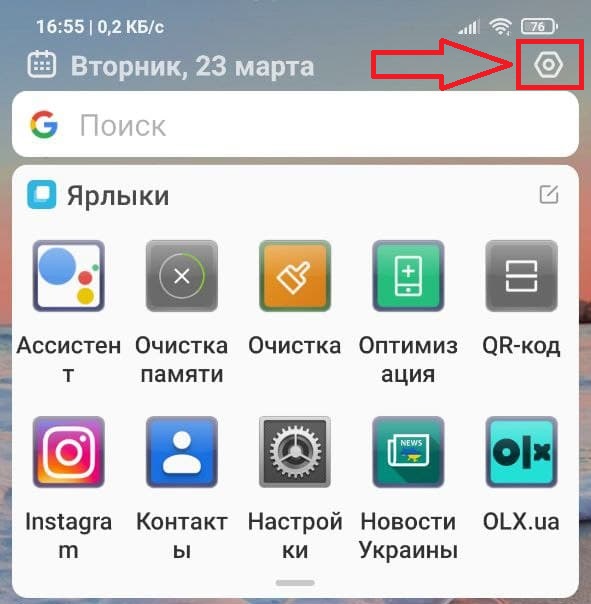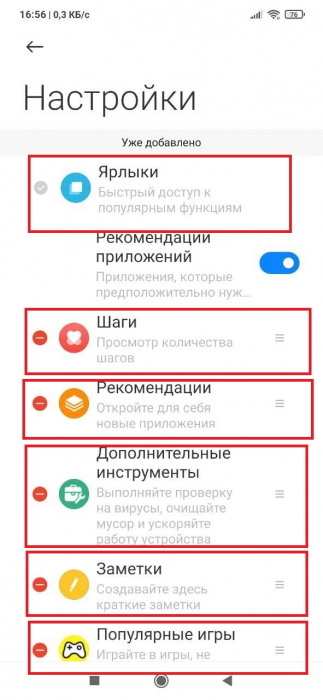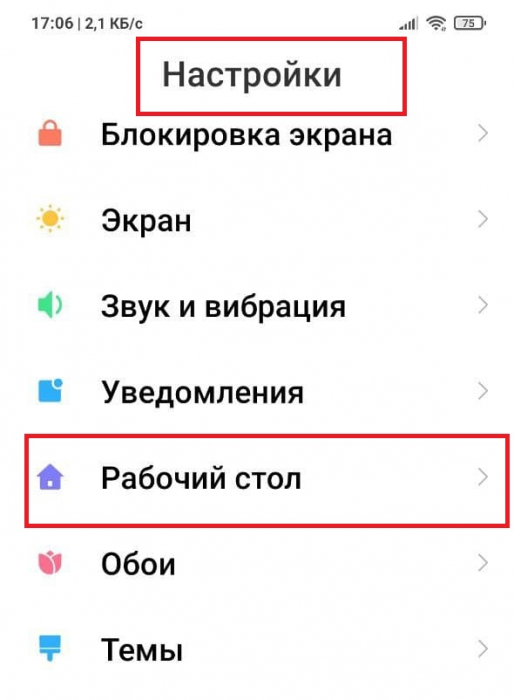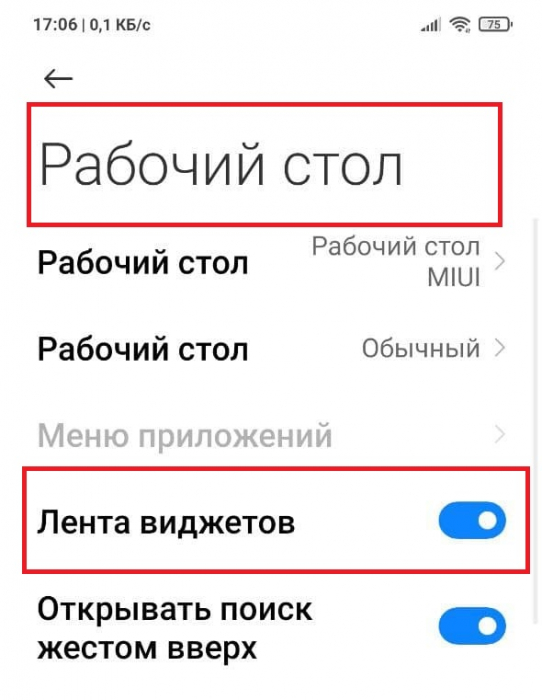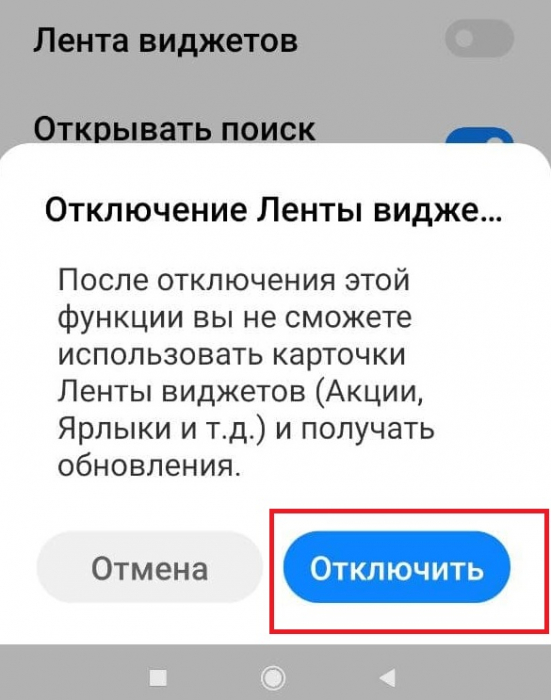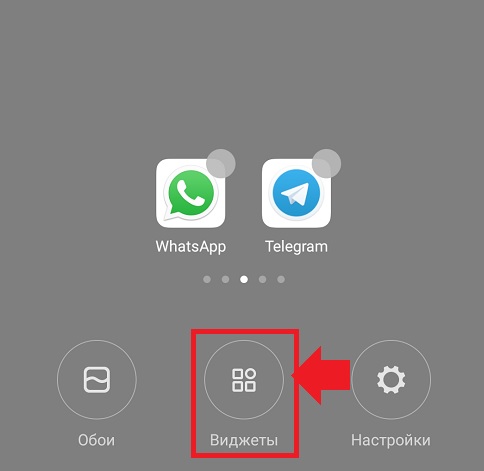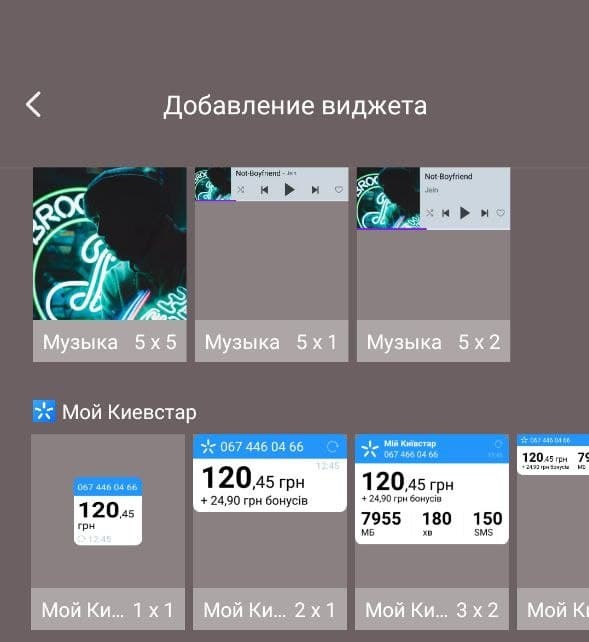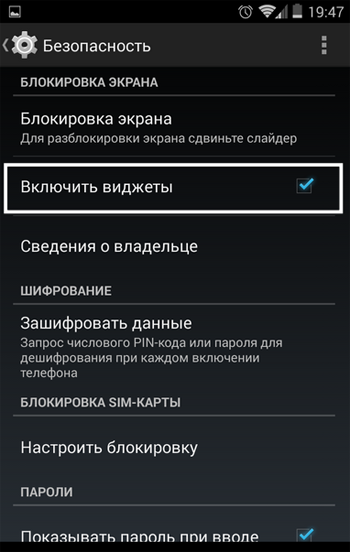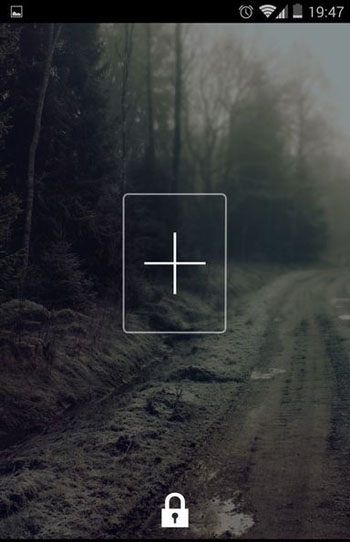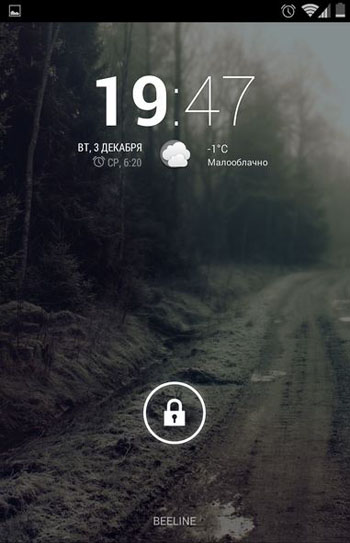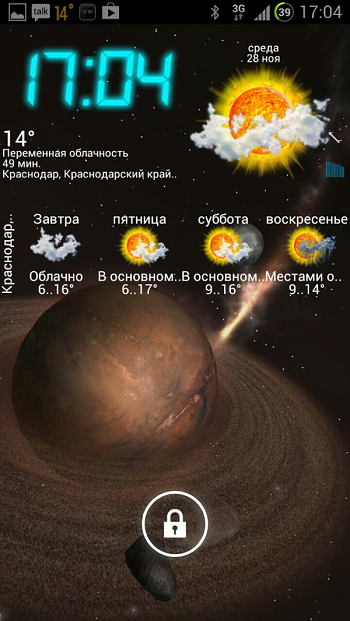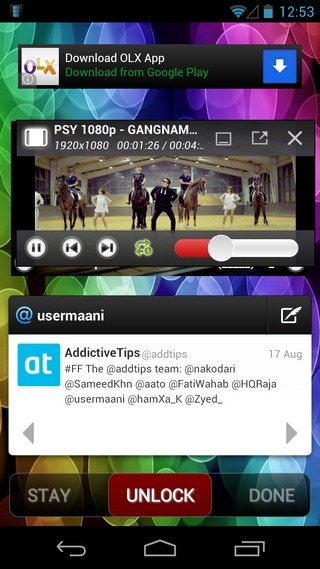- Удаление виджетов на Android
- Способ 1: Удаление с рабочего стола
- Способ 2: Удаление приложения
- Устранение возможных проблем
- После перезагрузки виджет возвращается
- Виджет не удаляется
- Лента виджетов Xiaomi: что это, как отключить
- Что такое лента виджетов?
- Инструкция по настройке ленты виджетов
- Как отключить и удалить ленту виджетов?
- Где найти дополнительные виджеты?
- Самые популярные виджеты
- Смена виджетов на экране блокировки Android
- Предварительные действия
- Добавление
- Удаление
- Поиск новых
- Программный экран-конструктор
- Как убрать виджет с главного экрана Андроид
- Как удалить приложение с устройства?
- Как переместить виджеты Android на другой экран
- Как устанавливать и удалять виджеты на Android
- Установка виджета на рабочий стол
- Удаление виджета с рабочего стола
- Удаление
- Онлайн-чат
- Электронная почта
- Статус заказа
- Ремонт и замена
- Способ 2. Как упорядочить приложения в одной папке
- Часть 3 : Часто задаваемые вопросы об удалении виджетов
Удаление виджетов на Android
Способ 1: Удаление с рабочего стола
Самый простой вариант решения поставленной задачи заключается в ручном удалении элемента с рабочего стола оболочки. В чистом Android 10 это сводится к элементарным действиям: нажмите на виджет и начните перетаскивать, пока вверху экрана появится надпись «Убрать», перетащите элемент туда, после чего он пропадёт. Данный метод универсален, и сработает практически в каждой из возможных вариаций прошивок.
Способ 2: Удаление приложения
Более надёжный метод заключается в деинсталляции связанной с виджетом программы: вместе с её компонентами будет удалено и графическое дополнение. Все доступные методы совершения этой операции описаны в отдельном материале, поэтому, чтобы не повторяться, приведём на него ссылку ниже.
Если целевой софт относится к категории системного, то большинство вариантов в упомянутом руководстве не сработают, и потребуется иной подход. В целом, программы, которые являются компонентами прошивки устройства, удалять не рекомендуется, но в случае крайней необходимости операцию можно выполнить, обратитесь к статье далее для получения деталей.
Устранение возможных проблем
Иногда пользователи при удалении виджетов сталкиваются с теми или иными проблемами. Рассмотрим наиболее распространённые из них и расскажем о методах устранения.
После перезагрузки виджет возвращается
Довольно часто возникает следующая ситуация: виджет был удалён, но после выключения или перезапуска системы элемент оказывается на прежнем месте. В большинстве случаев это означает, что программа, с которой и связан визуальный апплет, прописана в автозагрузке. Следовательно, для решения проблемы софт нужно убрать из соответствующего списка – о том, как это делается, мы уже рассказывали.
Виджет не удаляется
В некоторых случаях все попытки избавиться от виджета не приносят желаемого эффекта. Как правило, подобное означает, что ассоциированное приложение является частью системы либо вы столкнулись с вирусом.
В первом случае должен сработать вариант с удалением либо отключением проблемного софта. Если же это невозможно по тем или иным причинам, можем порекомендовать установку стороннего лаунчера: как правило, системные виджеты привязаны именно к оболочке, тогда как другие решения обычно лишены подобных особенностей.
С вирусами алгоритм действий будет другой – его нужно убрать с устройства для устранения этого сбоя и сопутствующих ему. О том, как бороться с вредоносным ПО на Android, рассказано в материале по ссылке далее.
Помимо этой статьи, на сайте еще 12473 инструкций.
Добавьте сайт Lumpics.ru в закладки (CTRL+D) и мы точно еще пригодимся вам.
Отблагодарите автора, поделитесь статьей в социальных сетях.
Источник
Лента виджетов Xiaomi: что это, как отключить
Виджет, «что ты такое»? По сути, это базовая функция одного из приложений, которая самостоятельно отображается на рабочем столе вашего смартфона. Порядок, отображения и функции настроек виджетов часто зависят от оболочки смартфона.
Что такое лента виджетов?
В смартфонах Xiaomi, в оболочке MIUI все самые нужные виджеты, которые встроены в оболочку, можно собрать в одном месте, а называется это «место» лента виджетов.
Представлена эта лента виджетов как отдельная вкладка, которая расположена на самом левом рабочем столе. Просто свайпайте вправо и вы «упретесь» в неё.
Важно понять, что сама лента разбита на модули, которые можно настроить отдельно, либо убрать вообще. Основные модули:
- Ярлыки. Быстрые закладки для доступа к популярным приложениям либо к их отдельным функциям, можно добавлять любые приложения для быстрого доступа;
- Шаги. Быстрый доступ к шагомеру и статистике за день;
- Заметки. Быстрое создание кратких записей;
- Рекомендации. Подбор приложений, которые потенциально могут вам пригодиться;
- Популярные игры/ видео;
- Акции;
- Мероприятия. Отдельный блок, позволяющий не пропустить события которые вы добавляли себе в календарь;
Инструкция по настройке ленты виджетов
Как же их настроить? Достаточно просто перейти в ленту виджетов и в верхнем правом углу нажать на значок «настройка», который привычно изображен в виде шестерёнки. Там мы переходим в «рекомендуемое» и попадаем в меню настройки наших модулей, где можем добавить или отключить тот блок виджетов, который нам не нужен.
После того как мы добавили/удалили нужные блоки, нам будет проще и полезнее работать с лентой виджетов Xiaomi.
Как отключить и удалить ленту виджетов?
Если же у вас нет необходимости использовать эту ленту виджетов, или вас отвлекает это меню и вам достаточно обычных рабочих столов, вы запросто можете отключить ленту виджетов вообще.
Для этого вам необходимо зайти в настройки вашего смартфона –> пункт «Рабочий стол» и найти строку «Лента виджетов» и при помощи ползунка отключить её.
Где найти дополнительные виджеты?
Помимо стандартных виджетов в смартфонах Xiaomi вы совершенно свободно можете устанавливать и использовать любые сторонние приложения и виджеты для них.
Для этого вам просто необходимо скачать нужное вам приложение из Play Маркета и потом найти виджет для этого приложение в «меню виджетов» на вашем смартфоне.
Как это сделать? Самые простые способы это:
- зажать пальцем любую свободную зону рабочего стола на несколько секунд и внизу выбрать панель «виджеты». И уже там появиться список всех доступных виджетов, которые вам доступны;
- специальным жестом на рабочем столе. Вам необходимо свести два пальца в центр экрана. Благодаря этому жесту вы также попадёте в меню настройки, где необходимо выбрать панель «виджеты»;
Самые популярные виджеты
Мы уже напомнили себе, как можно управлять виджетами, осталось разобраться с тем, какие приложения и виджеты реально популярны и полезны для большинства пользователей?
Зачастую, это те приложения, которые мы часто используем и которые обновляют необходимую для нас информацию, например:
- Часы. Есть самые разные варианты как по дизайну, так и по размеру. Нет необходимости пользоваться только тем вариантом часов, который предусмотрели разработчики смартфона. Можно выбрать совершенно разные стили оформления;
- Погода. То же самое касается погоды, информации, которая выводиться на главный экран (температура, влажность, качество воздуха, скорость ветра и тд.). Есть множество разных стилей и дизайнов;
- Социальные сети. Разные социальные сети и мессенджеры предлагают всевозможные виджеты, для более быстрой и комфортной работы. Посмотрите, что вам предлагает социальная сеть, которой вы часто пользуйтесь, возможно, вам понравиться один из виджетов, которые они предлагают;
- Плеер. Возможность прослушивать музыку непосредственно с главного экрана смартфона, не заходя в само приложения плеера;
- Услуги операторов мобильной связи. Сейчас операторы предоставляют специальныеприложения, где вы можете без проблем мониторить деньги на счету, количество пакетного интернета или остаток бесплатных минут. Все эти данные можно закрепить в виде виджета и всегда быть в курсе состояния вашего мобильного счёта;
Любое другое приложение может иметь виджеты, которые могут вам помочь. Поищите их в меню «виджеты», при помощи методов которые мы описали выше.
Надеемся, что благодаря настройке ленты виджетов вы сможете еще удобнее и полезнее использовать ваш смартфон Xiaomi. Помните: виджеты создавались для упрощения и ускоренного доступа, разбирайтесь в них, настраивайте их и пользуйтесь.
Источник
Смена виджетов на экране блокировки Android
Установленный виджет — это одно из окон, через которое мы черпаем то, что нас интересует в окружающем информационном поле. Конечно, хочется, чтобы эта связь была всегда под рукой. В этой статье мы рассмотрим, как можно добавить виджет на экран блокировки (Lockscreen, англ.) в Андроиде.
Хотя такие операции доступны только для разных модификаций Android версии 4, но и для других тоже есть выход.
Предварительные действия
Вначале советуем провести настройку самого Lockscreen. Для этого в «Настройках» нужно переместиться в раздел «Безопасности», а в нём — открыть функцию «Блокировки экрана».
Если выбрать «Ни один», то блокировочный экран у вас возникать не будет и разместить на нём виджет вам не удастся по определению.
Предлагаем вам в качестве самого удобного из возможных способов разблокирования выбрать «свайпом» — это не будет занимать много времени (по сравнению с вводом pin-кода) на деблокировку.
Кроме того, убедитесь, что ваш виджет включён — в «Настройках» — «Безопасности и блокировки» — «Включить виджеты»:
Добавление
Теперь при отключённом дисплее проведите свайпом влево или вправо для появления пиктограммы «+»:
После её активации перед вами будет открыт ваш набор для выбора и вам остаётся только коснуться одного из них, чтобы добавить на экран.
Можно подстроить его размеры: перемещение нижней части приведёт к увеличению, а передвижение верхней части — к уменьшению габаритов видимого фрагмента.
Удаление
Если вам захочется убрать виджет с блокировочного экрана, то можно использовать один из двух вариантов действий:
- отключение всех виджетов снятием галочки их включения в «Настройках» «Безопасности и блокировки»;
- прикоснуться к нему на экране и, удерживая, передвинуть в нужное место.
Поиск новых
В Play Store отыщется немало дополнительных, достойных вашего внимания виджетов, интегрированных в Lockscreen.
Программный экран-конструктор
Стереотипные экраны не обладают возможностью создания индивидуального духа, не дают особого выбора в дизайне и мешают проявлению пользовательского творчества.
Что уж говорить о случаях, когда необходимо очень быстро воспользоваться режимом видеокамеры или попросту включить фонарик.
Одна из подобных программ-приложений для конструирования экрана блокировки под свои требования — WidgetLocker — позволит очень глубоко поработать над видом заблокированного экрана. Это вам не просто «добавить» или «убрать» виджет.
Здесь есть возможность выбора действий с любым из элементов благодаря появляющемуся меню при долгом касании. Коррекция ползунков включает в себя много стилистических вариантов. Например, протяжке ползунка можно назначить какое-то действие.
Вот один из результатов:
А это произведение получено с использованием другого приложения — Widget Lock:
Таких приложений в интернете вы найдёте не один десяток. Среди них есть множество бесплатных.
Выбирайте, устанавливайте. Наслаждайтесь видом и получайте важную информацию, не расходуя лишнего времени на переключение.
Читайте наши следующие статьи. Задавайте вопросы, оставляйте комментарии.
Источник
Как убрать виджет с главного экрана Андроид
Чтобы воспользоваться требуется интернет — пакеты данных оператора беспроводной сети или Wi-Fi. Успехов.
Одна из особенностей андроид возможность использования виджетов. Это очень маленькие и относительно простые программы, которые работают непосредственно на рабочем столе.
Цель этих небольших программ проста – они созданы для выполнения одного вида деятельности, или группы аналогичных, например, изменения или получения параметров системы.
Только несмотря на много интересных и полезных вещей, быстро растущую их популярность и большой интерес, иногда они могут не оправдать ожидания и их может потребоваться удалить.
ПРИМЕЧАНИЕ: большинство виджетов работают только в качестве добавок для популярных приложений – поэтому удаляя приложение удалите и виджет.
Шаг 3. Удалить рабочий стол на Андроиде
С самого первого дня покупки нового смартфона пользователь постоянно скачивает и устанавливает новые приложения и добавляет виджеты. В итоге растет количество рабочих столов и от количества ярлыков начинает рябить в глазах. Нагромождение иконок влечет за собой довольно неприятные последствия:
- Теряется эстетический вид рабочего стола
- Сложно быстро найти нужное приложение
- Некоторые программы работают в фоновом режиме и нагружают процессор и аккумулятор.
В нашей статье мы подскажем, как можно упорядочить хаос ярлыков на рабочем столе, удалив лишние иконки, виджеты и дополнительные рабочие экраны.
Представим, что перед нами смартфон на ОС Android 6.0, у которого несколько экранов битком набиты различными ярлыками приложений и виджетами, половина из которых давно не используется. Начнем генеральную уборку!
Шаг 1. Как удалить ярлык или виджет с рабочего стола Андроид
Самый простой способ удалить ненужную иконку с рабочего стола – отправить ее в системную корзину:
- Выберете программу, от которой хотите избавиться
- На несколько секунд задержите палец на ярлыке
- Появится меню с выбором: убрать или удалить
- Перенесите ярлык к нужной команде
Команда «Убрать» лишь сотрет ярлык с рабочего стола. Само же приложение останется в меню смартфона. Соответственно, команда «Удалить» не только уберет иконку в корзину, но и деинсталлирует саму программу.
Обычно приложение удаляется не полностью. После деинсталляции в памяти смартфона может остаться программный кэш, который забивает память гаджета и тормозит процессор. Если вы решили удалить ярлык вместе с его приложением, рекомендуем просканировать смартфон с помощью специальных приложений для очистки от мусора. Например, программой Clean Master.
- Скачайте бесплатное приложение в Play Market
- Разрешите утилите доступ к вашим файлам
- Выберете пункт «Мусор»
- Нажмите «Удалить»
Подробнее о том, как окончательно избавиться он ненужных программ в смартфоне, читайте в статье Как удалить приложение на Андроид
Как удалить виджет с рабочего стола Андроид? Точно так же, как и иконку. Просто зажимаете палец на виджете, ждете пока вверху экрана не появится команда «Убрать» и тянете лишний виджет к ней. Ненужный элемент интерфейса останется в своем системном меню, а на рабочем столе сразу появится немало свободного места.
Шаг 2. Как упорядочить приложения
Возможна ситуация, когда на одном рабочем столе необходимо держать несколько ярлыков от одного производителя, или программ со схожими функциями. Например, на экране скапливаются утилиты от Google: Карты, Фильмы, Диск, Gmail и так далее. Для таких приложений сделайте системную папку прямо на рабочем столе:
- Нажмите на несколько секунд на иконку приложения
- Перетащите ее на другой ярлык – появится папка
- В созданную папку перетащите остальные иконки
Если вам понадобится создать несколько таких папок, их можно выделить цветом и указать название.
Шаг 3. Удалить рабочий стол на Андроиде
После того, как вы убрали лишние ярлыки и виджеты, главный экран смартфона превратится в вереницу пустых рабочих столов. Их тоже следует убрать, чтобы не занимали лишнее место.
В операционной системе Андроид сокрыто немало хитростей по тонкой настройке смартфона, о которых вы, может быть, даже и не догадываетесь. Станьте настоящим гуру Андроида, прочитав статью 8 хитростей: скрытые возможности Android
Итак, вы тщательно прибрались на рабочем столе своего смартфона. Вот только через несколько дней вы наверняка накачаете новые программы, которые опять забьют своими ярлыками все свободное место. Чтобы каждый раз не вычищать лишние иконки, проще всего сразу предотвратить их появление. Для этого воспользуйтесь настройками магазина Google Play:
- Откройте магазин
- Зайдите в меню приложений
- Найдите пункт настроек
- В строке «Добавлять значки» снимите галочку
После этого все новые приложения будут помещаться только в основном меню Андроид.
Теперь вы узнали, как удалить иконку с рабочего стола Андроид. Если вы все же предпочитаете хранить все ярлыки и виджеты ваших приложений на рабочем столе, вам понадобится смартфон с большим экраном, на котором хватит места всем элементам интерфейса, как системным, так и установленным извне. Для комфортной работы с любым количеством приложений мы рекомендуем смартфон Fly Cirrus 9.
Данная модель является одной из самых популярных в коллекции гаджетов британской компании Fly. За свою 14-летнюю историю Fly зарекомендовал себя как производитель смартфонов, которые отвечают запросам самого широкого круга потребителей. Стильный женский смартфон, мощный гаджет с емким аккумулятором для тех, кто долго находится вдали от дома или качественный камерофон – каждый сможет найти для себя подходящий девайс, к тому же по очень выгодной цене.
Fly Cirrus 9 привлек пристальное внимание пользователей за сочетание самых трендовых характеристик:
Столько мощное техническое исполнение доступно пользователям по отличной цене. Стоимость Fly Cirrus 9 в интернет-магазинах не превышает 6 400 рублей. Кстати, купить любой понравившийся вам смартфон от Fly вы можете в официальном магазине бренда.
Все существующие виджет-приложения можно поделить на такие группы:
Как удалить приложение с устройства?
Рассмотрим, как удалить виджеты на Android. Для того чтобы освободить память в смартфоне или планшете, необходимо полностью убрать неиспользуемые виджеты, используя Root-права. По сути это такая же операция, как и удаление обычных программ.
Несколько сложнее дело обстоит с ликвидацией виджетов, программ, так как они являются самостоятельными приложениями, поэтому избавляться от них следует по отдельности. Допустим, если у вас установлено приложение GO Launcher, то для удаления его виджетов нужно открыть перечень приложений и отметить те программы, которые относятся к лаунчеру (они начинаются со слова GO).
Тем пользователям, у которых используется операционная система Android 4.2 Jelly Bean, необходимо знать, как отключить виджеты на Андроид с подобной версией.
В этом случае можно использовать специальные приложения, например, Lockscreen Policy, в которых есть специальная опция для управления Android-виджетами (программу можно скачать с сервиса Google Play). Интерфейс программы прост и интуитивно понятен даже неопытному пользователю Android. С ней вы легко решите проблему с удалением ненужных программ.
Теперь вы сможете самостоятельно избавляться от ненужного софта не только с рабочего стола, но и с вашего Android-устройства.
В качестве альтернативы тому, что было сказано в предыдущих строках, вы также можете удалить виджет с домашнего экрана вашего устройства другим способом: после долгого нажатия на виджет, который вы хотите удалить, вы должны увидеть, как появляется кнопка (Х) в верхнем левом углу.
Как переместить виджеты Android на другой экран
Как я и обещал во введении к посту, посмотрим теперь как переместить виджеты Android на другой экран.
Если вы не собираетесь полностью удалять виджет с главного экрана или удалять его со своего устройства, это единственная альтернатива, которую можно удалить, так сказатьэлемент основного экрана Android.
Для продолжения необходимо сначала перейти на страницу главного экрана, где находится виджет, который вы хотите переместить на другой экран. На этом этапе все, что вам нужно сделать, — это приложить палец к рассматриваемому элементу и удерживать его в течение нескольких секунд, пока вы не почувствуете вибрацию устройства или в любом случае, пока не увидите, что виджет станет редактируемым.
На этом этапе перетащите виджет к левому или правому краю экрана (в зависимости от того, хотите ли вы переместить его на предыдущую или следующую страницу главного экрана) и отпустите его, как только вы определили «угол».
При необходимости измените размер элемента, используя пунктов вы видите по его периметру (всегда, если возможно) и коснитесь «пустой» точки на главном экране, чтобы сохранить сделанные изменения.
Если на главном экране нет дополнительных страниц, на которых можно сохранить виджет, откроется меню редактирования средства запуска (обычно просто коснитесь точки на экране без значков) и нажмите соответствующий элемент, который может быть представлен символом (+).
Вы видели, что на самом деле не было так сложно переместить виджеты на другой экран на главном экране? Теперь все, что вам нужно сделать, это повторить операцию для других виджетов, чтобы лучше организовать экраны на вашем устройстве.
В этом меню, соответственно выбираем «Виджеты» и попадаем в список всех доступных виджетов в вашем смартфоне.
Как устанавливать и удалять виджеты на Android
Поводом для этой инструкции послужили вопросы наших читателей. Вообще, любой даже самый простой вопрос должен быть отражен в отдельной инструкции в нашем FAQ, который я пополняю по мере возможности, и сегодня вопросом этой статьи будет установка и удаление виджетов с рабочего стола Android.
Установка виджета на рабочий стол
Виджет — это один из элементов рабочего стола Android. Есть виджеты, которые являются реализацией функций какого-либо приложения, а есть просто приложения-виджеты, которые других функций и не несут. Не нужно путать установку виджета на рабочий стол с установкой приложения. Если вас интересует то, как сделать чтобы виджет появился в телефоне — вам нужно почитать инструкцию, как устанавливать приложения на Android.
Во многих старых и новых версиях Android, а также во многих сторонних лаунчерах для того, чтобы добавить виджет на рабочий стол, нужно сделать долгое касание на любом свободном месте любого из ваших рабочих столов (обычно их несколько). После этого откроется контекстное меню примерно такого вида:
Либо другой схожий вариант
В этом меню, соответственно выбираем «Виджеты» и попадаем в список всех доступных виджетов в вашем смартфоне.
Либо другой вариант оформления списка виджетов.
В зависимости от операционной системы или лаунчера, выбранный виджет добавляется либо сразу на свободное место рабочего стола, либо его необходимо долгим тапом перетянуть на необходимое месторасположение.
Виджеты может иметь любое установленное приложение. Если у этого приложения виджетов несколько — то это будет видно в списке виджетов. Тогда при выборе пункта такого приложения вам будет предложено выбрать один из доступных. Обычно это разные размеры виджетов.
Также любое приложение может при добавлении виджета потребовать ввести дополнительные настройки или параметры виджета. Если таких параметров нет — то виджет сразу добавится на рабочий стол. Иначе — появится окно уже самого приложения. Например, для виджета приложения Color Note потребуется выбрать одну из имеющихся заметок, либо создать новую:
В Android версии 4.0 и выше виджеты вынесены в отдельную вкладку в списке приложений. Для того, чтобы установить виджет на Android 4.x нужно нажать центральную кнопку внизу экрана (список приложений), и вверху экрана выбрать вкладку «Виджеты» (также можно пролистать экран вправо, пока не закончатся приложения и начнутся виджеты).
Перелистывая экран вправо-влево выбираем нужный виджет, нажимаем на него и удерживаем, после чего движением пальцем перетягиваем его на нужный экран вашего смартфона. Выбираем наиболее удачное месторасположение, отпускаем палец — виджет помещен в выбранное вами место на экране.
В общем-то все просто. Если вам не нравится место, на которое добавился виджет, его можно перетащить. Для этого нужно сделать долгое касание на виджете, и не отпуская пальца от экрана, перетащить на другое место.
Удаление виджета с рабочего стола
Для того чтобы удалить виджет с рабочего стола, нужно сделать долгий тап (касание) на виджете, и перетянуть его вниз к значку корзины или надписи «Удалить» (обычно внизу или вверху экрана), который там появится, и отпустить. Сам виджет окрасится красным цветом. Все просто. Если же вы хотите вообще удалить виджет из смартфона (чтобы не занимал место) — вам нужно удалить приложение, которое его создает. Если это стандартные виджеты, то для их удаления из системы потребуются Root-права.
Вроде все подробно написал, если есть вопросы — задавайте, либо пишите на форум. Там мы гарантировано отвечаем всем кто пишет.
- Тапаем (жмём) по свободному месту на главном экране и держим до появления меню.
- Там выбираем вкладку «Виджеты».
- Оттуда переносим на экран любую понравившуюся нам утилиту.
Удаление
Убрать элементы интерфейса так же легко, как и установить. В одних версиях нужно удерживать на иконке палец и дождаться пока не появится корзина. Просто закидываем графический модуль в неё. На других Android удерживаем палец на свободном месте на экране, а затем нажимаем на крестик, который появляется у каждой иконки и виджета.
Если вы удалили это мини-приложение таким способом, то после этого можете спокойно вернуть так, как было рассказано выше. Но может быть и такое, что сам виджет представляет собой независимую утилиту. Тогда удалить его можно через меню, выбрав вкладку «Приложения» и отыскав там нужное нам. После этого утилиту уже нельзя будет заново добавить.
Теперь вы знаете, что такое виджеты в Андроиде, как ими управлять, как поставить и удалить. Эти прекрасные мини-приложения могут существенно облегчить работу со смартфоном или планшетом. Главное — не переборщите и оставьте место для других ярлыков.
Опишите вашу проблему, и мы ответим вам в электронном сообщении.
Онлайн-чат
Чат на вашем языке русский доступен 09:00-18:30 (UTC +3). Вы можете обратиться в чат для получения поддержки на английском языке, но сначала введите свои контактные данные.
Электронная почта
Опишите вашу проблему, и мы ответим вам в электронном сообщении.
Статус заказа
Проверьте информацию о вашем заказе и отследите его статус.
8 (495) 128 49 07
Ремонт и замена
Не получилось решить проблему с телефоном самостоятельно? Обратитесь за помощью к нам.
- Войдите через свой аккаунт в онлайн-магазин
- Откройте меню программ
- Выберете пункт с настройками
- Найдите команду «Добавлять значки» и уберите с нее метку
Способ 2. Как упорядочить приложения в одной папке
Если вам важно держать на рабочем столе ярлыки приложений от одного поставщика, например, от Google, все иконки можно поместить в специальную папку:
- Задержите палец на ярлыке приложения
- Перенесите ярлык на другую иконку
- В созданную папку переместите прочие ярлыки
- При необходимости, укажите название папки
 |  |  |
Совет. Если у вас есть виджет, который не обновляется, попробуйте удалить и переустановить его.
Как настроить главный экран?
На главном экране отображается вся новая информация.
Главный экран — это то, что вы видите при включении смартфона или при нажатии клавиши главного экрана в меню.
Измените обои на любой рисунок. Вы можете выбрать анимированные обои, стандартные обои или фотографии из Галереи.
- Коснитесь и удерживайте свободное пространство на главном экране.
- Выберите Обои .
- Просмотрите варианты, коснитесь нужного изображения, а затем коснитесь Задать обои.
Создавайте ярлыки для приложений, закладок веб-страниц, избранных контактов, пунктов назначения на картах, значка Gmail, плейлистов и других элементов. Доступные ярлыки зависят от установленных приложений.
Ярлыки в док-ряду в нижней части главного экрана отображаются всегда во всех режимах панели. Вы можете изменить ярлыки на док-панели (за исключением значка запуска Приложения , который открывает меню приложений). Коснитесь и удерживайте ярлык на док-панели, чтобы переместить его, а затем выберите ярлык, которым вы хотите его заменить.
Виджеты отображают всю необходимую вам информацию на главном экране. Обновленные данные о погоде, новости, новые сообщения и уведомления из социальных сетей сразу же отображаются на экране с помощью виджетов.
Совет. Если у вас есть виджет, который не обновляется, попробуйте удалить и переустановить его.
Чтобы добавить виджеты на главный экран:
- Коснитесь и удерживайте свободное пространство на главном экране.
- Коснитесь Виджеты .
- Прокрутите список виджетов.
- Коснитесь и удерживайте виджет и перетащите его в нужное место.
Вы можете увидеть все доступные приложения. Найдите и выберите приложение, которое хотите удалить. Затем выберите «Удалить» и нажмите «ОК», чтобы удалить виджеты из магазина Google Play на Android.
Часть 3 : Часто задаваемые вопросы об удалении виджетов
Какова цель использования виджетов?
Мобильные виджеты — это мини-приложения, которые можно разместить на хосте виджетов, обычно на главном экране или экране блокировки вашего устройства Android. Они могут максимально использовать пространство экрана и могут быть полезны при размещении приложений с расширенными данными в реальном времени на главном экране устройства или экране блокировки.
Можете ли вы настроить экран блокировки телефонов Android?
Вы можете использовать некоторые приложения для настраиваемого экрана блокировки на устройствах Android, таких как Picturesque Lock Screen, Hi Locker, CM Locker и т. Д.
Какой виджет блокировки экрана лучше всего подходит для телефонов Android?
На самом деле, виджеты — это маленькие карточки информации из ваших установленных приложений. Вы можете получить последние уведомления через эти виджеты. Конечно, вы также можете легко отключить виджеты на Android или iPhone. Другими словами, вы можете добавлять виджеты любого типа обратно на домашний экран в любое время.
Если вы хотите использовать уведомления для некоторых приложений, но ваше уведомление не работает, просто прочитайте этот пост: Уведомления iPhone не работают.
В общем, если вы хотите избавиться от медленной скорости и защитить свою конфиденциальность, вы можете удалить виджеты с главного экрана iPhone или Android, как указано выше.
Источник