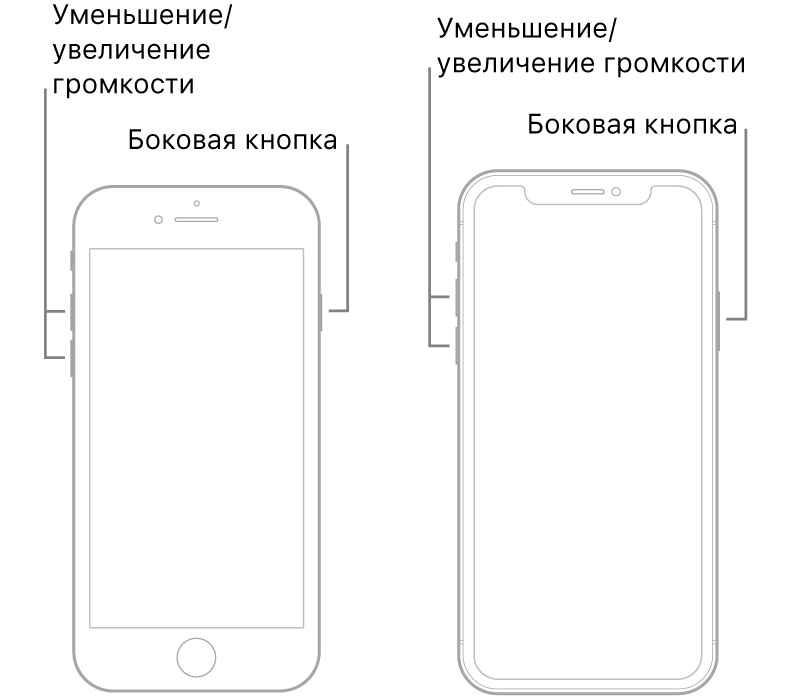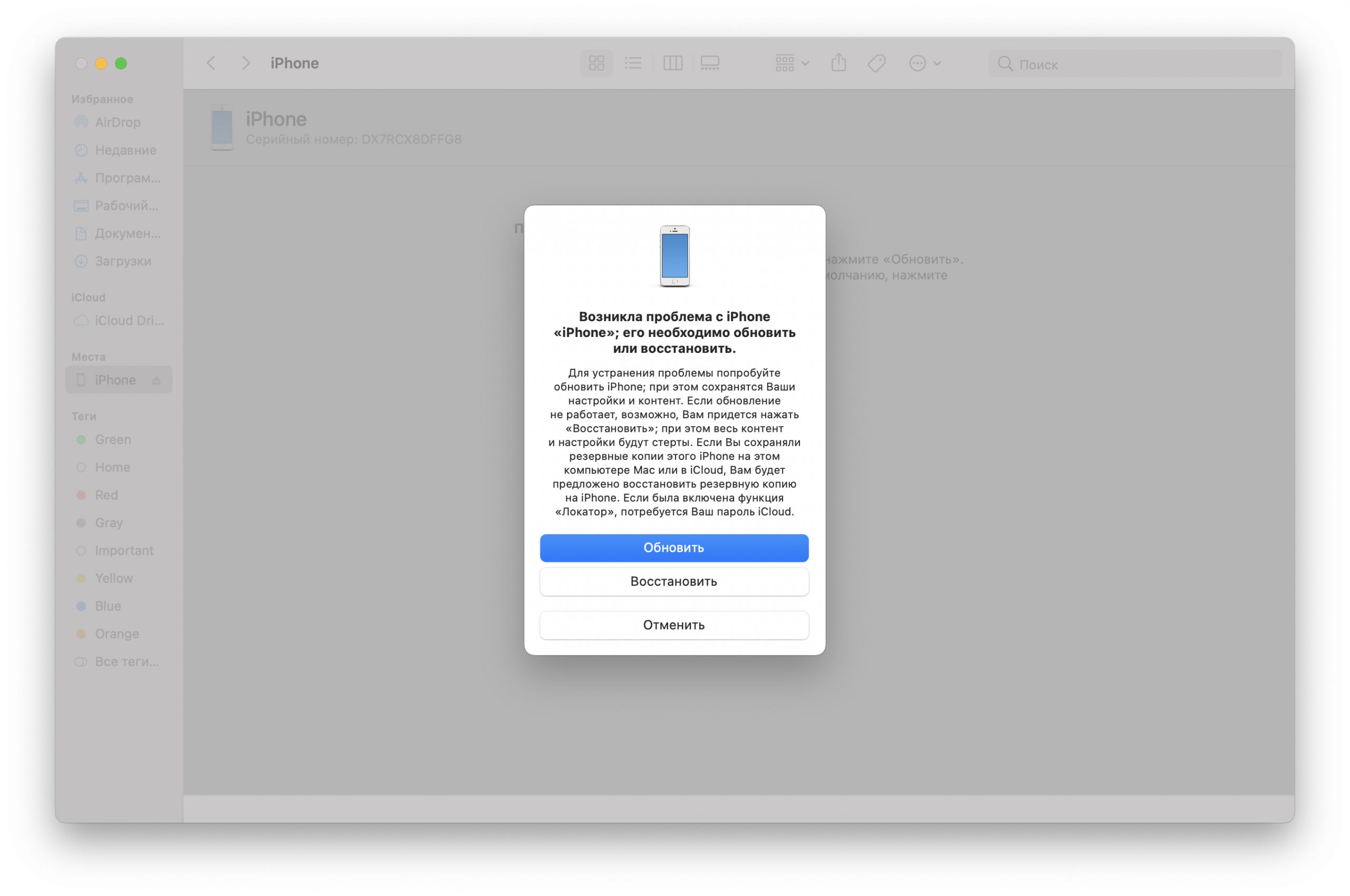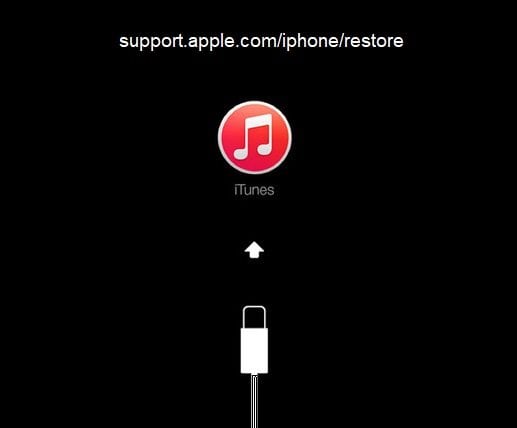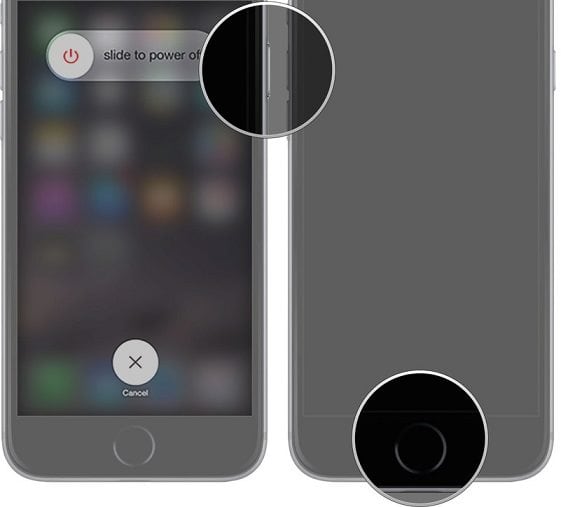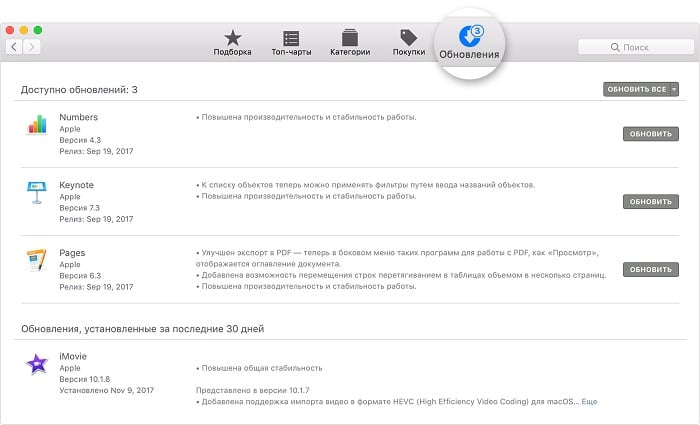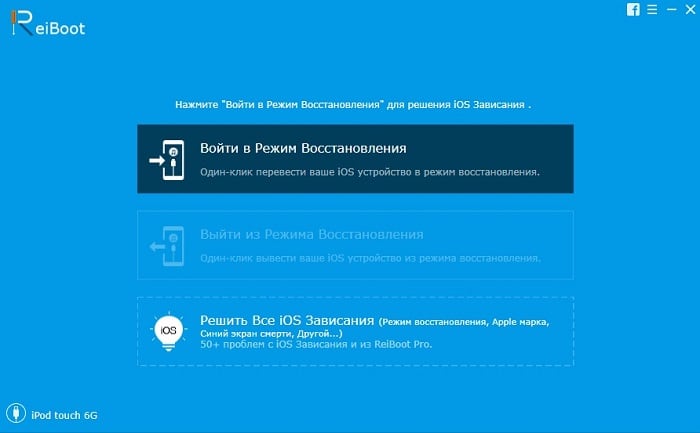- Как убрать подписи иконок на iPhone и iPad без джейлбрейка
- Как убрать подписи иконок на iPhone и iPad без джейлбрейка
- Отключение кнопки «Домой» на экране iPhone
- Убираем кнопку «Домой» с экрана айФон
- 4 способа убрать надпись «support.apple.com/iphone/restore» с экрана iPhone
- Что означает «support.apple.com/iphone/restore»?
- Способ 1. Перезагрузите iPhone
- Способ 2. Исправьте ошибку в один клик с помощью ReiBoot
- Способ 3. Используйте iTunes / Finder
- Способ 4. Через iCloud
- Support.apple.com/iphone/restore на экране — как убрать
- Убираем надпись Support.apple.com с экрана
- Устраняем сообщение в iTunes
- Устанавливаем обновления для Mac
- Подключите обновляемой устройство к компьютеру
- Устранение проблем с iPhone при помощи ReiBoot
Как убрать подписи иконок на iPhone и iPad без джейлбрейка
В ожидании джейлбрейка iOS 10, любители модификации интерфейса iPhone и iPad продолжают находить оригинальные способы освежения внешнего вида своих устройств. Последний такой способ позволяет убрать подписи иконок на iPhone и iPad довольно простым трюком.
Примечание: для лучшего эффекта рекомендуется установить в качестве фона рабочего стола однотонное изображение.
Как убрать подписи иконок на iPhone и iPad без джейлбрейка
Шаг 1. Перейдите в меню «Настройки» → «Основные» → «Универсальный доступ».
Шаг 2. В разделе «Уменьшение движения» переведите переключатель «Уменьшение движения» в активное положение, а параметр «Эффекты сообщений (авто)» отключите.
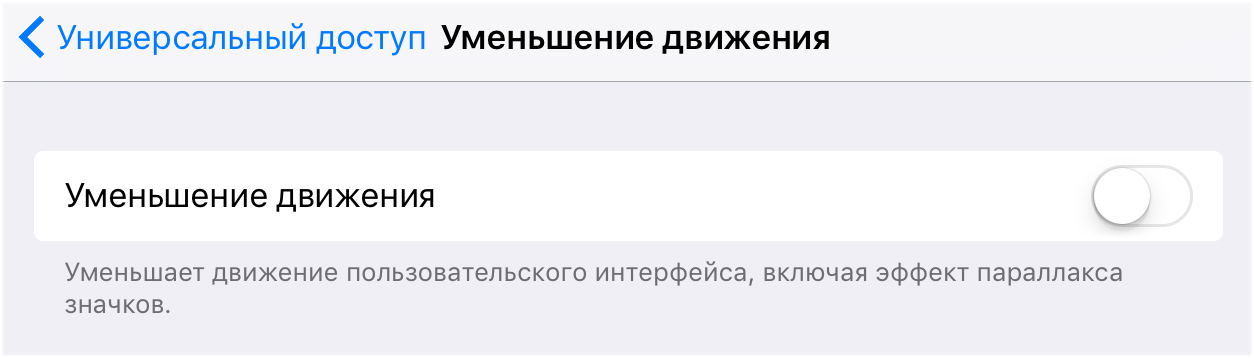
Шаг 4. Сделайте свайп от самого низа экрана для вызова Пункта управления. Потяните его наверх и когда он будет находиться в самой верхней точке экрана (на iPad это середина экрана), нажмите кнопку Домой.
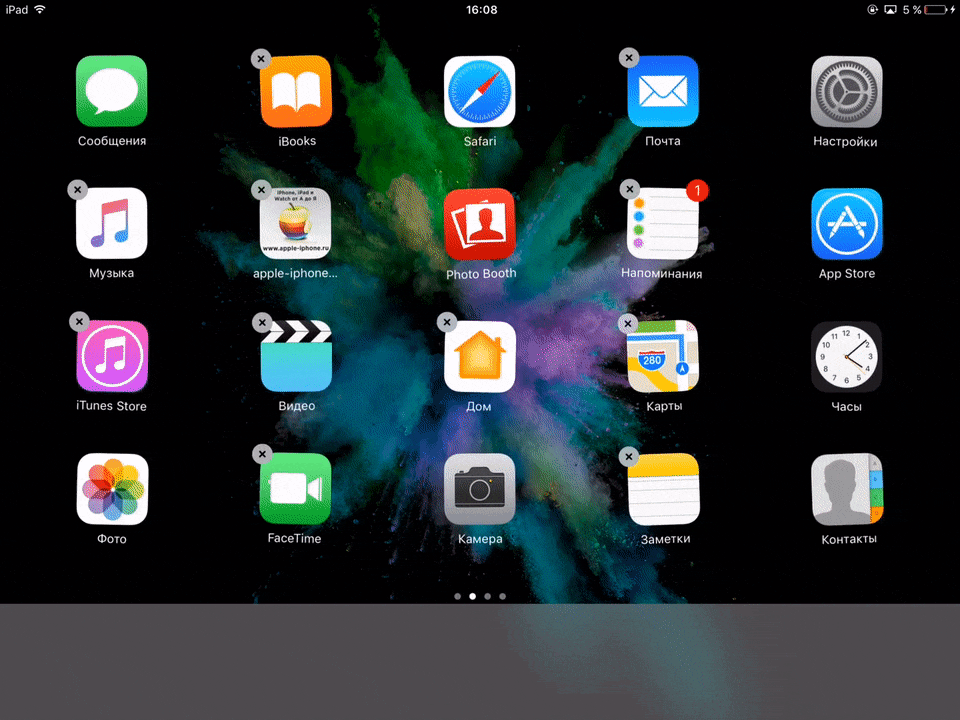
Источник
Отключение кнопки «Домой» на экране iPhone
Рано или поздно физическая кнопка «Домой», которой оснащались все модели iPhone вплоть до восьмого поколения, может выйти из строя. В качестве временного решения проблемы в настройках iOS можно активировать ее виртуальных аналог и поместить его в удобное место на экране. Если же необходимость в использовании этого элемента управления отпала, потребуется его убрать. О том, как это сделать, расскажем далее.
Убираем кнопку «Домой» с экрана айФон
Как и большинство функций iOS, которые нельзя назвать основными, включение и отключение плавающей кнопки «Домой» осуществляется в меню «Универсальный доступ», в его подразделе управления касаниями. Чтобы попасть в него, выполните следующие действия:
- Откройте стандартное приложение «Настройки» и перейдите к разделу «Универсальный доступ».

Если на вашем iPhone установлена iOS 12 или более старая версия, для того чтобы попасть в «Универсальный доступ» в настройках сначала потребуется перейти к разделу «Основные».
Перейдите к «AssistiveTouch» и отключите тумблер, расположенный напротив одноименного пункта.
Виртуальная кнопка «Домой» сразу же пропадет с экрана.

Теперь вы знаете, как убрать кнопку «Домой» с экрана айФон. Единственная сложность заключается в не самом очевидном расположении данного раздела настроек.
Помимо этой статьи, на сайте еще 12486 инструкций.
Добавьте сайт Lumpics.ru в закладки (CTRL+D) и мы точно еще пригодимся вам.
Отблагодарите автора, поделитесь статьей в социальных сетях.
Источник
4 способа убрать надпись «support.apple.com/iphone/restore» с экрана iPhone
Если на экране вашего смартфона появилась надпись «support.apple.com/iphone/restore», пользоваться им невозможно, пока вы не выведете устройство из режима восстановления. Рассказываем о разных методах, как это сделать.
Что означает «support.apple.com/iphone/restore»?
Данная надпись на дисплее iPhone указывает, что смартфон находится в режиме восстановления. Как правило, такое случается после неудачных манипуляций с гаджетом: например, если вы хотели его перепрошить, но не смогли довести дело до конца, либо он отключится от компьютера в процессе передачи данных, в результате чего система восстановилась или обновилась с ошибками. Впрочем, это вовсе не означает, что ваш iPhone превратился в кирпич, а данные навсегда потеряны. Вот что можно сделать в такой ситуации.
Способ 1. Перезагрузите iPhone
Даже если вы не знаете, что делать с «support.apple.com/iphone/restore», первый шаг довольно очевиден: при любых сбоях iPhone никогда не помешает перезагрузить устройство, прежде чем переходить к более сложным методам. Вот как сделать Hard Reset на разных смартфонах Apple.
- iPhone 6S / SE 2016
Нажмите и одновременно удерживайте кнопки включения и «Домой». Когда появится логотип Apple, отпустите обе кнопки.
Нажмите и удерживайте кнопки уменьшения громкости и включения. Когда появится логотип Apple, отпустите обе кнопки.
- iPhone 8 / SE 2020 / X и новее
Нажмите и сразу отпустите кнопку увеличения громкости, нажмите и сразу отпустите кнопку уменьшения громкости, затем нажмите и удерживайте боковую кнопку. Когда появится логотип Apple, отпустите кнопку.
Способ 2. Исправьте ошибку в один клик с помощью ReiBoot
Если перезагрузка не помогла, смартфон потребуется восстановить. Проще всего это сделать с помощью специализированных программ, которые минимизируют риск ошибки, которая может стоить вам всех данных на устройстве. Среди таких программ — ReiBoot, утилита, способная исправить десятки проблем с iPhone, включая надпись «support.apple.com/iphone/restore». Вот как ей пользоваться.
1. Первым делом необходимо загрузить Tenorshare ReiBoot. Сделать это лучше через официальный сайт: так вы точно загрузите актуальную версию и не загрузите неправильно или вредоносное ПО.
2. Установите программу и активируйте лицензию, чтобы пользоваться всеми её возможностями.
3. Подключите смартфон к компьютеру с помощью кабеля Lightning. Откройте ReiBoot и выберите на главном экране «Выйти из режима восстановления».
4. Дождитесь, пока программа выключит режим восстановления. Это может занять от нескольких секунд до пары минут, в процессе не отключайте iPhone от компьютера.
5. Когда iPhone перезагрузится и на экране появится сообщение об успешном завершении работы, вы можете отключить смартфон от ПК и пользоваться им, как обычно: все ваши настройки и данные остались на месте.
Вот и всё: вы успешно убрали надпись «support.apple.com/iphone/restore» и вернули контроль над iPhone.
Способ 3. Используйте iTunes / Finder
Стандартная утилита iTunes (в macOS Catalina и новее её возможности переехали в приложение Finder) тоже может быть полезна для исправления этой ошибки. Для этого достаточно подключить смартфон к компьютеру, запустить программу и открыть вкладку с нужным iPhone. Вот что вы должны увидеть:
Первым делом стоит попробуйте нажать на кнопку «Обновить». В процессе iTunes загрузит актуальную версию iOS и установит её на iPhone без удаления пользовательских файлов и настроек. Следуйте инструкции на экране и не отключайте смартфон от ПК, пока он не включится после установки системы.
Если iPhone успешно перезагрузился и включился, вам повезло: не нужно заново создавать код-пароль, добавлять карты в Apple Pay и восстанавливать данные из старого бэкапа, смартфоном можно пользоваться, как обычно. Если же это не решило проблему (или iTunes не позволяет обновить устройство), чёрный экран на iPhone придётся убирать через восстановление. Для этого нажмите на кнопку «Восстановить» и дождитесь, пока программа не сотрёт ваш смартфон и переустановит систему. После этого вы сможете заново настроить iPhone, когда он включится.
Способ 4. Через iCloud
Восстановление через iTunes сработает, только если у вас на смартфоне отключён «Локатор». Если вам повезло меньше и он был включён, без доступа к самому устройству выключить его не получится. Впрочем, вы всегда можете принудительно отключить «Найти iPhone» и сбросить смартфон через iCloud.
Для этого в любом браузере на компьютере перейдите на сайт www.icloud.com.
На главной странице сервиса выберите «Найти iPhone».
Выберите из списка нужный смартфон и нажмите «Стереть iPhone».
Подтвердите действие, нажав «Стереть». После этого, как и при восстановлении через iTunes, смартфон потеряет все данные, и сбросит iOS до стандартных настроек. Когда смартфон включится, вы сможете настроить его заново и восстановить данные из бэкапа. Обратите внимания: учитывая, что на устройстве стояла защита «Найти iPhone», вам потребуется ввести данные своего Apple ID, прежде чем вы сможете им пользоваться.
Источник
Support.apple.com/iphone/restore на экране — как убрать
Те, кто пользуется продукцией компании Apple могут столкнуться с появлением на мониторе устройства сообщения «support.apple.com/iphone/restore». Этот случай уже прозвали «повторным режимом восстановления» — из-за зацикливания этого сообщения. Такая ошибка на устройствах обычно появляется при обновлениях ПО или специального магазина iTunes либо, когда владелец пытается восстановить настройки по умолчанию. Само сообщение предлагает владельцу обратиться на сайт поддержки, в раздел восстановления устройства. В этой статье мы с вами разберемся, что делать в этой ситуации.
Убираем надпись Support.apple.com с экрана
Первым действием необходимо перезагрузить устройство, на котором появляется это сообщение. Есть несколько способов это сделать для «яблочных телефонов»:
- В 6-ой версии iPhone для перезапуска устройства можно зажать одновременно 2 кнопки «Домой» и кнопку блокировки. Их необходимо задержать на некоторое количество времени до 10 секунд. Вы должны увидеть на экране логотип компании.
- Если у вас 7-ая версия телефона от Apple или выше, зажмите также 2 кнопки – блокировка и уменьшение громкости. Их необходимо держать, как и в первом случае, около 10 секунд.
Устраняем сообщение в iTunes
Необходимо обновить приложение iTunes на своем устройство до последней версии. Для этого для Windows:
- Запустите на компьютере приложение iTunes.
- Внутри программы, в верхнем разделе найдите пункт «Справка», «Проверка обновлений».
- Чтобы продолжить установку, следуйте дальнейшим подсказками.
- Запустите приложение App Store на ПК с ОС Mac.
- Выберите «Обновление» в верхнем разделе окна.
- Если есть обновления для этой программы, вы увидите предложение установить его на ваш компьютер.
В том случае, если никаких предложений от системы не поступает – значит у вас стоит актуальная версия, обновление которой не нужно.
Устанавливаем обновления для Mac
Сообщение Support.apple.com/iphone/restore может появляться на компьютере под управлением ОС Mac. Одна из причин – устаревшее программное обеспечение. Обновление операционной системы и других программ на компьютере происходит из App Store. Для того, чтобы проверить и установить все необходимые обновления – откройте магазин.
- Затем на в области инструментов найдите и нажмите кнопку «Обновить». Все обновления, которые вы устанавливали в течении последнего месяца, находятся ниже данного списка.
- В том случае, если необходимые программы не обновляются, вернитесь назад в пункт «Обновления» для того, чтобы проверить наличие обновлений повторно. Если здесь ничего нового не появилось, значит проведите поиск нужных вам программ для обновлений.
- Некоторые обновления браузера Safari и дополнительных утилит могут быть не видны, потому что они предназначены для Mac OS.
- Для программ, которые были скачены не из магазина Apple, проверьте обновления на официальном сайте разработчика.
Подключите обновляемой устройство к компьютеру
При обновлениях на мобильных устройствах вы можете наблюдать сообщение об support.apple.com на экране. Необходимо подключить устройство к компьютеру и выполнить установку обновлений с него. Очень важным является использование для этих целей только оригинальное зарядное устройство. После присоединения устройства к компьютеру вы можете увидеть на экране сообщение, которое говорит о возникшей проблеме. Выберите опцию «Восстановление» и нажмите «Продолжить».
Устранение проблем с iPhone при помощи ReiBoot
Для клинических ситуаций, если устройству не помогают ни одни рекомендации, можно воспользоваться специальной программой для восстановления рабочего состояния системы. Программа доступна в двух версиях Pro и базовая. Для устранения зависаний и ошибок вам вполне будет достаточно базовой версии. Приложение способно как устранять ошибки, так и безопасно устанавливать все необходимые обновления с поддержкой мгновенного восстановления. Для того, чтобы скачать и воспользоваться программой, перейдите по ссылке на официальный сайт разработчика — https://www.tenorshare.ru/products/reiboot.html.
Для устранения проблем при помощи ReiBoot достаточно использовать одну кнопку. Для использования программы установите ее на свой компьютер и запустите:
- Теперь подключите устройство Apple будь то iPhone, iPad к компьютеру по USB-кабелю.
- В окне программы вы увидите предложенные варианты для совершений манипуляций над устройством, вроде восстановления, обновления ПО или устранения ошибок.
- В нашем случае в программе есть подходящий пункт «Выйти из режима восстановления». Выбираем его и подтверждаем действие. Через некоторое мгновение вы снова можете воспользоваться своим устройством.
Источник