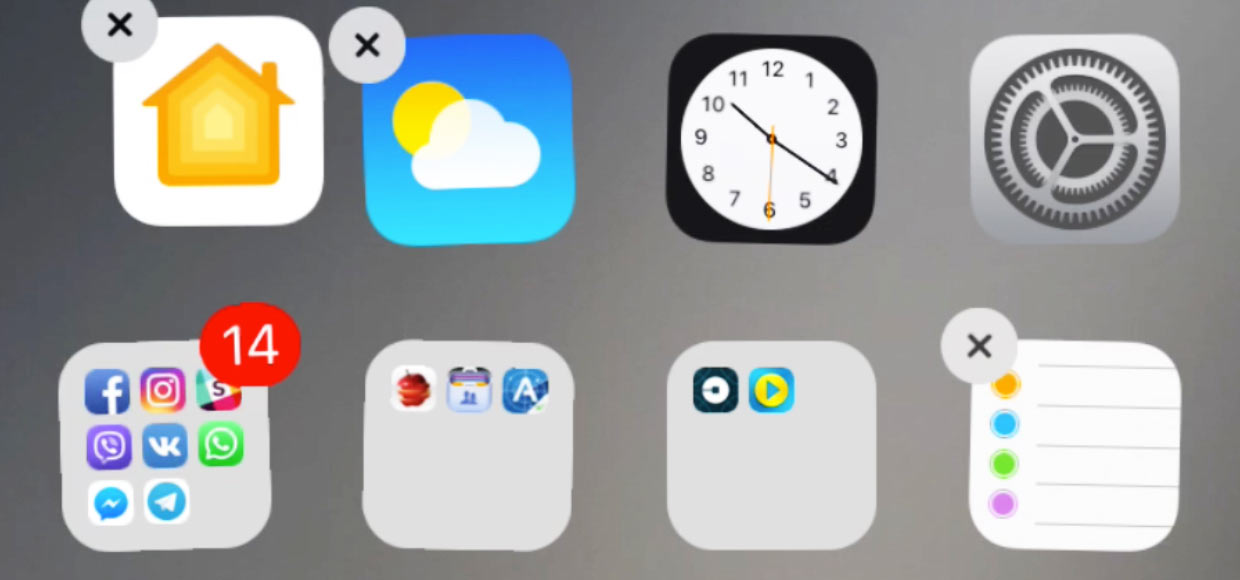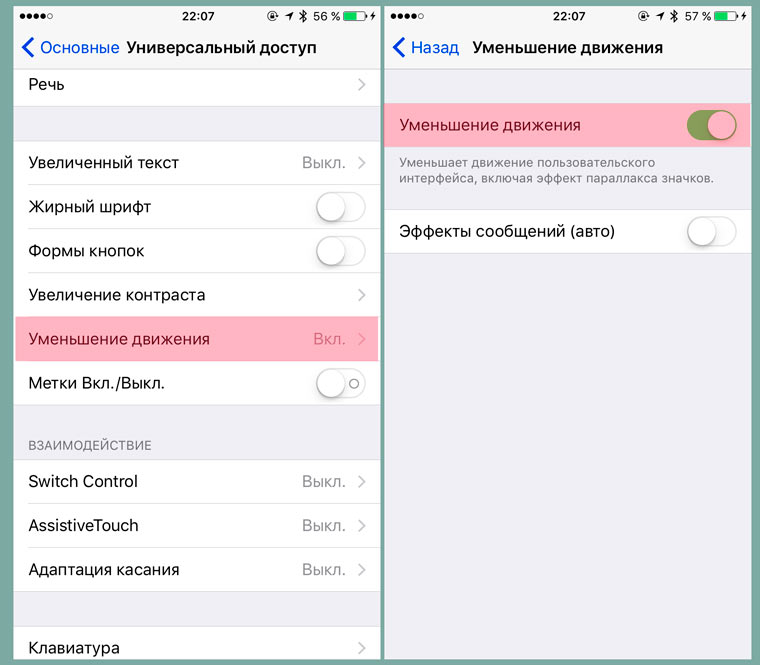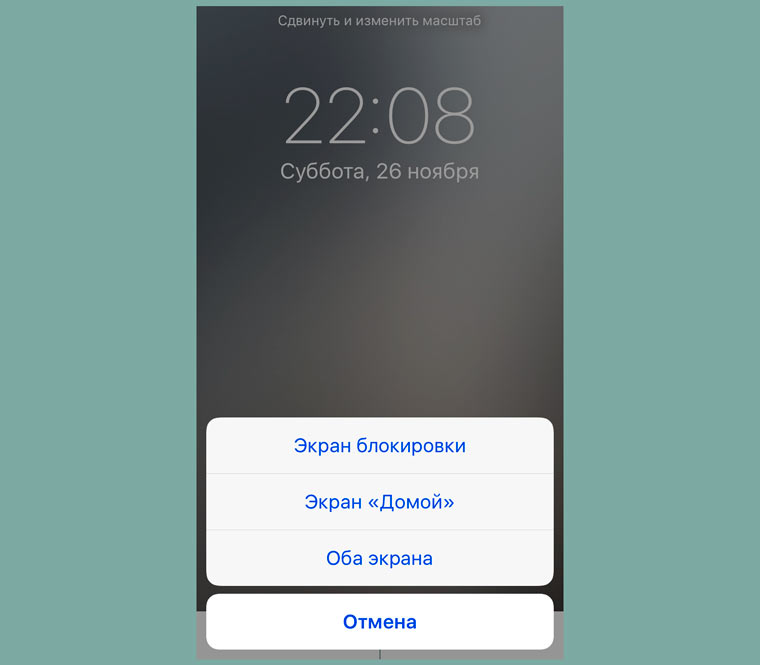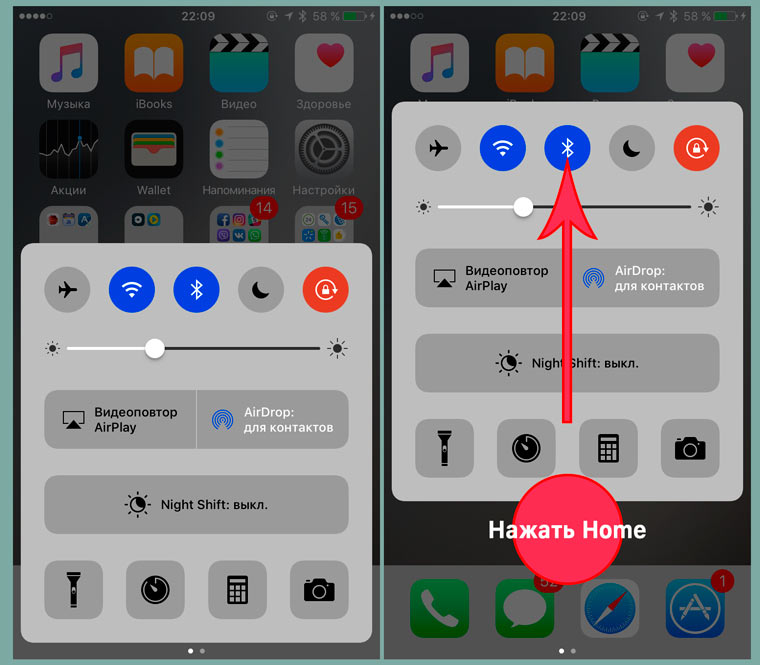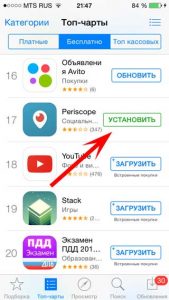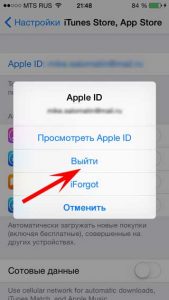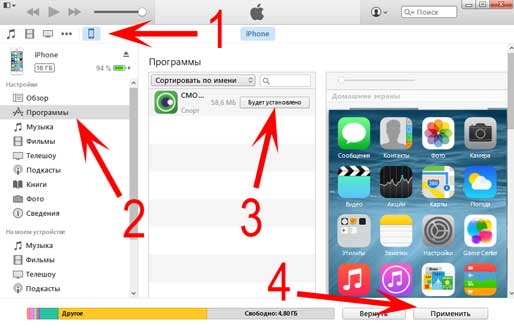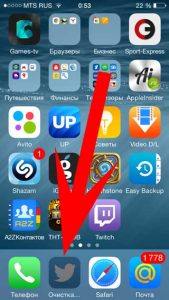- Как убрать подписи иконок на iPhone и iPad без джейлбрейка
- Как убрать подписи иконок на iPhone и iPad без джейлбрейка
- Как убрать надписи под иконками на айфоне?
- Как убрать подписи иконок?
- Как убрать название виджета на айфоне?
- Как убрать надписи под иконками на Андроиде?
- Как убрать надписи с ярлыков на рабочем столе?
- Как убрать надпись на рабочем столе телефона?
- Как создать виджет на iOS 14?
- Как поменять фото на виджете iOS 14?
- Как изменить вид иконок на iPhone?
- Как убрать белые рамки на Xiaomi?
- Как убрать цифры уведомлений?
- Как убрать оповещение об обновлении?
- Как в айфоне удалить историю звонков?
- Как убрать надписи под иконками iphone
- Как убрать подписи иконок на iPhone
- Убираем подписи
- Что можно изменить в iOS по умолчанию
- Как убрать надпись «ожидание» на приложениях в iOS?
- Приложение в «ожидании»? Поможет перезагрузка!
- Зависла загрузка программ? Поставь на паузу и начни скачивать заново!
- Вход и выход из учетной записи решит проблему зависших приложений
- Не до конца скачиваются приложения? Используем iTunes!
- Еще несколько причин «ожидания» приложений на iPhone и iPad
Как убрать подписи иконок на iPhone и iPad без джейлбрейка
В ожидании джейлбрейка iOS 10, любители модификации интерфейса iPhone и iPad продолжают находить оригинальные способы освежения внешнего вида своих устройств. Последний такой способ позволяет убрать подписи иконок на iPhone и iPad довольно простым трюком.
Примечание: для лучшего эффекта рекомендуется установить в качестве фона рабочего стола однотонное изображение.
Как убрать подписи иконок на iPhone и iPad без джейлбрейка
Шаг 1. Перейдите в меню «Настройки» → «Основные» → «Универсальный доступ».
Шаг 2. В разделе «Уменьшение движения» переведите переключатель «Уменьшение движения» в активное положение, а параметр «Эффекты сообщений (авто)» отключите.
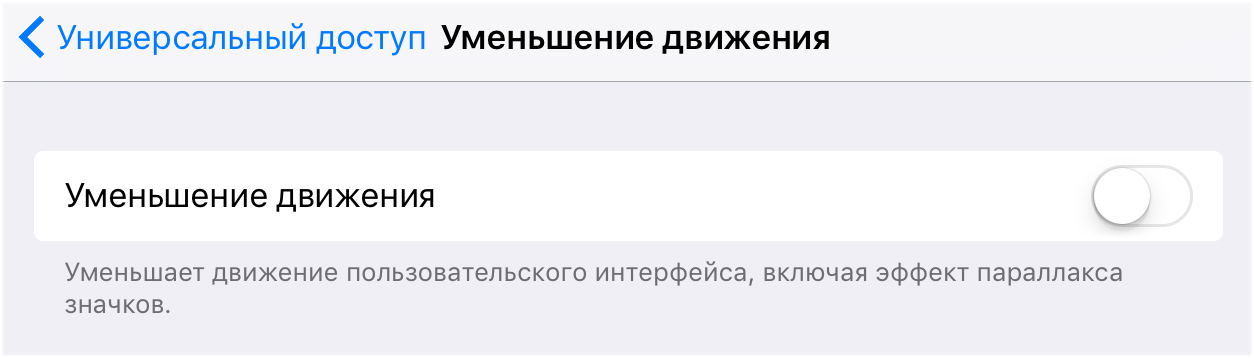
Шаг 4. Сделайте свайп от самого низа экрана для вызова Пункта управления. Потяните его наверх и когда он будет находиться в самой верхней точке экрана (на iPad это середина экрана), нажмите кнопку Домой.
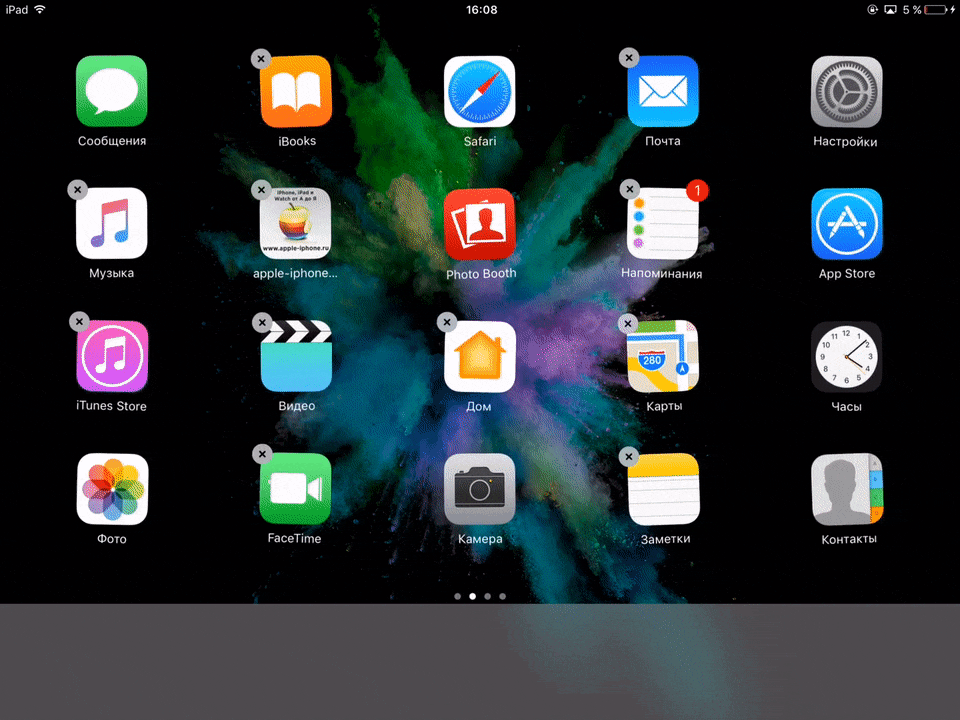
Источник
Как убрать надписи под иконками на айфоне?
Как убрать подписи иконок?
Откройте Настройки -> Основные -> Универсальный доступ -> Уменьшение движения и включите данную функцию.
Как убрать название виджета на айфоне?
Как удалять виджеты на iPhone и iPad
- Проведите вправо на главном экране или экране блокировки, либо откройте «Центр уведомлений», чтобы просмотреть свои виджеты.
- Прокрутите вниз до конца списка виджетов.
- Нажмите «Изменить».
- Нажмите красную кнопку.
- Нажмите «Удалить».
17 сент. 2020 г.
Как убрать надписи под иконками на Андроиде?
Способ второй – скрыть иконки с рабочего стола андроид
Вам нужно установить приложение — «Hide App». Затем после его запуска поставьте птички, на иконки, которые хотите скрыть. После этого в правом верхнем углу жмите «SAVE» (сохранить).
Как убрать надписи с ярлыков на рабочем столе?
Зажать клавишу Alt и удерживая ее, в правой числовой клавиатуре набрать 255. Отпустить клавишу Alt и нажать Enter. Все, надписи больше нет.
Как убрать надпись на рабочем столе телефона?
Самый простой способ удалить ненужную иконку с рабочего стола – отправить ее в системную корзину: Выберете программу, от которой хотите избавиться На несколько секунд задержите палец на ярлыке Появится меню с выбором: убрать или удалить
Как создать виджет на iOS 14?
Использование виджетов на iPhone и iPod touch
- На экране «Домой» нажмите и удерживайте виджет или пустую область, пока приложения не начнут покачиваться.
- Нажмите кнопку «Добавить» в верхнем левом углу.
- Выберите виджет, выберите один из трех размеров виджета, затем нажмите «Добавить виджет».
- Нажмите «Готово».
12 апр. 2021 г.
Как поменять фото на виджете iOS 14?
Загрузите приложение Photo Widget: Simple . Откройте его, Коснитесь значка + в центре экрана.
.
Перейдите к разделу Photo Widget: Simple.
- Просматрите три доступных размера виджета, проводя пальцем влево и вправо. .
- Теперь вы можете перетащить виджет и разместить его в любом месте рабочего стола.
- Коснитесь кнопки «Готово».
21 дек. 2020 г.
Как изменить вид иконок на iPhone?
Рассказываем как.
- Открываем «Команды». .
- В поиске набираем «Открыть приложение».
- Выбираем нужное. .
- Нажимаем на иконку с изображением трех точек. .
- Кликаем на иконку с изображением приложения. .
- Находим в библиотеке снимков нужное вам изображение. .
- Пример:
- Так это выглядит на рабочем столе айфона.
21 сент. 2020 г.
Как убрать белые рамки на Xiaomi?
Нажмите на приложение Настройки. Тапните на первый пункт в списке. После этого найдите опцию «только иконки» или «Icons only». Теперь белые рамки вокруг значков должны исчезнуть.
Как убрать цифры уведомлений?
Важно!
- Откройте настройки телефона.
- Нажмите Приложения и уведомления Уведомления.
- В разделе «Заблокированный экран» отключите параметр Уведомления, содержащие конфиденциальные данные.
Как убрать оповещение об обновлении?
Прокрутите экран в низ и передвиньте ползунок вправо или поставьте птичку напротив параметра «Скрывать уведомления» или отключить (также зависит от версии андроид). Теперь возвращаемся к списку приложений и то же самое выполняем для «Обновление ПО» и «Сервисы Google Play» — отключаем уведомления в обоих.
Как в айфоне удалить историю звонков?
Просмотр и удаление истории вызовов на iPhone
- Откройте программу «Телефон» и нажмите «Недавние» для просмотра списка недавних вызовов.
- Нажмите «Изменить».
- Удалите всю историю вызовов или определенный вызов. Чтобы стереть всю историю вызовов, нажмите «Очистить», затем нажмите «Очистить все недавние».
Источник
Как убрать надписи под иконками iphone
iPhones.ru запись закреплена
[#полезно@iphones] Как убрать подписи иконок на iPhone
В iOS 10 найден интересный баг, который позволяет полностью убрать подписи под иконками, скрыв имена приложений и игр. Проводить процедуру джейлбрейка для этого не нужно, а сам баг работает даже на последних бета-версиях iOS 10.
1. Откройте Настройки —> Основные —> Универсальный доступ —> Уменьшение движения и включите данную функцию. Пункт Эффект сообщений (авто) следует отключить.
2. Этот пункт можно выполнять по желанию, но для лучшего эффекта установите любые однотонные обои.
3. Убедитесь, что в Dock iPhone (четыре нижних иконки внизу экрана) есть приложения.
4. Вызовите Центр управления (свайп снизу вверх). Потяните Центр управления в верхнюю часть экрана и, не отпуская палец, нажмите клавишу Home. Получится может не с первого раза и главное условие — уловить момент, в который нужно отпустить с центра уведомлений после нажатия клавиши Домой.
Подписи под иконками тут же пропадут. Для удаления подписей с других иконок следует убрать приложения без подписей на главную область рабочего стола, а на их место установить четыре новых. Повторить операцию с Центром уведомления и повторно поменять подписи для новой порции иконок.
За три-четыре захода вы полностью избавитесь от подписей в пределах одного экрана Springboard.
Источник
Как убрать подписи иконок на iPhone
В iOS 10 найден интересный баг, который позволяет полностью убрать подписи под иконками, скрыв имена приложений и игр. Проводить процедуру джейлбрейка для этого не нужно, а сам баг работает даже на последних бета-версиях iOS 10.
Убираем подписи
1. Откройте Настройки —> Основные —> Универсальный доступ —> Уменьшение движения и включите данную функцию. Пункт Эффект сообщений (авто) следует отключить.
2. Этот пункт можно выполнять по желанию, но для лучшего эффекта установите любые однотонные обои.
3. Убедитесь, что в Dock iPhone (четыре нижних иконки внизу экрана) есть приложения.
4. Вызовите Центр управления (свайп снизу вверх). Потяните Центр управления в верхнюю часть экрана и, не отпуская палец, нажмите клавишу Home. Получится может не с первого раза и главное условие — уловить момент, в который нужно отпустить с центра уведомлений после нажатия клавиши Домой.
Подписи под иконками тут же пропадут.
Для удаления подписей с других иконок следует убрать приложения без подписей на главную область рабочего стола, а на их место установить четыре новых. Повторить операцию с Центром уведомления и повторно поменять подписи для новой порции иконок.
За три-четыре захода вы полностью избавитесь от подписей в пределах одного экрана Springboard.
Что можно изменить в iOS по умолчанию
Apple категорически против того, чтобы пользователи самостоятельно меняли интерфейс мобильной операционной системы iOS. Вот тот максимум, что доступен пользователю:
- Добавить фильтр
- Изменить фон
- Изменить размер иконок (два варианта: стандартно и увеличено)
- Минимально изменить эффект отображения интерфейса (прозрачность, анимация)
На этом все. Любые дополнительные изменения можно выполнить с помощью всевозможных твиков и багов системы.
Источник
Как убрать надпись «ожидание» на приложениях в iOS?
Всем привет! Недавно я столкнулся с достаточно необычной проблемой — на моем iPhone иконки нескольких приложений стали серыми и внизу появилась надпись «ожидание» или «очистка». Обычно такое происходит при обновлении программы — она начинает скачиваться заново, надпись «waiting» (это если у вас не изменен язык системы на русский) появляется, через несколько секунд пропадает и начинается скачивание. Стандартная в общем-то ситуация.
Но в этот раз все было по-другому. Вот таких вот «ожидающих» приложений было несколько и, несмотря на хорошее соединение с интернетом, загрузка не начиналась. Да что там загрузка! Даже удалить эти программы различными способами и то не получалось. Странная проблема, но решить ее можно и нужно. Сейчас узнаем как, поехали!
Естественно, несмотря на то что в заголовке статьи фигурирует iPhone — все нижеперечисленные способы будут работать и на iPad, iPod Touch и любом другом устройстве от Apple на операционной системе iOS (мало-ли что она там еще выпустит:))
Приложение в «ожидании»? Поможет перезагрузка!
Начнем с самых простых вариантов и постепенно перейдем к более сложным. И самой легкой манипуляцией будет жесткая перезагрузка (инструкция для разных моделей iPhone) устройства. Да-да-да, это наиболее популярное решение, которое помогло многим людям! Просто перезагружаете свой девайс и с большой долей вероятности загрузка возобновиться, а надпись «ожидание» со значка приложения — исчезнет.
Почему и в каких случаях это срабатывает? Скорее всего, Вы пытаетесь обновить или загрузить приложение большого объема через сотовую сеть, а Apple просто не разрешает этого сделать и приложения «висят». Так вот, перезагрузка и является одним из пунктов решения данной проблемы. Более подробно об этом в этой статье.
Зависла загрузка программ? Поставь на паузу и начни скачивать заново!
Второй способ избавиться от «ждущих» приложений — это возобновить его загрузку. Единственный минус, что обычным способом — нажать на иконку несколько раз, это сделать вряд ли получиться. Необходимо будет найти именно эту программу в магазине приложений.
Последовательность действий такая:
- Переходим в App Store.
- Ищем приложение, которое зависло в состоянии ожидания.
- Нажимаем кнопку «установить».
- Приложение обновляется или переустанавливается.
Кстати, если что-то не находиться, то попробуйте перезагрузить App Store и сбросить его кэш. Для этого есть очень интересный способ.
Вход и выход из учетной записи решит проблему зависших приложений
Порой, достаточно просто выйти из своей учетной записи Apple ID и зайти в нее заново. Один из самых универсальных способов — помогает даже избавиться от ошибок с серверами Apple ID! Что уж тут говорить про какие-то ожидающие программы:)
Алгоритм действий простой — сначала выходим из учетной записи:
- Открываем настройки.
- Жмем iTunes Store, App Store.
- Вверху видим свой Apple ID, нажимаем на него.
- Выйти.
Для верности перезагружаемся и повторяем все шаги в обратном порядке, т.е. заходим в учетную запись на телефоне или планшете.
Не до конца скачиваются приложения? Используем iTunes!
Можно попробовать загрузить программы до конца используя iTunes. Для этого выполняем следующие шаги:
- Подключаем iPhone или iPad к компьютеру.
- Ждем, пока iTunes обнаружит устройство.
- Нажимаем на вкладку приложения.
- Выполняем синхронизацию.
После этого, в iTunes можно будет управлять всеми программами, которые находятся на Вашем устройстве. В том числе и «ждущими». Пробуем обновить, удалить или скачать их заново.
Еще несколько причин «ожидания» приложений на iPhone и iPad
Если все предыдущие методы не помогли, то есть еще несколько моментов, на которые стоит обратить внимание.
- Скорость и стабильность соединения с интернетом (на всякий случай, попробуйте подключиться к другой Wi-Fi сети).
- Сбои на серверах Apple (узнать все ли сейчас хорошо с сервисами компании можно из этой статьи). Обновлено (очень яркий пример подобной ситуации)! 13.09.2021 года у Apple произошёл крупный сбой: многие пользователи на территории России столкнулись проблемами при установке (обновлении) приложений из App Store — любые программы (игры) не загружались и зависали в «ожидании». Что делать в таком случае? Либо ждать (инженеры компании, конечно же, не сидят без дела, а пытаются максимально быстро разобраться со всеми неполадками), либо использовать VPN (потому что в других странах всё «ОК»).
- В некоторых случаях, приложения на самом деле скачиваются, но настолько медленно, что это и не заметно! Но вы можете ускорить загрузку — читайте об этом тут!
- Количество свободной памяти. С каждой новой версией, программы увеличиваются в размерах и для их установки, может просто не хватать свободного места. Кстати, именно поэтому помимо надписи «ожидание», под приложением можно увидеть слово «очистка».
- Такие проблемы может вызвать и заблокированная в целях безопасности учетная запись Apple ID — руководство по разблокировке. Почему так происходит? Потому что приложения начинают скачиваться — учетная запись не проходит проверку — и все останавливается, ставиться на «паузу» до тех пор, пока вы не подтвердите учетку.
Как видите, методы достаточно разнообразны и единого решения нет. Кому-то помогает перезагрузка, кому-то другие действия. Но в тоже время, они достаточны просты и попробовать их абсолютно все не займет много времени!
Источник