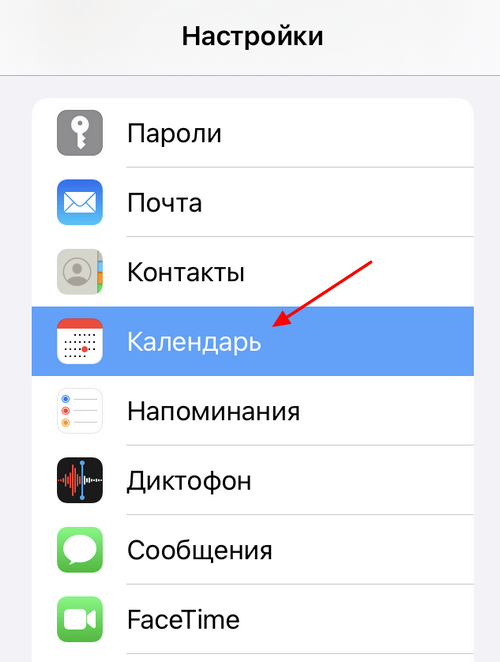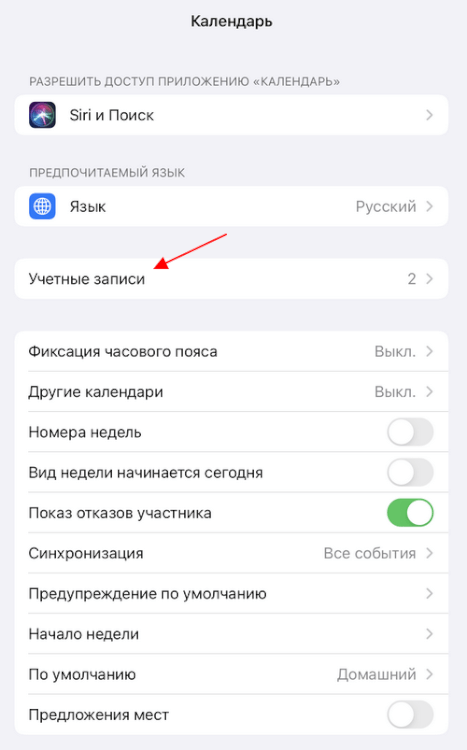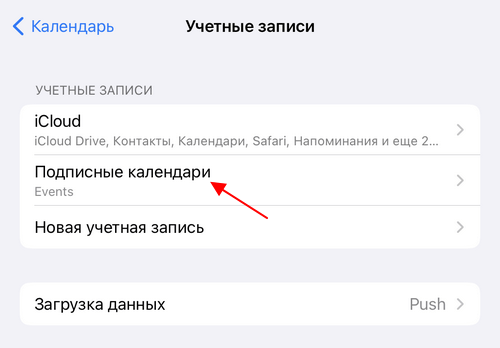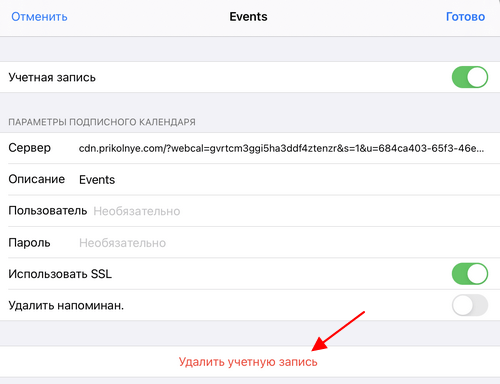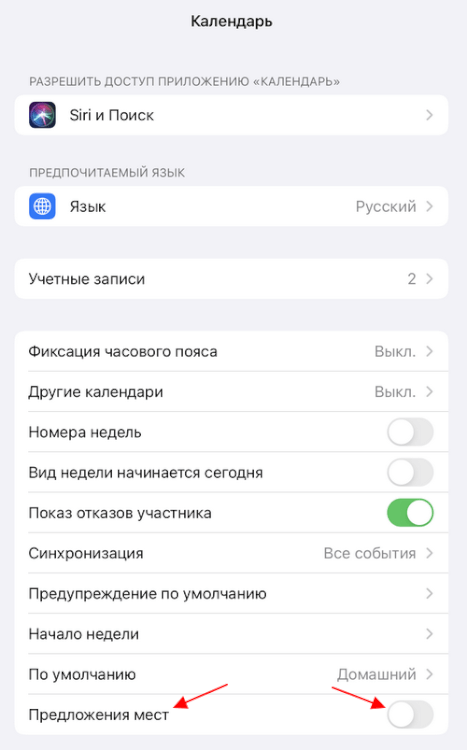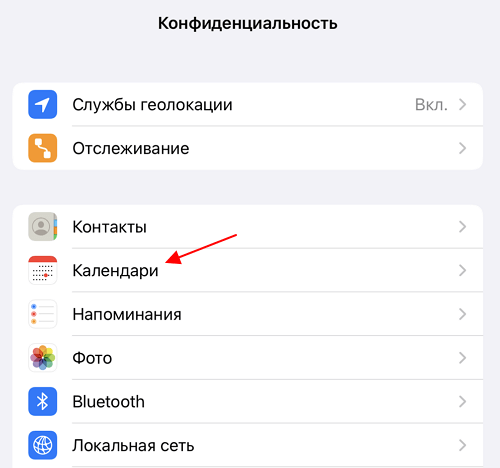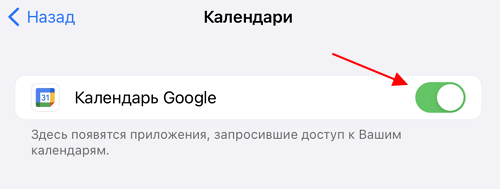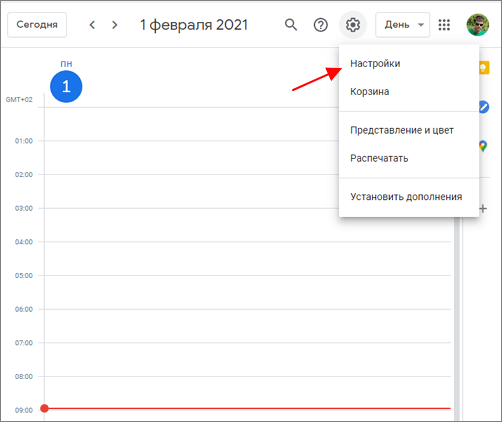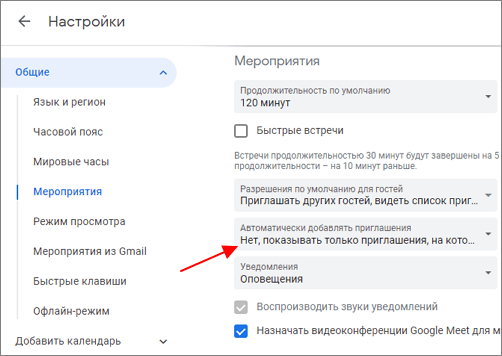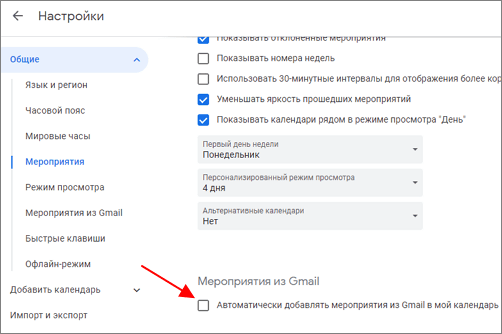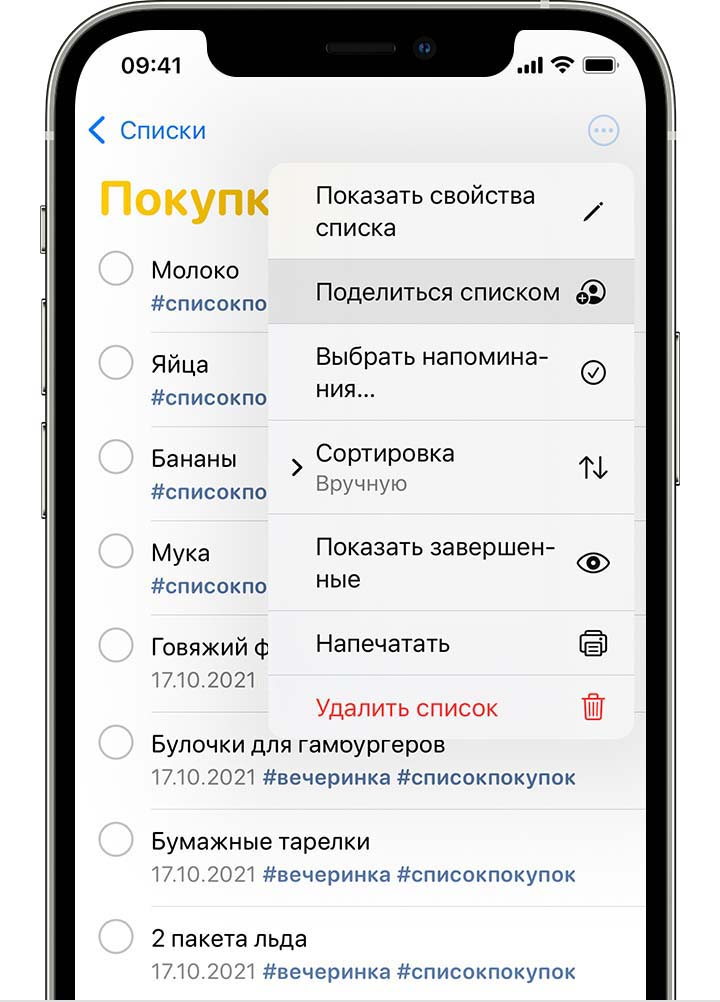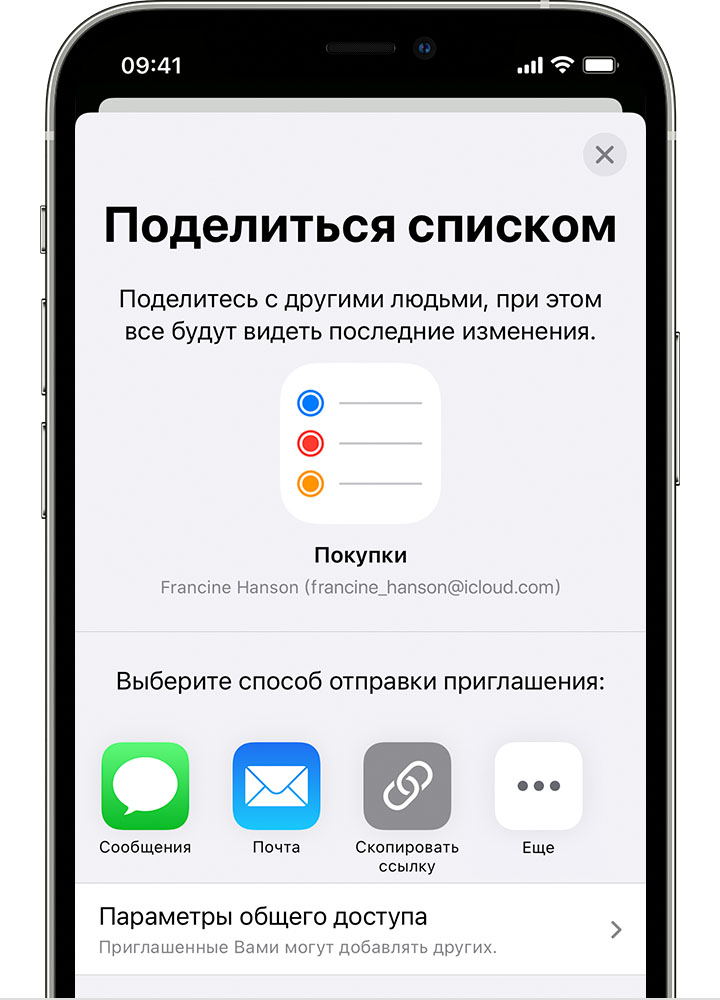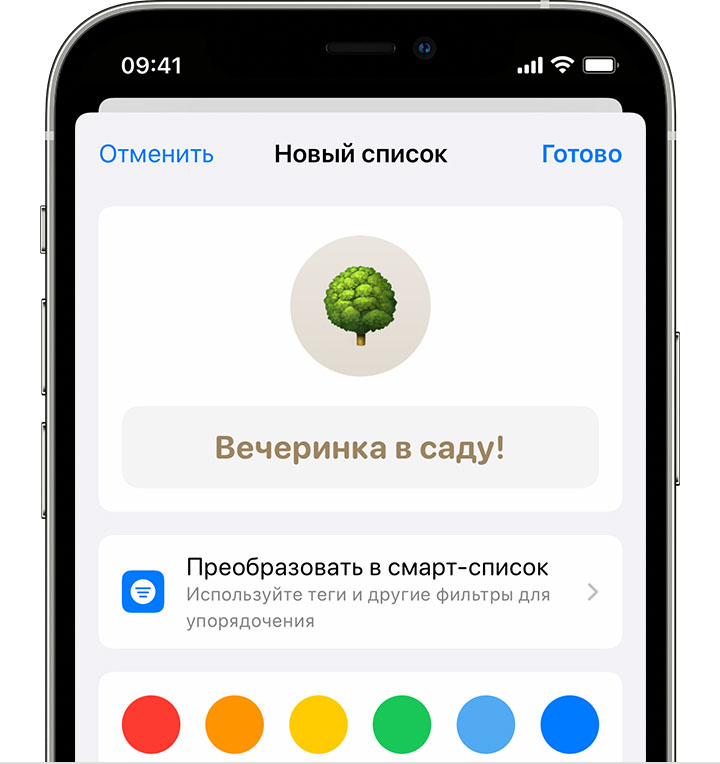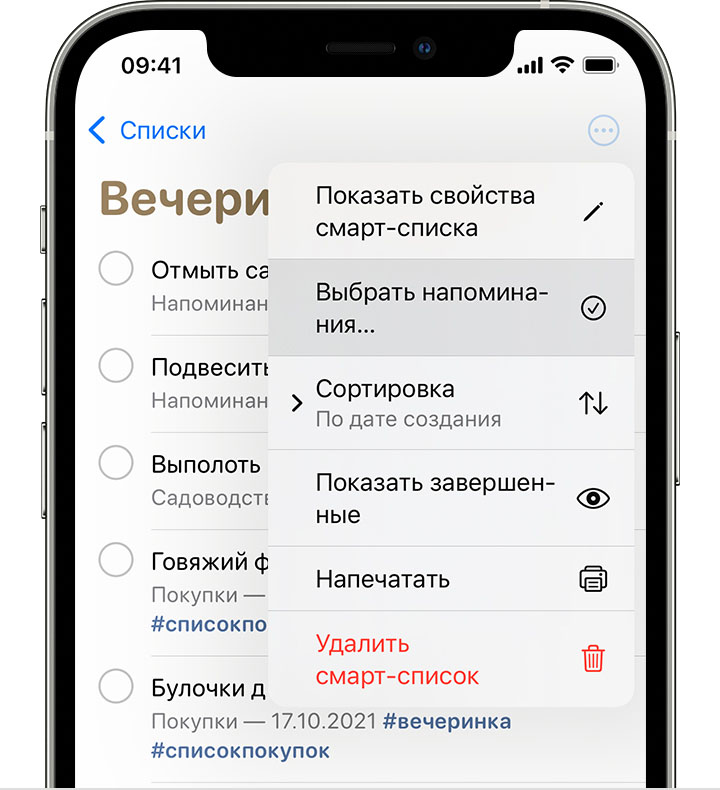- Как убрать спам в Календаре на iOS (iPhone или iPad)
- Удалите подозрительные учетные записи
- Отключите функцию «Предложение мест»
- Отключите доступ сторонних приложений
- Отключите спам в Google
- Назначение напоминаний и доступ к ним на iPhone, iPad или iPod touch
- Предоставление общего доступа к списку
- Назначения напоминания в общем списке
- Как удалять напоминания на iPhone и iPad
- Как удалить напоминание жестом
- Как удалить напоминание кнопками
- Как удалить сразу все напоминания?
- Упорядочивание напоминаний на iPhone, iPad или iPod touch
- Создание, изменение и группировка списков напоминаний
- Создание списка
- Изменение списка
- Группировка списков
- Перенос напоминания в другой список
- Изменение порядка напоминаний в списке
- Упорядочивание списков с помощью тегов
- Создание тега
- Просмотр напоминаний с конкретными тегами в браузере тегов
- Добавление тега в несколько напоминаний одновременно
- Исключение тега из напоминания
- Удаление тега
- Использование смарт-списков
- Просмотр напоминаний в подобранных смарт-списках
- Создание пользовательского смарт-списка
Как убрать спам в Календаре на iOS (iPhone или iPad)
Спам в Календаре – это достаточно распространенная проблема. Достаточно оставить свою электронную почту где-то на общедоступном сайте и нежелательные сообщения начнут приходить как на почту, так и в календарь. В данной статье мы расскажем о том, как убрать спам в Календаре на iOS (iPhone) и iPadOS (iPad).
Удалите подозрительные учетные записи
Если вас появляются уведомления со спамом из Календаря на iPhone или iPad, то первое, что нужно проверить, это список учетных записей в настройках этого приложения. Сюда могут записываться сторонние учетные записи, после чего приложение «Календарь» будет получать из них уведомления о событиях и показывать их пользователю.
Для решения этой проблемы нужно открыть настройки iOS и перейти в раздел «Календарь».
И после этого открыть раздел «Учетные записи».
После этого вы увидите список учетных записей, которые используются приложением «Календарь». Здесь в первую очередь нужно проверить пункт с названием «Подписные календари».
Открыв данный пункт, вы увидите информацию о данном календаре и его учетной записи. Здесь будет указан сервер, откуда ваш iPhone или iPad получает уведомления, а также описание, имя пользователя и пароль.
Если вы не подписывались на этот календарь и не знаете, что это за учетная запись, то смело ее удаляйте. Скорее всего, это и есть источник спама.
Отключите функцию «Предложение мест»
Еще один вероятный источник спама в Календаре – это функция «Предложение мест». Для отключения этой функции откройте настройки iPhone или iPad и перейдите в раздел «Календарь».
Здесь в самом низу экрана должен быть пункт «Предложения мест». Для отключения просто переведите переключатель в положение «Выключено».
Отключите доступ сторонних приложений
Также в Календаре могут появляться уведомления о событиях от других приложений. Чтобы решить эту проблему нужно открыть настройки и перейти в раздел «Конфиденциальность – Календари».
Здесь вы увидите список приложений, которые имеют доступ к Календарю. В данном случае это только «Календарь Google», но здесь могут появляться и другие приложения.
Отключите здесь все подозрительные приложения, которые по вашему мнению могут присылать спам.
Отключите спам в Google
Очень часто мишенью для спамеров становится Google Календарь. Поэтому, если вы пользуетесь этим приложением, то спам может приходить и через него.
Для решения этой проблемы лучше всего воспользоваться настольной версией Google Календаря по адресу https://calendar.google.com/. Откройте данный сайт на компьютере, нажмите на кнопку с шестеренкой и перейдите в настройки.
В настройках нужно открыть раздел «Общие – Мероприятия» и найти там выпадающий список «Автоматически добавлять приглашения». Откройте данный список и выберите вариант «Нет, показывать только приглашения, на которые уже отправлен ответ».
После этого пролистайте список вниз и отключите опцию «Автоматически добавлять мероприятия из Gmail в мой календарь»
После этих настроек спам больше не будет появляться в Google Календаре.
Источник
Назначение напоминаний и доступ к ним на iPhone, iPad или iPod touch
Открывайте общий доступ к спискам напоминаний другим пользователям, чтобы они были в курсе вашего списка дел. Также можно назначать напоминания людям из общего списка для разделения задач.
Предоставление общего доступа к списку
- Откройте приложение «Напоминания». Коснитесь списка, к которому нужно предоставить доступ.
- Коснитесь кнопки «Дополнительно» , а затем — «Предоставить общий доступ к списку».
- Коснитесь «Настройки общего доступа», чтобы выбрать, могут ли добавляемые вами пользователи добавлять других пользователей в список, а затем выберите, каким способом вы бы хотели приглашать пользователей в список.
- Добавьте пользователей, для которых вы хотите открыть общий доступ к списку, а затем отправьте приглашение.
После того как пользователь примет ваше приглашение, он сможет добавлять объекты, удалять их и отмечать как завершенные. Для просмотра общих списков, созданных вами в iOS 13 или более поздних версиях у приглашаемых вами пользователей на их устройстве также должна быть установлена iOS 13 или более поздняя версия. Доступ к настраиваемым вами уведомлениям для напоминаний никому другому не предоставляется.
Назначения напоминания в общем списке
- Коснитесь напоминания.
- Коснитесь кнопки «Назначение» в панели быстрого доступа.
- Выберите пользователя, которому вы хотите назначить напоминание.
- Нажмите «Готово».
Нужно переназначить напоминание другому пользователю или отменить назначение? Нажмите исполнителя рядом с напоминанием, а затем нажмите «Переназначить» или «Удалить назначение».
Источник
Как удалять напоминания на iPhone и iPad
Хотите удалить напоминание со своего iPhone или iPad? Что же, ничего сложного в этом нет. Напоминания – одно из самых используемых стандартных приложений iOS. В нём вы можете составлять списки дел, списки покупок, оставлять себе важные напоминания и т.п. Обычно после завершения какого-то дела пользователи просто отмечают его как завершённое, но это не удаляет напоминание из памяти. Вы в любой момент можете просмотреть весь список завершённых напоминаний, который хранится на устройстве.
Ниже мы расскажем, как полностью удалять напоминания с устройства, а не просто отмечать их как завершённые.
Как удалить напоминание жестом
Самый простой и быстрый способ удалить напоминание с iPhone или iPad – с помощью жеста.
1) Откройте приложение Напоминания.
2) Выберите список, содержащий напоминание, которое вы хотите удалить.
3) Проведите влево по напоминанию, которое хотите удалить.
4) Нажмите красную кнопку Удалить.
5) Повторите процесс со всеми напоминаниями, которые нужно удалить.
Таким способом можно удалять некоторые напоминания, каждый раз повторяя процесс заново. Данный способ довольно простой и быстрый, и вы сразу к нему привыкните, но есть и другие варианты.
Как удалить напоминание кнопками
1) Откройте приложение Напоминания.
2) Выберите список, содержащий напоминание, которое вы хотите удалить.
3) Нажмите кнопку Изменить в правом верхнем углу экрана.
4) Нажмите на красный значок минус (-) рядом с напоминанием, которое хотите удалить.
5) Подтвердите своё действие, нажав кнопку Удалить.
6) Повторите процесс.
В режиме редактирования вы тоже можете удалять напоминания довольно быстро, но это всё равно дольше и неудобнее, чем с помощью жеста.
Как удалить сразу все напоминания?
Если вы хотите удалить все напоминания, то проще всего удалить целый список. Это удалит и все напоминания, которые в нём хранились. Вы также можете найти напоминание через поиск, а затем его удалить.
Оба способа работают одинаково и удалят напоминания вне зависимости от того, как вы их добавили – в самом приложении, с помощью Siri или с другого устройства через синхронизацию iCloud.
Источник
Упорядочивание напоминаний на iPhone, iPad или iPod touch
В этой статье рассказывается, как упорядочить записи в приложении «Напоминания» с помощью списков и тегов.
Создание, изменение и группировка списков напоминаний
Хотите разделить напоминания по категориям, например «Работа», «Личное» или «Школа»? Создайте список напоминаний, чтобы поддерживать порядок.
Создание списка
- Откройте приложение «Напоминания» и нажмите «Новый список». Если появится соответствующий запрос, выберите нужную учетную запись.
- Введите имя списка.
- Выберите цвет и значок или эмодзи, чтобы настроить список и без труда узнавать его с первого взгляда. Можно также преобразовать обычный список в смарт-список.
- Нажмите «Готово».
Значки доступны только для списков, созданных в учетной записи iCloud.
Изменение списка
- Выберите список, который необходимо изменить, и нажмите кнопку «Еще» .
- Нажмите «Показать свойства списка».
- Измените имя, цвет или значок списка.
- Нажмите «Готово».
Группировка списков
Списки можно объединять в группы. Например, можно создать группу «Работа», которая будет содержать все списки, связанные с рабочими вопросами.
- Нажмите список и удерживайте его. Затем перетащите этот список на другой.
- Укажите имя для новой группы.
- Нажмите «Создать».
Перенос напоминания в другой список
- Нажмите нужный список, затем выберите напоминание, которое необходимо переместить.
- Нажмите кнопку «Редактировать подробную информацию» .
- Нажмите «Список», затем выберите список, в который требуется переместить напоминание.
- Нажмите «Готово».
Вы также можете перетянуть напоминание в другой список:
- Прикоснитесь к напоминанию пальцем и задержите его на нем.
- Удерживая напоминание, нажмите кнопку «Список», чтобы вернуться к спискам*.
- Отпустите напоминание на списке, в который его необходимо переместить.
- Чтобы переместить несколько напоминаний, нажмите и удерживайте одно напоминание, затем другим пальцем нажимайте остальные напоминания, которые тоже необходимо переместить.
* Если используется iPad, списки остаются на экране, поэтому можно просто перетаскивать напоминания между ними.
Изменение порядка напоминаний в списке
Нажмите и удерживайте напоминание, затем перетяните его в нужную строку списка. Постарайтесь поместить его между напоминаниями; если вы перетащите его на напоминание, оно превратится в подзадачу.
Если в перетаскиваемом напоминании есть подзадачи, они будут перемещены вместе с ним.
Упорядочивание списков с помощью тегов
Теги позволяют быстро и автоматически упорядочивать напоминания по ключевым словам. Например, можно создать напоминание «Купить подкормку» с тегами #дела, #сад или #покупки. Вы также можете применять теги к существующим спискам для поиска и фильтрации напоминаний сразу в нескольких из них.
Создание тега
- Если необходимо создать или изменить напоминание, нажмите значок тега на панели быстрого доступа.
- Введите ключевое слово. Тег может состоять только из одного слова, но его можно сделать длиннее за счет дефисов и подчеркиваний.
Можно также добавить тег непосредственно в напоминание, поставив знак #. При вводе ключевых слов на экране будут появляться предлагаемые варианты, включая те, что используются в приложении «Заметки».
Просмотр напоминаний с конкретными тегами в браузере тегов
Любой созданный тег автоматически добавляется как кнопка в браузер тегов, расположенный в нижней части представления списков.
Чтобы найти напоминания с нужными тегами во всех списках, просто нажмите одну или несколько соответствующих кнопок в разделе «Теги». При выборе нескольких тегов отобразятся только те напоминания, которые содержат их все.
В браузере тегов показаны все текущие теги из напоминаний. Если тег больше не используется, вы его не найдете.
Добавление тега в несколько напоминаний одновременно
- Откройте список и нажмите кнопку «Еще» .
- Нажмите «Выбрать напоминания» и выберите все напоминания, в которые нужно добавить тег.
- Нажмите кнопку «Другие действия» , а затем — «Добавить тег».
- Выберите один или несколько тегов для добавления и нажмите «Применить».
Исключение тега из напоминания
- Нажмите тег в напоминании и удерживайте его.
- Коснитесь значка «Удалить».
Удаление тега
Исключите тег из всех напоминаний, где он используется, или удалите эти напоминания.
Использование смарт-списков
Встроенные смарт-списки приложения «Напоминания» позволяют быстро просматривать все напоминания во всех списках. Вы даже можете создавать собственные смарт-списки для автоматического сбора напоминаний по заданным вами правилам. В такие списки будут автоматически добавляться все напоминания, соответствующие заданным тегам и фильтрам для смарт-списка.
Просмотр напоминаний в подобранных смарт-списках
На главном экране приложения «Напоминания» отображаются встроенные смарт-списки, с помощью которых напоминания автоматически упорядочиваются для быстрого просмотра.
- Список «Сегодня» содержит все напоминания, для которых срок задан на сегодня. Кроме того, в нем содержатся просроченные напоминания.
- Список «Запланировано» содержит все напоминания, для которых задан срок — в прошлом, сегодня и в будущем.
- Список «С флажком» содержит все напоминания, отмеченные флажком.
- Список «Все» содержит все напоминания, упорядоченные по спискам.
Смарт-списки содержат напоминания из всех пользовательских списков. В смарт-списках «Запланировано», «Все» и «С флажком» можно нажать кнопку «Еще» и выбрать «Показать завершенные», чтобы просмотреть завершенные напоминания.
Вы также можете увидеть смарт-списки «Назначено мне» и «Предложения Siri». В списке «Назначено мне» перечислены все напоминания, назначенные вам в общих списках. В списке «Предложения Siri» отображаются предлагаемые напоминания, которые можно создать на основании анализа вашей почты и сообщений.
Создание пользовательского смарт-списка
- Нажмите «Добавить список» на главном экране приложения «Напоминания».
- Если появится соответствующий запрос, выберите нужную учетную запись iCloud. Введите имя списка и нажмите «Преобразовать в смарт-список».
- Выберите теги для этого списка. Можно также задать любые из следующих фильтров, нажав их.
- «Дата»: добавьте в этот список напоминания о делах, которые необходимо завершить в указанном диапазоне времени, который обозначен датами, или в относительном диапазоне (например, на следующей неделе или за прошедшие два месяца).
- «Время»: добавьте в этот список напоминания о делах, которые необходимо выполнять в определенное время, например утром, днем, вечером или ночью.
- «Геопозиция»: добавьте в этот список напоминания о делах, которые необходимо завершить в определенном месте.
- «Флажок»: добавьте в этот список напоминания с флажками.
- «Приоритет»: добавьте в этот список напоминания с одинаковым приоритетом — высоким, средним или низким.
- Выберите цвет и значок или эмодзи, чтобы настроить список и без труда узнавать его с первого взгляда.
- Нажмите «Готово».
Можно также преобразовать обычный список в смарт-список. Для этого выполните следующие действия.
- При просмотре списка напоминаний нажмите кнопку «Еще» .
- Нажмите «Показать свойства списка».
- Прокрутите экран вниз за значки и нажмите «Преобразовать в смарт-список».
Преобразовать в смарт-список можно только тот список, который был создан в учетной записи iCloud.
Источник