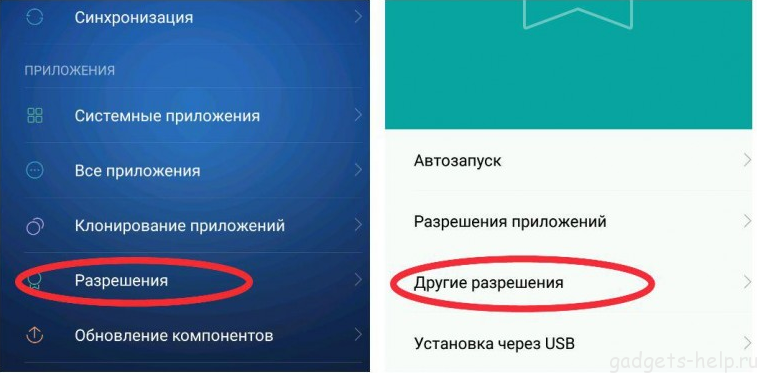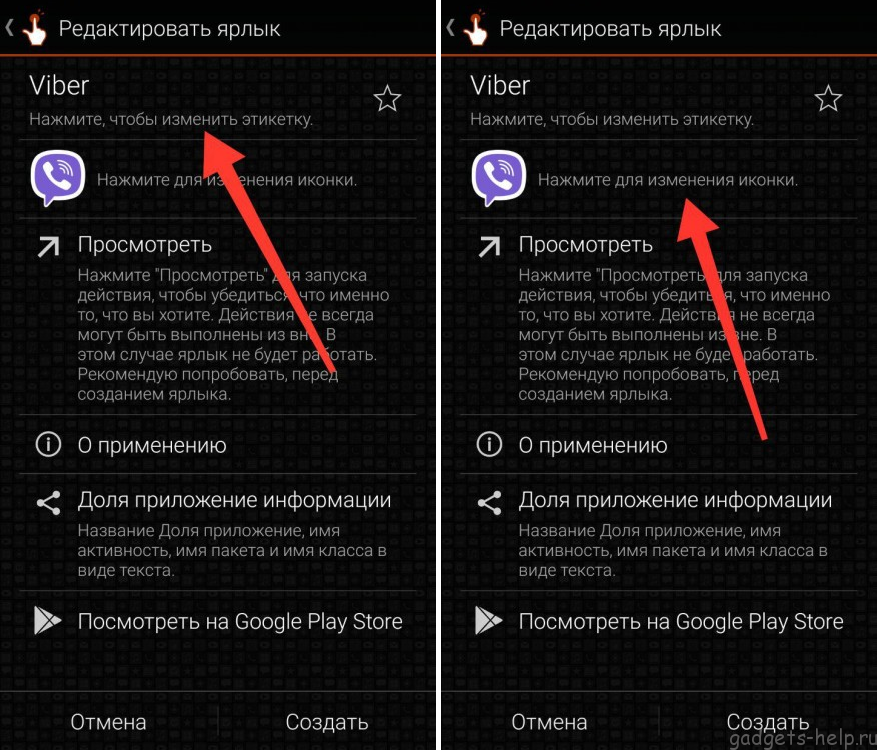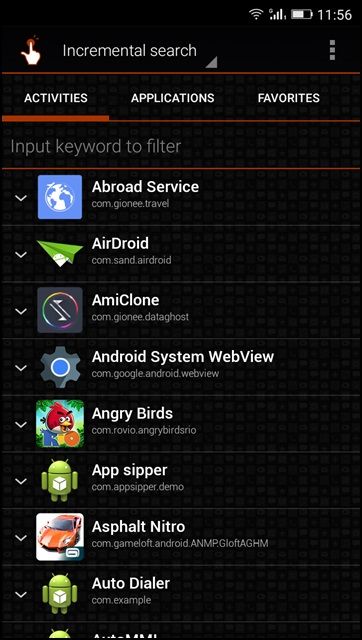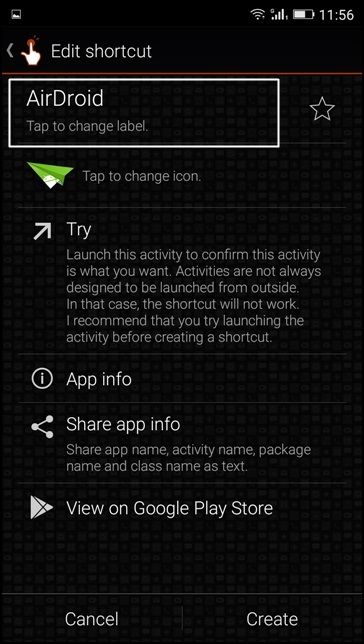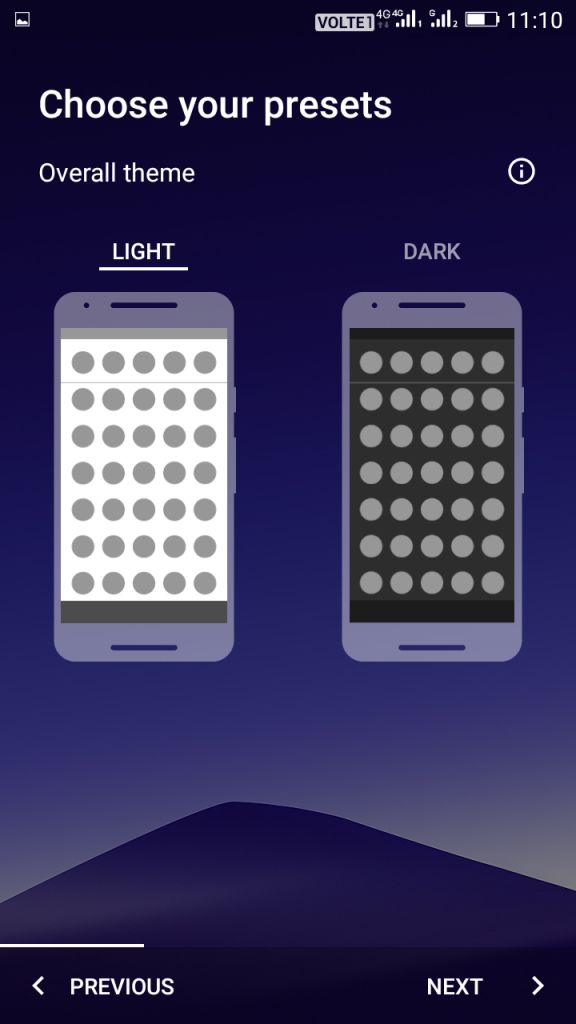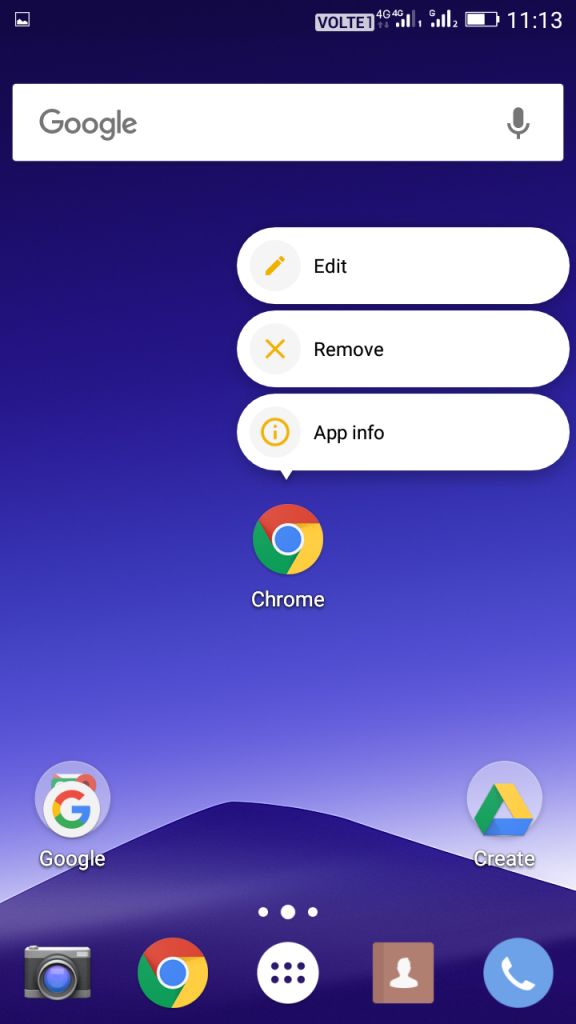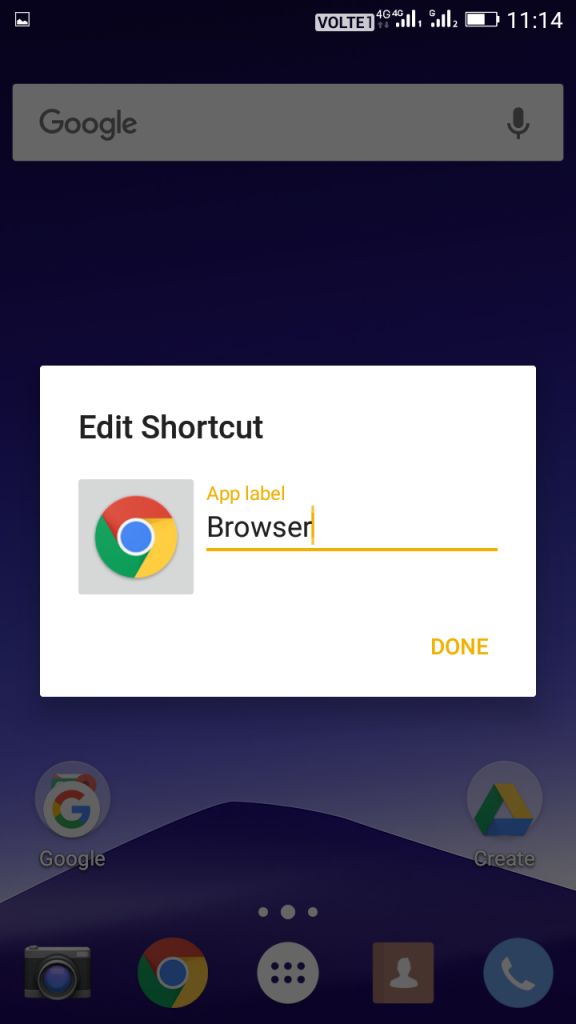- Как убрать названия иконок андроид
- Как же переименовать приложение в Android или вовсе замаскировать его, изменив значок и имя программы?
- Как переименовывать ярлыки приложений на Android?
- Константин Иванов
- Как изменить названия приложений на главном экране Android
- 1 способ: приложение QuickShortCutMaker
- 2 способ: лаунчер Nova Launcher
- Как убрать надписи под иконками на Андроиде?
- Как убрать подписи иконок?
- Как сделать значки на рабочем столе без названия?
- Как убрать рамки иконок андроид?
- Что означают значки на телефоне Xiaomi?
- Как установить иконки на MIUI?
- Как убрать приложения с рабочего стола Xiaomi?
- Как убрать название?
- Как сделать так чтобы папка была без названия?
- Как убрать рамки вокруг иконок на рабочем столе?
- Как убрать рамку вокруг иконок?
- Как убрать обводку вокруг значков на рабочем столе?
- Как изменить подписи под ярлыками на Android
- Константин Иванов
- 1. Новый лаунчер
- Как быстро открыть Пункт управления на Android
- Способ первый — удалить значки рабочего стола на андроиде
- Рабочий стол и меню
- Ярлыки
- Как поменять иконку приложения на андроид
Как убрать названия иконок андроид
Как же переименовать приложение в Android или вовсе замаскировать его, изменив значок и имя программы?
Причин, подобному желанию, у пользователя может быть масса. Например — можно нестандартно оформить рабочий стол гаджета, изменив на свой вкус и цвет все ярлыки и названия, что несомненно выделит ваш смартфон в плане оригинальности интерфейса.
Или, можно замаскировать приложение таким образом, что никто не догадается о том, что скрывается за значком, кроме вас конечно. Такой вариант будет очень полезен, когда нужно что-то спрятать, и, в то же время, иметь возможность быстро получать доступ к программе или файлу.
Для того, проводить подобные изменения, достаточно, всего лишь установить бесплатное приложение QuickShortcutMaker, скачать которое из Google Play можно ЗДЕСЬ
Приложение имеет интуитивно понятный интерфейс и не заставит ломать голову над выполнением функций.
После установки, предоставляем программе все запрашиваемые права.
Так же, для корректной работы, стоит войти в «разрешения» и выставить в позицию «включено» всё там:
Дальше, все просто — переходим к вкладке «приложения», и творим..
Если, хотите изменить названия — нажимаем «изменить этикетку», если, нужно поменять картинку ярлыка, жмете «изменить иконку»
После чего, останется лишь нажать кнопку «Создать», для сохранения изменений.
Источник
Как переименовывать ярлыки приложений на Android?
Константин Иванов
Вам когда-нибудь хотелось переименовать приложение из числа тех, что установлены на вашем Android смартфоне или планшете? Возможно, вы не знаете, что это можно с легкостью сделать, если мы говорим об иконках приложений на домашнем экране и в списке. Сами приложения вы переименовать не сможете, и их названия останутся теми же, если вы зайдете в них или будете искать в разделе Настройки – Приложения. Ниже речь пойдет именно об иконках.
Для того, чтобы изменить название ярлыка приложения, прежде всего вам потребуется установить кастомный лаунчер для Android. О лаунчерах у нас недавно была отдельная статья. Например, подойдут Nova Launcher или Apex Launcher, которые можно бесплатно скачать в Google Play. В нашем примере используется Nova Launcher. Предположим, вы установили его и используете как дефолтный. Теперь можно быстро, буквально в несколько шагов переименовать любой ярлык приложения. Долгое нажатие на приложение, тап по появившейся опции Редактировать, затем вбиваем новое название и жмем Готово. Все, теперь ярлык называется так, как вы того хотите.
1. Вот домашний экран телефона на Android 6.0 Marshmallow, на котором в качестве лаунчера по умолчанию установлен Nova Launcher. Предположим, мы хотим переименовать ярлык Play Music. Долгое нажатие на ярлык…
2. Затем Редактировать
3. Затем тапнуть на исходное название
4. Затем вбить новое название и нажать Готово
5. Теперь ярлык называется так, как вам хочется
А те, для кого такая возможность – не новость, могут делиться в комментариях вариантами переименования приложений – разумеется, приличными 🙂
Источник
Как изменить названия приложений на главном экране Android
Вам не нравится название приложения на главном экране Android смартфона? Не проблема, вы можете изменить его на любое другое. В этой статье мы расскажем, как это сделать.
Как вы знаете, когда вы устанавливаете новое приложение на Android устройстве, ярлык этого приложения автоматически создается на главном экране. По умолчанию Android не позволяет изменять названия ярлыков. Тем не менее, мы расскажем про два способа, как изменить названия приложений на главном экране.
1 способ: приложение QuickShortCutMaker
Вы можете использовать удобное приложение QuickShortCutMaker, чтобы изменить названия приложений на главном экране Android. Дальше мы рассмотрим пошагово, что вам нужно сделать:
- Прежде всего, вам нужно скачать и установить приложение QuickShortCutMakerна свой Android смартфон.
- После установки приложения, запустите его. Вы увидите полный список приложений, которые установлены на вашем устройстве.
- Теперь нажмите на приложение, название которого вы хотите изменить.
2 способ: лаунчер Nova Launcher
Nova launcher является одним из самых популярных и функциональных лаунчеров на Android. Он предлагает огромное количество настроек, в том числе изменение значка и названия приложения.
- Скачайте Nova Launcher на свой Android смартфон.
- Дальше пройдите небольшую настройку приложения, например, выберите тему, стиль и т.д.
- Когда вы закончите настройку Nova Launcher, перейдите на главный экран. Выберите значок приложения, имя которого вы хотите изменить, и долго нажмите на него.
- Вы увидите три варианта: «Редактировать», «Удалить», «Информация о приложении». Нажмите на «Редактировать», чтобы продолжить.
- Теперь введите новое название для приложения на главном экране. Нажмите «Done».
Вот и все! Это самый простой способ изменить название приложения на главном экране Android.
Источник
Как убрать надписи под иконками на Андроиде?
Как убрать подписи иконок?
- Откройте Настройки -> Основные -> Универсальный доступ -> Уменьшение движения и включите данную функцию. …
- Этот пункт можно выполнять по желанию, но для лучшего эффекта установите любые однотонные обои.
- Убедитесь, что в Dock iPhone (четыре нижних иконки внизу экрана) есть приложения.
Как сделать значки на рабочем столе без названия?
Вместо для имени ярлыка, зажмите клавишу «Alt» и удерживая её, на клавиатуре набираем цифры 255 (набирать цифры нужно именно на цифровой клавиатуре, которая справа, а не сверху), отпустите клавишу «Alt» и нажмите «Enter». Теперь Ваш ярлык содержит невидимый символ.
Как убрать рамки иконок андроид?
Нажмите на приложение Настройки. Тапните на первый пункт в списке. После этого найдите опцию «только иконки» или «Icons only». Теперь белые рамки вокруг значков должны исчезнуть.
Что означают значки на телефоне Xiaomi?
Значки в Xiaomi смартфонах
| Название иконки | Что означают значок |
|---|---|
| Сеть EDGE | Сеть EDGE подключена |
| Сеть GPRS | Сеть GPRS подключена |
| Wi-Fi соединение | Смартфон Xiaomi подключен к Wi-Fi. Чем больше показанных пунктов, тем лучше прием сигнала Wi-Fi на вашем смартфоне. |
| Бесшумный режим | Ваш телефон настроен на бесшумный режим |
Как установить иконки на MIUI?
Открыть профиль, нажав на пиктограмму смайлика или силуэта человека. Нажать «Значки» и выбрать набор иконок от скачанной темы. Коснуться кнопки «Применить».
Как убрать приложения с рабочего стола Xiaomi?
Как скрыть приложения с рабочего стола Xiaomi
- Зайдите в Настройки—>Защита приложений. …
- Нажмите на значок шестеренки в правом верхнем углу и в открывшемся меню активируйте переключатель «Скрытие приложений»
- Перейдите на пункт «Управление приложениями» и отметьте те, которые вы хотите скрыть с рабочих столов.
Как убрать название?
Зайдите в меню настройки дисплея вашего телефона. В меню, где регулируются элементы внешнего вида экрана, такие, как, например, цвет шрифта, обои и так далее, выберите в закладке «Логотип оператора» позицию «Отключено». То же самое проделайте с пунктом «Название оператора». 2.
Как сделать так чтобы папка была без названия?
Как создать папку без имени
- Зажимаем клавишу Alt и не отпуская её набираем на цифровом блоке клавиатуры цифры 255. Жмём Enter на клавиатуре.
- Вот таким простым способом на вашем компьютере можно создать безымянную папку.
- Если посмотреть Свойства папки, то можно увидеть, что имени у папки нет.
Как убрать рамки вокруг иконок на рабочем столе?
В контекстном меню рабочего стола выберите «Вид» —> «Мелкие значки». Или измените размер вращением колеса мыши при нажатой клавише CTRL. Если в результате рамка вокруг значков исчезнет, то это будет означать то, что появление рамки не является неисправностью.
Как убрать рамку вокруг иконок?
Способ 1: используйте специализированную программу
Нажмите на приложение Настройки. Тапните на первый пункт в списке. После этого найдите опцию «только иконки» или «Icons only». Теперь белые рамки вокруг значков должны исчезнуть.
Как убрать обводку вокруг значков на рабочем столе?
Как убрать «рамку» вокруг ярлыков на рабочем столе?
- Правой кнопкой мыши по рабочему столу -> Упорядочить значки -> строка «Вэб» -> убрать галочку;
- Правой кнопкой мыши по рабочему столу -> Свойства -> Рабочий стол -> Настройки рабочего стола/дополнительно -> строка «Вэб» -> убрать все галочки в этом разделе;
Источник
Как изменить подписи под ярлыками на Android
Вам когда-нибудь хотелось переименовать приложение из числа тех, что установлены на вашем Android смартфоне или планшете? Возможно, вы не знаете, что это можно с легкостью сделать, если мы говорим об иконках приложений на домашнем экране и в списке. Сами приложения вы переименовать не сможете, и их названия останутся теми же, если вы зайдете в них или будете искать в разделе Настройки – Приложения. Ниже речь пойдет именно об иконках.
Константин Иванов
Вам когда-нибудь хотелось переименовать приложение из числа тех, что установлены на вашем Android смартфоне или планшете? Возможно, вы не знаете, что это можно с легкостью сделать, если мы говорим об иконках приложений на домашнем экране и в списке. Сами приложения вы переименовать не сможете, и их названия останутся теми же, если вы зайдете в них или будете искать в разделе Настройки – Приложения. Ниже речь пойдет именно об иконках.
1. Вот домашний экран телефона на Android 6.0 Marshmallow, на котором в качестве лаунчера по умолчанию установлен Nova Launcher. Предположим, мы хотим переименовать ярлык Play Music. Долгое нажатие на ярлык…
2. Затем Редактировать
3. Затем тапнуть на исходное название
4. Затем вбить новое название и нажать Готово
5. Теперь ярлык называется так, как вам хочется
А те, для кого такая возможность – не новость, могут делиться в комментариях вариантами переименования приложений – разумеется, приличными
Теперь, запускаем QuickShortcutMaker и переключаемся на вкладку «Приложения». Здесь мы видим список всех приложений, установленных на нашем смартфоне. Выбираем то, которое необходимо переименовать. Пусть это будет моя любимая читалка — FBReader.
1. Новый лаунчер
Этот способ оправдан, когда вы хотите изменить целиком свой рабочий стол. Лаунчеров огромное множество и некоторые из них умеют переименовывать ярлыки. Например, Nova Launcher. Найти его можно в Google Play. Собственно, это все, что нужно сделать.
После того, как он запустится, вы сможете переименовывать ярлыки на рабочем столе, просто нажав на нужный из их и немного подержав. Появится всплывающее окно, где вы можете ввести новое название.
Удобно? Несомненно. Но опять же, если вам не нужен лаунчер целиком и все его возможности, то лучше рассмотрите второй способ. (Если вы все же установили лаунчер и не знаете, как вернуть обратно старый рабочий стол, то можете почитать об этом здесь).
Новости, статьи и анонсы публикаций
Как быстро открыть Пункт управления на Android
Мне очень часто приходится слышать недовольство пользователей Android устройством Пункта управления. Дескать, на iOS всё устроено куда логичнее, поскольку Apple разнесла Пункт управления и Центр уведомлений по разным местам, чтобы их удобнее было вызывать. На Android же, чтобы добраться до всех функциональных кнопок, приходится дважды свайпать по экрану, что хоть и не занимает много времени, но уже не так удобно, как на iPhone. Видимо, эти люди просто не знают о секретном жесте.
Пункт управления на Android открывается сразу по свайпу двумя пальцами
Этот жест позволяет всего лишь одним свайпом открывать Пункт управления со всеми иконками настроек. Всего-то и нужно, что провести от верхней части экрана не одним, а двумя пальцами. Это же гениально. Однопальцевый свайп вызывает шторку уведомлений, а двух – Пункт управления. На мой вкус, это даже логичнее и удобнее, чем реализация Apple, которая придумала разнести эти интерфейсные элементы по разным сторонам экрана, что поначалу многими воспринималось как банальный недостаток идей у разработчиков.
Мне захотелось эти значки убрать – оставить только те, которые требуются всегда и сделать их большими. Для этого я просто перешел в «Настройки» и нажал на раздел «Простой режим».
Способ первый — удалить значки рабочего стола на андроиде
Для этого на рабочем столе просто нажмите на иконку, которую хотите удалить и несколько секунд на ней удерживайте палец, пока с лева верху экрана не появится параметр «Удалить» (зависит от версии ОС)
Затем переместите (перетащите) значок на надпись: «Удалить». Если первый раз не получится, то повторите процедуру.
Не получится только тогда если вы хоть на мгновенье отпустите значок. Когда его перетащите на опцию удалить – отпустите.
Иконка с рабочего стола удалится, но само приложение останется в сохранности – его можете найти в Меню.
Основным достоинством программы Beautiful Icon Styler является то, что она позволяет сменить иконки в вашей системе буквально в несколько тапов и не требует при этом каких-либо дополнительных привилегий. Утилита прекрасно себя чувствует в стоковом лаунчере Android, а также в таких оболочках, как Google Now Launcher, Samsung Home (TouchWiz), Motorola Homescreen, LG Homescreen.
Основным достоинством программы Beautiful Icon Styler является то, что она позволяет сменить иконки в вашей системе буквально в несколько тапов и не требует при этом каких-либо дополнительных привилегий.
В этом случае рекомендуем вам воспользоваться программой Beautiful Icon Styler, которая предназначена для применения сторонних иконпаков в родной оболочке Android и не требует для своей работы даже прав суперпользователя.
Основным достоинством программы Beautiful Icon Styler является то, что она позволяет сменить иконки в вашей системе буквально в несколько тапов и не требует при этом каких-либо дополнительных привилегий. Утилита прекрасно себя чувствует в стоковом лаунчере Android, а также в таких оболочках, как Google Now Launcher, Samsung Home (TouchWiz), Motorola Homescreen, LG Homescreen.
Прежде всего понадобится установить приложение из каталога Google Play (ссылка внизу статьи). После запуска программы вам будет предложено скачать доступные наборы иконок, причём доступны как платные, так и бесплатные варианты. Выбор довольно богатый в обоих случаях, так что вы точно подберёте иконки себе по вкусу.
Далее появится еще одно, более сложное меню.
Сегодня наконец-то получил посылку со смартфоном Wileyfox Storm из Китая. И пока настраивал внезапно столкнулся с проблемой над решением которой бился целых полчаса. Пропали названия подписи значков-ярылков на Andoroid рабочем столе. А решение оказалось таким простым.
Очень непривычно и неудобно использовать ярлыки на рабочем столе без их названий. Решается проблема очень просто. Нажмите на свободном месте рабочего стола пальцем и держите примерно секунду. Появится такое вот всплывающее меню.
Далее появится еще одно, более сложное меню.
Проблема возникла на Android смартфоне Wileyfox Storm, версия Andorid 6.0.1, версия Cyanogen OS 13.0-ZNH0EAS45F (Dragon Fruit 4). Надеюсь, что мой опыт пригодится таким же бедолагам, которые не знают как вернуть текстовые названия значков ярлыков на рабочем столе их смартфонов на андроиде.
Если обратиться к более старым версиям Android, например 2.3, то добавление того или иного элемента на рабочий стол можно произвести простым нажатием на виджет или иконку и недолгим удержанием, после чего появляется меню. Благодаря долгому нажатию вы можете не только добавлять элементы, но также и перемещать иконки и виджеты в любое нужное вам место или переносить их на другие рабочие столы.
В нашей статье мы разберем основные настройки рабочего стола и главного меню Андроида на смартфоне.
Рабочий стол и меню
Для разных смартфонов система Android предусматривает наличие нескольких рабочих областей, которые можно настроить по собственному усмотрению. Стоит учесть, строку поиска Google расположенную на рабочем столе в верхней его части нельзя будет убрать на смартфоне.
Рабочие столы вы наполняете разнообразными виджетами, будь то прогноз погоды, часы или любой другой виджет. Версии Андроид3.0 и 4.0 предусматривают изменение визуальных размеров виджета. Вы можете проделать это, нажав на него, после чего на дисплее появится рамка, управляя краями которой, можно будет, как уменьшить, так и увеличить размер виджета.
Помимо этого вы можете создать папки на десктопе вашего смартфона, выделяяярлык и перенося его на любое место дисплея. В нижней части нашегодесктопанаходятся стандартные 5 ярлыков, которые при необходимости можно будет заменить, на любимые виджеты или папки
Ярлыки
Список виджетов можно просмотреть, пролистывая их горизонтально или списком, версия 4.0 предусматривает также поиск, по имеющимся виджетам.
Если обратиться к более старым версиям Android, например 2.3, то добавление того или иного элемента на рабочий стол можно произвести простым нажатием на виджет или иконку и недолгим удержанием, после чего появляется меню. Благодаря долгому нажатию вы можете не только добавлять элементы, но также и перемещать иконки и виджеты в любое нужное вам место или переносить их на другие рабочие столы.
Следуйте нашим рекомендациям и создайте собственный десктоп с любимыми приложениями и виджетами.
[FeodoR]
Приветствую.
В MiUI 10 штатными средствами изменить название иконок приложений на рабочем столе возможным не представляется. Изменить название можно только для папок.
| Как изменить название приложения? У меня есть 3 клона приложения (один сделан с помощью MIUI, второй с помощью lucky patcher) |
BusiedMovie | из Redmi 5 Plus
Yura88 | С мобильного телефона
КRustam | из Mi MIX 2S
Yura88 | из Redmi Note 7
Yura88 | из Redmi Note 7
[FeodoR]
Приветствую.
В MiUI 10 штатными средствами изменить название иконок приложений на рабочем столе возможным не представляется. Изменить название можно только для папок.
Yura88 | из Redmi Note 7
[FeodoR]
Я практически уверен, что это штатными средствами невозможно ни для одного смартфона. Ни Android, ни iOS, ни Windows Mobile. Название приложения — свойство самого приложения и прописывается в APK (для Android). Возможно менять названия, создавая ярлыки, но это стороннее ПО и лишний экран, что не красиво.
Где их взять? Их можно бесплатно скачать на плей маркет. Вот самые популярные пакеты, хотя есть множество других: MIUI v5 Icon Pack, Голографические иконки, Simplex, DCikon, Square Icon Pack, округлые Icon Pack, Min Icon Set и так далее.
Как поменять иконку приложения на андроид
Самый простой способ поменять значки на андроид это скачать приложение лунчер, как в виндовс тему.
Сегодня популярностью пользуется Nova Launcher. Скачать бесплатно можете на гугл плей маркет, поэтому ссылок не даю (просто впишите название в поисковой строке).
После установки установить перейдите к настройкам и установите соответствующий пакет «значков».
Конечно, есть много других бесплатных приложений и возможно лучшие. Они быстро изменят все иконки приложений.
Загрузите утилиту Awesome Icons из магазина Google Play. Эта программа создает ярлыки с выбранными иконками, которые можно разместить на домашнем экране и с них уже запускать стороннее приложение. Такие ярлыки можно свободно перемещать по экрану, добавлять в папки и тому подобное.
Бывает, что замечательная программа имеет ужасную иконку. Android не позволяет ее изменить, но по крайней мере на рабочем столе можно установить для приложения то изображение, которое хочется.
Загрузите утилиту Awesome Icons из магазина Google Play. Эта программа создает ярлыки с выбранными иконками, которые можно разместить на домашнем экране и с них уже запускать стороннее приложение. Такие ярлыки можно свободно перемещать по экрану, добавлять в папки и тому подобное.
После запуска Awesome Icons появится список установленных в Android утилит. Под каждой будет карусель из доступных иконок. Расширить выбор можно с помощью набора ярлыков. Тапніть на картинку, которая понравилась, и Awesome Icons запустит меню, создание ярлыка. В нем будет показано, для какой программы создается ярлык и какую иконку он имеет. В этом меню также можно изменить подпись приложения. После завершения нажмите OK, вернитесь на домашний экран, и на нем будет новый ярлык.
Утилита Awesome Icons использует простой принцип работы, но с ним совместимы не все оболочки Android. Проблемы могут возникнуть при завантажуванні в лаунчерах типа Samsung TouchWiz и HTC Sense.
Источник