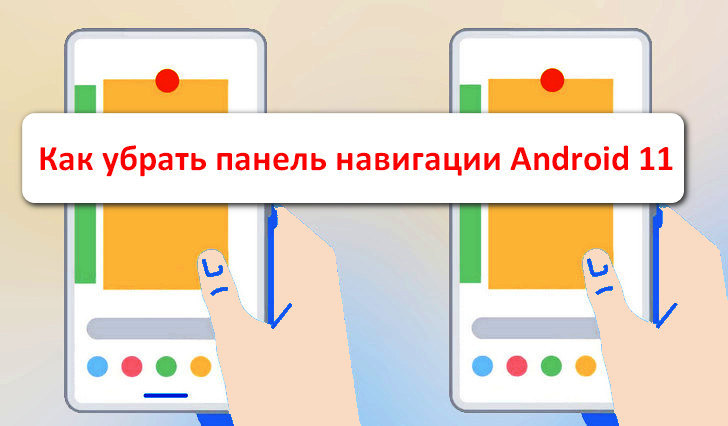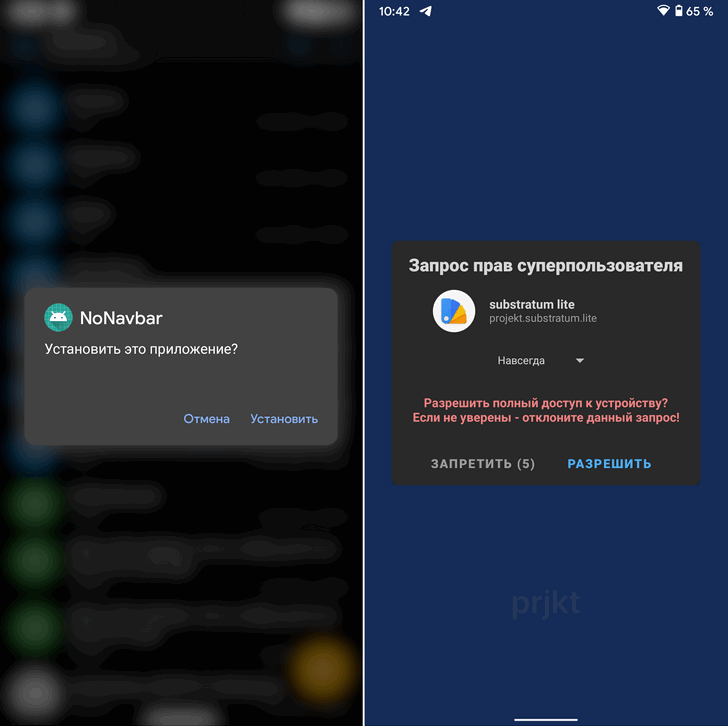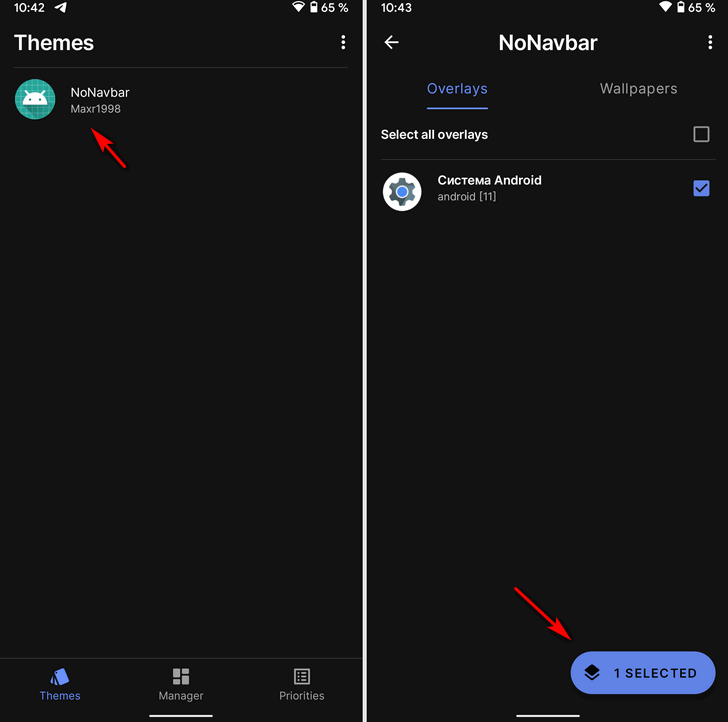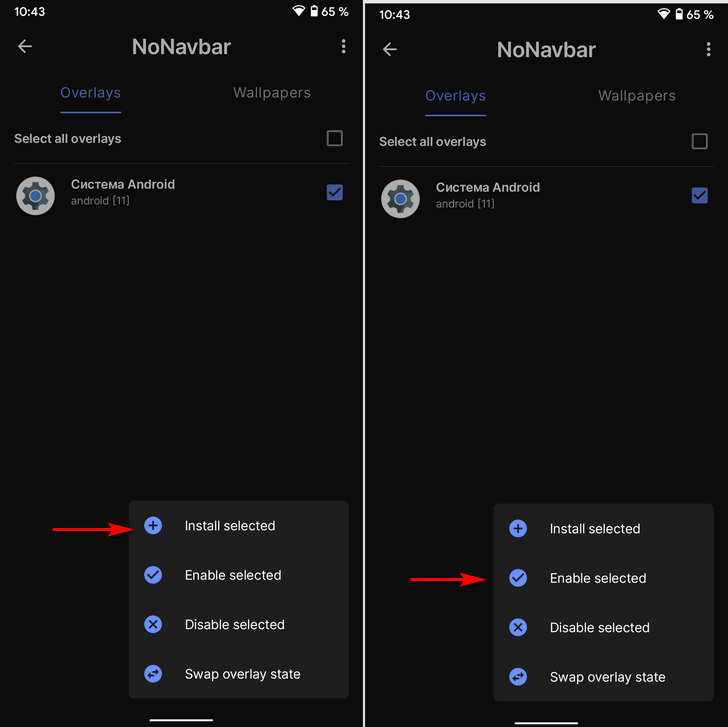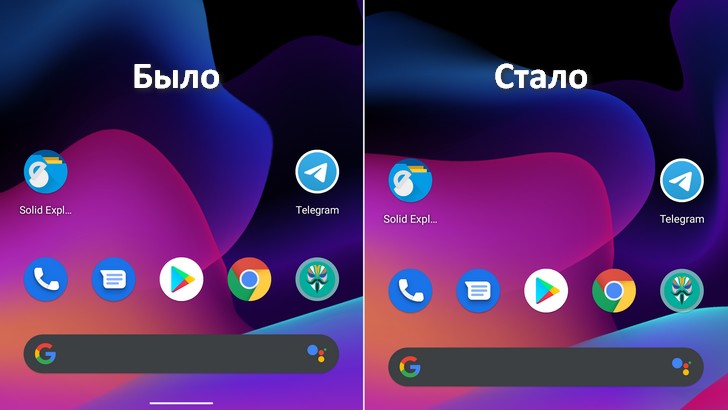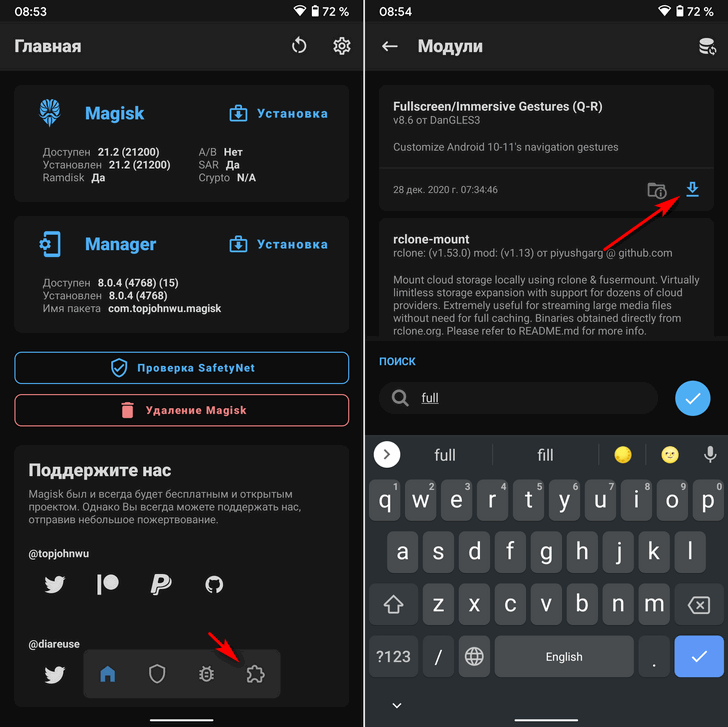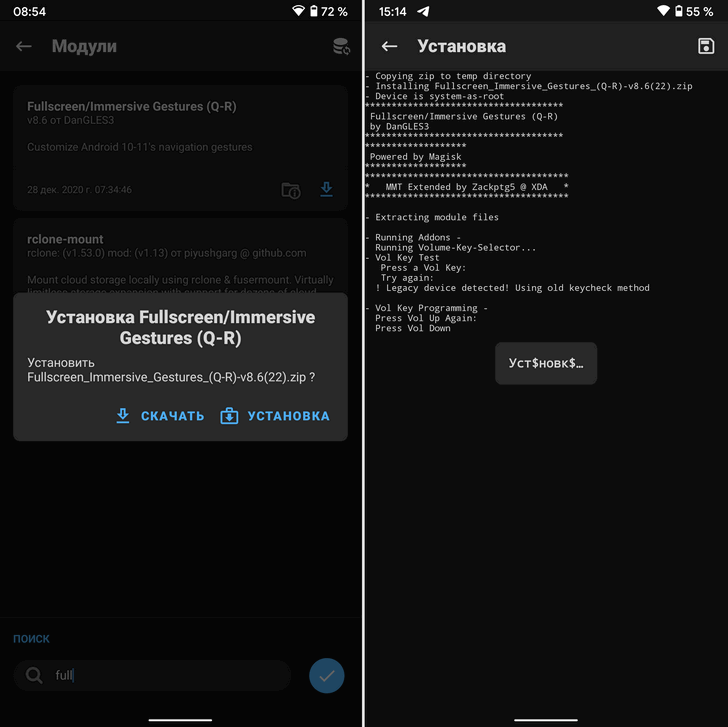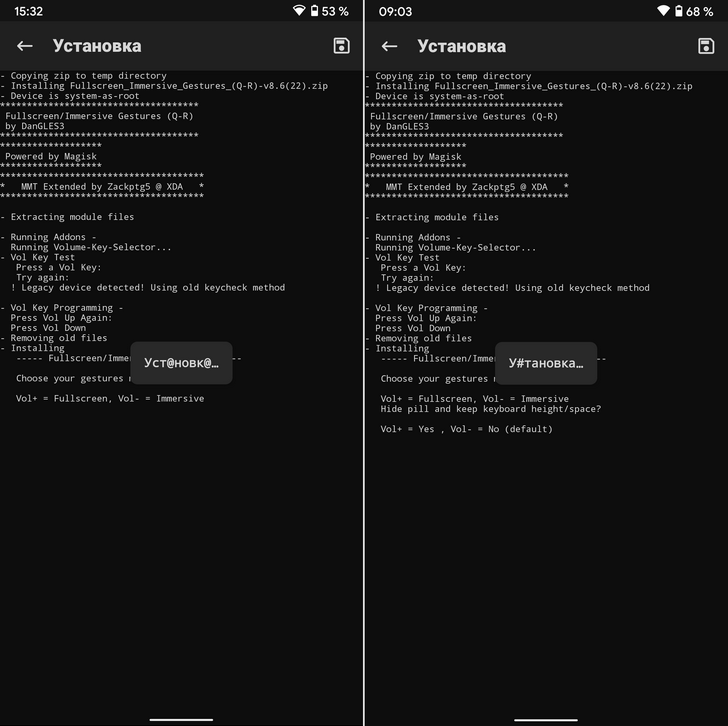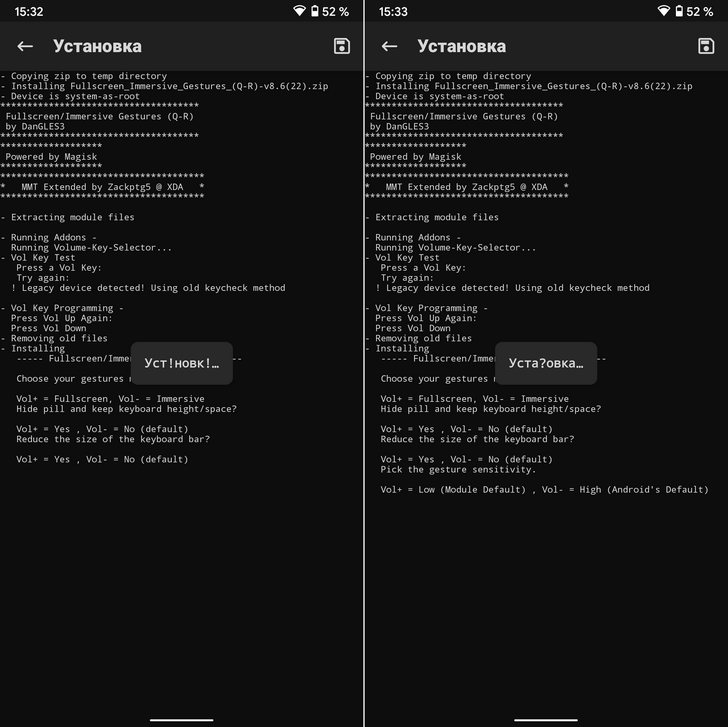- Как убрать панель навигации в Android 11 (Root)
- Как убрать навбар (панель навигации) в Android 11
- Как скрыть полоску в режиме навигации жестами в нижней части экрана Android
- Как убрать полоску в нижней части экрана Android
- Как поменять кнопки местами на андроид — настройка нижней панели
- Настройка нижней панели навигации на Android
- Как поменять кнопки местами на андроид
- Как убрать кнопки навигации на Android
- Как вернуть кнопки внизу экрана на андроид
- Что делать, если пропала кнопка «Домой»
- Как скрыть верхнюю панель на андроиде
- Полоса внизу экрана на MUI 12: зачем нужна, как включить и убрать
- Что за белая полоса на MIUI
- Как убрать белую полоску внизу экрана в MIUI 12 на Xiaomi (Redmi)
- Как включить полоску снизу
Как убрать панель навигации в Android 11 (Root)
Недавно мы вам рассказывали о том, как убрать белую полоску в нижней части экрана, которая отображается в режиме навигации с помощью жестов в последних версиях операционной системы Android, а сегодня хотим познакомить вас с более простым способом скрыть панель навигации Android 11.
Убрать навбар с экрана в этой версии операционной системы Google мы можете с помощью двух приложений: Substratum Lite и NoNavbar.
Как убрать навбар (панель навигации) в Android 11
Для этого вам потребуется:
1. Наличие root на смартфоне полученного с помощью Magisk или другого метода.
2. Приложение NoNavbar от независимого разработчика Veiran с форума XDA-Developers, APK файл которого вы можете скачать отсюда
3. Приложение Substratum Lite, которое можно скачать бесплатно в Google Play Маркет.
Шаг 1. Установите APK файл NoNavbar, после чего установите и запустите приложение Substratum Lite
Шаг 2. Предоставьте Substratum Lite права суперпользователя.
Шаг 3. В разделе Themes приложения Substratum Lite выберите NoNavbar.
Шаг 4. На вкладке «Overlays» выберите «Система Android» и нажмите на синюю кнопку внизу экрана с надписью «1 Selected»
Шаг 5. В открывшемся меню выберите «Install selected» и перезагрузите свой телефон или планшет.
Шаг 6. После перезапуска системы откройте Substratum Lite и в том же самом меню выберите пункт «Enable selected»
Всё, теперь панель навигации не будет отображаться на экране вашего устройства.
Источник
Как скрыть полоску в режиме навигации жестами в нижней части экрана Android
Статья от 08.01.2021: Навигация с помощью жестов пришла на смену привычному навбару с кнопками «Назад», «Домой» и «Недавние» с выходом в свет операционной системы Android 9, но до сих пор в этом режиме в нижней части экрана отображается его рудимент в виде белой полоски, не несущей никакой полезной нагрузки.
Единственное её назначение – индикация того, что вы активировали в системе режим навигации с помощью жестов. Но все мы уже давно привыкли к нему и в настоящее время в этой полоске нет никакой необходимости.
Если вы хотите освободить еще немного места на экране убрав полоску в навбаре, то сегодня мы расскажем вам как это сделать.
Как убрать полоску в нижней части экрана Android
Прежде всего вам потребуется устройство с разблокированным загрузчиком и установленным Magisk.
Скрыть полоску вы сможете с помощью модуля Magisk с наименованием Fullscreen/Immersive Gestures (Q-S). Установить и настроить его вы можете следующим образом:
1. Установите модуль Fullscreen/Immersive Gestures (Q-S). Для этого откройте приложение Magisk Manager и коснитесь значка в виде пазла на панели инструментов в нижней части экрана. В открывшемся окне нажмите кнопку поиска и введите текст «Fullscreen/Immersive», а затем на кнопку загрузки в соответствующем результате поиска.
2. Подтвердите свой выбор нажав на кнопку «Установить»
3. В процессе установки модуля вам нужно будет настроить его используя для этого кнопки регулировки громкости. После появления на экране текста «Press Vol Up Again:» нажмите на кнопку уменьшения громкости а после текста: «Press Vol Down:» на кнопку увеличения.
При появлении на экране запроса «Choose your gestures mode» (Выбрать режим жестов), нажмите кнопку уменьшения громкости для выбора режима «Immersive». Затем нажмите кнопку уменьшения громкости, чтобы ответить «Нет» на вопрос «Hide pill and keep keyboard height/space?» (Скрыть полоску и сохранить высоту/пространство клавиатуры?).
4. Далее вы можете нажать на кнопку увеличения громкость, чтобы ответить «да» на запрос «Reduce the size of the keyboard bar» (Уменьшите размер панели клавиатуры) или на кнопку уменьшения если не хотите делать это. И, наконец, нажмите кнопку уменьшения громкости, чтобы выбрать «High» (высокую) чувствительность к жестам, что является установкой Android по умолчанию.
Начнется установка модуля и по её окончании вам останется только нажать на появившуюся в нижней части экрана кнопку «Перезагрузка» чтобы перезагрузить ваше устройство.
После перезагрузки вы увидите, что полоска в нижней части экрана исчезла. Чтобы вернуть всё как было, отключите или уделите модуль Magisk и перезагрузите ваше устройство.
Обновлено 06.07.2021:
Модуль обновился и с недавних пор он поддерживает также и операционную систему Android 12. В связи с этим в статье изменено его наименование Fullscreen/Immersive Gestures (Q-R) на Fullscreen/Immersive Gestures (Q-S).
Источник
Как поменять кнопки местами на андроид — настройка нижней панели
Разработчики операционной системы андроид и производители телефонов часто прибегают к использованию различных кнопочных и жестовых навигационных систем для управления техникой. Жесты — это будущее, но пока что они не так функциональны, как обычные клавиши навигации. Еще эффективнее они становятся после их настройки. В связи с этим многие часто интересуются, как поменять кнопки местами на андроид и как убрать кнопки навигации на андроид полностью.
Настройка нижней панели навигации на Android
Настройка панели навигации на андроиде позволяет переназначить некоторые действия и добавить дополнительные клавиши для создания скриншотов, управления программами, а также многое другое.
Навигация с помощью кнопок очень удобная
Обратите внимание! Процесс конфигурирования может помочь в случае, если пропали кнопки внизу экрана андроид-устройства.
Если пользователь ищет ответ на вопрос, как поменять местами кнопки на андроид 9, необходимо выяснить, какими средствами он хочет пользоваться. Можно попробовать заменить назначение клавиш с помощью стандартного функционала, а можно изменить их внешний вид или вообще удалить навигацию через сторонние программные продукты.
Раздел, содержащий работу с навигацией
Как поменять кнопки местами на андроид
Прелесть экранных кнопок в том, что их можно поменять местами и переназначить. Процесс выглядит проще, чем работа с аналоговыми клавишами. В примере ниже дана инструкция для телефонов Huawei и Honor, но ее также можно применять и на других девайсах. Выглядит она следующим образом:
- Перейти в приложение «Настройки» («Параметры»).
- Открыть главный раздел конфигураций. Часто он называется «Система».
- Выбрать пункт «Системная навигация».
- Найти раздел «Навигация» или «Навигационные кнопки» и перейти в его параметры.
- Определить наиболее удобную комбинацию расположения клавиш.
- Применить изменения и сохранить настройки.
На некоторых версиях андроид соответствующие разделы и пункты могут называться по-другому, но находятся по аналогичному пути. Если найти их не получается, можно воспользоваться встроенным поиском по конфигурациям телефона.
Важно! Достаточно указать одно из следующих ключевых слов: «кнопки», «клавиши», «навигация». Далее просто выбирают подходящий пункт и работают в нем.
Сменить кнопки можно в стандартных настройках некоторых моделей
Как убрать кнопки навигации на Android
Часто пользователи интересуются вопросом, как скрыть кнопки навигации на андроид. Некоторые больше предпочитают управление жестами. Сделать это можно таким способом:
- Включить или разблокировать свой гаджет.
- Перейти в его главное меню и найти там «Настройки».
- Найти раздел параметров «Система» и подраздел «Системная навигация».
- Войти в конфигурацию «Навигационные кнопки», где осуществлялась настройка кнопок в предыдущем разделе.
- Перевести ползунок пункта «Скрыть навигационные клавиши» в состояние «Активно».
Есть и другой способ, основанный на использовании сторонних программ. Одна из самых популярных — GMD Full Screen Immersive Mode . Представляет собой утилиту, которая не только скрывает панель навигации операционной системы, но и работает с аналогичными настройками в пользовательских приложениях.
Обратите внимание! Основное ее преимущество заключается в том, что для работы не требуются рут-права, а сама система при этом нисколько не теряет в производительности. Достаточно войти в нее и добавить программу в автозагрузку.
Убрать нижнюю панель на андроид можно с помощью GMD Full Screen Immersive Mode
Как вернуть кнопки внизу экрана на андроид
Часто проблема с исчезнувшими кнопками решается очень просто. Достаточно перейти в раздел настроек телефона, в котором производилось отключение или переназначение, и активировать управление устройством с помощью навигационных клавиш. То есть необходимо следовать той же инструкции, что была дана выше, только выполнить деактивацию тумблера.
Иногда ситуация, когда пропала кнопка «Домой» на андроиде, случается непосредственно после обновления прошивки или каких-либо сбоев. Для решения проблемы потребуются ПК, специальные USB-драйвера, а также программы Android SDK и ADB, которая уже имеется в первом ПО.
Процесс выглядит следующим образом:
- Выполнить подключение устройства к ПК через обычный USB-кабель.
- Запустить командную строку Windows любым удобным способом.
- Ввести в появившееся окно команду «adb shell am start -n com.google.android.setupwizard/.SetupWizardTestActivity».
- Дождаться появления сообщений на экране девайса, которые попросят выбрать язык и присоединиться к Google Now.
- Далее будет выполнен переход на рабочий стол, где кнопок все еще не будет.
- Остается перезагрузить гаджет, и вся навигация вернется.
Что делать, если пропала кнопка «Домой»
Еще одна частая проблема заключается в том, что кнопка «Home» («Домой») на смартфоне или планшете может исчезать. Восстановить ее чаще всего можно без дополнительных средств, но все упирается в причину, вызвавшую неисправность.
Обратите внимание! Если виртуальная клавиша исчезла или перестала выполнять свои функции из-за изменения настроек, то следует вернуться в тот же пункт приложения «Параметры» и вернуть все как было или выполнить переназначение навигационных клавиш.
Часто пропажа кнопки «Домой» с дисплея мобильного устройства случается из-за критического бага операционной системы, который был вызван тем или иным сбоем в прошивке. В такой ситуации рекомендуют перепрошить девайс новой и стабильной версией ОС андроид или попытаться выполнить полный сброс до заводских параметров.
Второй вариант менее радикальный и часто помогает избавиться от последствий сбоев, которые могли быть вызваны конфликтами пользовательских и предустановленных программ.
Как скрыть верхнюю панель на андроиде
Если вопрос о том, как убрать панель навигации в Android, уже решен, то можно рассмотреть процедуру, позволяющую спрятать или полностью убрать верхнюю панель уведомлений. На новых телефонах для этого достаточно открыть шторку уведомлений, нажать на значок «Конфигурации», перейти в пункт «System UI Tuner» и деактивировать все параметры подраздела «Status bar».
На более старых смартфонах замена верхней и нижней панелей на время или навсегда осуществляется через сторонние программы. В качестве примера GMD Full Screen Immersive Mode.
К сведению! Приложение доступно для скачивания во многих проверенных сервисах, но из Google Play Market по неизвестным причинам было удалено. Несмотря на это, его можно спокойно найти на 4PDA.
После процесса загрузки и установки начинается работа. Для конфигурирования достаточно просто открыть программу, активировать режим GMD Immersive и выбрать один из трех вариантов отображения:
- без каких бы то ни было панелей;
- со всеми возможными панелями;
- только с панелью уведомлений.
Сразу же после этого выбранный интерфейс пользователя будет скрыт из операционной системы до тех пор, пока не захочет выполнить его возврат. Восстанавливать UI также просто: выбирают стиль GMD Immersive, который позволяет отобразить верхний прямоугольник уведомлений.
Возвращать внешний вид панели порой приходится только через сброс настроек
Настроить панель навигации можно не только стандартными настройками, но и специализированными программами. Они позволяют не только отключать панель полностью, но и изменять ее внешний вид. Иногда кнопки могут сами отказать работать. В этом случае рекомендуют перепрошить гаджет или выполнить сброс его настроек.
Источник
Полоса внизу экрана на MUI 12: зачем нужна, как включить и убрать
Прошивку MIUI 12 для смартфонов Xiaomi прозвали революционной, и неудивительно, что доработанные или только появившиеся опции вызвали со стороны пользователей сложности и шквал неодобрения и скепсиса на первых порах. Коснулось это также изменений в пользовательском интерфейсе. Так, многие не ожидали после установки обновления увидеть внизу рабочего экрана большую белую полосу. Позаимствована она у iOS, но оставим это на совести разработчиков и разберемся, для чего внедрена эта нижняя полоска и как ее убрать.
Что за белая полоса на MIUI
Принцип навигации жестами в новой прошивке остался неизменным. Была доработана анимация – некоторые операции теперь выглядят иначе, да и в целом переходы стали более плавными. Также появился полноэкранный индикатор – та самая тонкая полоска внизу экрана. Отображается он только при выборе жестовой модели навигации.
Полноэкранному индикатору в MIUI 12 отведена функция быстрого переключения между приложениями. Свайпом по белой полосе к левой или правой стороне экрана осуществляется переход на следующую активную программу или игру. Стоит привыкнуть, и простой жест увеличит скорость работы в смартфоне, позволит полноценно ощутить плавность анимации.
Еще одно нововведение в последней прошивке – плавающие окна, полноценно раскрывающие многозадачность на Android-устройствах. Их можно свободно перемещать по экрану, уменьшать и увеличивать. Новый элемент интерфейса в виде белой полосы используется и тут – для удобного превращения полноэкранного приложения в оконное.
Как убрать белую полоску внизу экрана в MIUI 12 на Xiaomi (Redmi)
Убедившись, что индикатор внизу экрана вам не нужен или вовсе отвлекает, можно скрыть это новое интерфейсное решение. Для отключения белой полосы:
- откройте общие настройки смартфона Xiaomi;
- перейдите к «Расширенным настройкам»;
- выберите вкладку «Безграничный экран»;
- активируйте переключатель «Скрыть полноэкранный индикатор» простым нажатием.
В разных моделях смартфонов названия пунктов и разделов могут отличаться. Например, «Расширенные настройки» – все равно что «Дополнительно» или «Специальные возможности». Кому-то будет удобнее воспользоваться поисковой строкой в главном меню настроек и по запросам «экран», «жесты», «навигация» и «полноэкранный индикатор» выйти на рассматриваемую опцию.
После отключения индикатора и, соответственно, его исчезновения с рабочего стола переключение между приложениями будет доступно прежним образом, то есть движением пальца снизу вверх и смахиванием в любую сторону. Анимация наглядно напомнит это действие. Останется и самый незамысловатый вариант с использованием виртуальных кнопок навигации. К тому же убрать белую полоску можно, сменив способ управления с жестов на кнопки.
Как включить полоску снизу
Специальный индикатор режима работы приложений был встречен владельцами устройств Xiaomi неоднозначно. И хоть подавляющее большинство, если судить по обзорам обновления фирменной прошивки и комментариям, искало способ избавиться от непривычного белого элемента, другие поняли, как с ним взаимодействовать, и спрашивали, как включить полоску. Потребовалось это и тем, кто со временем решил получить максимум от обновления, в том числе использовать режим плавающих окон, для которых и был внедрен полноэкранный индикатор.
Действия будут аналогичны ситуации, описанной ранее, когда привычнее остается прежний способ переключения между запущенными приложениями или режим многозадачности используется крайне редко и необходимости в белой полосе нет. Чтобы вновь ее активировать, требуется:
- открыть настройки;
- перейти в директорию «Расширенные настройки»;
- выбрать раздел «Безграничный экран»;
- сместить переключатель «Скрыть полноэкранный индикатор» в неактивное положение.
После чего функциональная полоса вернется на экран.
Если же подобной опции в настройках не предложено, убедитесь, что у вас установлена последняя версия оболочки MIUI.
На вкладке «Безграничный экран» также можно сменить способ навигации с кнопок («Домой», «Назад», «Многозадачность» или «Другое» и их комбинации) на управление жестами. Система предлагает пройти короткое обучение, от которого можно отказаться. При согласии будут рассмотрены 3 основных действия с помощью жестов: возврат на рабочий стол, открытие окна недавно запущенных приложений и возврат на предыдущее действие. К использованию полноэкранного индикатора придется подойти опытным путем: в обучении этот момент упущен. Или прочитать короткую сноску, пролистнув раздел «Безграничный экран» вниз.
Еще одно нововведение MIUI 12 – измененная шторка уведомлений. При работе с разделом «Безграничный экран» система услужливо предлагает перейти к этому элементу. Меню «Центр управления и шторка уведомлений» можно найти и самостоятельно через пункт «Экран». Стоит упомянуть, что по умолчанию новая шторка после обновления прошивки подключилась не у всех пользователей. Так что, если вы не заметили никаких изменений с установкой MIUI 12, стоит пробежаться по настройкам и оценить новые фишки.
Источник