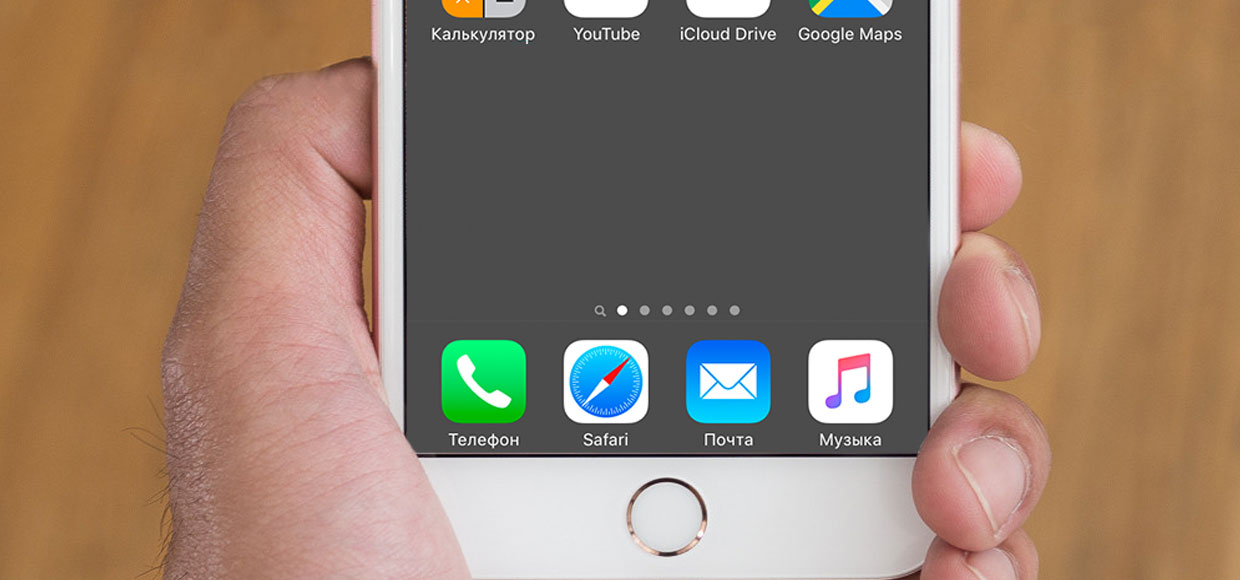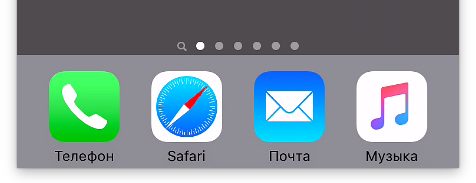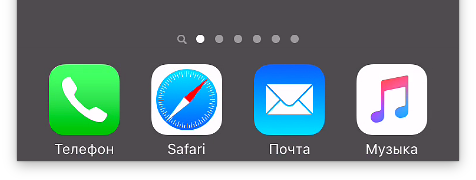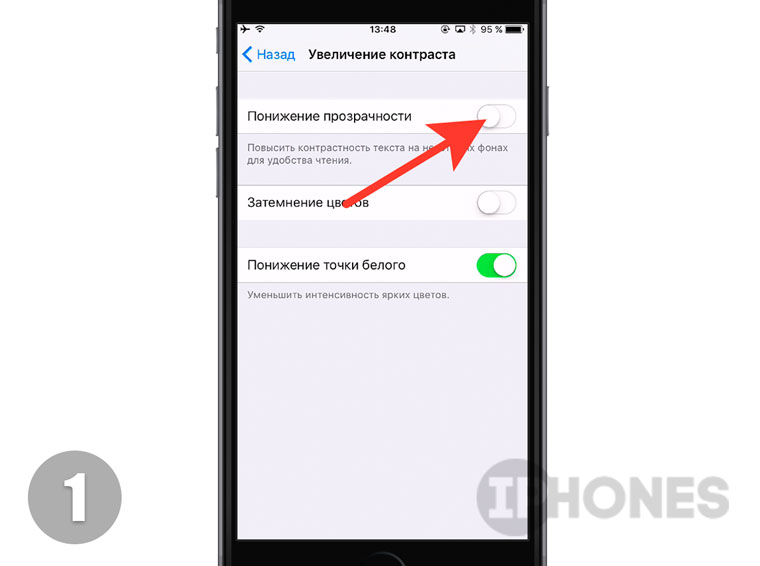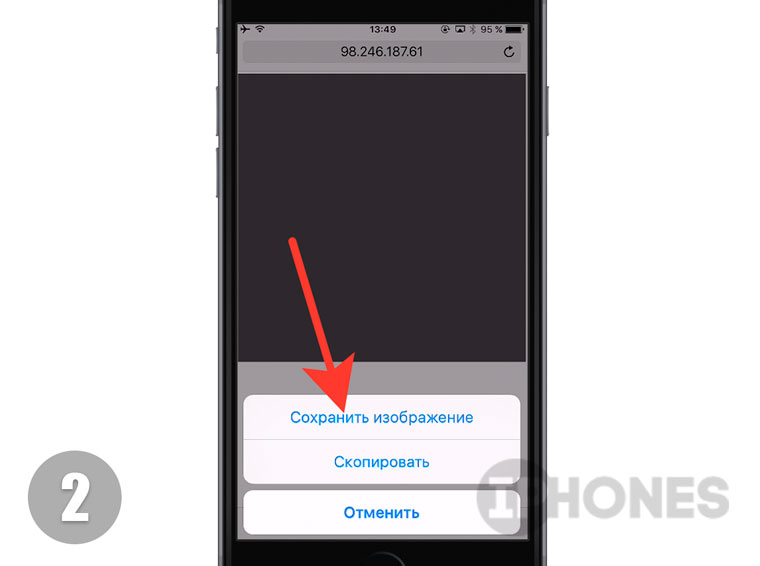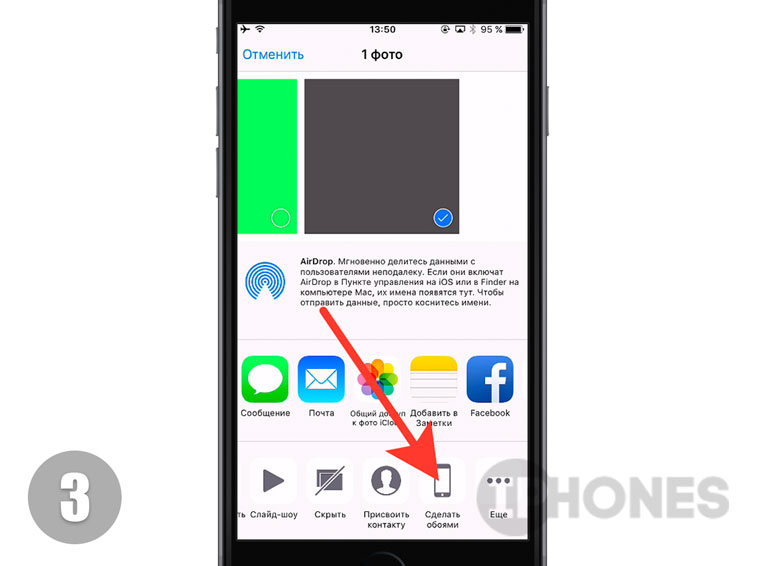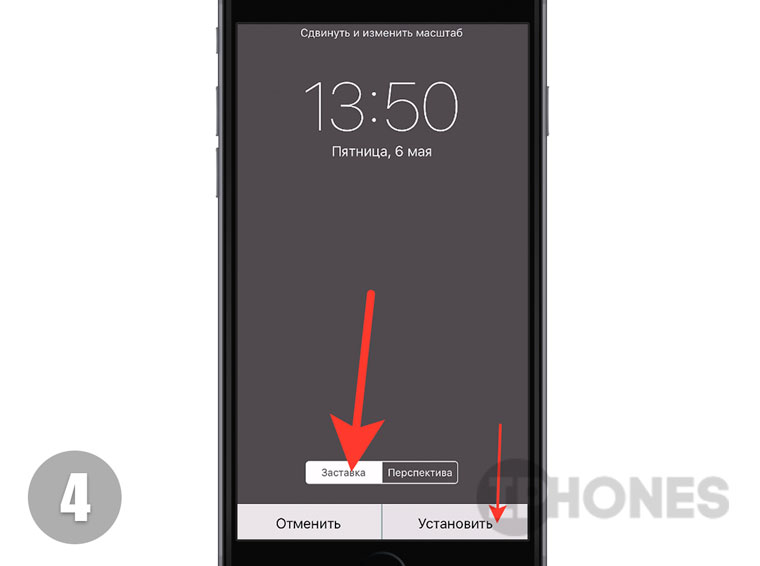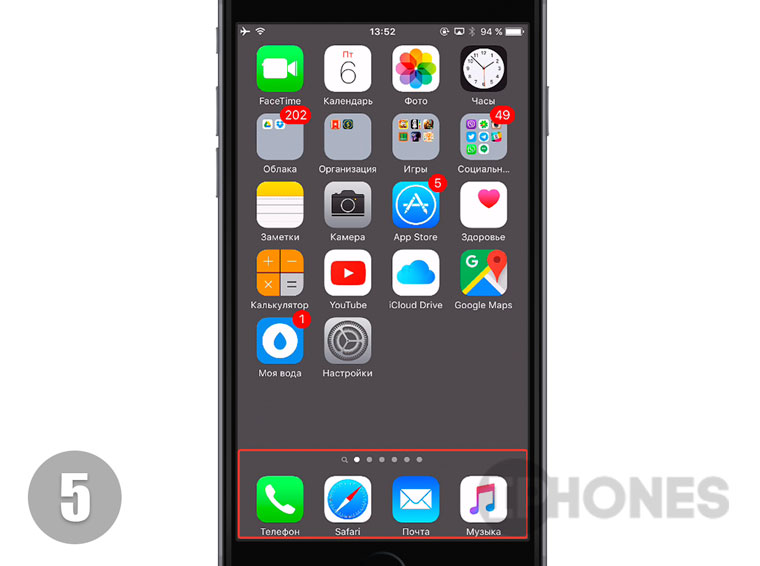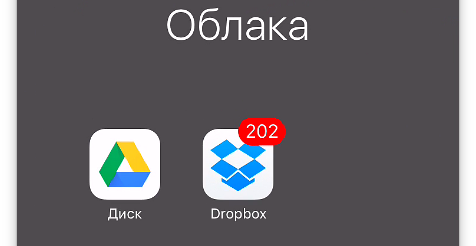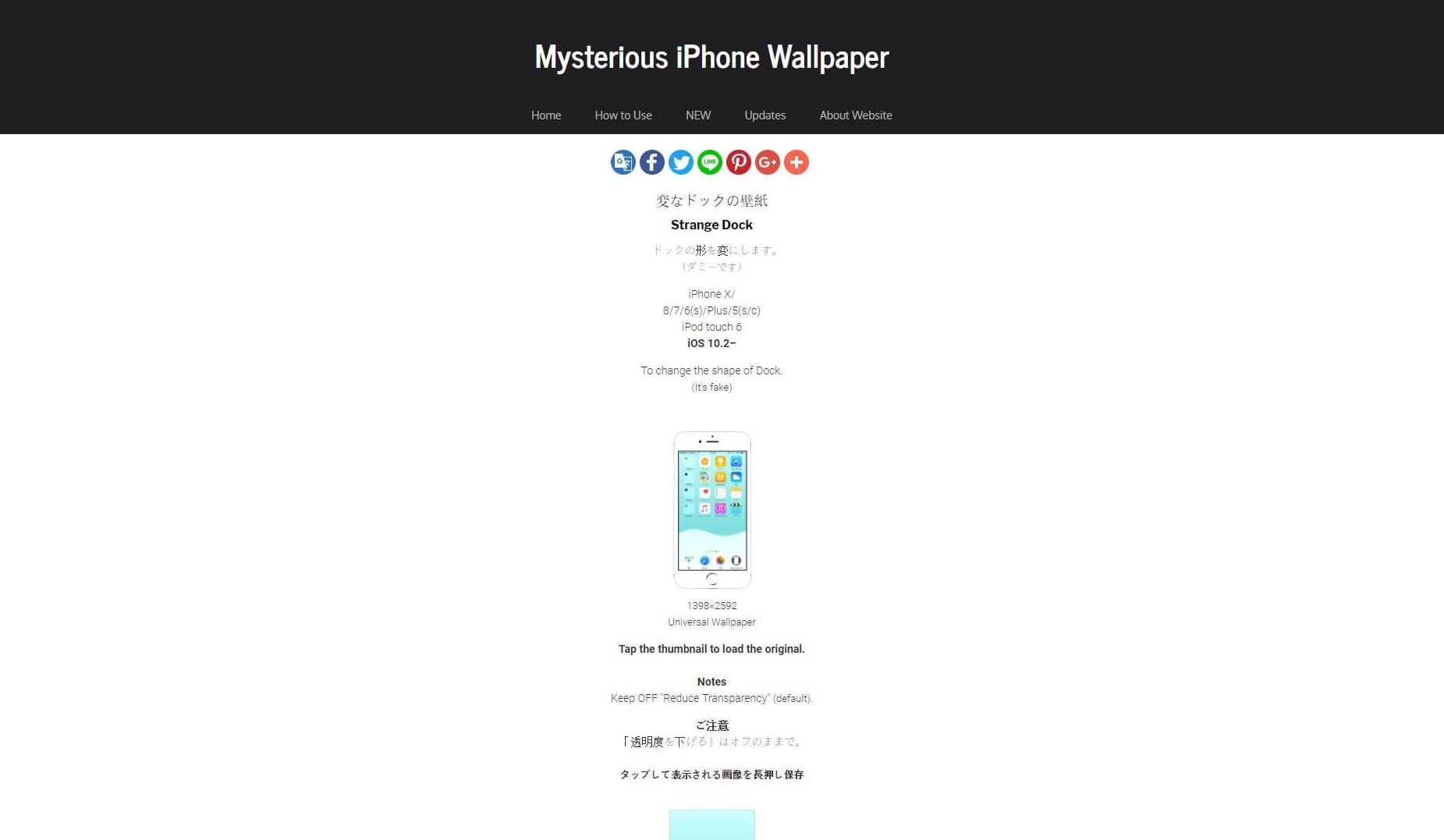- Как удалить домашнюю панель внизу экрана iPhone
- Так как же скрыть главную панель на iPhone или iPad?
- Можно ли отключить домашнюю панель на iPhone?
- Guide-Apple
- Самые интересные новости о технике Apple и не только.
- Как убрать нижнюю серую полосу на экране айфона?
- Как убрать/сделать прозрачной док-панель на айфоне?
- Выводы
- Как спрятать ненавистную полоску Dock на iPhone
- Как скрыть серую подложку док-панели на iPhone
- Как сделать прозрачную нижнюю панель на Айфоне? (Док-панель)
- Как убрать нижнюю панель на Айфоне, без джейлбрейка?
- Как убрать вырез на Айфоне X, и сделать нижнюю панель невидимой?
- Нижняя панель Айфона: заключение
Как удалить домашнюю панель внизу экрана iPhone
С момента появления iPhone X в ноябре 2017 года у iOS было два варианта: один с интерфейсом кнопки «Домой», а другой — без него. Последний расширяет использование свайпов и жестов, что позволяет iPhone X, XS, XS Max, XR, 11, 11 Pro и, предположительно, долгожданному iPhone 12 отказаться от физической кнопки Home и увеличить размер дисплея, чтобы покрыть почти весь экран. всю фронтальную часть устройства.
Одна из проблем, связанных с этим новым подходом, заключается в том, что панель «Домой» (горизонтальная линия внизу экрана) почти всегда видна. Хотя это нормально, когда перемещаетесь по интерфейсу, это может раздражать, когда играете в игры или используете определенные приложения.
Так как же скрыть главную панель на iPhone или iPad?
В общем, возможность скрыть домашнюю панель должна быть максимально упрощена, просто войти в настройки и переключить переключатель, чтобы он автоматически удалялся, когда пользователь находится в приложении. Но, по какой-то необъяснимой причине Apple решила, что она должна остаться. Это означает, что придется найти обходной путь, чтобы исправить эту вопиющую оплошность, пока, iOS 14 или последующее обновление не предоставит возможность легко управлять настройкой.
Можно ли отключить домашнюю панель на iPhone?
Используйте настройки специальных возможностей, чтобы скрыть главную панель
Помимо взлома вашего iPhone, что крайне не рекомендуется, единственный способ скрыть главную панель — это использовать настройки специальных возможностей. Это быстрый и эффективный обходной путь с одним довольно серьезным ограничением: нужно делать это для каждого приложения отдельно. Каждый раз, когда вы выходите из приложения и открываете другое, панель «Домой» возвращается, и ее нужно снова закрыть.
Откройте «Настройки», перейдите в «Специальные возможности»> «Управляемый доступ» и установите переключатель в положение «Вкл.».
Это откроет меню параметров, управляющих работой функции. Есть несколько вещей, которые нужно сделать, чтобы подготовиться к тому, чтобы спрятать панель. Сначала коснитесь «Настройки пароля» и включите параметр Face ID. Также, можно установить пароль для функции управляемого доступа, что, вероятно, является хорошей идеей.
Вернитесь на страницу управляемого доступа и включите тумблер «Ярлык специальных возможностей».
Имея все эти настройки, можно отключить домашнюю панель при использовании приложения. Откройте соответствующее приложение и трижды нажмите боковую кнопку / кнопку питания (та, что на правом краю смартфона).
Программа сразу попытается перевести в режим доступа к руководству с кратким уведомлением, но не нужно выбирать дополнительные параметры.
В управляемом доступе видно, что индикатор панели «Домой» не отображается, поскольку в этом режиме нет возможности выйти из приложения и вернуться на главный экран. (Когда вы будете готовы уйти, нужно будет снова трижды щелкнуть кнопку питания и, возможно, ввести пароль.) Миссия выполнена! Если используете видеосвязь от Мегафон: расценки, технические требования, альтернативы узнайте как решить возможные проблемы у нас на сайте.
(Также невозможно сделать снимки экрана в режиме управляемого доступа, поэтому мы сделали эти фотографии с iPad.)
В некоторых случаях можно столкнуться с очень незначительной сложностью: при тройном щелчке по краям экрана появляется окно управляемого доступа с несколькими параметрами. Просто нужно нажать «Пуск» (или «Возобновить», если трижды щелкнули второй раз), чтобы войти в режим управляемого доступа, в котором домашняя панель отключена.
Очевидно, это замечательно, пока играете в игру, читаете свою электронную книгу или какое-либо другое приложение, в котором находитесь, но, также важно вернуться на главную страницу, поэтому для этого просто нужно нажать кнопку питания три раза, и должно появиться сообщение о том, что управляемый доступ отключен. (Официально это должен быть тройной щелчок, во всяком случае, но мы обнаружили, что для выхода из режима достаточно двойного щелчка.)
Вот и все. Не идеальное решение, но, все же, можно использовать его всякий раз, когда находитесь в приложении, просто нажав кнопку питания три раза, чтобы войти, и дважды, чтобы выйти. Через некоторое время это перерастет в привычку, и так будет до тех пор, пока Apple не предоставит нам возможность сделать все это из меню настроек. Будем надеяться, что это не займет у компании слишком много времени.
Источник
Guide-Apple
Самые интересные новости о технике Apple и не только.
Как убрать нижнюю серую полосу на экране айфона?
Если вы относитесь к людям, которых очень раздражает серая полоска внизу экрана на вашем айфоне, то вы зашли на правильный материал.
Сегодня расскажу, что это вообще такое и можно ли убрать ее с вашего iPhone. Статья будет короткой, но очень полезной, поэтому устраиваемся поудобнее.
Как убрать/сделать прозрачной док-панель на айфоне?
Данная серая полоса появилась на iPhone еще начиная с самого первого iPhone. Используется она чаще всего для быстрого доступа к программам. 
Конечно вы можете поменять стандартные приложения на любые нужные, либо можно оставить ее пустой, но это будет очень некрасиво. Основные функции этой полосы всего две:
- быстрый доступ к ограниченному количеству программ;
- символ узнаваемости iOS-устройств.
Называется эта серая полоска «Док-панель». Если кто-то пользовался компьютерами или ноутбуками от Apple, то там можно найти такую же, только немного в ином виде.
В интернете чаще всего вы можете наткнутся на информацию, где ее убирают при помощи джейлбрейка, либо просто ставят серый фон и он сливается с цветом этой полосы. 
По правде Apple не любит чтобы пользователи меняли что-то в интерфейсе своих девайсов. Тем более, что на данный момент, этот элемент является знаком узнаваемости устройств.
А это означает, что сделать прозрачной или просто убрать Док-панель просто невозможно. Вот такая печальная новость, но вы должны были ее узнать.
Выводы
Вот такая ситуация с серой полоской внизу экрана на айфоне и думаю пользователям остается только смирится с ней и привыкнуть.
На самом деле, я уже достаточно давно пользуюсь iPhone и за все годы использования, у меня ни разу не возникала такая мысль в голове. Но тут уже у каждого свои желания.
Источник
Как спрятать ненавистную полоску Dock на iPhone
Боремся с белой подложкой без джейлбрейка.
Что общего между рабочим столом OS X и iOS? И там, и там есть меню быстрого доступа Dock для самых нужных приложений. На iOS-устройстве, независимо от того, на какой странице рабочего стола вы находитесь, доступ к Телефону, Почте, Сообщениям или Браузере осуществляется мгновенно.
Но есть один нюанс, который немного выбивается из общего вида системы (разумеется, на любителя). Светлая подложка в этом самом меню Dock.
Сейчас расскажу, как ее убрать и вместо этого:
Как по мне, то выглядит реально аккуратнее, а все настройки сводятся к установке «правильных» обоев.
Подробное описание шагов, которые нужно сделать для получения результата.
1. Первым делом откройте Настройки -> Основные -> Универсальный доступ -> Увеличение контраста и отключите ползунок напротив пункта Понижение прозрачности. Это обязательный пункт.
2. В браузере Safari с iPhone откройте эту ссылку и сохраните серый фон в галерею смартфона.
3. Откройте приложение Фото и выберите только что загруженную картинку. Тапнув по пункту Поделиться, установите картинку в качестве обоев.
4. Обязательно выберите пункт Заставка, а затем установите на Экран «Домой».
5. Вернитесь на Рабочий стол и меню Dock больше не будет донимать светлым градиентом.
В качестве бонуса вы получите полностью прозрачные папки:
Примечание: Эта фишка связана со спецификой работы мобильной операционной системы iOS 9.3+. В предыдущей инструкции мы добились прорисовки круглых папок, предварительно установив скриншот, размер которого 3×3 пикселя.
В этот раз мы избавились от градиента Dock, применив в качестве обоев изображение, размер которого 1×1 пиксель. Цвет обоев совпадает с используемым системой градиентом. Возможно, различные комбинации разрешений могут привести к еще более интересному результату? Экспериментируйте!
Источник
Как скрыть серую подложку док-панели на iPhone
Док-панель и ее полупрозрачная подложка всегда присутствуют на главном экране iPhone. Разработчики Apple сделали это для того, чтобы визуально отделить избранные приложения от всех остальных. Наверняка, для многих из вас это удобная фишка и красивое дополнение рабочего стола, но также есть и много таких, кто хочет убрать это разделение. К счастью для них, такая возможность есть.
Для этого даже не придется устанавливать Jailbreak и твики к нему — достаточно сменить обои. Правда, самостоятельно правильную картинку придется подбирать долго. Например, просто отредактировав изображение, добавив серую полосу внизу, желаемого результата достичь не получится. Программисты Apple из года в год усердно трудятся над тем, чтобы визуально выделить док-панель вне зависимости от цвета обоев.
Однако, сайт Mysterious iPhone Wallpaper нашел способ обхитрить iOS и бесплатно предоставляет сотни готовых изображений, которые нужно просто скачать и установить. Нужный нам раздел называется Hide Dock Wallpapers. В папке Invisible Dock Large, например, десятки однотонных и не очень ярких изображений. В процессе установки картинки на рабочий стол, нужно убедиться, что они до конца уменьшены: для этого просто «щипните» их двумя пальцами в окне редактирования.
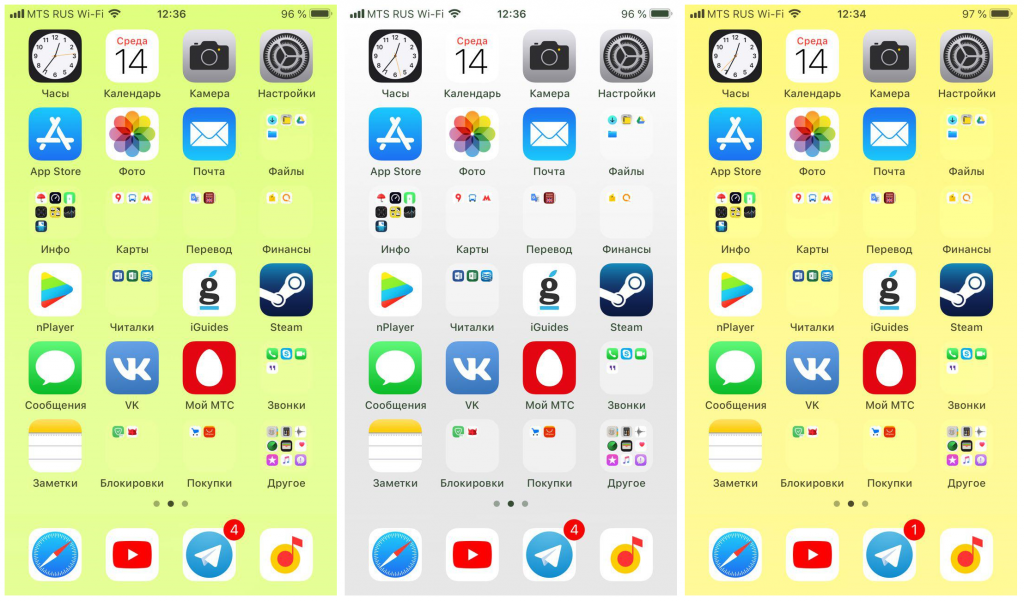
Помимо скрывающих док-бар изображений, на сайте Mysterious iPhone Wallpaper есть обои, которые могут выделить отдельным цветом панель уведомлений или скрыть челку iPhone X.
Источник
Как сделать прозрачную нижнюю панель на Айфоне? (Док-панель)
Если вы не знаете как сделать прозрачную нижнюю панель на Айфоне? В этой статье мы подробно расскажем, читайте дальше.
Поклонники iPhone по всему миру по-прежнему скорбят из-за потери известных черных обоев. Особое изображение, которое использовало сбой iOS и приводило к исчезновению нижней панели Айфона. К сожалению, Apple исправила сбой в iOS 10.2, и обои перестали работать. Это облом, но появились другие обои, которые скрывают док панель на Айфоне в новейшем программном обеспечении iOS от Apple. Как на айфоне сделать прозрачную нижнюю панель?
Он известен в Twitter как «heyeased». Накатани стал известен поклонникам Apple благодаря своим уникальным обоям, которые он создает. Он был одним из первых, кто создал обои, в которых использовались неясные глюки iOS для создания интересных эффектов. Создатель обоев с этой фичей возвращается с новой коллекцией обоев «Strange Dock», которые заставят нижнюю панель Айфона исчезнуть.
Теперь он вернулся со свежей партией обоев.
Как убрать нижнюю панель на Айфоне, без джейлбрейка?
Для того, чтобы убрать нижнюю панель на Айфоне (Док-панель), вам сначала нужно выключить параметр «Понижение прозрачность». Ниже смотрите как это сделать:
1. Зайдите в приложение «Настройки» > «Основные» > «Универсальный доступ» > «Увеличение контраста» и отключите «Понижение прозрачности».
2. Теперь нужно скачать обои, откройте любой браузер и зайдите на сайт разработчика http://heyeased.weebly.com/strange-dock.html.
3. Посмотрите все и выберите понравившийся вам обои.
4. Сохраните понравившиеся обои на Айфон. Чтобы это сделать зажмите на них и в открывшемся окне нажмите «Сохранить изображение».
5. Теперь загруженные обои поставьте на фон главного меню.
Как работает нижняя панель на Айфоне? На этот раз новые обои фактически не используют старый глюк iOS. Вместо этого они соответствуют цветам нижней панели Айфона, так что хорошо вписываются. Этот фон отлично подходят для людей, которым нравятся уникальные обои для iPhone и яркие цвета.
Вы найдете все новые обои на этой странице в блоге heyseased, и они предназначены для iOS 10.2+. Если у вас установлена более старая версия iOS, вы можете использовать эти обои. О новых обоях для iPhone X, мы написали ниже.
Как убрать вырез на Айфоне X, и сделать нижнюю панель невидимой?
До того, как iPhone X был выпущен в начале этого месяца, я думал, как и многие другие, о том, что «вырез» телефона в верхней части дисплея выглядит ужасно. Однако, когда я наконец получил телефон и привык к нему, я понял, что этот вырез отличает его от всех банальных телефонов, делая его уникальным.
Вырез – это потрясающая функция дизайна, которая позволяет еще больше отличить iPhone X от других смартфонов. Конечно, некоторые люди по-прежнему не любят дизайн экрана iPhone X, даже после его использования. Для них есть несколько инструментов, которые позволяют убрать вырез в iPhone X на главном экране или экране блокировки. Каждому своё, как говорится.
Конечно, можно прятать вырез через настройки, но мы нашли коллекцию странных новых обоев, которые вышли на новый уровень. Они не просто скроют вырез на Айфоне, они также могут удалить нижнюю панель.
Первая подборка обоев входит в семи различных цветах, и они скрывают вырез, а также в результате чего нижняя панель исчезает на вашем домашнем экране. Это довольно крутой эффект, и он выглядит так:
Если вам нравится внешний вид, но вы не хотите замаскировать вырез вашего iPhone X. Есть еще одна подборка, которая оставляет её на месте, делая при этом прозрачную нижнюю панель.

Она доступна в десятках разных цветах, которые вы все найдете на сайте Накатани.
Нижняя панель Айфона: заключение
Хидеаки Накатани, известный в Twitter как @heyeased, уже много лет делает прозрачные обои. Эти элегантные обои используют различные особенности iOS для создания эффектов, которые вы не найдете в обычных.
Его самым известным созданием были черные обои, которые скрывали нижнюю панель на Айфоне, создавая потрясающий вид, который любил Jet Black и матовый черный iPhone 7. К сожалению, Apple исправила ошибку через некоторое время, и обои перестали работать.
Накатани с тех пор создал множество новых, а его последние обои предназначены для iPhone X. На этот раз есть два вида разных наборов обоев.
Источник