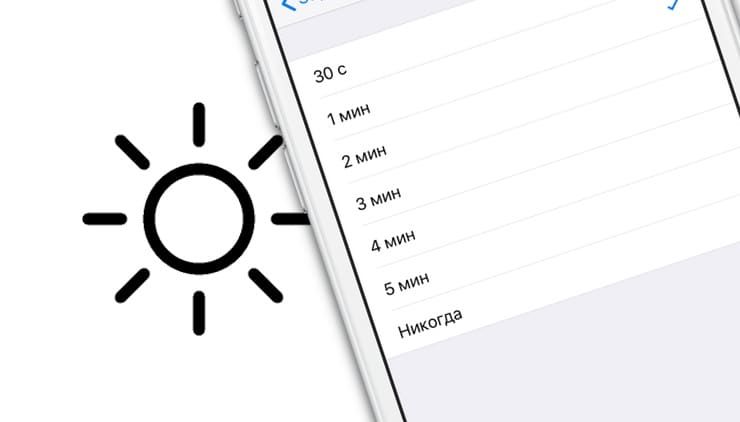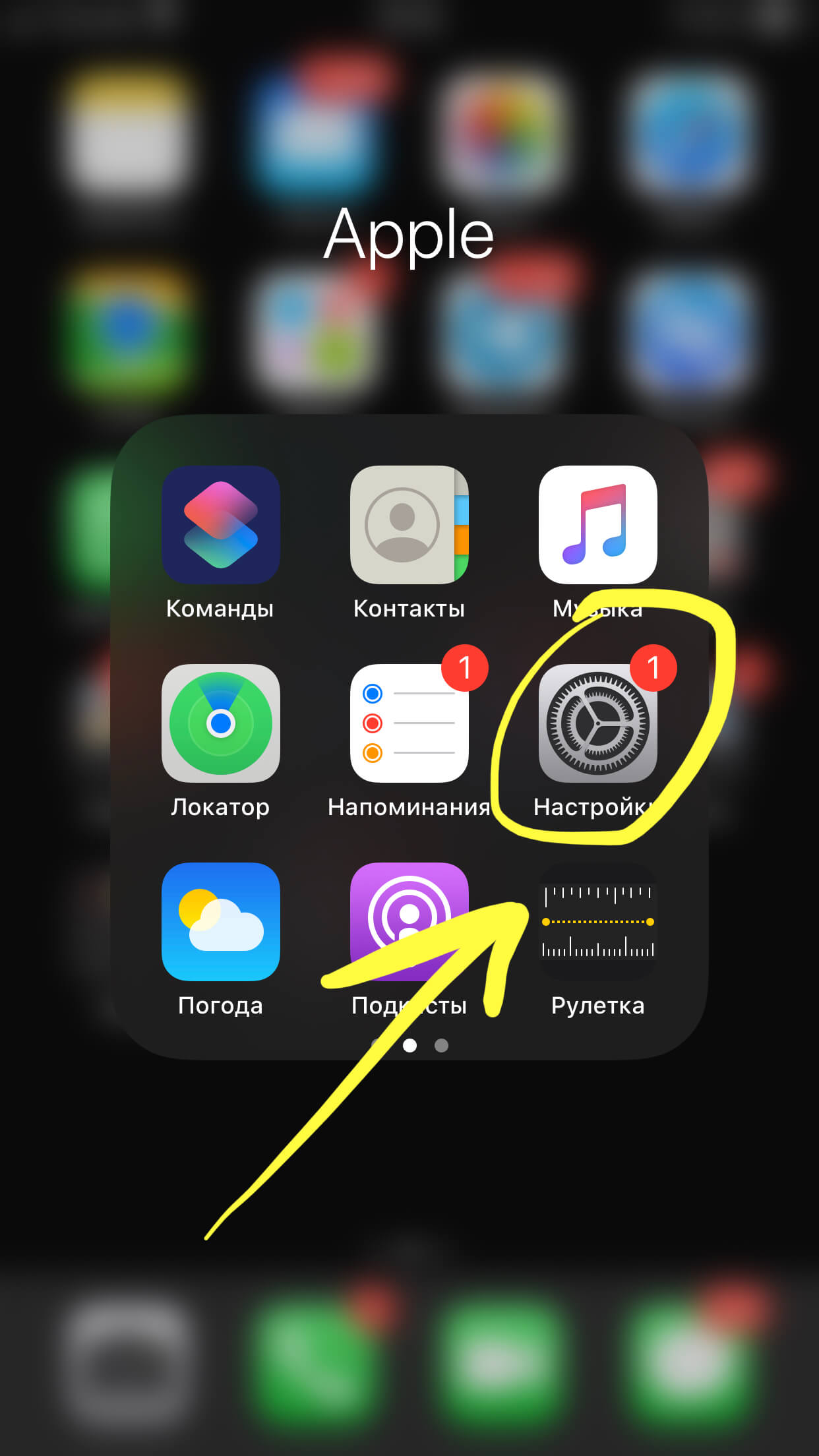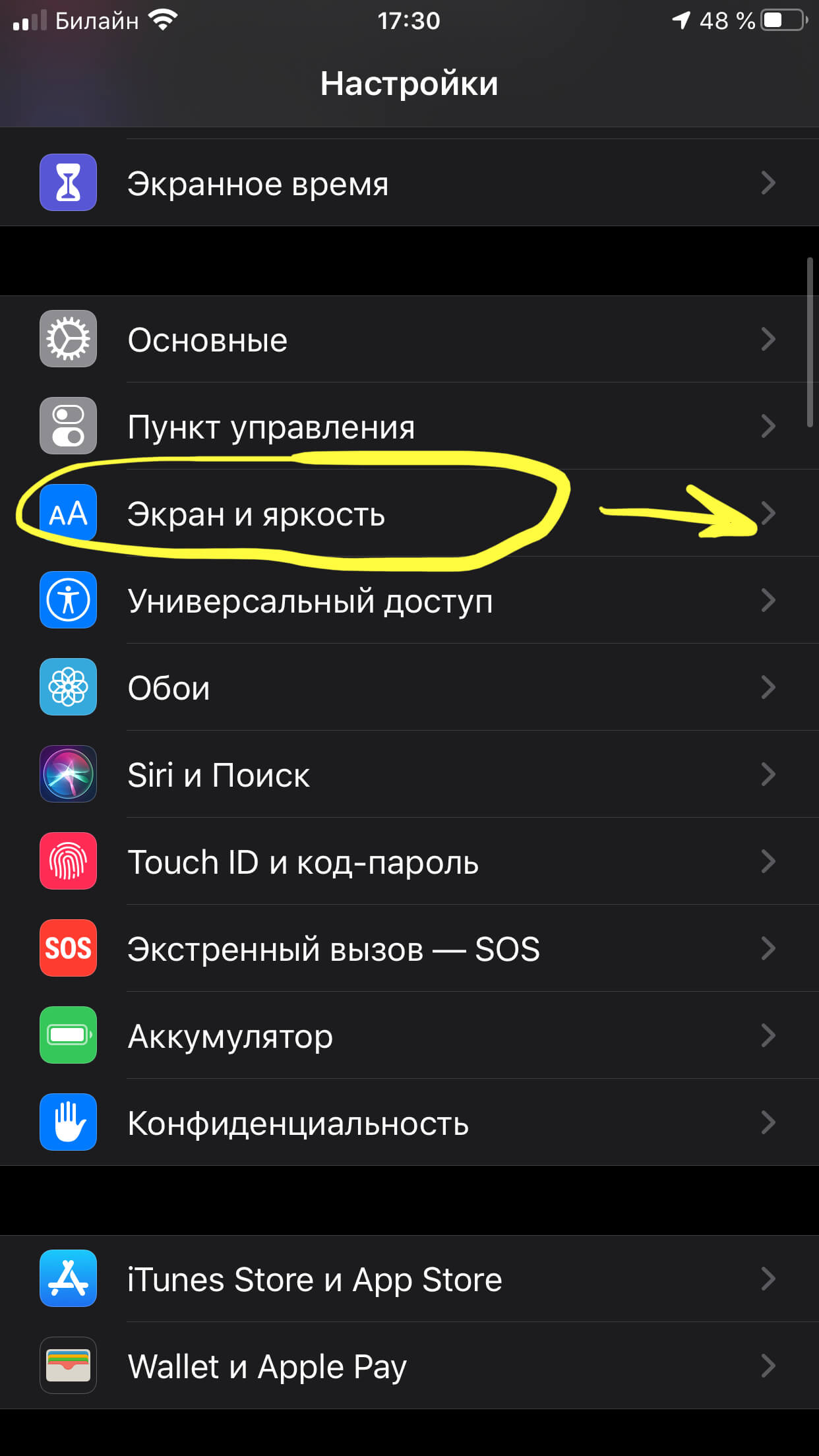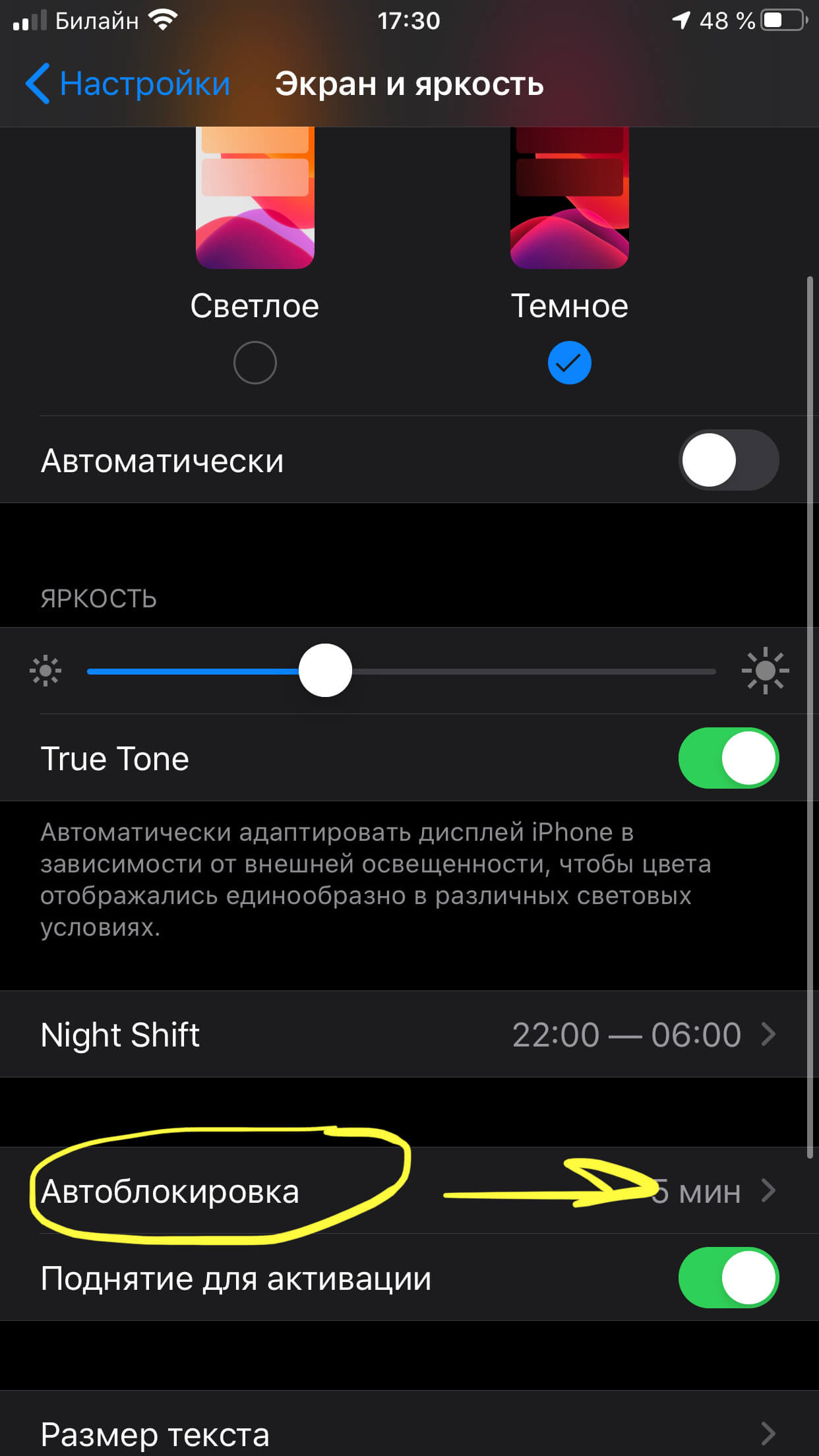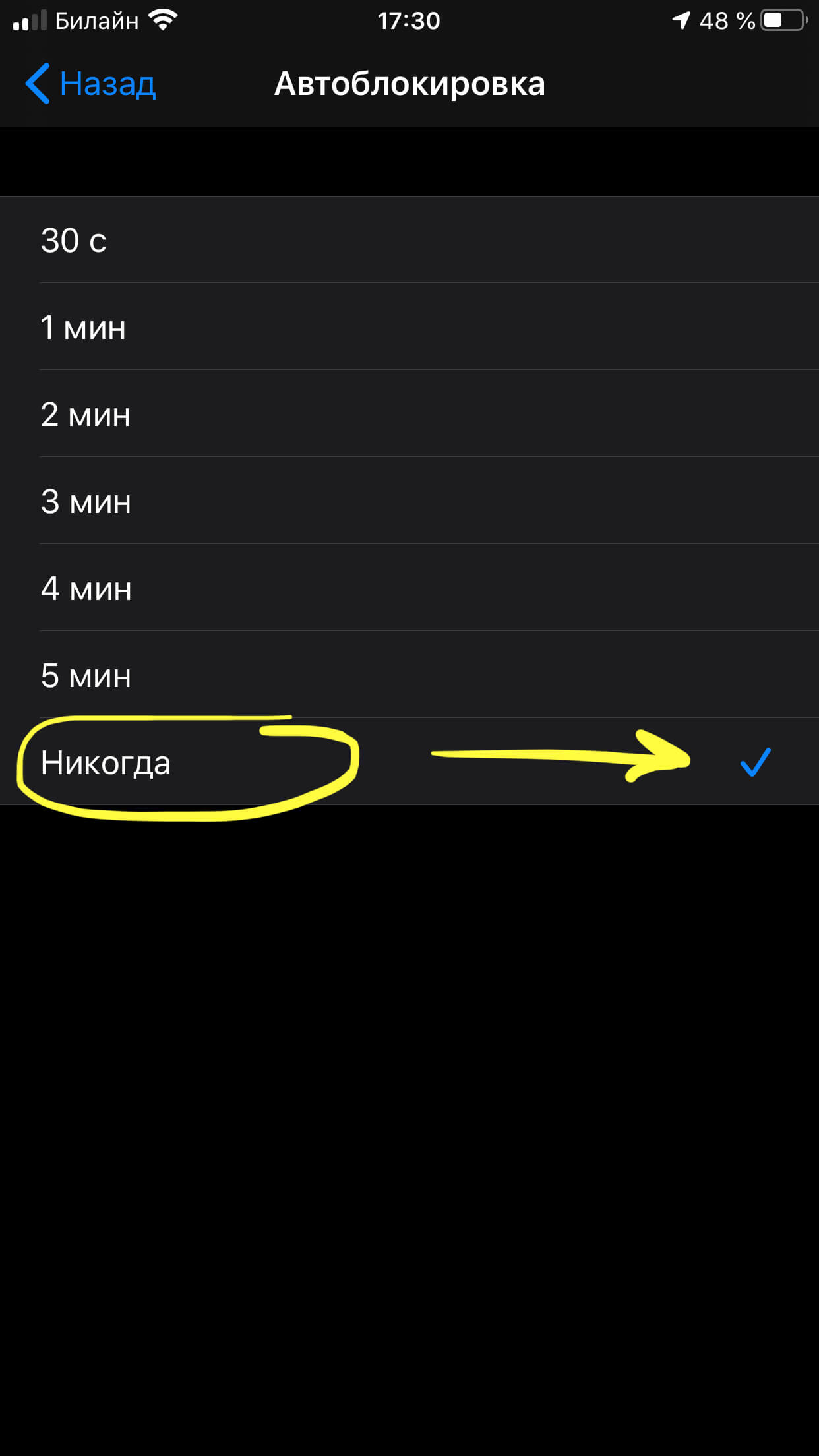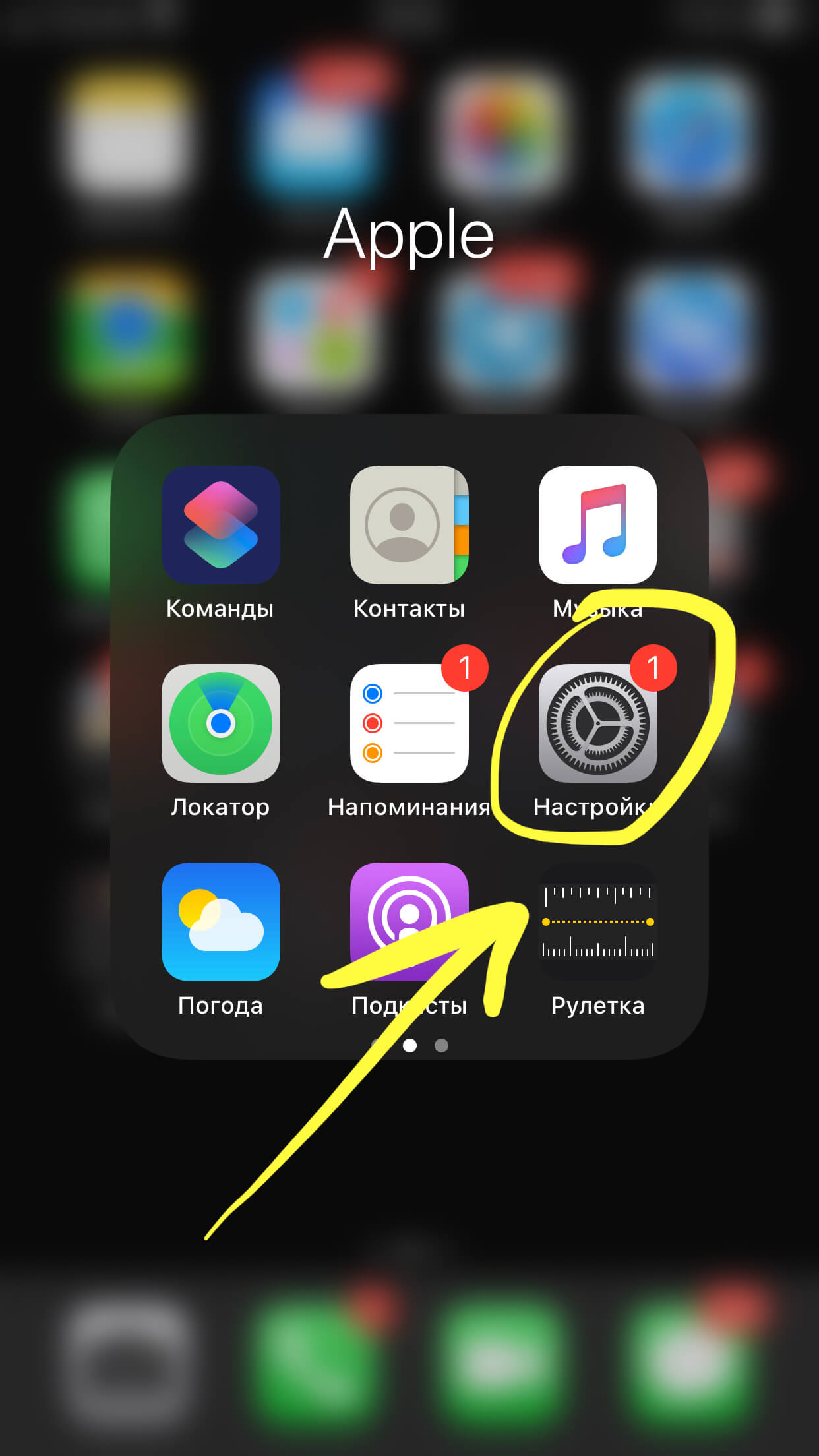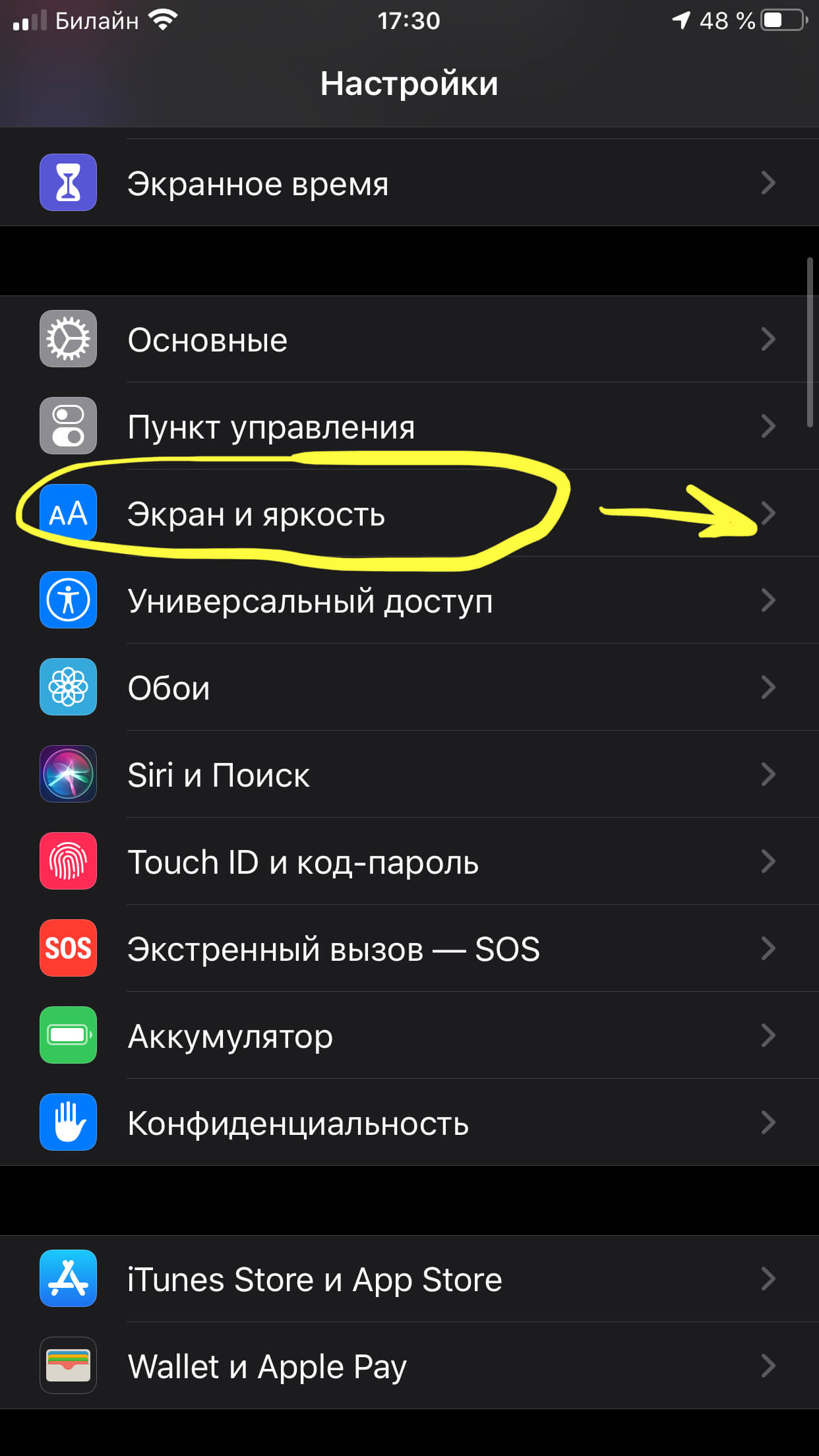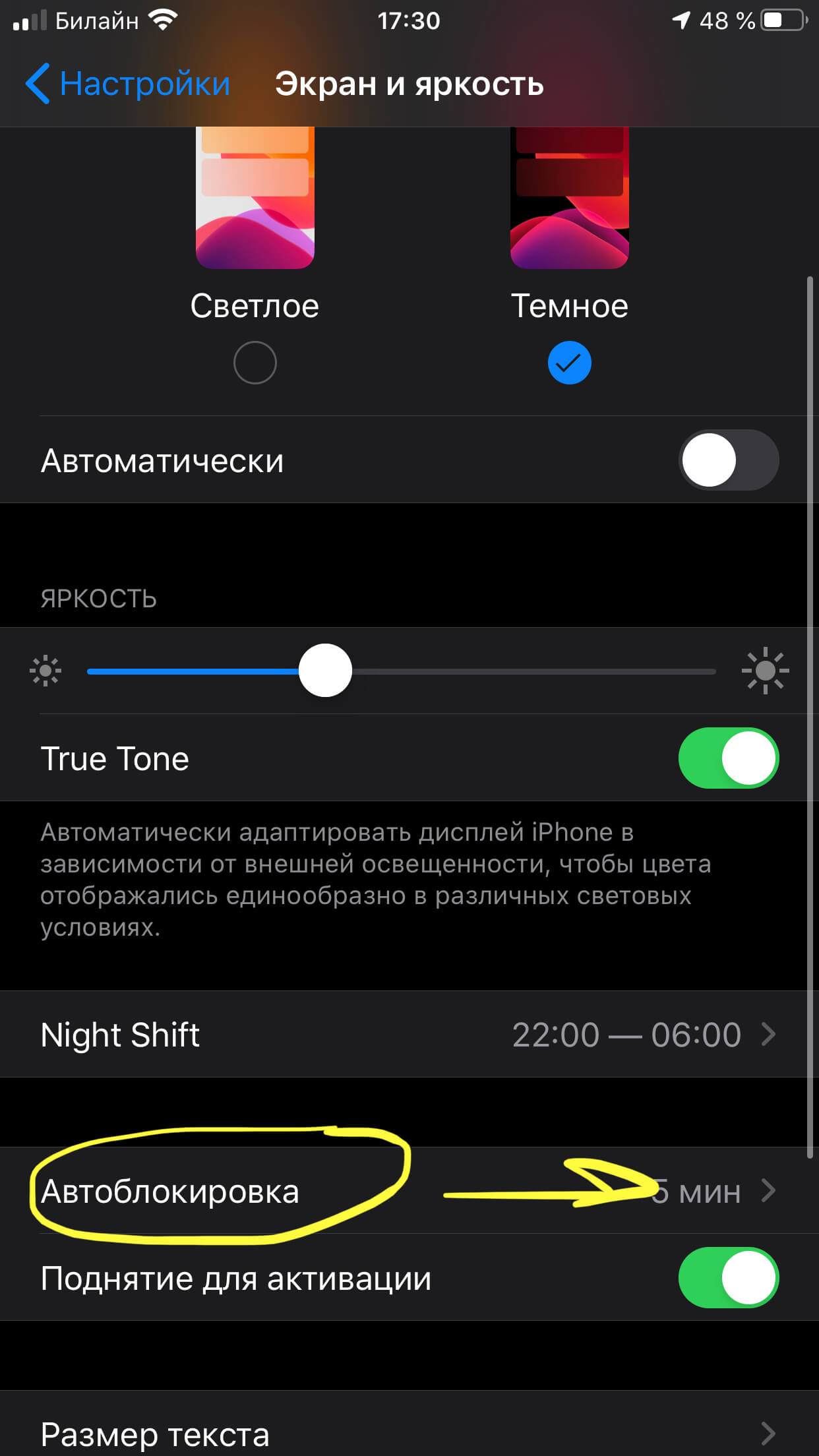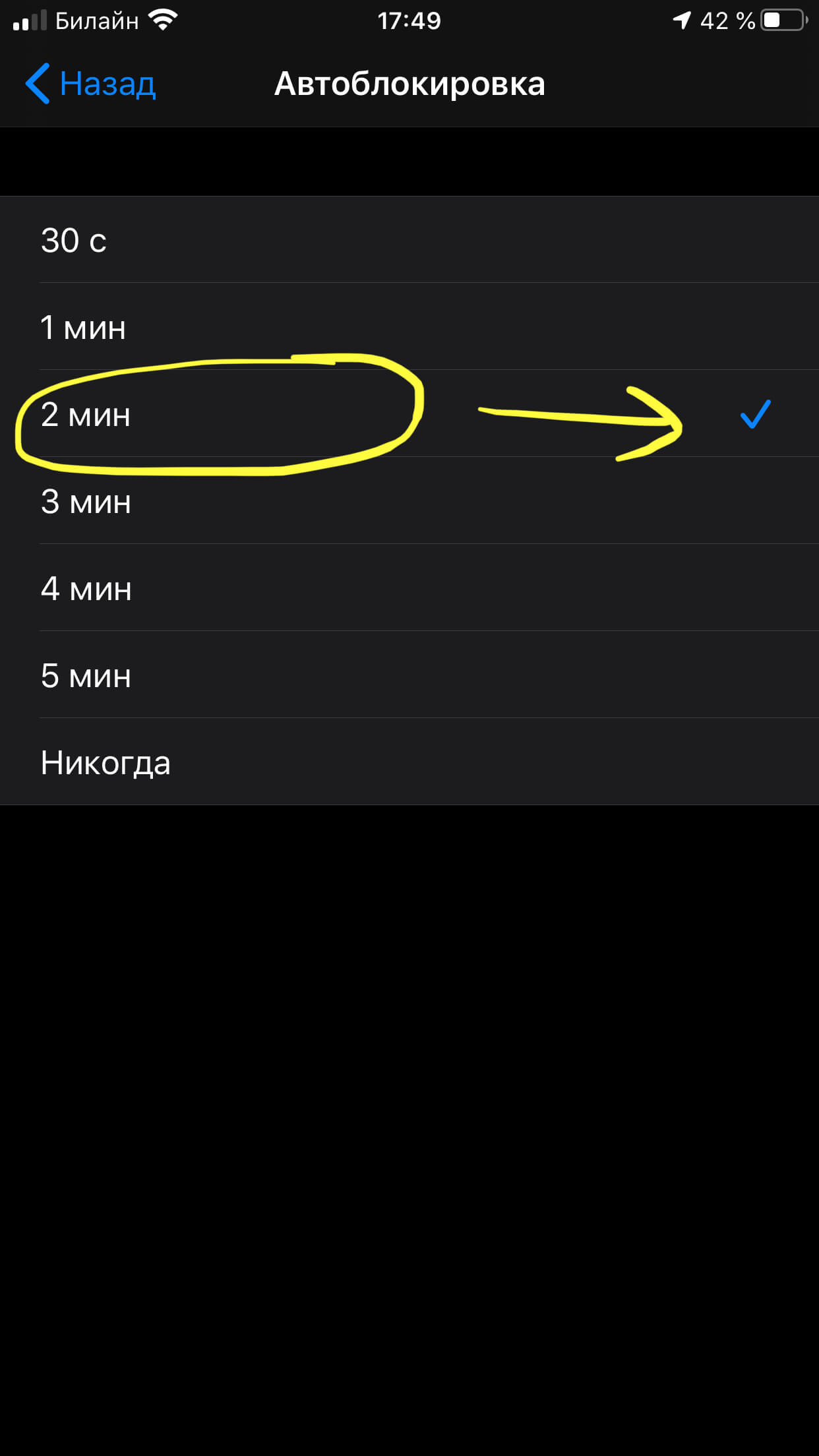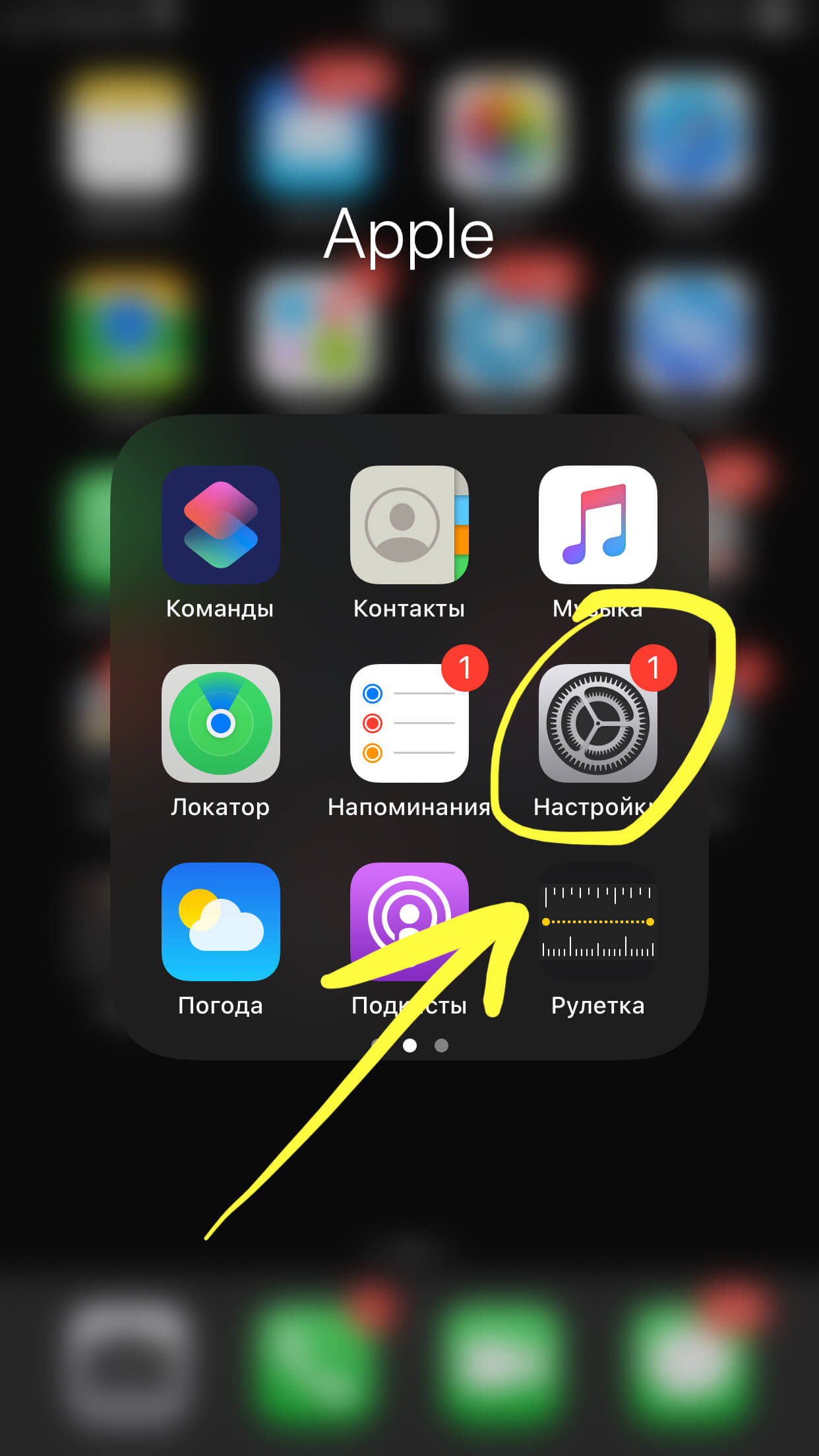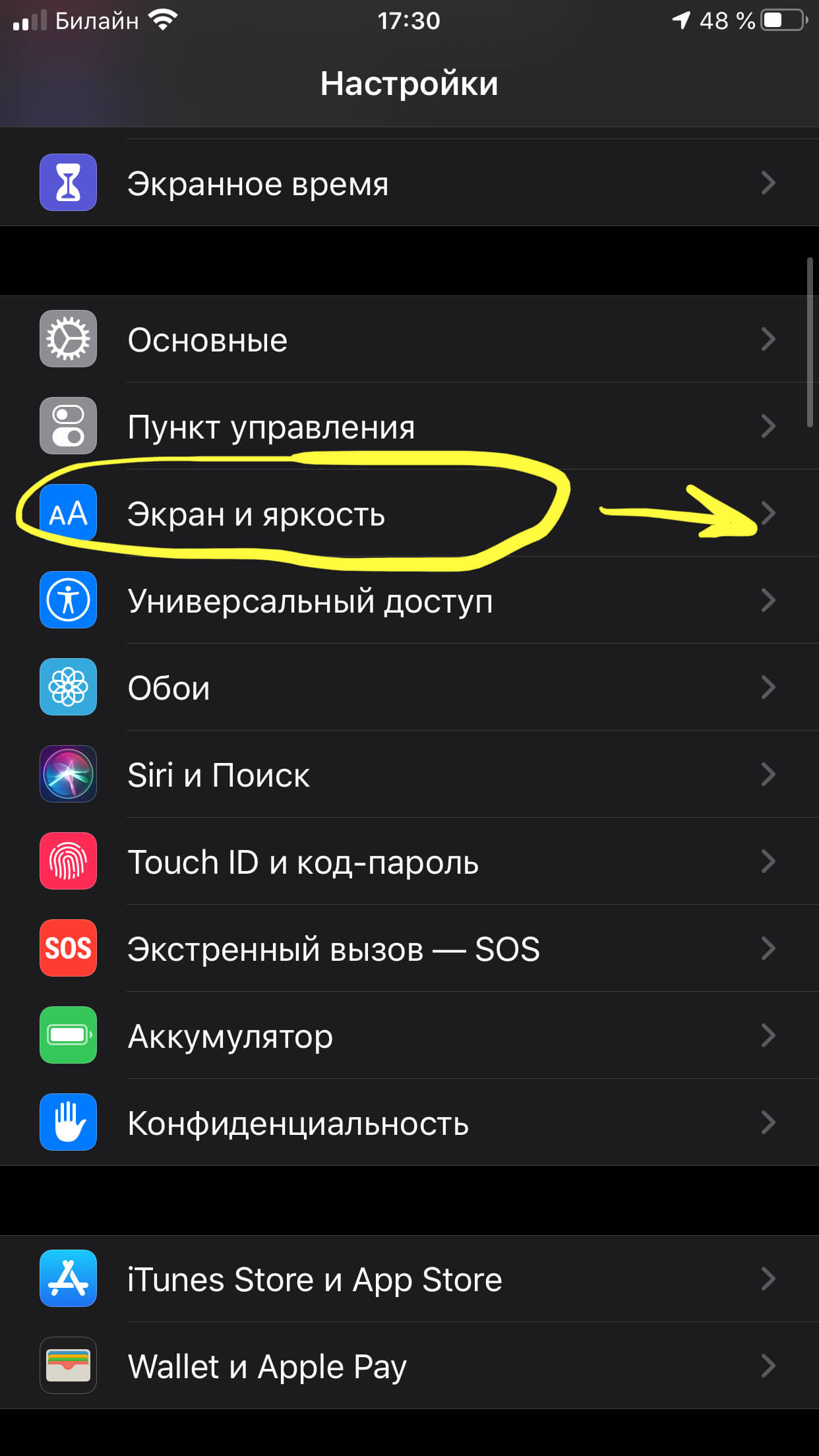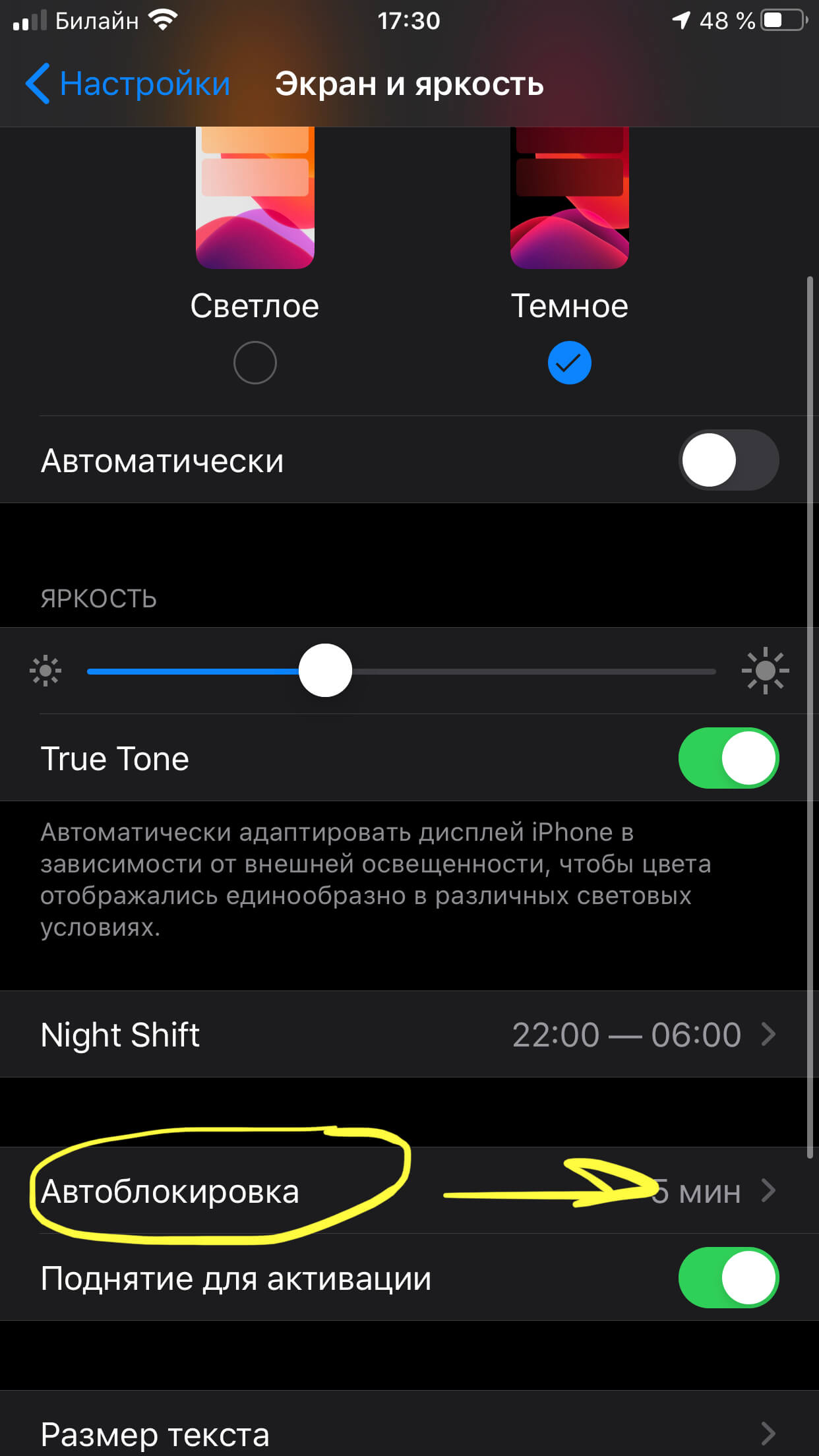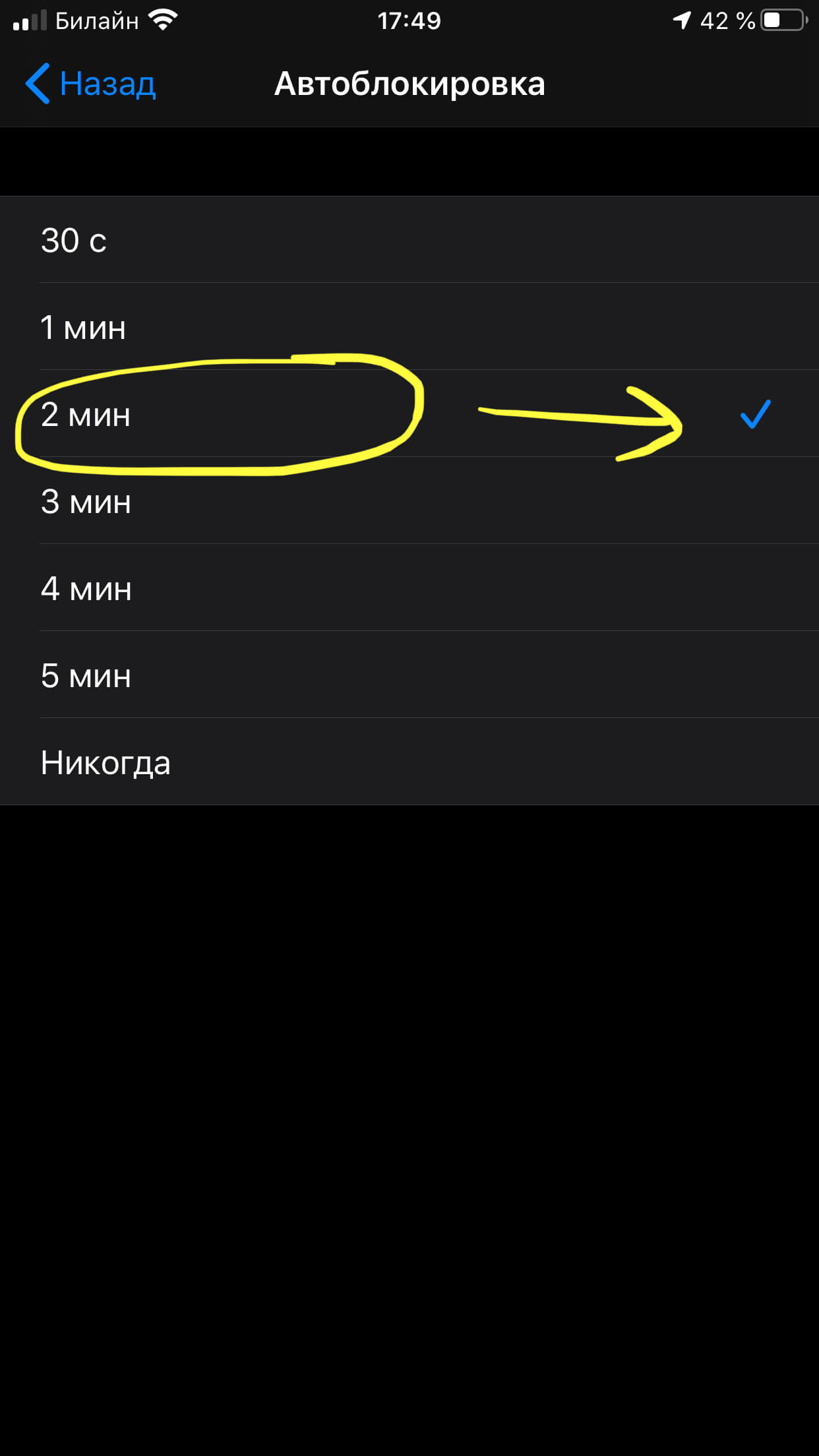- Почему гаснет экран, или как изменить время автоблокировки iPhone или iPad
- Как изменить время автоблокировки экрана iPhone или iPad (чтобы экран не гаснул)
- Почему автоблокировка в iPhone бывает не активна?
- Как отключить автоблокировку на iPhone?
- Оглавление
- Отключение автоблокировки через Настройки
- Как изменить время автоблокировки и доступные интервалы времени
- Как включить автоблокировку.
- Выводы
- Как увеличить автономность iPhone, изменив всего один пункт настроек
- iPhone включает экран при уведомлениях. Как выключить
- Уведомления на iPhone как для Андроид
- Как остановить выключение экрана iPhone
- Обычно лучше снова включить автоблокировку позже
Почему гаснет экран, или как изменить время автоблокировки iPhone или iPad
Если iPhone долгое время неактивен, для экономии заряда аккумулятора и в целях безопасности его экран автоматически блокируется. Тем не менее, иногда нужно, чтобы дисплей оставался разблокированным, и ниже мы расскажем, как установить на iOS соответствующие настройки.
Зачастую пользователи желают сэкономить заряд батареи и обезопасить хранящиеся на iPhone данные, поэтому предпочитают, чтобы экран блокировался автоматически. Однако в ряде случаев желательно, чтобы дисплей оставался активным. К таковым в частности относится использование функции «Видеоповтор AirPlay», когда содержимое с iOS-устройства передается на Apple TV через AirPlay. Блокировка экрана приведет к прерыванию стриминга, и для его возобновления нужно разблокировать iPhone и перезапустить трансляцию. Отключить автоматическую блокировку также можно, если вы много читаете с экрана iOS-устройства, и вам надоело иметь дело с постоянно гаснущим дисплеем.
Итак, если вы решили отключить функцию автоматической блокировки экрана, следуйте дальнейшей инструкции:
Как изменить время автоблокировки экрана iPhone или iPad (чтобы экран не гаснул)
1. На домашнем экране устройства откройте приложение «Настройки»;
2. Откройте раздел «Экран и яркость»;
3. Выберите опцию «Автоблокировка»;
4. В открывшемся меню выберите необходимый период времени.
Теперь экран вашего устройства не будет гаснуть, независимо от того, что вы делаете – работаете с приложением, читаете или транслируете контент через AirPlay. Если вы все-таки хотите, чтобы функция автоблокировки срабатывала раньше или позже, можете установит нужное время в настройках.
Почему автоблокировка в iPhone бывает не активна?
Главной причиной, по которой автоблокировка на Айфоне может быть не активна, является включенный Режим энергосбережения (операционная система частично ограничивает работу некоторых сервисов). В этом случае, возможность изменить время блокировки дисплея будет отключена, а показатель автоматически выставится на 30 секунд.
После отключения режима энергосбережения, параметр вернется в исходное значение (например, на одну минуту).
Источник
Как отключить автоблокировку на iPhone?
Автоблокировка экрана на iPhone разработана специально, чтобы экономить заряд батареи устройства, ведь длительно светящийся экран расходует много энергии. Но что делать, если пользователю неудобно, что экран блокируется слишком быстро, и это мешает работе?
В статье мы подробно рассмотрим, как сделать, чтобы iPhone не блокировался (то есть, как отключить автоблокировку экрана на iPhone), а также как изменить интервал времени для автоблокировки.
Оглавление
Отключение автоблокировки через Настройки
Если мы хотим выключить автоблокировку экрана, это нужно сделать через Настройки iPhone:
- Заходим в раздел Настроек, выбираем пункт «Экран и Яркость».
Рисунок 1. Заходим в Настройки.
Рисунок 2. Выбираем раздел «Экран и яркость».
- Теперь находим пункт «Автоблокировка», открываем его, и ставим галочку напротив опции «Никогда» (деактивация автоблокировки).
Рисунок 3. Выбираем Автоблокировку.
Рисунок 4. Выбираем «Никогда», чтобы отключить автоблокировку.
Как изменить время автоблокировки и доступные интервалы времени
Если мы хотим не отключать автоблокировку, а лишь изменить интервал времени для неё, можно выбрать из доступных. В Настройках представлено несколько вариантов интервалов — от 30 секунд до 5 минут.
- Заходим в Настройки, переходим в «Экран и Яркость», затем — в меню «Автоблокировка».
Рисунок 5. Выбираем меню Настроек.
Рисунок 6. Переходим в Экран и Яркость.
Рисунок 7. Нажимаем на «Автоблокировка».
- Среди представленных вариантов от 30 секунд до 5 минут выбираем тот, что подходит нам, нажимаем на него.
Рисунок 8. Выбираем нужный вариант интервала.
Готово! Теперь автоблокировка будет совершаться через выбранный интервал времени.
Как включить автоблокировку.
Если автоблокировка не была ранее установлена на устройстве, и мы хотим ее подключить:
- Заходим в Настройки, выбираем Экран и Яркость.
Рисунок 9. Выбираем Настройки.
Рисунок 10. Нажимаем «Экран и Яркость».
- Нажимаем «Автоблокировка» и выбираем интервал времени для неё.
Рисунок 11. Жмём на пункт «Автоблокировка».
Рисунок 12. Определяем интервал.
Вот и все! Теперь на iPhone установлена автоматическая блокировка дисплея через выбранный временной интервал.
Выводы
Как мы видим, включить и выключить автоблокировку на iPhone достаточно просто, это займёт меньше минуты. Также в Настройках мы можем выбрать период времени, через который будет производиться автоблокировка.
Надеемся, что наши инструкции были полезны для читателей, и теперь Вы с легкостью разберётесь с процессом регулирования автоблокировки на iPhone!
Источник
Как увеличить автономность iPhone, изменив всего один пункт настроек
Что сильнее всего разряжает наши iPhone? Ну, однозначно на этот вопрос ответить довольно сложно. В конце концов, сценарии использования смартфонов у разных людей могут отличаться весьма и весьма существенно. Поэтому то, что высаживает батарейку у одних, может совершенно не влиять на зарядку iPhone у других. Кто-то проводит время в социальных сетях, непрерывно пялясь в экран своего смартфона, а кто-то просто слушает музыку или подкасты. Естественно, что в том и в другом случае расход энергии будет разным. Но всё-таки есть одна настройка, которая способна увеличить автономность iPhone практически на ровном месте.
Достаточно изменить всего лишь один пункт настроек, чтобы iPhone стал держать зарядку лучше
Пожалуй, самый ресурсоемкий компонент наших iPhone — это дисплей. Чем больше время его активности, тем меньше сам смартфон работает от зарядки. Ещё бы, чтобы обслуживать такую матрицу, нужно довольно много энергии, которой у iPhone и так в запасе не очень много, даже если взять самые новые модели.
iPhone включает экран при уведомлениях. Как выключить
Всё то время, что экран включен, он тратит планомерно подталкивает iPhone к полной разрядке. В принципе, можно попробовать убавить яркость, включить быструю автоблокировку, но всё это не то. Ведь никто не захочет добровольно ограничивать себя в использовании смартфона. Значит, нужно ограничить пассивный расход энергии.
Сделать это довольно просто. Достаточно отключить уведомления на экране блокировки iPhone:
- Перейдите в «Настройки» и откройте «Уведомления»;
- Выберите приложение, от которого получаете больше всего пушей;
- В открывшемся окне найдите карточку «Предупреждения»;
Всего-то и нужно, что отключить уведомления на заблокированном экране
- В этой карточке отключите пункт «Заблокированный экран»;
- Повторите манипуляцию с остальными приложениями.
Теперь все уведомления, которые будут присылать выбранные приложения, не будут активировать экран iPhone, если он уже заблокирован. Звук и вибрация останутся, так что оповещение вы скорее всего не пропустите. А для самых невнимательных уведомление добавляется в Центр уведомлений, откуда вы всегда сможете быстро перейти к его содержимому.
В моём случае это дало довольно сильный положительный эффект. Дело в том, что в течение дня я получаю довольно много уведомлений. Нет, вы не поняли: мой iPhone буквально разрывается от пушей. Telegram, Twitter, WhatsApp, Почта — эти и многие другие приложения просто не дают смартфону нормально заснуть. Естественно, это ведёт к более быстрой разрядке батарее, чем могло бы.
Уведомления на iPhone как для Андроид
Было бы неплохо, если бы Apple добавила в iPhone вот такой LED-индикатор
Отключив уведомления на заблокированном экране, я, во-первых, ощутимо продлил время автономной работы моего iPhone, который перестал включать экран каждые 2-3 минуты, а значит, перестал тратить ресурс батарейки впустую. А, во-вторых, я перестал видеть его по ночам, ведь даже тогда, когда все спят, мне продолжают приходить уведомления.
Кто-то, вероятно, скажет, что не видеть уведомления на экране блокировки или по крайней мере не иметь визуальных доказательств того, что они пришли, — это неудобно. Отчасти это и правда так. На Android всё реализовано куда круче. Google позволяет вручную запретить пушам активировать экран смартфона, при этом размещая их содержимое на экране блокировки, если включить его принудительно.
Другой позитивный аспект, который доступен пользователям Android и недоступен на iPhone, — это LED-индикатор событий. Как правило, это маленький светодиод, размещённый рядом с разговорным динамиком, который начинает мигать, если у вас есть пропущенные уведомления. Так вы наверняка не пропустите входящих оповещений, а будете знать, что у вас остались непрочитанные сообщения.
Apple не составило бы большого труда реализовать что-то подобное на iPhone. Для этого даже необязательно снабжать смартфон отдельным светодиодом, тем более что места для него и правда не очень много. Но ведь iPhone оснащаются OLED-экранами, отдельные точки которого позволяют направлять на них напряжение, позволяя имитировать индикатор уведомлений, не включая весь экран целиком.
Источник
Как остановить выключение экрана iPhone
Экран вашего iPhone продолжает темнеть или выключаться во время чтения, проверки списка покупок или в другое время, когда вы этого не хотите? Есть простой способ исправить это в настройках. Вот как.
Причина того, что ваш iPhone продолжает тускнеть и выключаться, заключается в функции под названием «Автоблокировка», которая автоматически переводит iPhone в режим сна / блокировки через определенный период времени. По истечении двух третей установленного периода яркость экрана снижается до половины. Чтобы это исправить, нам нужно отключить «Автоблокировку».
Сначала откройте приложение «Настройки», коснувшись значка «шестеренка».
В «Настройках» нажмите «Дисплей и яркость».
В настройках «Дисплей и яркость» прокрутите вниз и нажмите «Автоблокировка».
(Примечание: если у вас включен режим низкого энергопотребления, автоблокировка будет установлена на «30 секунд», и вы не сможете нажать на опцию, чтобы изменить ее. Чтобы изменить ее, сначала отключите режим низкого энергопотребления.)
В «Автоблокировке» вы увидите список параметров времени. Они определяют время, в течение которого экран вашего iPhone будет гореть перед выключением и переходом в режим блокировки.
Здесь мы собираемся полностью отключить его, поэтому выберите «Никогда».
После этого выйдите из «Настройки». Каждый раз, когда вы выводите iPhone из спящего режима, его экран остается включенным и не переходит в режим блокировки, пока вы не нажмете кнопку питания.
Если у вас по-прежнему возникают проблемы с затемнением экрана даже при отключенной «Автоблокировке», это может быть связано с тем, что «Автояркость» включена. «Автояркость» можно отключить в параметрах доступности в приложении «Настройки».
СВЯЗАННЫЙ: Как отключить автояркость на вашем iPhone
Обычно лучше снова включить автоблокировку позже
У отключения «Автоблокировки» есть некоторые недостатки. Во-первых, время автономной работы: ваш телефон разряжается намного быстрее, если вы забудете выключить экран. Во-вторых, безопасность: если вы оставите свой телефон включенным, и он не заблокируется автоматически, его потенциально может использовать кто угодно.
Так что, возможно, будет лучше снова включить функцию «Автоблокировка», когда вы закончите. Для этого просто повторите шаги, описанные выше, и выберите временной предел из списка вместо «Никогда». Удачи!
СВЯЗАННЫЙ: 8 советов по экономии заряда батареи на вашем iPhone
Источник