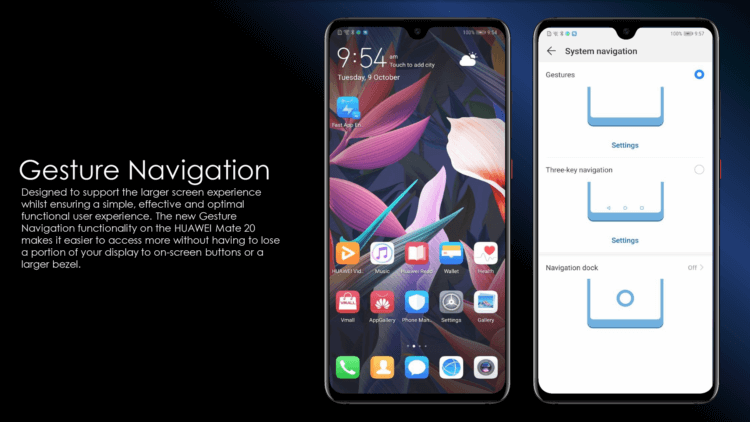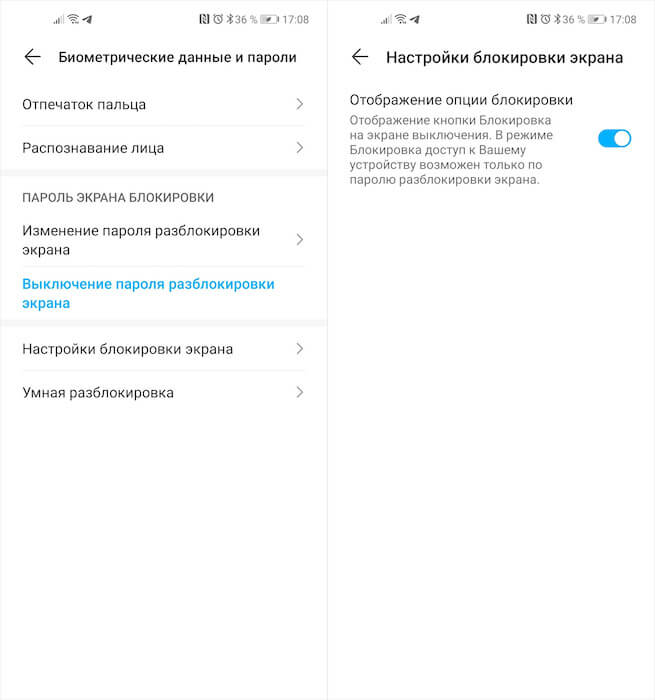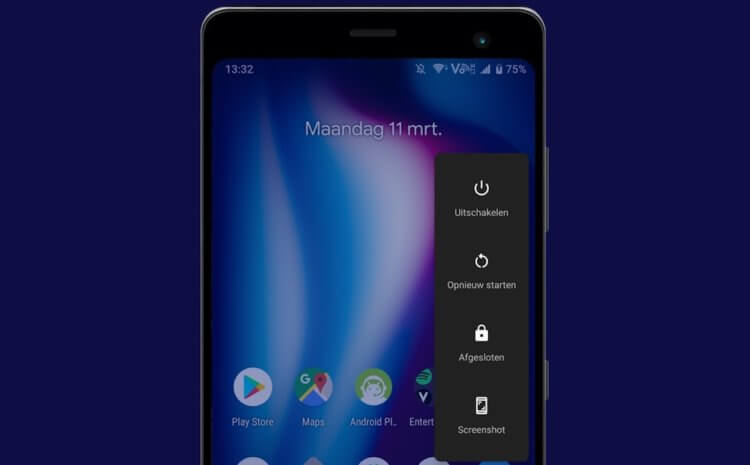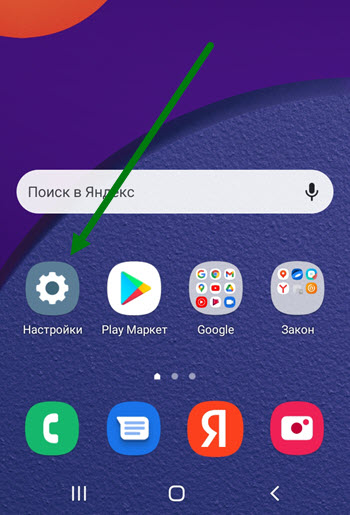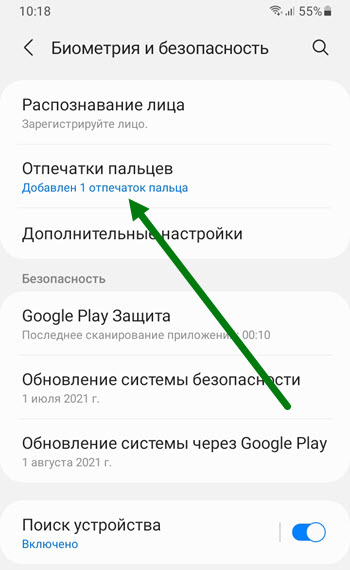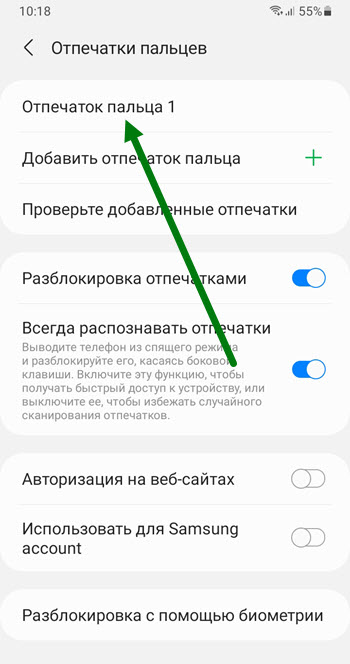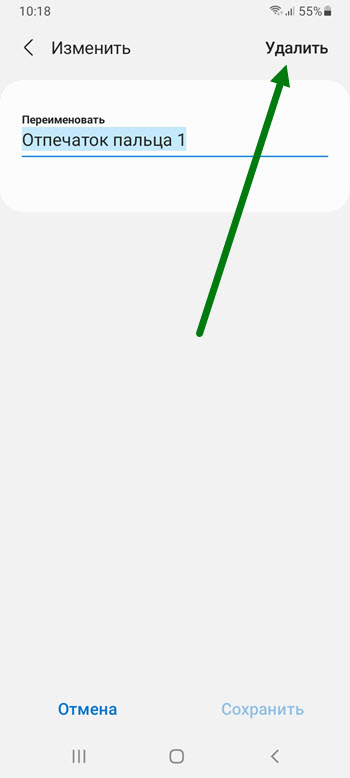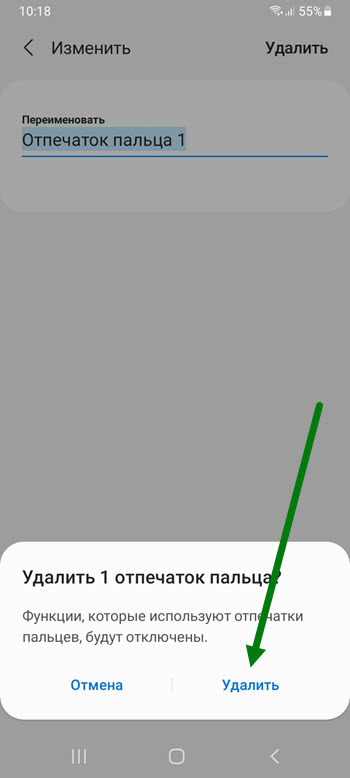- Как убрать точку при нажатии на экран на телефоне Андроид?
- Какие функции выполняет белый кружок на дисплее смартфона
- Как отключить кнопку навигации?
- Как отключить отображение касаний на телефонах Андроид?
- Что за кружок на экране телефона и как его убрать
- Кнопка домой на экране Android
- Как убрать кружок на экране Андроида
- Как быстро отключить сканер отпечатков на Android
- Как работает режим Lockdown на Android
- Зачем отключать биометрию
- Как убрать отпечаток пальца с телефона Samsung
- Как добавить или удалить отпечаток пальца на Android
- Настройте отпечаток пальца для разблокировки смартфона Android
- Используйте свой отпечаток пальца для приложения на Android
- Как удалить отпечаток пальца на Android-смартфоне
- Проблема с отпечатком пальца: палец не распознается
Как убрать точку при нажатии на экран на телефоне Андроид?
Современные разработчики мобильных телефонов постоянно работают над улучшением инструментов навигации. В их число входит и функциональный круг на экране.
Какие функции выполняет белый кружок на дисплее смартфона
На смартфонах внедрен интерактивный кружок для более комфортного пользования устройствами. Такая навигация встречается также и в иных моделях гаджетов. Данным средством довольно просто управлять, в частности, переключать и отключать в настройках.
От продолжительности нажатий зависит совершаемое действие:
- кратковременное касание возвращает пользователя к предыдущему меню;
- удерживание кружка на несколько секунд переводит на главный экран;
- нажатие и сдвиг в сторону показывает информацию о работающих приложениях.
Как отключить кнопку навигации?
При желании пользователь может полностью убрать кружок с экрана смартфона. Для этого:
- Перейдите в меню раздела настроек, после нажатия которого откроется подраздел «Система».
- Тут найдете строку «Системная навигация».
- Далее отыщите «Кнопку навигации» и нажмите на нее.
- В результате увидите, что белый кружок пропал с дисплея.
Как отключить отображение касаний на телефонах Андроид?
Данную функцию могли случайно активировать в разделе «Для разработчиков». Если не хотите больше смотреть на полупрозрачную белую точку, тогда выполните следующие простые шаги:
- Заходим в «Расширенные настройки».
- Открываем раздел «Для разработчиков».
- Спускаемся ниже по странице и находим подраздел «Ввод».
- Нажимаем на переключатель напротив строки «Отображать касания».
После отключения данной функции можете проверить результат на рабочем столе – при нажатии на экран белая точка больше не появляется.
Если не удается найти меню «Для разработчиков», тогда используйте поиск по меню настроек. Для этого в строке поиска впишите «Разработчик». Таким образом, вы сможете попасть в нужный раздел. Кстати, выключить отображение касаний можно, если отключить данное меню полностью. Правда, это неудобно для тех, кто пользуется другими функциями раздела.
Анастасия Табалина
Автор статей по настройке и управлению телефонами на базе Андроид и iOS. Помощь в мире онлайна и Интернета: поиск информации, обзоры приложений, программ, настройка и управление
Источник
Что за кружок на экране телефона и как его убрать
Несмотря на то что Android кажется куда более сложной операционной системой, чем iOS, разобраться в ней оказывается довольно просто. День-два, и вы начнёте чувствовать себя максимально уверенно, через месяц-другой постепенно перейдёте на альтернативные магазины приложений, а спустя год, вероятно, попробуете себя в кастомизации. Однако есть в Android и такие надстройки, разобраться с которыми оказывается не так-то просто даже продвинутым пользователям. Во всяком случае, об этом свидетельствует частота соответствующих запросов в Google.
Тот самый кружок выглядит примерно таким образом
Одной из особенностей Android, которые вызывают ступор у многих пользователей, является непонятный кружок на экране. Обычно он не появляется произвольно, а только после включения соответствующего параметра, но в некоторых случаях – например, при установке обновления – он может активироваться и сам. Разбираемся, что это за кружочек, какую функцию он выполняет в рамках операционной системы Android и как его убрать, чтобы он не мозолил вам глаза.
Кнопка домой на экране Android
Начнём с того, что этот кружочек представляет собой функциональную кнопку, которая является альтернативным способом управления системой. С её помощью можно возвращаться на шаг назад, выходить на рабочий стол, запускать меню многозадачности и выполнять другие действия, которые обычно выполняются либо подэкранными клавишами, либо жестами.
Навигационная кнопка есть в прошивке далеко не всех смартфонов. Но в аппаратах Huawei и Honor она есть
Кстати говоря, точно такая же кнопка есть и на iOS. Правда, на Android лично мне она нравится больше из-за более широкого спектра возможностей. В отличие от Apple, разработчики Google сделали так, что на кнопку можно не только нажимать, но и использовать её в качестве виртуального джойстика. Таким образом она воспринимает и нажатия, и удерживания, и свайпы.
Такая кнопка в принципе довольно удобна для пользователей, которые никак не могут освоить жесты управления Android – а среди пожилых людей это довольно распространённая практика, а также для тех, кто не может привыкнуть к трём/четырём кнопкам под экраном и либо путает их, либо допускает случайные нажатия. В этом случае единая универсальная кнопка может стать отличным решением, тем более что её можно сочетать с другими способами управления.
Как убрать кружок на экране Андроида
Отключить эту кнопку-кружочек можно легко и просто в настройках:
- Перейдите в «Настройки» и откройте «Система и обновления»;
- В открывшемся окне выберите раздел «Системна навигация»;
Отключить кнопку навигации можно в настройках
- В нижней части экрана выберите пункт «Кнопка навигации»;
- Отключите параметр «Кнопка навигации» сдвигом ползунка влево.
Не знаю, как вам, а мне управление Android при помощи навигационной кнопки не подходит. Я уже давно привык к использованию свайпов, которые довольно легко прощают разного рода ошибки и неточности. Жесты очень хороши тем, что позволяют управлять системой довольно размашистыми движениями. Я могу свайпнуть от нижней части экрана до верхней, а могу прервать жест, не достигнув середины. Я могу возвращаться на шаг назад свайпом и от левого, и от правого края экран. В общем, очень удобно.
Навигационная кнопка, во-первых, слишком мала для того, чтобы по ней было удобно попадать, если вы не пользовались до этого аналогичной кнопкой на iOS, а, во-вторых, жест вызова меню многозадачности, который она предлагает, слишком короток, чтобы его можно было назвать удобным. Мне с моими пальцами куда комфортнее иметь возможность тянуть его до половины экрана или дальше. Ну, а вы выбирайте то, что придётся по вкусу именно вам.
Источник
Как быстро отключить сканер отпечатков на Android
Как вы защищаете свой смартфон? Наверное, так же, как и все – с помощью пароля. Но поскольку вводить его каждый раз не очень удобно, как правило, для разблокировки мы используем биометрию. Для большинства устройств – это отпечатки пальцев, но иногда для той же цели могут использоваться лицо или, например, радужная оболочка глаз. Считается, что такой способ аутентификации наиболее надёжный, ведь если пароль можно потерять, то отпечаток или глаз – нет. Другое дело, что что это не всегда так безопасно, как принято думать, особенно в в экстренной ситуации.
Любой смартфон (ну, почти) позволяет быстро отключить биометрию
Как батарея смартфона и другие его компоненты влияют на звук
Не хочу проводить ненужные аналогии или лишний раз вас запугивать, но иногда может случиться что-то такое, когда нужно будет наверняка исключить вероятность непреднамеренной разблокировки вашего смартфона. Это может быть задержание, потеря сознания или что-то другое, предполагающее беспомощное положение с вашей стороны. В таком состоянии любой может взять ваш палец и приложить его к сканеру, не говоря уже о том, чтобы просто поднести аппарат к вашему лицу и дождаться разблокировки. Но разработчики это предусмотрели.
Как работает режим Lockdown на Android
В русскоязычной локализации режим Lockdown называется просто блокировкой
В Android, кажется, с 9-й версии появился механизм под названием Lockdown. Его предназначение состоит в том, чтобы быстро перевести смартфон в экстренный режим, запретив разблокировку при помощи биометрии. В таком режиме единственным способом получить доступ к содержимому смартфона остаётся только ввод пароля, который предположительно может знать только владелец. Существует несколько способов перевести смартфон в режим Lockdown. Они могут меняться в зависимости от марки и модели, но, как правило, производители ограничиваются только двумя методиками.
- Первая – пять раз подряд нажать на клавишу питания. Нажимать нужно быстро, без промедлений, чтобы смартфон верно интерпретировал вашу команду. В этом случае биометрия отключается, оставляя вам только возможность войти по паролю. Однако в некоторых случаях пятикратное нажатие на клавишу питания может спровоцировать вызов экстренных служб. Такое, например, происходит на смартфонах Huawei и Honor. Ничего страшного в этом нет, достаточно просто нажать на кнопку отмены вызова.
- Вторая методика состоит в том, чтобы отключить биометрию чуть более щадящим способом. Для этого перейдите в «Настройки» — «Биометрические данные и пароли» — «Настройка блокировки экрана» и включите параметр «Отображение опции блокировки». Затем вам понадобится нажать на кнопку питания и удерживать её до появления меню отключения, где с этого момента появится ещё и клавиша «Блокировка». Нажатие на неё отключит всю биометрию, но при этом не спровоцирует вызов экстренных служб.
Зачем отключать биометрию
Отключить биометрию может быть нужно в самых разных ситуациях
Лично мне первый способ нравится больше, поскольку он банально быстрее. Достаточно всего пять раз быстро нажать на кнопку питания, так ещё и сделать это можно незаметно для окружающих. Ведь во втором случае требуется взглянуть на экран, чтобы перевести смартфон в режим Lockdown, не говоря уже о том, что у некоторых аппаратов кнопка отключения срабатывает только в том случае, если держать её в течение 3-5 секунд, что довольно долго для экстренной ситуации. Поэтому мой выбор – пятикратное нажатие.
Несмотря на то что ситуации, когда Lockdown может потребоваться, возникают нечасто (конечно, при условии, что вы не ведёте противозаконную деятельность), знать, что возможность отключить биометрию и воспрепятствовать разблокировке своего смартфона может пригодиться всем и каждому. Понятное дело, что, если вас будут пытать, скорее всего, вы назовёте даже свой пароль, но, если вы почувствуете, что вот-вот лишитесь чувств, будет не лишним ввести аппарат в экстренный режим и не дать посторонним завладеть вашим устройством.
Источник
Как убрать отпечаток пальца с телефона Samsung
При первоначальной настройке смартфона, в нашем случае компании Самсунг, мы обязательно устанавливаем на него пароль, а так-же добавляем биометрические данные, одним из которых является отпечаток пальца.
Помимо своего, я внёс пальчик своей второй половинки, что оказалось ошибкой, она частенько рыскала в моём телефоне.
Чтобы исправить данную ситуацию, я решил его удалить, после чего данная проблема полностью разрешилась, доступ к устройству остался только у меня.
Если Вы тоже решили ограничить доступ «посторонним лицам», следуйте инструкции, которую я приведу ниже в статье.
1. Заходим в настройки, нажав на шестерёнку.
2. Далее переходим в раздел «Биометрия и безопасность».
3. На открывшейся странице, нас интересует второй пункт сверху.
4. Находим нужный отпечаток и жмём на него.
5. Нажимаем на кнопку «Удалить» она расположена в правом верхнем углу.
6. В открывшемся окне, жмём на соответствующую кнопку.
Источник
Как добавить или удалить отпечаток пальца на Android
Октябрь 13, 2020 | учебник
В последние годы некоторые Смартфоны Android имеют функцию распознавания отпечатков пальцев. Этот инструмент — мощный союзник в усилении безопасности данных. Ведь благодаря этому становится практически невозможно пользоваться смартфоном или приложениями, защищенными отпечатками пальцев.
Будучи полностью уникальным и уникальным для каждого из нас, третья сторона не может обойти эту систему безопасности без вашего физического присутствия.
Идти дальше отпечатки пальцев и биометрия перейдите по этой ссылке.
Это также позволяет сэкономить время при разблокировкетебе просто нужно поместите палец в нужное место.
Можно даже настроить несколько отпечатков пальцев, чтобы разблокировать двумя руками, но также и от некоторых из ваших родственников, чтобы вам не пришлось разблокировать себя, если некоторые из вас используют устройство.
Вот руководство, которое вам объяснит как добавить или удалить отпечаток пальца на вашем Android-смартфоне.
Настройте отпечаток пальца для разблокировки смартфона Android
Здесь мы увидим, как использовать свой палец для доступа к телефону без использования кода. Чтобы выполнить эту манипуляцию, следуйте этим инструкциям:
- Перейдите к настройки вашего телефона
- В строке поиска вверху экрана введите » управление отпечатками пальцев«
- Откройте меню » Управление отпечатками пальцев«
- Откроется меню ниже, просто нажмите » Новый отпечаток пальца«
Оттуда следуйте за мастером конфигурация отпечатка пальца. Выберите палец, которым хотите разблокировать телефон, et поместите это на сенсор вашего телефона предназначено для этой цели.
Вы должны увидеть страница этого типа :
Как только это будет сделано, вы можете настроить, к чему будет иметь доступ этот отпечаток пальца:
- Разблокируйте свой сейф
- Отвечать на звонки
- Выключить будильник
- Разблокируйте свои приложения
Итак, вот как зарегистрировать отпечаток пальца. Как указано, одновременно может быть активным несколько. Для использовать в приложенияхвы должны сначала активируйте эту опцию, как указано выше.
Используйте свой отпечаток пальца для приложения на Android
Когда вы хотите используйте это для рискованных приложений, например, банковские приложения, это очень просто.
Если вы выполнили описанные выше шаги, вам просто нужно запустить приложение, которое вы хотите настроить, с помощью отпечатка пальца.
Это очень удобно, потому что вы сэкономить время, достаточно нескольких секунд, и более того, не нужно запомни свои банковские коды, которые часто бывают сложными и не подлежат изменению.
Для банковских приложений очень часто это регулируется следующим образом:
- Настройки
- биометрия
- Настройте отпечаток пальца
Если, однако, эта опция недоступна, обратитесь к консультанту вашего банка.
Как удалить отпечаток пальца на Android-смартфоне
Если у вас есть настроенные отпечатки пальцев, которые вы хотите удалить, это очень просто. Вот как это сделать:
- Когда ты на меню управления отпечатками пальцев как показано ниже
- Cliquez-сюр- отпечаток пальца что ты хочу удалить
- Тогда ты можешь renommer, или Supprimer
Итак, вот все манипуляции, которые вы можете выполнить, чтобы добавить, настроить или удалить отпечаток пальца.
Имейте в виду, что это всегда будет возможно используйте код, чтобы обойти эту опцию, если когда-нибудь это больше не работает (или если вы потеряете палец, никогда не узнаете).
Проблема с отпечатком пальца: палец не распознается
Если, однако, вы больше не могли идентифицировать пальцем, по разным причинам: ошибка, поврежденный палец и т. д., как объяснено выше, можно использовать код или диаграмму. Оттуда вы можете войти в меню управления, указанное выше, чтобы повторно настройте свой отпечаток пальца и обновите его.
Источник