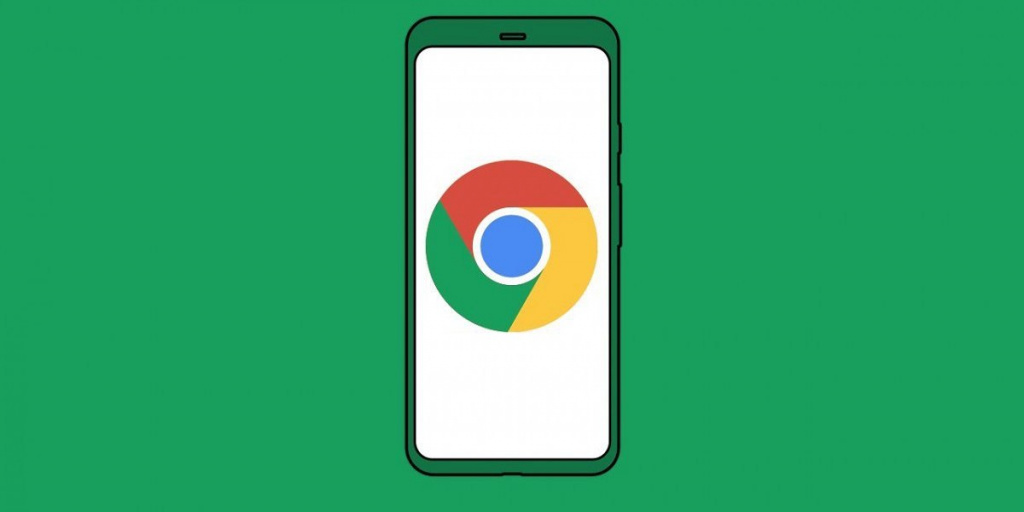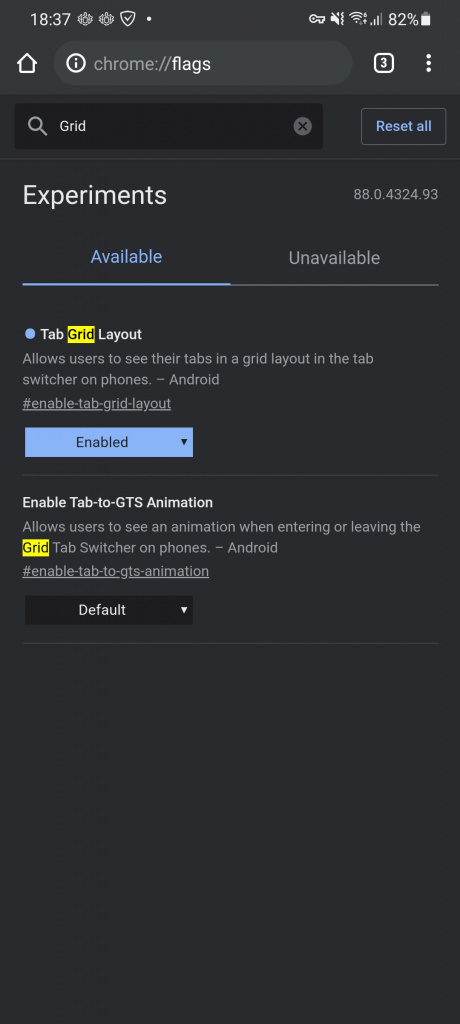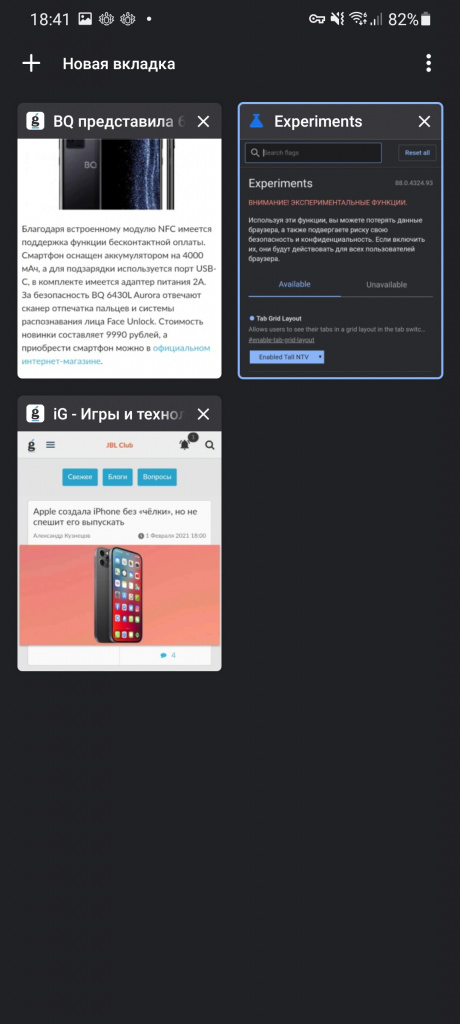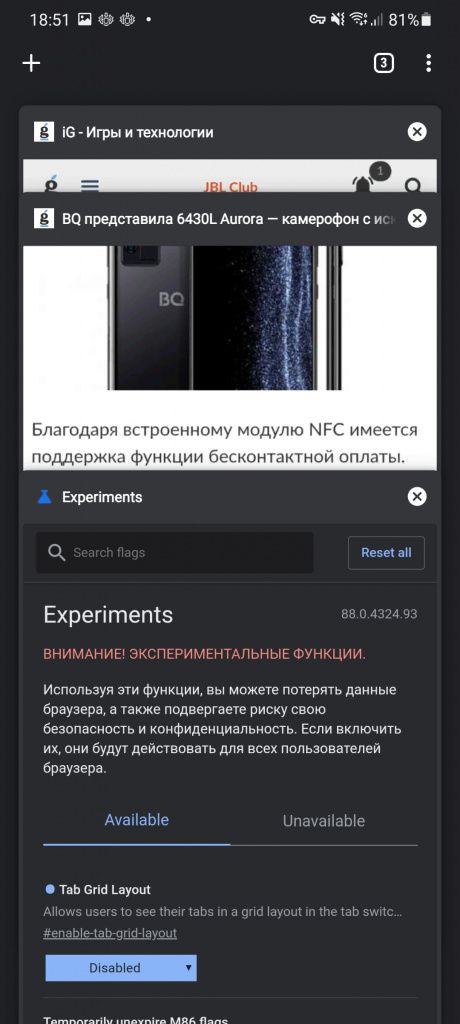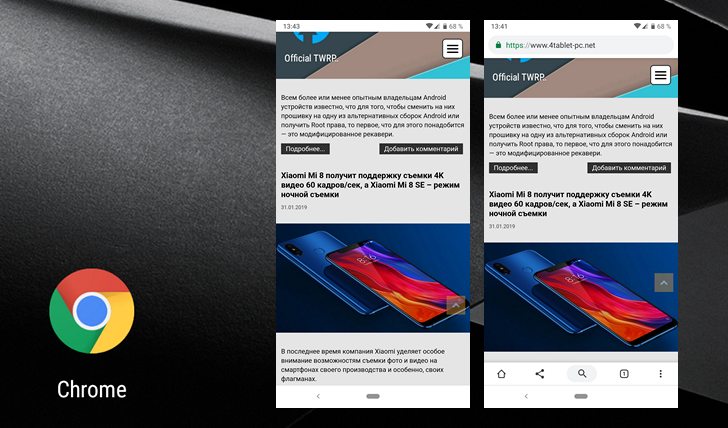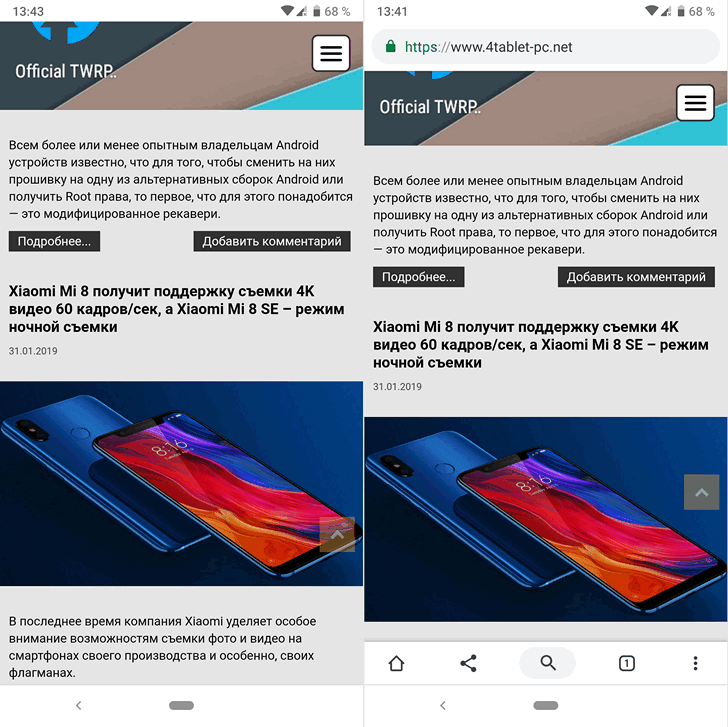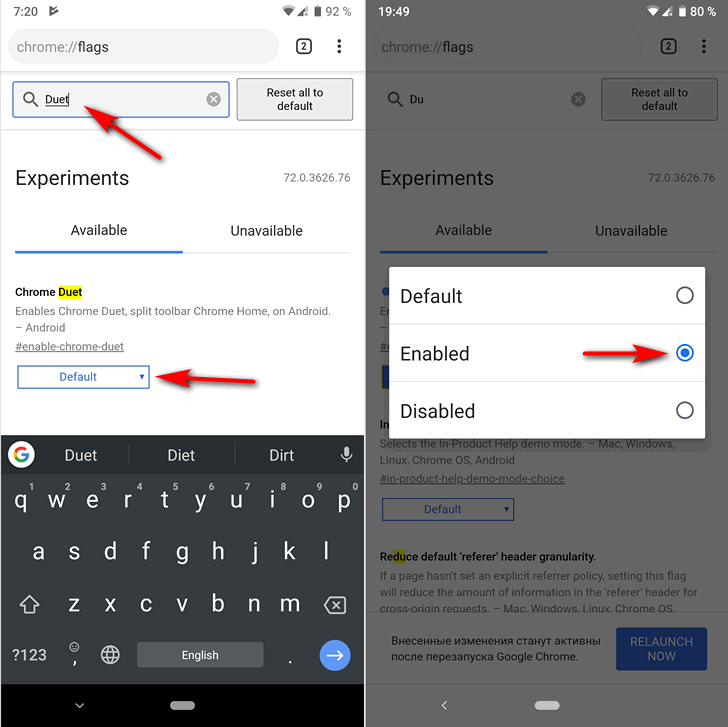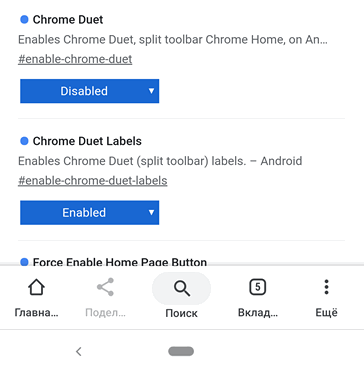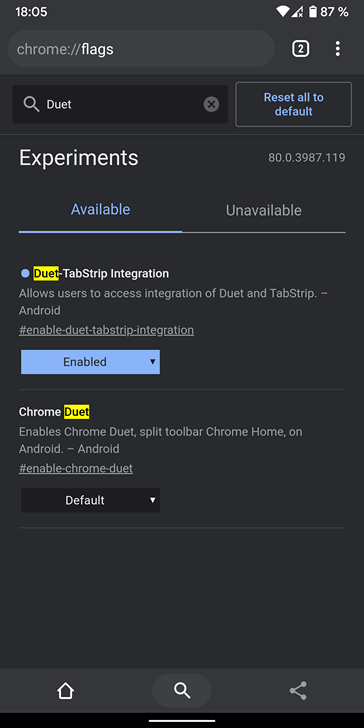- Как убрать строку поиска Гугл с экрана Андроид
- Способ 1. Удаляем Гугл поиск перемещением
- Способ 2. Отключаем приложение Google
- Способ 3. Устанавливаем сторонний лаунчер
- Как убрать поиск Гугл с экрана Андроид 9
- Заключение
- Как изменить отображение меню открытых вкладок в браузере Chrome для Android
- Советы Android. Как активировать скрытую панель инструментов в нижней части экрана в браузере Google Chrome
- Как настроить вид меню вкладок в Google Chrome
- Все варианты меню вкладок
- Как настроить вид меню вкладок Хром на Андроиде
- Заключение
Как убрать строку поиска Гугл с экрана Андроид
Многие пользователи замечали на экране своего Андроид-смартфона строку Google. Она частично заменяет привычный браузер и позволяет использовать голосовой поиск для ввода запроса. Большинству пользователей данный формат не нравится, поэтому они интересуются, как убрать строку поиска Гугл с экрана Андроид. Делается это просто, но всё зависит от модели телефона и версии Android. В данной статье мы подробно рассмотрим каждый метод.
Способ 1. Удаляем Гугл поиск перемещением
Данный метод является самым простым и позволяет убрать поиск Гугл с экрана Xiaomi, Samsung и многих других устройств. Здесь работает принцип удаления приложений с рабочего стола.
Первым делом необходимо удержать палец на панели Google.
Теперь внимательно посмотрите в верхнюю часть дисплея. Там должен появиться значок мусорного бака или кнопка «Удалить».
Удерживая виджет аккуратно переместите его на появившеюся иконку. Обычно значок окрашивается в красный цвет.
После выполнения данного действия строка поиска Гугл должна исчезнуть. Вернуть обратно её можно из меню с виджетами.
Также бывают случаи, когда вместо значка корзины появляется список с выбором функций. Здесь всего 2 пункта: удалить и узнать информацию о приложении. Нам нужно нажать на первый вариант.
Способ 2. Отключаем приложение Google
Данные метод позволяет убрать строку поиска Гугл с экрана через настройки телефона. Стоит отметить, что способ работает на довольно старых версиях Андроида, поэтому рекомендовать его для каждого смартфона бессмысленно. Итак, приступим.
Сначала необходимо зайти в настройки устройства.
Теперь спускаемся и переходим во вкладку «Приложения».
Здесь из большого списка программ нужно найти утилиту «Google Поиск». Стоит понимать, что в зависимости от прошивки название может быть другим, например, просто «Google».
После мы попадаем на окно с программой, где требуется нажать кнопку «Остановить».
Система спросит о нашем согласии, нажимаем «ОК».
После этого вкладка «Остановить» окрасится в серый цвет, что свидетельствует о неактивности приложения.
Как видим, убрать строку поиска Гугл с экрана телефона не сложно. Главное – быть внимательным и не выключить какую-то нужную программу.
Способ 3. Устанавливаем сторонний лаунчер
Отличным способом удалить Гугл поиск является установка стороннего лончера. С его помощью можно не только убрать не нужный элемент, но и настроить рабочий стол на свой вкус. Сейчас в Google Play можно найти множество различных лаунчеров, некоторые из которых даже копируют прошивки известных брендов (Samsung, Apple).
Мы рассмотрим удаление панели поиска на примере лончера «Nova Launcher». Во-первых, программа полностью бесплатная. Во-вторых, приложение не занимает много места на телефоне.
Сразу после загрузки нажмите на смартфоне кнопку «Home». Система спросит вас об используемом лаунчере, где нужно выбрать установленную программу. Чтобы данное окно больше не всплывало рекомендуется поставить галочку возле пункта «Всегда».
Для того, чтобы убрать строку поиска Google, нужно удержать на ней палец, а после выбрать «Удалить».
Как убрать поиск Гугл с экрана Андроид 9
Современные смартфоны медленно, но верно начинают обновляться до Android 9. В данной версии операционной системы строка поиска Гугл расположена внизу экрана, что иногда мешает в повседневной работе.
К сожалению, привычными методами нельзя избавиться от данного блока. Конечно можно получить root-права и зайти в системные файлы, но есть большой риск удалить что-то лишнее.
Проанализировав предложения Google Play был сделан вывод, что наиболее похожим лончером является приложение Poco Launcher от Xiaomi. Оно полностью бесплатное и имеет множество настроек.
Для его установки требуется перейти в Play Market и загрузить нужную программу.
Затем открываем приложение и выбираем обои.
После этого попадаем на рабочий стол, где выбираем Poco Launcher. Также не забываем активировать кнопку «Всегда».
Теперь убрать строку поиска Гугл с экрана в Андроид 9 проще простого. Удержите палец на блоке и переместите его в панель «Удалить». Сейчас можно полноценно пользоваться смартфоном без постоянно мешающей строчки Google.
Заключение
Как видим, убрать строку поиска Гугл с экрана Андроид достаточно легко. Единственную сложность составляет определить способ, который работает именно на вашем смартфоне. В случае возникновения вопросов, обязательно задавайте их в комментариях!
Источник
Как изменить отображение меню открытых вкладок в браузере Chrome для Android
Google впервые анонсировала новый макет окна открытых вкладок и возможность их группировки в Chrome для Android в 2019 году. С тех пор компания развернула A/B-тестирование двух интерфейсов для разных групп пользователей. Несмотря на это, актуальная версия браузера позволяет выбирать режим отображения этого окна.
Чтобы перейти к разделу переключения интерфейса открытых вкладок, нужно открыть меню экспериментальных функций Chrome. Для этого введите в адресной строке браузера chrome://flags.
- В поисковой поле открывшегося окна вбейте слово Grid. Нам понадобится параметр Tab Grid Layout.
- Значение Enabled в выпадающем списке активирует стандартный интерфейс с сеткой открытых вкладок.
- Enabled Tall NTV — включает отображение сетки с увеличенными окошками открытых вкладок.
- Значение Disabled возвращает оригинальный интерфейс с каруселью.
Не забывайте перезапускать браузер после применения новых настроек, чтобы изменения вступили в силу. Также стоит отметить, что возможность группировки вкладок методом перетаскивания друг на друга может быть недоступна у некоторых пользователей, поскольку Google активирует эту функцию постепенно на стороне сервера.
Источник
Советы Android. Как активировать скрытую панель инструментов в нижней части экрана в браузере Google Chrome
Компания Google постоянно совершенствует свои фирменные приложения для мобильных устройств и браузер Chrome не является исключением.
Недавно мы сообщали вам о том, что последнее обновление этого приложения принесло с собой возможность быстрого доступа к истории посещения страниц на текущей вкладке путем длинного нажатия на кнопку «Назад», а сегодня хотим рассказать о еще одной полезной функции Android версии этого браузера.
Речь пойдет о функции с наименованием «Duet» которая позволяет активировать в браузере панель инструментов в нижней части экрана. На этой панели вы найдете кнопку «Домой», кнопку для обмена контентом, кнопку поиска и кнопку для доступа к меню.
Как выглядит эта панель вы можете увидеть на скриншоте снизу, справа.
Как активировать панель инструментов в нижней части экрана Chrome
1. Опцию, активирующую эту панель вы не найдете в меню настроек Google Chrome. Эта функция принадлежит к категории экспериментальных и чтобы добраться до её вам нужно набрать в адресной строке браузера адрес:
и перейти по нему.
2. В открывшемся перечне флагов, управляющих различными функциями приложения в окне поиска введите Duet
3. Вместо опции «Default» выберите «Enabled»
4. Перезапустите Chrome нажав на появившуюся в нижней части экрана синюю кнопку «Relaunch Now»
Всё. Теперь вы можете пользоваться появившейся у вас в браузере новой панелью инструментов
Добавлено 12.08.2019:
В настоящий момент в Chrome для Android имеется два флага, касающиеся этой функции: флаг Chrome Duet и флаг Chrome Duet Labels, и если вам не удалось активировать нижнюю панель инструментов включением первого флага, попробуйте включить также и второй флаг. Если и после этого ничего не произошло попробуйте выключить флаг Chrome Duet, оставив включенным второй. Иногда панель появляется после нескольких активаций и деактиваций первого флага.
Выглядит это очень странно, но не стоит забывать, что речь идет об экспериментальных функциях, стабильную работу которых нам никто не обещал.
Добавлено 28.02.2020:
На текущий момент в Chrome для Android по-прежнему имеется флага, касающиеся этой функции: флаг Chrome Duet и флаг Duet-TabStrip Integration, сменивший Chrome Duet Labels.
Активировать нижнюю панель инструментов можно включением флага Duet-TabStrip Integration. Но если вам это не удалось, попробуйте включать и выключать оба флага в разных комбинациях.
Источник
Как настроить вид меню вкладок в Google Chrome
Последние обновления мобильной версии Гугл Хрома привнесли множество нововведении как в функционал браузера, так и в его визуальную составляющую. В частности, речь идёт об изменении дизайна меню с открытыми сайтами на более удобный и практичный. Далее мы подробнее рассмотрим, как настроить вид меню открытых вкладок в Google Chrome Android через раздел с экспериментальными функциями браузера.
Все варианты меню вкладок
По умолчанию в браузере Гугл Хром список открытых вкладок представлен в виде вертикальной карусели «плиток» с названием и уменьшенным изображением сайтов.
При листании вкладок на них накладывается эффект наложения, из-за которого пользователь не может одновременно просмотреть более 5 вкладок. Кроме того, сайты никак не сортируются, кроме как по времени открытия.
В обновленном дизайне меню вкладки имеют вид обособленных окон. Таким образом, переключаться между запущенными сайтами стало намного проще.
Также разработчики добавили функцию объединения нескольких вкладок в одну группу для быстрого переключения между ними. Группировка сайтов сопровождается появлением в нижней части веб-обозревателя небольшой области со значками открытых вкладок. Нажатие на них позволит переключаться между сайтами, не открывая меню со всеми запущенными вкладками.
Как настроить вид меню вкладок Хром на Андроиде
Перед активацией нововведения пользователю необходимо убедиться, что на его смартфоне установлена последняя версия браузера. Сделать это можно в разделе «Мои приложения и игры» магазина приложений Google Play Маркет.
Обновив веб-обозреватель, можно приступать к активации нового меню вкладок:
- Открываем браузер на смартфоне.
- Вводим в адресной строке chrome://flags , чтобы перейти в раздел с экспериментальными функциями.
- На открывшейся странице, в строке поиска, вбиваем «Tab Grid Layout».
- Для активации обновлённого меню вкладок переводим значение рядом с соответствующей функцией в состояние «Enabled».
- Для того, чтобы изменения вступили в силу, нажимаем на кнопку «Relaunch» для перезапуска браузера.
- То же самое проделываем с функциями «Tab Groups». Обратите внимание на то, что их несколько. Активировать нужно каждую.
- Перезапускаем браузер после включения каждого флага.
Очень важно осуществлять перезапуск Хрома после активации каждого флага. Если сначала произойдёт включение всех функций, а потом уже перезапуск браузера, изменения не вступят в силу.
Заключение
Перед активацией обновлённого меню вкладок пользователю важно понять одно: используя функции, находящиеся в тестовом режиме, он подвергает риску свою безопасность и конфиденциальность в интернете, может потерять собственные данных и настройки браузера. Если после включения флагов веб-обозреватель начал работать нестабильно, необходимо срочно вернуться в экспериментальное меню и вернуть все функции в состояние «Default».
Источник