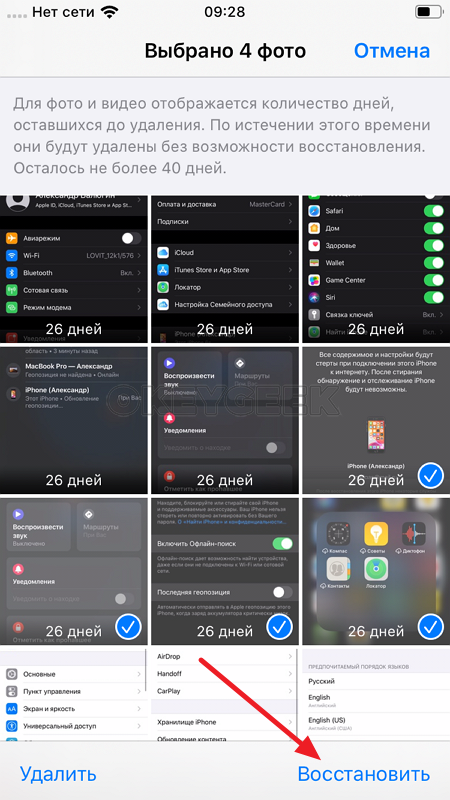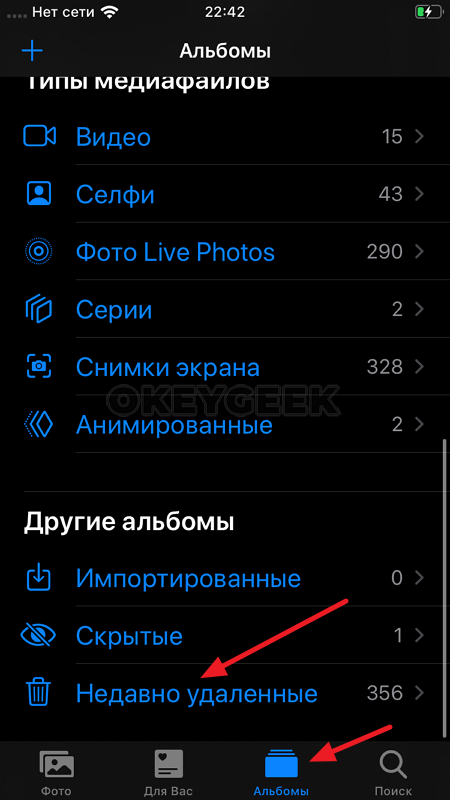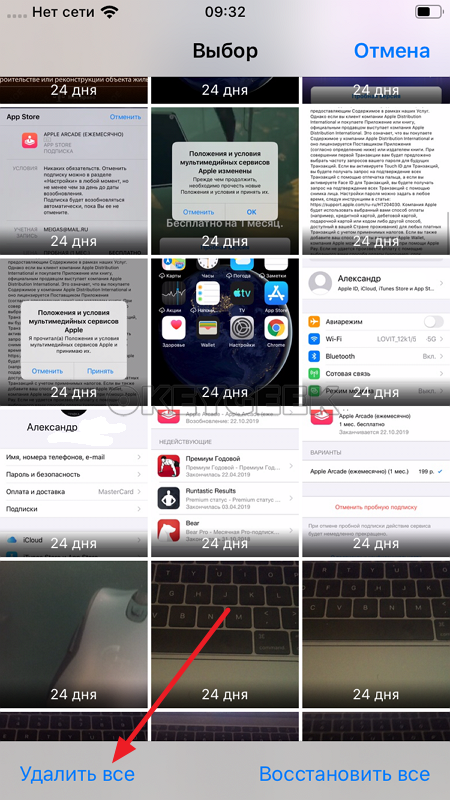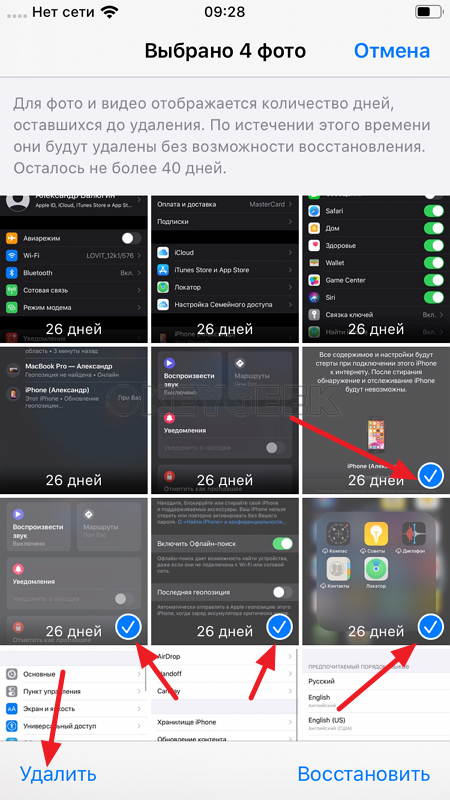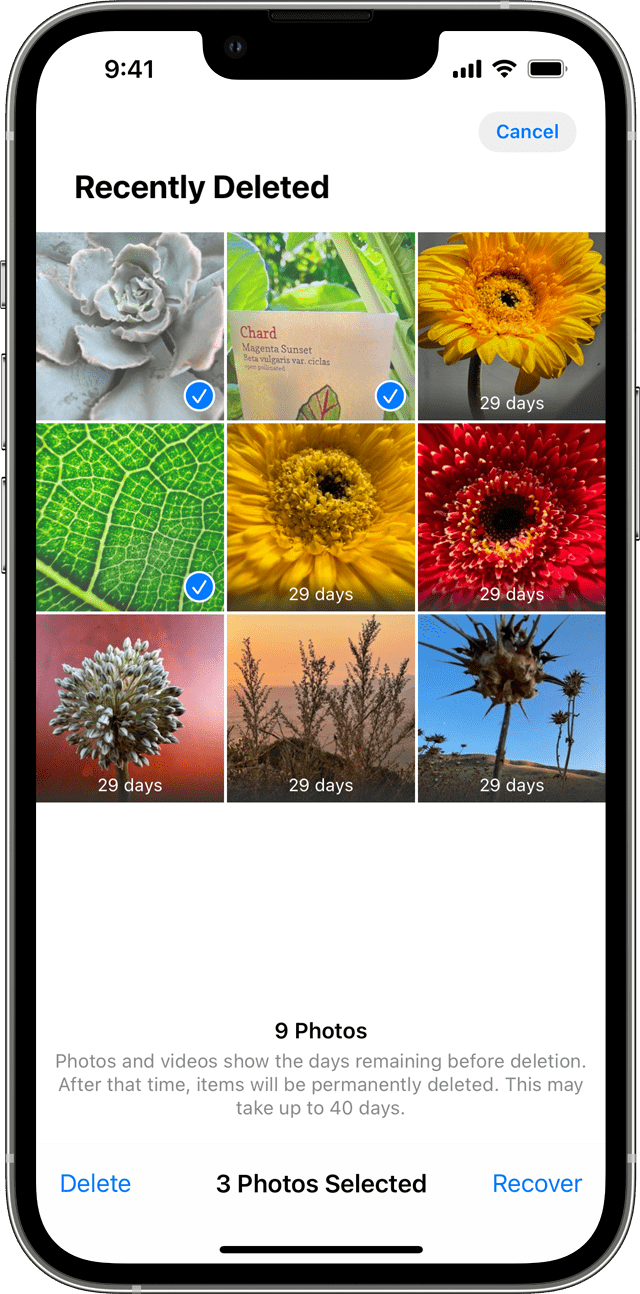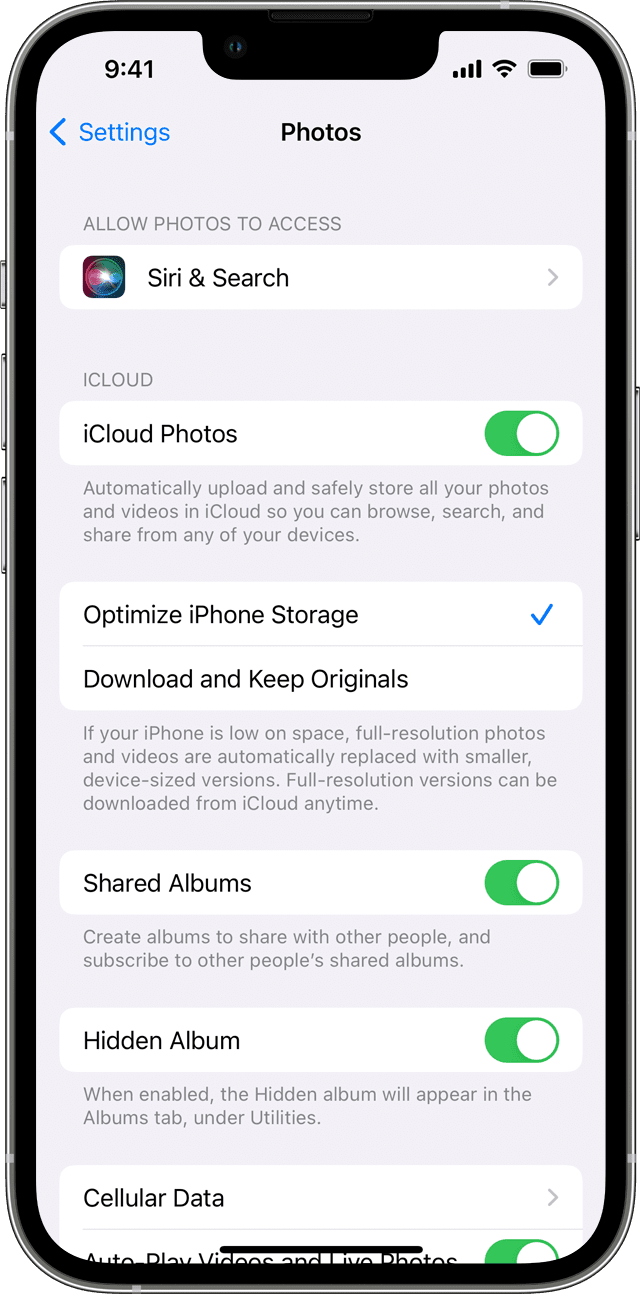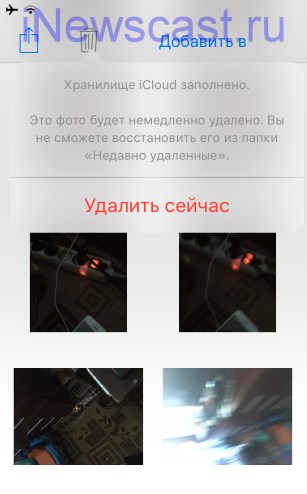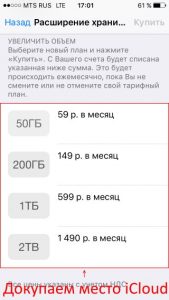- Как удалить удаленные фото в iPhone
- Как работает альбом “Недавно удаленные” на iPhone
- Как удалить удаленные фото в iPhone навсегда
- Как отключить альбом “Недавно удаленные” на iPhone
- Если в приложении «Фото» потерялась фотография или видеозапись
- Проверьте папку «Недавно удаленные»
- На iPhone, iPad или iPod touch
- Восстановление нескольких фотографий
- На компьютере Mac
- Проверка активности функции «Фото iCloud»
- На iPhone, iPad или iPod touch
- На компьютере Mac
- Вход с одним и тем же идентификатором Apple ID
- Отображение скрытых фотографий
- Нет папки «Недавно удаленные» для фото на iPhone — что делать?
- 5 способов почистить iPhone от ненужных фотографий
- Способ 1, который знают все
- Способ 2, массовое удаление для ускорения процесса
- Способ 3, избавляемся от всех фотографий, сделанных за определенный день
- Способ 4, удаляем фотографии через Mac
- Способ 5, с помощью сторонних программ
- Юрий Андреев
- Скрыть фото
- Папка с удаленными фото в iPhone
- Как скрыть фото на iPhone?
- Исчезли фото в айфоне?
Как удалить удаленные фото в iPhone
Пользователи смартфонов под управлением iOS, замечают, что фотографии, которые они удаляют из раздела “Фото”, остаются им доступны. После удаления, они переходят в раздел “Недавно удаленные”, где их все еще можно просматривать.
Как работает альбом “Недавно удаленные” на iPhone
В альбом “Недавно удаленные” на iPhone отправляются фотографии, которые были удалены с устройства. Там они хранятся на протяжении 40 дней, после чего окончательно удаляются, без возможности восстановления.
Фотографии из раздела “Недавно удаленные” можно восстановить на устройство. Для этого нужно нажать на кнопку “Выбрать” в правом верхнем углу и отметить фотографии, которые вы хотите восстановить. После этого в правом нижнем углу нажмите на пункт “Восстановить”, и выбранные фото будут восстановлены на устройстве.
Как удалить удаленные фото в iPhone навсегда
Как можно понять, после удаления фото на iPhone, они переходят в некую корзину — альбом “Недавно удаленные”, где находятся 40 дней, пока устройство не поймет, что данные фотографии можно окончательно удалять. Но можно удалить удаленные фото на iPhone из раздела “Недавно удаленные” самостоятельно в ручном режиме.
Для этого зайдите в приложение “Фото” и переключитесь в раздел “Альбомы”, после чего выберите альбом “Недавно удаленные”.
Далее есть два варианта действий:
- Чтобы удалить все фотографии в данном альбоме, нужно нажать на кнопку “Выбрать” в правом верхнем углу экрана, после чего в левом нижнем углу экрана появится кнопка “Удалить все”. Нажмите на нее и подтвердите желание удалить все фотографии из данного раздела.
Как отключить альбом “Недавно удаленные” на iPhone
В ранних версиях операционной системы iOS, пользователи могли выбрать, нужен им раздел “Недавно удаленные” на iPhone или нет. В современных версиях iOS (начиная с iOS 9) такого выбора нет. Теперь нельзя отключить альбом “Недавно удаленные” на iPhone, и для полного удаления фото с устройства стоит помнить, что необходимо очищать данный раздел.
Источник
Если в приложении «Фото» потерялась фотография или видеозапись
Если в приложении «Фото» потерялась фотография или видеозапись, воспользуйтесь для ее поиска следующими инструкциями.
Проверьте папку «Недавно удаленные»
Если вы случайно удалили фотографию или видеозапись, она попадет в папку «Недавно удаленные». Перейдите в раздел «Фото» > «Альбомы» и нажмите «Недавно удаленные» в разделе «Утилиты». Если потерянная фотография или видеозапись находится в этой папке, вы можете переместить ее обратно в альбом «Недавние».
На iPhone, iPad или iPod touch
- Выберите фотографию или видеозапись, затем нажмите «Восстановить».
- Подтвердите восстановление фотографии.
Восстановление нескольких фотографий
- Нажмите «Выбрать».
- Выберите фотографии или видеозаписи, затем нажмите «Восстановить».
- Подтвердите восстановление фотографий или видеозаписей.
На компьютере Mac
- Щелкните фотографию или видеозапись.
- Щелкните «Восстановить».
Объекты в папке «Недавно удаленные» сохраняются в течение 30 дней. Через 30 дней они удаляются безвозвратно, и восстановить их нельзя.
Проверка активности функции «Фото iCloud»
Функция «Фото iCloud» надежно сохраняет все фотографии и видеозаписи, отправляемые в iCloud, чтобы обеспечить доступ к медиатеке с любого устройства. Если фотография, снятая на iPhone, не видна на других устройствах, проверьте настройки, выполнив следующие шаги.
На iPhone, iPad или iPod touch
- Перейдите в меню «Настройки» > [ваше имя], затем нажмите iCloud.
- Нажмите «Фото».
- Включите функцию «Фото iCloud».
На компьютере Mac
- Перейдите в раздел «Фото» > «Настройки».
- Перейдите на вкладку «iCloud».
- Выберите «Фото iCloud».
После включения функции «Фото iCloud» подключитесь к сети Wi-Fi и подождите несколько минут. Затем выполните поиск фотографий повторно.
Вход с одним и тем же идентификатором Apple ID
Для синхронизации фотографий и видеозаписей на всех ваших устройствах выполняйте вход в iCloud с одним и тем же идентификатором Apple ID на каждом устройстве.
Проверить используемый устройством идентификатор Apple ID можно в окне «Настройки» или «Системные настройки». Вы увидите свое имя и адрес электронной почты. Адрес электронной почты и есть ваш идентификатор Apple ID.
Отображение скрытых фотографий
Если вы скрыли фотографии и видеозаписи, вы увидите их только в альбоме «Скрытые», поэтому может показаться, что они отсутствуют. Но их всегда можно снова отобразить. В ОС iOS 14 или более поздних версиях можно скрыть альбом «Скрытые», чтобы он не отображался в приложении «Фото». Поэтому, если какие-либо фотографии или видеозаписи отсутствуют, убедитесь, что включено отображение альбома «Скрытые», чтобы его можно было увидеть.
Если вы используете функцию «Фото iCloud», фотографии, скрытые на одном устройстве, будут скрыты на всех ваших устройствах.
Источник
Нет папки «Недавно удаленные» для фото на iPhone — что делать?
Привет! На iPhone (iPad) в галереи и заметках есть замечательная штука — папка «Недавно удаленные». Зачем она нужна? Представьте, вы случайно удалили нужную фотографию или заметку и кажется, что пути назад нет — все пропало. Однако, в случае с iOS-устройством это не так. Всегда можно зайти в папку «Недавно удаленные» и обнаружить там то, что стерли, а также немедленно восстановить это обратно к себе в iPhone. Cрок хранения файлов в этой папке целых 30 дней. Невероятно удобно!
С удовольствием пользуюсь подобной штукой и буду продолжать это делать. Но это все предисловие. Теперь самое главное — на днях ко мне обратился человек (тот с которым мы покупали правильно-гарантийную модель iPhone SE) и попросил посмотреть, а чего это при удалении фотографий, iPhone выдает ему вот такую надпись — «Хранилище iCloud заполнено. Это фото будет немедленно удалено».
Место свободного на телефоне много, осталось буквально пару игрушек и несколько фотографий. Однако, что заметки, что фотографии упорно не перемещаются в папку «Недавно удаленные», а просто сразу исчезают с телефона. Если у Вас такая же проблема, то сейчас расскажу как ее решить, поехали!
Для начала важное замечание, эта папка действительно располагается именно в памяти iPhone, где и хранит ваши удаленные фотографии и заметки — поэтому свободное место на устройстве крайне необходимо.
Но! Есть такая вещь, как медиатека iCloud и если эта опция у Вас включена, то проблема, описанная в статье вполне может придти к Вам. Поэтому, для начала идем в «Настройки — Фото и камера» и смотрим на первый пункт — медиатека iCloud.
Медиатека iCloud — все ваши фото и видео автоматически выгружаются и хранятся в iCloud, чтобы обеспечить доступ к фото и видео с любого устройства.
Если эта опция Вам не нужна, то просто выключаете ее и все. Папка «Недавно удаленные» появляется в приложении фото, и именно туда теперь будут сохраняться Ваши недавно удаленные фотографии.
Если же вы не желаете ее отключать и активно ей пользуетесь, то причина того, что фотографии с iPhone не помещаются в папку «недавно удаленные» является то, что у Вас осталось очень мало место в iCloud. В данном случае, можно поступить по-разному:
- Очистить место в iCloud. Для этого переходим в Настройки — iCloud — Хранилище — Управлять. И здесь уже удаляем ненужные данные.
- Докупить место еще место. Настройки — iCloud — Хранилище — Купить еще место. Ценник достаточно гуманный, за минимальные 50 гб просят всего лишь 59 рублей в месяц.
Собственно, проблема у знакомого была в том, что у него в iCloud были две резервных копии (одна еще с предыдущего айфона) и место (5 ГБ) было просто переполнено. Удалили одну из них, и все — папка «недавно удаленные» в приложении фото появилась.
Кстати, необходимо помнить, что после всех этих манипуляций, изменения могут отобразиться не сразу, а спустя какое-то время (1-2 минуты).
Конечно же, при этом iPhone должен быть подключен к стабильному источнику интернета и желательно, чтобы это соединение было более или менее быстрым.
Так что теперь, если у Вас пропала папка «недавно удаленные» на iPhone (или же она отсутствовала изначально), вы знаете в каком направлении «вести раскопки» — всё дело в «облаке» iCloud и переполненном хранилище.
Источник
5 способов почистить iPhone от ненужных фотографий
Простые трюки. Известные и не очень.
Пользователи iPhone c 16 Гб памяти рано или поздно сталкиваются с проблемой свободного места. Чаще всего под нож идут неиспользуемые приложения и старые фотографии. Поможем им и расскажем быстрые способы чистки памяти от фотоснимков.
Способ 1, который знают все
В приложении Фото нажимаем на снимок, который хотим удалить, после чего жмем на иконку корзины.
Все изображения, которые вы удалите, «переедут» в папку «Недавно удаленные», где будут храниться в течение 30 дней. Это правило введено Apple в iOS 8 для защиты от случайного удаления фотографий. Выключить его можно в Настройках – Фото.
Способ 2, массовое удаление для ускорения процесса
Самый известный способ очистки памяти iPhone. Открываем фотопленку и нажимаем в верхнем правом углу кнопку «Выбрать», затем тапаем на ненужные фотографии и нажимаем на иконку корзины.
Лайфхак! Чтобы ускорить процесс выделения снимков, которые будут отправлены в корзину, выбирайте первую «лишнюю» фотографию и, не отпуская пальца от экрана, ведите им по следующим ненужным.
Способ 3, избавляемся от всех фотографий, сделанных за определенный день
Для того, чтобы удалить фотографии за определенный день, просматривайте снимки в режиме коллекции.
Фотолента будет показывать коллекцию по дням. Нажимаем на кнопку «Выбрать» и выделяем одним тапом снимки за конкретный день. Подобное пакетное удаление существенно сэкономит время.
Способ 4, удаляем фотографии через Mac
Думаю, многие не в курсе, что любой компьютер Mac умеет быстро и удобно удалять фотографии с iPhone.
Подключаем смартфон к MacBook, открываем программу Image Capture («Захват изображений). Выбираем ненужные фотографии, (для удаления всех фото используем стандартное сочетание клавиш Command + A). После чего внизу экрана нажимаем на значок удаления. Image Capture попросит подтвердить удаление.
Подобные действия можно сделать с помощью программы Фото. Разница в том, что удалить фотографии программа предложит уже после импорта данных на Mac.
Способ 5, с помощью сторонних программ
Для тех, кто использует облачные хранилища и часто синхронизирует iPhone с Google Photo и т.п. – есть хорошая новость.
В Google Photo есть волшебная кнопка в настройках – «Освободить пространство», с ней можно в одно касание почистить айфон от снимков, которые были синхронизированы с облаком.
Отмечу, что удаленные фотографии останутся на iPhone в корзине. Останется лишь ее почистить.
P.S.: купить Mac или iPad сейчас можно дешевле, чем обычно – если ты преподаватель, школьник или студент. Скидки хорошие, 8-19 тысяч рублей.
Юрий Андреев
Люблю Apple, рассказываю о гаджетах, кино и полезных вещах из мира IT.
Источник
Скрыть фото
Часто пользователи сталкиваются с ситуацией, когда удаляют ненужные фотографии, а затем продолжают видеть их в своем iPhone в разделе «Альбомы». Почему так происходит и как удалить файлы окончательно или скрыть от посторонних глаз.
Папка с удаленными фото в iPhone
Все просто. iPhone защищает ваши файлы от случайного удаления. Именно поэтому вы продолжаете их видеть в своем телефоне. Удаленные фото можно найти в папке «Фото» → «Альбомы» → «Недавно удаленные»:
Эта папка— промежуточный этап между хранением и окончательным удалением фото из iPhone. Файлы хранятся здесь в течение месяца, после чего удаляются окончательно. На каждом фото есть отметка «2 дня», «5 дней», «20 дней» и т.д. Она напоминает, сколько дней осталось до полного удаления.
Если вы удалили конфиденциальные фото и не хотите, чтобы они отображались в альбомах в течение месяца, очистите папку вручную. Выберите нужные файлы из раздела «Недавно удаленные» и нажмите «Удалить».
Если у вас настроена функция «Фото iCloud», файлы будут удалены и из облака.
Теперь можно не бояться, что удаленные фото кто-то увидит.
Как скрыть фото на iPhone?
Но что, если вы хотите не удалять фото, а просто скрыть их от посторонних глаз? Для этого в iPhone нужно сделать следующее:
- В программе «Фото» выберите нужный файл.
- Нажмите «Поделиться» → «Скрыть».
Скрытые фото больше не будут отображаться в медиатеке. Если вы пользуетесь «Фото iCloud», изображения будут спрятаны также и на других устройствах.
При этом вы всегда можете найти скрытые изображения:
- Откройте вкладку «Альбомы».
- Пролистайте вниз до раздела «Другие альбомы».
- Перейдите в папку «Скрытые».
- Чтобы вернуть фотографиям статус «видимых» , кликните «Поделиться» → «Показать».
Скрыть фото можно и на компьютере Mac:
- В программе «Фото» выберите нужные файлы.
- Удерживая клавишу Control, кликните на фотографию.
- Нажмите «Скрыть фото».
Скройте фотографии с помощью сочетания клавиш Command-L.
Посмотреть скрытые фото на Mac можно также в «Альбомах»:
- В программе«Фото» нажмите «Вид».
- Выберите «Показать скрытый фотоальбом».
- Далее выберите «Скрытые» в боковом меню слева.
- Удерживая клавишу Control, щелкните по нужному изображению. Нажмите «Показать фото», чтобы вновь сделать его видимым.
Этот способ скрыть фото не идеален. Изображения исчезнут из альбомов, но при желании увидеть их сможет любой через папку «Скрытые фото». Он подойдет, чтобы на конфиденциальные фото не наткнулись, к примеру, дети, которые играют в ваш телефон. Для более серьезной защиты нужен пароль. Установить его можно только с помощью сторонних приложений. Например, Secret Calculator, Lock Secret Photo Album Vault или Private Photo Vault.
Важно! В iOS 10 и более ранних версиях, а также в macOS Sierra и более ранних версиях скрытые фотографии и видеозаписи продолжают отображаться в альбомах.
Этот способ скрыть фото не идеален. Изображения исчезнут из альбомов, но при желании увидеть их сможет любой через папку «Скрытые фото». Он подойдет, чтобы на конфиденциальные фото не наткнулись, к примеру, дети, которые играют в ваш телефон. Для более серьезной защиты нужен пароль. Установить его можно только с помощью сторонних приложений. Например, Calculator+ light: спрячь фото, Secret Photo Album — Vault Lock или Private Photo Vault.
Исчезли фото в айфоне?
На самом деле временное хранение — полезный сервис, который выручит, если вы по ошибке удалили нужные изображения. Просмотрите альбом «Недавно удаленные», если у вас неожиданно исчезли фото в айфоне.
Не помогло? Проверьте в облаке на сайте Apple. Введите ваш логин и пароль iCloud и перейдите в раздел снимков. Если нужные фото там, скачайте их на компьютер.
Обратите внимание! Все фотографии и видео, скопированные на устройство с помощью iTunes, не копируются в папку «Фото iCloud».
Если фото в iCloud нет, стоит проверить идентификатор Apple ID в разделе «Настройки» или «Системные настройки». Здесь вы увидите свое имя и адрес электронной почты, который и является идентификатором Apple ID.
Если вы вошли в iCloud под другим идентификатором, вы увидите фото и видео именно этого аккаунта, поскольку синхронизация файлов между телефоном и облаком происходит автоматически.
В тему: В этой статье рассказываем, как настроить облачное хранение и не потерять данные с iPhone.
Источник