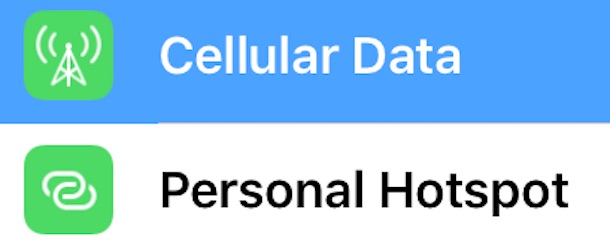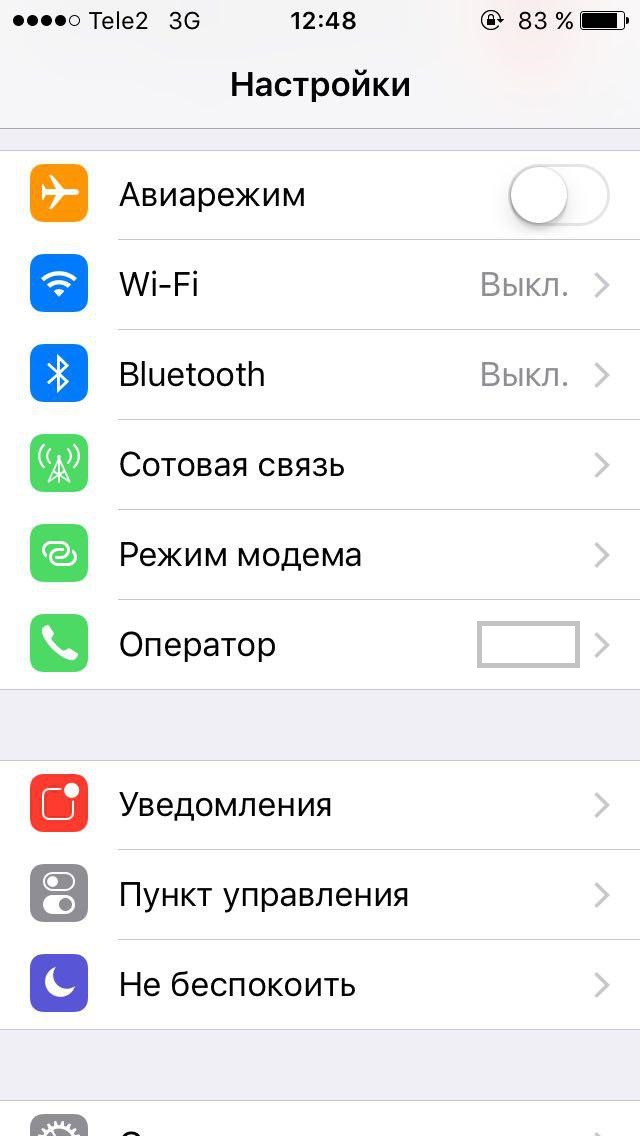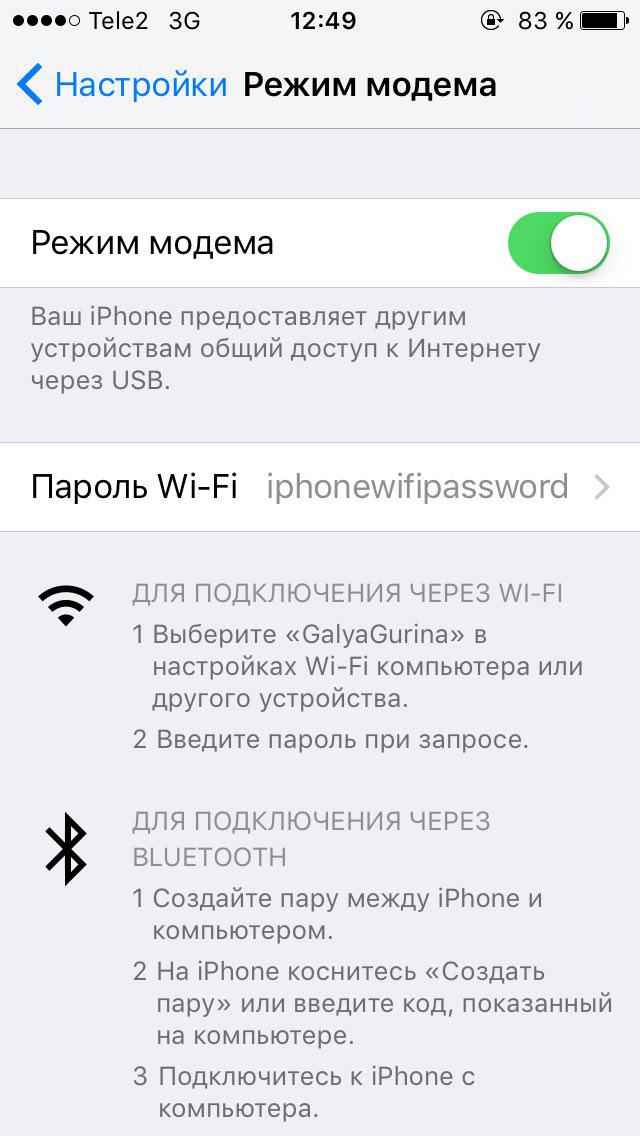- Режим модема iPhone: включение, настройка и работа
- Активация функции
- Раздача интернета через Wi-Fi
- Как узнать, что ко мне подключились?
- Раздача через Bluetooth
- Раздача по USB
- Проблемы и способы их решения
- Не включается «Режим модема»
- Подключается, но не выходит в интернет
- Как изменить пароль для режима модема на iPhone или iPad
- Смена пароля для режима модема в iOS
- Как убрать пароль на iPhone при подключении к домашней сети Wi-Fi
- Как убрать пароль режима модема на айфоне?
- Почему не работает режим модема на айфоне?
- Как убрать пароль с режима модема на айфоне?
- Как отключить режим модема на айфон?
- Как использовать айфон в качестве точки доступа?
- Как активировать режим модема на айфоне?
- Что делать если не раздается интернет на айфоне?
- Как посмотреть кто подключен к моему wi fi на iPhone?
- Как раздать интернет с айпада?
- Как раздавать вай фай на айфоне?
- Как заблокировать режим модема?
- Как подключить айфон к компьютеру как модем через USB без iTunes?
- Как подключить айфон к компьютеру для интернета?
- Как правильно настроить точку доступа?
- Что такое APN на айфоне?
- Как настроить мобильный интернет на айфоне?
Режим модема iPhone: включение, настройка и работа
Режим модема — это опция, которая доступна на всех Айфонах. Она позволяет «поделиться» интернетом с другими пользователями, раздавая его через Wi-Fi, Bluetooth, или USB — если подключение будет осуществляться к компьютеру. Выход же в интернет осуществляется благодаря вашему сотовому оператору. То есть, весь трафик расходуется именно с SIM-карты, но раздается посредством Wi-Fi и прочих технологий.
Из статьи вы узнаете
Активация функции
Включить режим модема на Айфоне не трудно, однако нужно еще выбрать, каким именно способом вы будете раздавать интернет другим участникам. В iOS это можно сделать при помощи:
Для раздачи интернета с одного телефона на другой лучше всего использовать беспроводную связь Wi-Fi, потому что вы сможете находиться на большом расстоянии от другого пользователя и при этом повысите скорость передачи данных. В рамках этой статьи рассмотрены все способы.
Сначала необходимо настроить свой телефон, чтобы использовать мобильную связь в качестве источника интернета. Ведь именно ваш оператор с SIM-карты и будет предоставлять выход в сеть, а вы его раздадите по Wi-Fi или любому другому способу следующим устройствам:
- Зайдите в «Настройки» своего Айфона и кликните по вкладке «Сотовая связь»:
Далее перейдите в раздел «Параметры данных»:
Проверьте, чтобы был активирован пункт «Голос и данные» во вкладке «Включить LTE». Это позволит вам повысить скорости передачи данных за счет использования 4G:
Обратно перейдите в «Сотовая связь» и проверьте, чтобы в «Сотовой сети передачи данных» были настроены все необходимые параметры. Обычно они устанавливаются автоматически при установке SIM-карты, однако иногда возможны случаи, когда приходится их заказывать у оператора или прописывать в ручном режиме:
Раздача интернета через Wi-Fi
Далее вам необходимо включить режим модема на смартфоне. Для этого выполните следующие действия:
- Зайдите в «Настройки» вашего Айфона и перейдите в пункт «Режим модема»:
Задайте пароль для Wi-Fi (он должен состоять минимум из 8 символов, но можно и просто цифр):

Внимание! Если у вас уже настроена точка доступа, то есть, прописан пароль, имеются все настройки сотового оператора, то активировать ее можно быстрее.
- Сделайте свайп вверх, чтобы вызвать центр управления и нажмите по иконке сотовой связи, удерживая ее:
- 3D-Touch выведет дополнительное меню, в котором вам необходимо будет кликнуть по «Режим модема», после чего он будет активирован.

Как узнать, что ко мне подключились?
При активированной точке доступа у вас сверху будет отображаться синяя полоска, если будет подключено хоть одно устройство к вашему iPhone. Система отображает количество подключенных девайсов, однако просмотреть информацию о каждом из них нельзя, так как такой опции не предусмотрено.
Раздача через Bluetooth
К сожалению, этот способ подходит для подключения вашего Айфона в качестве источника интернета только для компьютеров, так как соединить мобильные устройства в одну пару через Bluetooth стандартными средствами не представляется возможным. Чтобы соединить устройства, выполните условия:
- На своем компьютере активируйте Bluetooth, как и на смартфоне, и создайте пару между устройствами;
- Как только девайсы будут сопряжены между собой, вы сможете подключиться к интернету со своего компьютера.
Внимание! Иногда подключение через Bluetooth срабатывает не сразу ввиду разных производителей модулей, поэтому при возникновении проблем попробуйте еще раз. Также рекомендуем класть устройство от модуля Bluetooth, используемого на компьютере, на расстоянии 5-10 метров.
Раздача по USB
Это еще один метод, который подразумевает использование вашего iPhone в качестве модема на компьютере. На самом деле это очень удобно в поездках, например, когда у вас нет возможности приобрести отдельный USB-модем или вы находитесь в другой стране.
- Все, что вам нужно – это подключить свой Айфон к компьютеру и при запросе «Доверять», ответить утвердительно;
Проблемы и способы их решения
К сожалению, даже на iPhone возникают проблемы с подключением, однако в силу своей неопытности пользователи сразу грешат на неисправность устройства. На самом деле большинство проблем решается в несколько действий. Мы рассмотрели самые распространенные.
Не включается «Режим модема»
- Эта проблема может быть, как на раздаваемом устройстве, так и на принимающем. Все что вам нужно – это сначала проверить, чтобы присутствовали все необходимые настройки для сотового оператора на вашем телефоне, если раздача осуществляется по Wi-Fi. Мы ранее описали в этой статье, куда именно нужно заходить, чтобы попасть в меню настроек сотового оператора, однако вы всегда можете позвонить в службу поддержки и заказать автоматическую конфигурацию;
- Если у вас все настроено корректно, но при этом режим модема не включается или ваш собеседник попросту не может подключиться, просто перезапустите данный режим, выключив его и активировав повторно. В 99% случаев это помогает;
Подключается, но не выходит в интернет
Если собеседник может подключиться к вашей точке доступа, но при этом у него не получается выйти в интернет, проблемы могут крыться в следующих причинах:
- На раздающем устройстве слабый сигнал. Советуем проверить, сколько уровней показывает iPhone, и если их меньше двух, то сменить дислокацию;
- Между вами большое расстояние и Wi-Fi работает со сбоями. В данном случае нужно лишь сократить дистанцию между обоими устройствами;
- На раздающем устройстве загружаются или обновляются приложения, поэтому вся пропускная способность канала забита. Просмотрите полный список обновляемых программ, приложений, и поставьте их на паузу. Быть может, у вас где-то используется торрент или Download-менеджер;
- На принимающем устройстве могут использоваться сторонние приложения с VPN-соединением, которые блокируют или тормозят работу Wi-Fi с раздающего устройства.
И еще один важный совет – обновите iOS до последней версии, как на раздающем устройстве, так и на принимающем, если это тоже продукция Apple!
Источник
Как изменить пароль для режима модема на iPhone или iPad
Функция «Режим модема» на iPhone или iPad, оснащенных модулем сотовой связи, позволяет пользователю использовать мобильный Интернет устройства в качестве точки для подключения к Wi-Fi других устройств. Это невероятно полезная функция, применяемая многими владельцами устройств Apple.
Как вы могли заметить, при первой активации режима модема пароль Wi-Fi генерируется автоматически. Зачастую он представляет собой бессмысленный набор символов, который непросто запомнить, а тем более выговорить. К счастью, можно легко изменить пароль для режима модема на более простой. Если вам интересно, как это сделать, прочтите нашу инструкцию.
Смена пароля для режима модема в iOS
- Запустите на iPhone или iPad штатное приложение «Настройки» и перейдите в раздел «Режим модема» (находится под пунктом «Сотовые данные»).
- Активируйте тумблер для функции «Режим модема» и нажмите на «Пароль Wi-Fi».
Важно: при изменении пароля для режима модема все подключения к устройству будут прерваны, и для их возобновления потребуется ввести новый пароль. Это касается, в частности, любых компьютеров Mac, которые когда-либо были подключены к iPhone через Wi-Fi.
Имейте в виду, что режим модема потребляет мобильный трафик, что может повлечь за собой определенные расходы на тарифный план. Если у вас нет режима модема, свяжитесь с оператором и подготовитесь к дополнительным тратам.
Источник
Как убрать пароль на iPhone при подключении к домашней сети Wi-Fi
Исследования показывают, что пользователи смартфонов и планшетов не защищают паролем свои мобильные устройства несмотря на то, что они не выходят из важных онлайн-аккаунтов и приложений, подвергая свои гаджеты риску взлома, мошенничества и кражи информации. Одна из причин, почему обладатели iPhone и iPad не используют пароли – неудобство работы с гаджетом. При каждом обращении к аппарату они вынуждены вводить секретную комбинацию символов для того, чтобы начать им пользоваться.
Благодаря джейлбрейк-твику AutoProtect, владельцы iPhone могут, наконец, установить пароль и при этом не вводить его при каждом случае. Как же так? В действительности новая разработка избавляет от необходимость указывать пароль для разблокировки iPhone при подключении к определенной беспроводной сети. Это может быть, например домашняя сеть Wi-Fi. При использовании гаджета в квартире пользователю нет нужды блокировать устройство, а при выходе из дома аппарат будет надежно защищен кодовым словом на случай кражи или потери коммуникатора.
Настройка AutoProtect производится в разделе опций. Здесь достаточно указать название авторизованной для «беспарольной» работы беспроводной сети.
Установить AutoProtect возможно только после джейлбрейка и загрузки магазина Cydia. Для того, чтобы осуществить джейлбрейк iOS 5.1.1 и 5.1 воспользуйтесь нашей инструкцией отсюда. Непривязанный джейлбрейк iOS 5.0.1 на iPhone 4, 3GS, iPad 1 и iPod touch возможен при помощи утилиты Redsn0w. Для взлома iPhone 4S или iPad 2 на iOS 5.0.1 используется программное приложение Absinthe или Redsn0w.
Скачать AutoProtect можно абсолютно бесплатно из репозитория ModMyi. Твик работает на устройствах под управлением iOS 4.x и iOS 5.x.
Источник
Как убрать пароль режима модема на айфоне?
Необходимо установить пароль Wi-Fi, чтобы настроить режим модема. Чтобы сменить пароль Wi-Fi, перейдите в меню «Настройки» > «Сотовая связь» > «Режим модема» или «Настройки» > «Режим модема», затем нажмите «Пароль Wi-Fi»*.
Почему не работает режим модема на айфоне?
Если найти или включить параметр «Режим модема» не удается, проверьте, поддерживает ли ваш оператор сотовой связи этот режим и включен ли он в ваш тарифный план. … На устройстве iPhone или iPad, работающем в режиме модема, перейдите в раздел «Настройки» > «Основные» > «Сброс» и нажмите «Сбросить настройки сети».
Как убрать пароль с режима модема на айфоне?
Смена пароля для режима модема в iOS
Запустите на iPhone или iPad штатное приложение «Настройки» и перейдите в раздел «Режим модема» (находится под пунктом «Сотовые данные»). Активируйте тумблер для функции «Режим модема» и нажмите на «Пароль Wi-Fi».
Как отключить режим модема на айфон?
Откройте «Настройки» > «Основные» > «Об этом устройстве» > «Имя». Выключение Режима модема и отключение подключенных устройств. Откройте «Настройки» > «Сотовая связь» > «Режим модема», затем выключите параметр «Разрешать другим».
Как использовать айфон в качестве точки доступа?
Чтобы активировать точку доступа необходимо на iPhone:
- Открыть меню «Настройки» и выбрать в нем пункт «Мобильные данные/Сотовые данные» или Mobile /Cellular в более старых версиях операционки.
- В этом разделе войдите в подменю «Личная точка доступа» и переведите ползунок параметра «Личная точка доступа» в положение Вкл.
Как активировать режим модема на айфоне?
На устройстве, к которому требуется подключиться, перейдите в раздел «Настройки» > «Сотовая связь» > «Режим модема» или «Настройки» > «Режим модема» и убедитесь, что этот режим включен. Затем проверьте пароль Wi-Fi и имя телефона.
Что делать если не раздается интернет на айфоне?
2. Если Вы уверены, что оператор не блокирует раздачу мобильного интернета, остается сделать сброс настроек сети. Для этого перейдите в Настройки – Основные – Сброс и выберите пункт Сбросить настройки сети. После сброса нужно будет заново настроить мобильный интернет и режим модема.7 мая 2017 г.
Как посмотреть кто подключен к моему wi fi на iPhone?
Как посмотреть подключенные устройства к wifi на андроид и ios (iphone)
- Открыть меню настроек на своем мобильном телефоне.
- Зайти в раздел «беспроводные сети».
- Включить точку доступа. …
- Перейти в меню точки доступа по wi-fi.
- Открыть раздел «подключенные пользователи».
Как раздать интернет с айпада?
- Чтобы превратить смартфон или планшет в беспроводной роутер, откройте «Настройки Android» → «Беспроводные сети» → «Еще» → «Режим модема» → «Точка доступа Wi-Fi».
- Переведите переключатель Wi-Fi-модема в режим вкл.
- Обязательно задайте в настройках способ защиты точки доступа (рекомендуем WPA2 PSK) и пароль.
Как раздавать вай фай на айфоне?
Как раздать интернет с iPhone
- Откройте Настройки вашего iPhone и выберите Режим модема.
- Нажмите на поле Пароль Wi-Fi. Тут же будет указано имя Wi-Fi сети, которую будет создавать iPhone.
- Введите желаемый пароль в поле Пароль. В нем должно содержаться не менее 8 символов. По окончании ввода выберите Готово.
Как заблокировать режим модема?
Самый простой способ — смените пароль к точке доступа. Чуть сложнее — зайдите в настройки точки доступа и там выберете нежелательное подключенное устройство. По нажатии на него появится опция «Заблокировать».
Как подключить айфон к компьютеру как модем через USB без iTunes?
Подключение без iTunes
- Через USB-кабель подключите разблокированный телефон к компьютеру и нажмите «Разрешить» при появлении уведомления на экране Айфона.
- После этого в разделе «Устройства и диски» в Проводнике появится iPhone.
- Для просмотра нужных файлов юзеру нужно перейти в определенную папку.
Как подключить айфон к компьютеру для интернета?
Как использовать iPhone в качестве модема
- Подключить iPhone к компьютеру
- Перейти в Панель управления -> Сеть и Интернет -> Просмотр состояния сети и задач и убедиться, что подключение активировалось
- В случае если этого подключение не отображается, перезагрузите компьютер и снова подключите iPhone.
Как правильно настроить точку доступа?
Настройка Android-устройства в качестве роутера
- Откройте пункт меню «Настройки — Сети».
- Выберите пункт «Общий модем и сети — Точка доступа Wi-fi».
- Нажмите «Создать точку доступа Wi-fi»
- Задайте имя точки доступа — так она будет отображаться при поиске с других устройств.
Что такое APN на айфоне?
Узнайте, как просмотреть или изменить APN для передачи данных по сотовой сети на устройствах iPhone и iPad. Имя точки доступа (APN) определяет сетевой путь для всех подключений при передаче данных по сотовой сети. … На iPhone и iPad также можно изменять или просматривать APN, если это разрешено оператором сотовой связи.
Как настроить мобильный интернет на айфоне?
Как включить мобильный (сотовый) интернет на iPhone или iPad
Зайдите в «Настройки» и выберите раздел «Сотовая связь». Коснитесь ползунка справа от надписи «Сотовые данные» — он станет зеленым, а справа от названия Вашего оператора появится буква «Е» или слово GPRS. Мы только что вышли в Сеть!
Источник