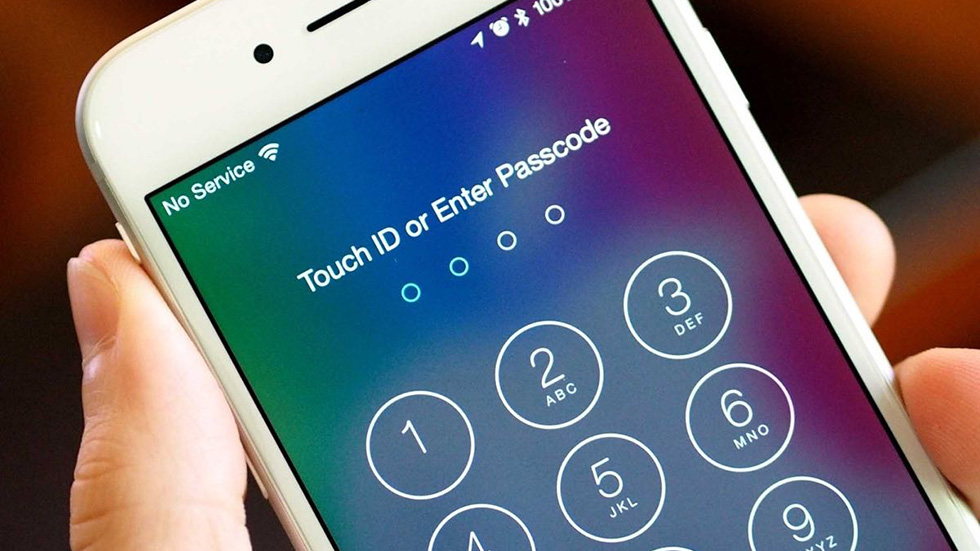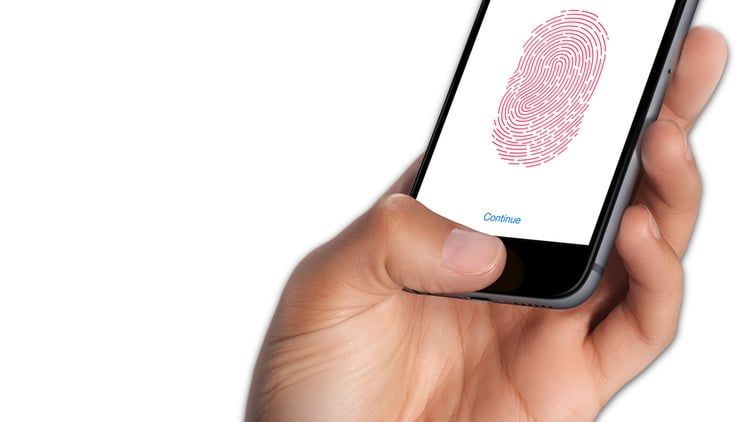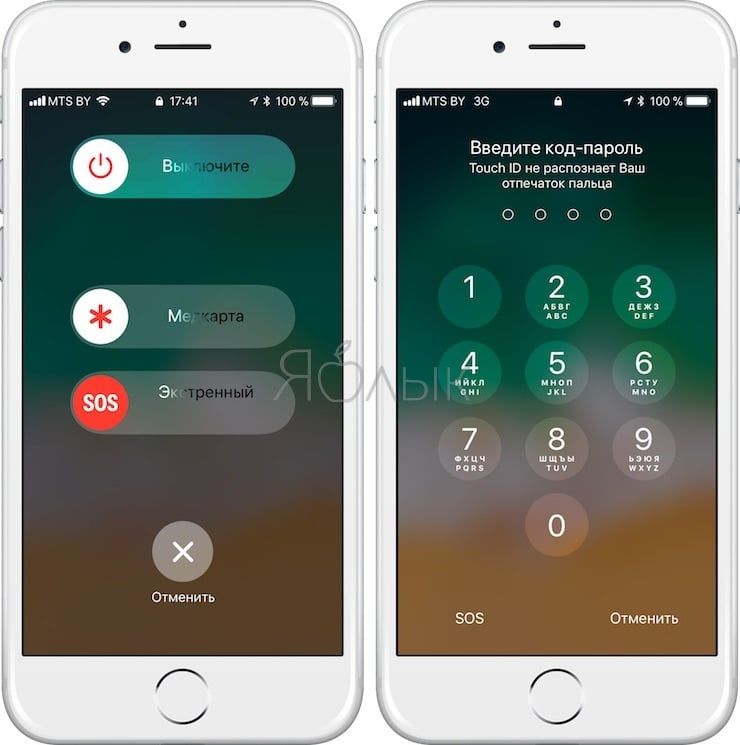- Использование код-пароля на iPhone, iPad или iPod touch
- Настройка пароля
- Изменение пароля или его настроек
- Получение помощи
- Появляется оповещение с требованием изменить код-пароль или не удается изменить настройки код-пароля
- Не удается вспомнить код-пароль
- Как быстро отключить Touch ID на iPhone
- Зачем Apple добавила функцию отключения Touch ID
- Как быстро отключить Touch ID на iPhone
- Как отключить разблокировку Touch ID (отпечатком пальца) на iPhone в экстренных случаях
- Как отключить разблокировку отпечатком пальца Touch ID в экстренных случаях
- Как использовать Touch ID в смартфонах и планшетах Apple
- Как включить и настроить Touch ID
- Как пользоваться Touch ID при покупках в App Store и iTunes Store
- Безопасность Touch ID
- Советы по использованию Touch ID
Использование код-пароля на iPhone, iPad или iPod touch
Узнайте, как настроить, использовать и изменить код-пароль на своем iPhone, iPad или iPod touch.
Настройте код-пароль на устройстве, чтобы защитить свои данные. Если устройство поддерживает технологию Touch ID, вы можете вместо код-пароля использовать отпечаток пальца. Если же поддерживается технология Face ID, вы можете использовать распознавание лица вместо код-пароля. Устройство запрашивает код-пароль при выполнении следующих действий.
- Включение или перезапуск
- Разблокировка нажатием кнопки «Домой» или смахиванием вверх (это можно изменить)
- Обновление программного обеспечения
- Стирание данных с устройства
- Просмотр или изменение настроек код-пароля
- Установка профилей конфигурации iOS или iPadOS
Помощь с код-паролем
Настройка пароля
- Если у вас iPhone X или более новая модель либо iPad с Face ID, перейдите в меню «Настройка»> «Face ID и код-пароль». На более ранней модели iPhone перейдите в раздел «Touch ID и код-пароль». На устройствах, не поддерживающих Touch ID, перейдите в раздел «Настройки» > «Код-пароль».
- Нажмите «Вкл. код-пароль».
- Введите код-пароль, состоящий из шести цифр. Можно также выбрать «Параметры код-пароля», чтобы использовать четырехзначный цифровой пароль, произвольный цифровой пароль или произвольный буквенно-цифровой пароль.
- Снова введите код-пароль, чтобы подтвердить и активировать его.
Изменение пароля или его настроек
Если у вас iPhone X или более новая модель либо iPad с Face ID, перейдите в меню «Настройка»> «Face ID и код-пароль». На более ранней модели iPhone перейдите в раздел «Настройки» > «Touch ID и код-пароль». На устройствах, не поддерживающих Touch ID, перейдите в раздел «Настройки» > «Код-пароль».
В этом разделе находятся различные параметры и функции.
- Выключить код-пароль: выберите этот параметр, чтобы отключить пароль.
- Сменить код-пароль: введите новый шестизначный пароль. Можно также выбрать «Параметры код-пароля», чтобы использовать четырехзначный цифровой пароль, произвольный цифровой пароль или произвольный буквенно-цифровой пароль.
- Запрос код-пароля: если задано значение по умолчанию, после блокировки экрана требуется ввести пароль для разблокировки. Если вам не требуется немедленный запрос код-пароля, измените этот параметр. (Для вашей безопасности отменить немедленный запрос код-пароля при использовании Touch ID или Apple Pay нельзя.)
- Доступ с блокировкой экрана: используйте этот параметр, чтобы разрешить доступ к некоторым функциям, когда устройство заблокировано, включая экран «Сегодня», Центр уведомлений, Пункт управления на iPhone и iPod touch или iPad, Siri, ответ сообщением, управление домом, приложение Wallet, набор пропущенных вызовов и USB-аксессуары.
- Стирание данных: если этот параметр включен, после 10 неудачных попыток ввода код-пароля с устройства будут автоматически стерты все данные. Если этот параметр отключен, после 10 неудачных попыток ввода код-пароля потребуется восстановить устройство.
Получение помощи
Следуйте инструкциям в этом разделе для получения помощи по настройкам код-пароля и оповещениям, а также в том случае, если вы забыли пароль.
Появляется оповещение с требованием изменить код-пароль или не удается изменить настройки код-пароля
Для профилей конфигурации и учетных записей электронной почты на основе Microsoft Exchange, которые часто устанавливаются на устройства, принадлежащие организациям или образовательным учреждениям, правила код-паролей иногда настраиваются таким образом, что приводят к описанным ниже проблемам.
- Не удается отключить код-пароль.
- Не удается изменить настройки код-пароля, потому что они недоступны, выделены серым или затенены.
- Появляется оповещение с каким-либо требованием, касающимся код-пароля. Например, может появиться сообщение о необходимости сменить код-пароль разблокировки iPhone в течение 60 минут.
Обратитесь за помощью к ИТ-администратору. Если вы не используете профиль конфигурации или учетную запись Microsoft Exchange либо устройство находится в личном владении, убедитесь, что на нем установлена последняя версия iOS или iPadOS.
Не удается вспомнить код-пароль
Если слишком много раз ввести неверный код-пароль, устройство временно заблокируется. Узнайте, что делать если вы забыли пароль или устройство заблокировано. Если вы забыли код-пароль ограничений, cм. инструкции.
Источник
Как быстро отключить Touch ID на iPhone
Рассказали как пользоваться новой функцией iOS 11.
В iOS 11 компания Apple добавила новую функцию, которая позволяет пользователям быстро отключить сканер отпечатков Touch ID. В этой инструкции рассказали зачем вообще нужна такая функция, как ее настроить и как воспользоваться.
Зачем Apple добавила функцию отключения Touch ID
Apple в очередной раз решила побеспокоиться о безопасности своих пользователей. Функция быстрого отключения Touch ID дает владельцам iPhone возможность максимально защитить свои смартфоны в случае попадания в различные чрезвычайные ситуации. Заблокировав Touch ID, пользователь исключит возможность получения злоумышленника доступа к iPhone путем прикладывания пальцев владельцев к сканеру. Разумеется (и к счастью), подобные ситуации возникают редко, но в Apple решили предусмотреть действия своих клиентов и в них.
Еще одна причина появления в iOS 11 функции быстрого отключения Touch ID на iPhone связана с желанием Apple защитить своих пользователей и от правоохранительных органов. За последний год произошло несколько случаев, в которых сотрудники полиции в буквальном смысле заставляли подозреваемых предоставлять доступ к своим iPhone путем сканирования отпечатков пальцев.
Самый громкий из таких случаев произошел в феврале. Жителя Норвегии, подозреваемого в совершении преступления, обязали разблокировать iPhone через Touch ID. По постановлению суда, блокировка смартфонов отпечатками пальцев была признана незащищенной конституцией страны. Это подразумевает, что по запросу полиции любой пользователь iPhone обязан снять блокировку со своего смартфона, защищенного Touch ID.
Как быстро отключить Touch ID на iPhone
Примечание: функция работает только на iPhone под управлением iOS 11 или более новых версий ПО.
Для того, чтобы отключить Touch ID на iPhone необходимо быстро нажать кнопку «Питание» пять раз подряд. Успешное выполнение операции выведет на дисплей экран с предложением выключить iPhone или совершить экстренный вызов. Вместе с этим функция блокирует работу Touch ID, сообщая о том, что для активации сканера отпечатков пальцев требуется ввести код-пароль. Снять блокировку с iPhone в таком случае удастся только с использованием пароля. Аналогичное ограничение и iOS 11, и предыдущие версии операционной системы устанавливают после каждой перезагрузки iPhone.
Никаких специальных настроек для включения функции делать не нужно. Более того, этих самых настроек в iOS не представлено. В меню «Настройки» → «Экстренный вызов — SOS» пользователи могут лишь активировать опцию автовызова на номер экстренных служб при пятикратном нажатии кнопки «Питание» и настроить контакты на случай ЧП. Последние контакты получат уведомляющие сообщения в случае, если вы позвонили в экстренные службы.
Источник
Как отключить разблокировку Touch ID (отпечатком пальца) на iPhone в экстренных случаях
В iOS 11 (обзор) появилась новая функция экстренного вызова помощи «Экстренный вызов SOS», позволяющая в случае необходимости легко и быстро вызвать службу спасения или «Скорую помощь». Однако у этой полезной функции оказалось еще одно достоинство – быстрое отключение датчика Touch ID.
«Экстренный вызов SOS» активируется путем быстрого пятикратного нажатия на кнопку блокировки iPhone (подробная инструкция). На экране появляется меню, предлагающее выключить устройство, предоставить медицинские данные (в случае, если вы ввели их заранее) или вызвать службу спасения (скриншот ниже).
Как отключить разблокировку отпечатком пальца Touch ID в экстренных случаях
Достаточно 5 раз быстро нажать на кнопку Включения и датчик отпечатков пальцев Touch ID отключится. В таком случае разблокировать устройство можно будет только с помощью пароля, так же как и в случае при перезагрузке.
Touch ID также деактивируется при экстренном вызове. Эта удобная функция может пригодиться на случай, если кто-то попытается силой вынудить вас разблокировать iPhone, например, при ограблении или аресте.
Никаких свидетельств того, что датчик бы отключен именно таким образом, не остается. Если вы пять раз нажали на кнопку блокировки, а затем на кнопку «Отменить», устройство заблокируется тем же образом и с тем же сообщением, как в случае, если с момента его последней разблокировки с помощью отпечатка пальца прошло более 48 часов.
Функция «Экстренный вызов SOS» будет доступна для всех владельцев iPhone с iOS 11. С ее помощью можно будет не только отключать Touch ID, но также вызывать службу спасения и предоставлять контакты доверенных лиц в случае возникновения чрезвычайной ситуации.
Источник
Как использовать Touch ID в смартфонах и планшетах Apple
Уровень сложности: для начинающих. До выхода iPhone 5S, первого устройства с Touch ID, многие обозреватели поспешили заявить о том, что эта функция бесполезна или даже подвергает угрозе безопасность пользователя. Но спустя некоторое время недоверие к нововведению прошло. Сегодня владельцы устройств с Touch ID уже не представляют свои гаджеты без сканера отпечатков и забыли про разблокировку с помощью пароля. Ниже мы расскажем о работе Touch ID и нескольких особенностях, которые вам следует знать.
Как включить и настроить Touch ID
Для настройки функции Touch ID существует специальный раздел, находящийся по адресу Настройки — Touch ID и Пароль. Для входа в этот раздел необходимо ввести пароль. Этот же пароль будет дублировать функцию Touch ID при разблокировке. То есть, если вы по какой-то причине не можете разблокировать устройство с помощью отпечатка, нужно сделать свайп по экрану блокировки и ввести четырёхзначный или буквенно-цифровой пароль, который устанавливается здесь же.
Зайдя в Touch ID и Пароль, вы можете добавить отпечаток пальца. Нажмите «Добавить отпечаток». Теперь нужно приложить палец к сканеру и следовать инструкциям на экране. Держите телефон так же, как вы держите его в повседневной жизни. Вас попросят несколько раз коснуться пальцем сканера — важно не нажимать на кнопку «Home», а именно касаться её.
Не убирайте палец со сканера слишком быстро. Момент окончания сканирования будет сопровождаться вибрацией. Поэтому палец необходимо держать до тех пор, пока вы не увидите подсказку о том, что его можно убрать или не почувствуете вибрацию. Палец нужно прикладывать в разных позициях, чтобы датчик смог считать узор не только с подушечки пальца, но и прилежащих участков кожи. После считывания вы увидите сообщение об успешном завершении операции.
Для того, чтобы удалить отпечаток из базы, достаточно зайти в Настройки — Touch ID и Пароль, свайпнуть по отпечатку и нажать кнопку «Удалить». Отпечатков может быть не более пяти.
Как пользоваться Touch ID при покупках в App Store и iTunes Store
С помощью Touch ID можно подтверждать покупки в App Store. Это особенно полезно для тех, кто использует сложный пароль, ведь его приходится вводить повторно каждые 15 минут. Для того, чтобы вместо пароля вы могли подтверждать покупку отпечатком пальца, нужно зайти в Настройки — Touch ID и Пароль и переместить ползунок «iTunes Store, App Store» в активное состояние.
Чтобы совершать покупки с помощью Touch ID, выполните следующие действия.
- Откройте магазин iTunes Store, App Store или iBooks Store.
- Выберите программу, песню, видео или книгу, которую вы хотите купить. После этого будет отображен запрос на сканирование отпечатка Touch ID.
- Слегка коснитесь кнопки «Домой» тем пальцем, отпечаток которого вы используете для авторизации. После этого покупка будет совершена и начнётся скачивание.
Безопасность Touch ID
Вам не стоит бояться за свои данные и отпечатки. Все сканы, снятые с Touch ID хранятся не картинками, а в двоичной системе, что предотвращает возможность их кражи. Более того, не стоит волноваться, что вы не сможете разблокировать устройство, порезав палец или заклеив его пластырем. Touch ID не замещает собой пароль, а лишь дублирует его, позволяя всё так же разблокировать устройство с помощью кода.
Советы по использованию Touch ID
Вот несколько советов, которые помогут улучшить распознавание отпечатков системой и избавят вас от проблем с работой датчика на морозе:
- Если вы пользуетесь устройством совместно с другими членами семьи, необходимо добавить их отпечатки пальцев, чтобы они могли разблокировать ваш iPhone или iPad. Для этого воспользуйтесь кнопкой «Добавить отпечаток» и попросите близких приложить палец, которым им удобно нажимать на Touch ID.
- Для улучшения распознавания вы можете добавить несколько разных копий одного и того же пальца. К примеру, большого, как часто используемого. Многие пользователи отмечают, что это ускоряет распознавание и уменьшает количество ошибок сканера. Для этого после добавления первого отпечатка нажмите «Добавить отпечаток» и отсканируйте тот же палец.
- Для быстрой и безошибочной разблокировки устройства можно зарегистрировать сразу три пальца правой руки и два пальца левой, чтобы иметь возможность разблокировать устройство обеими руками.
- Есть интересный совет, который помогает пользоваться Touch ID на морозе. При низких температурах сканер перестаёт считывать палец. Всё, что нужно сделать в этом случае, это просканировать палец на морозе и добавить его отпечаток в базу. Низкие температуры немного нарушают работу сенсора, но этот совет поможет избавиться от проблемы.
А вы пользуетесь разблокировкой с помощью Touch ID? Всегда ли эта функция надёжна в работе или бывают проблемы?
Источник