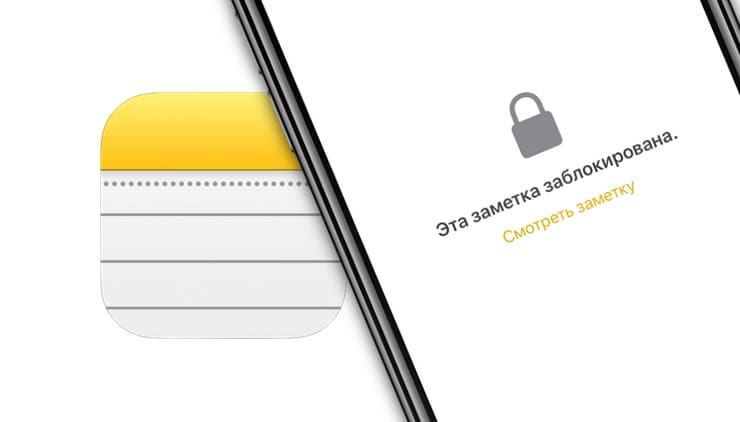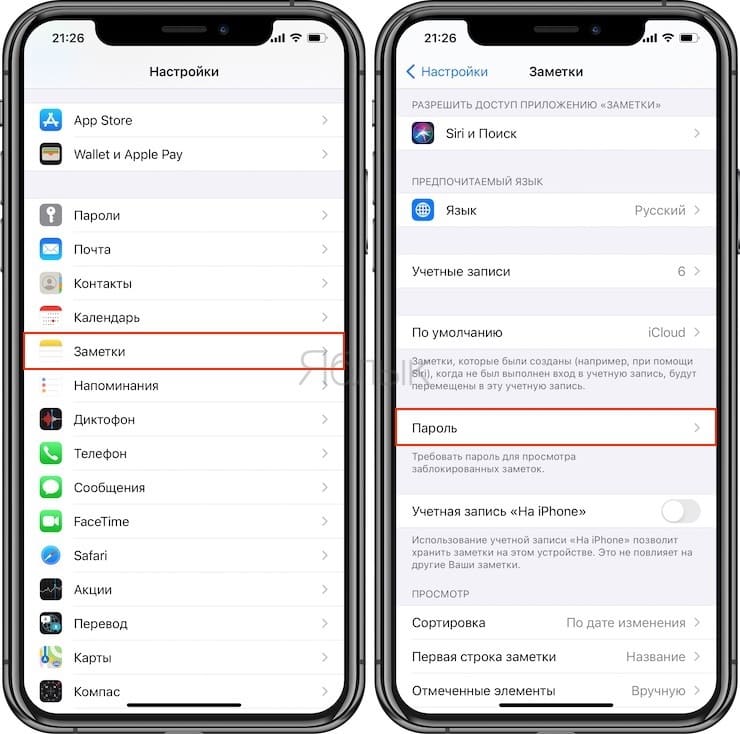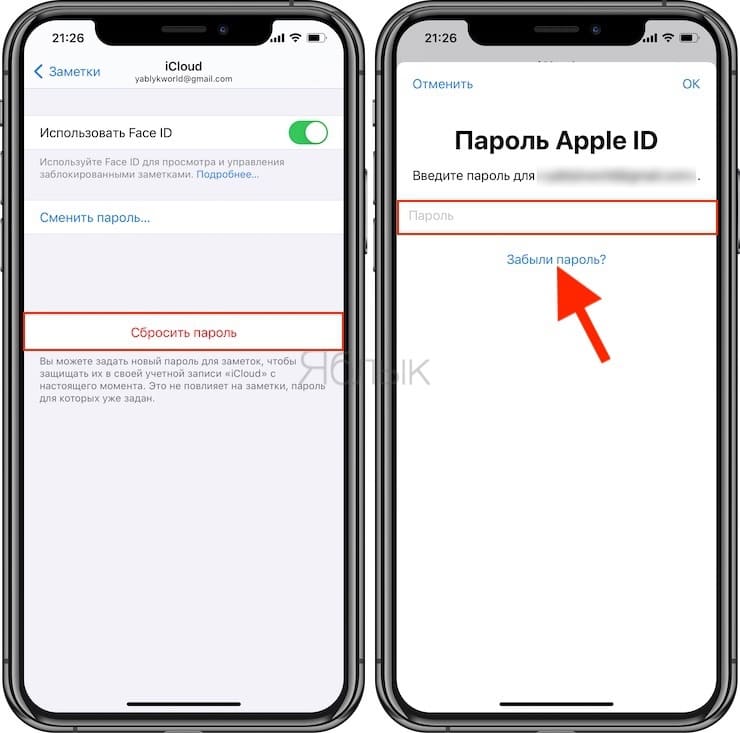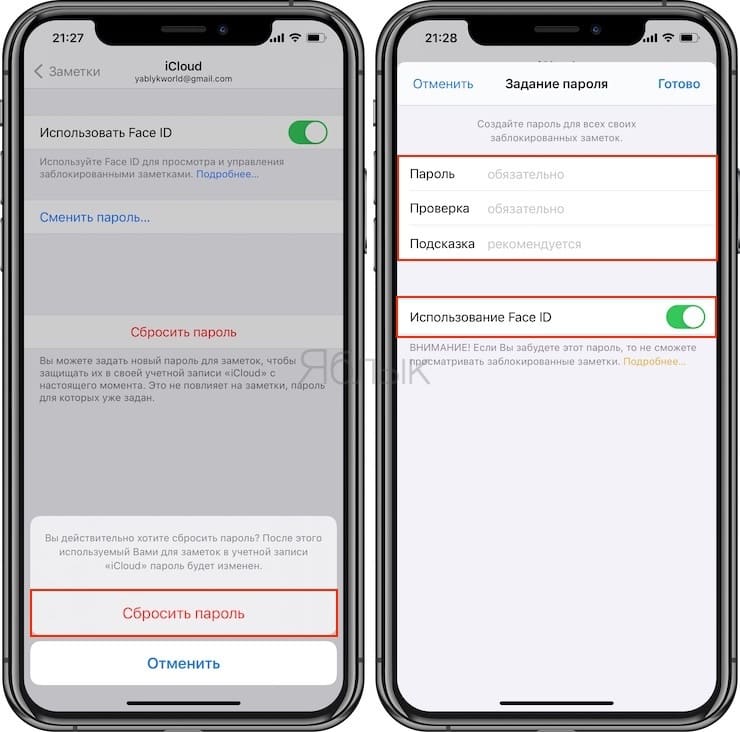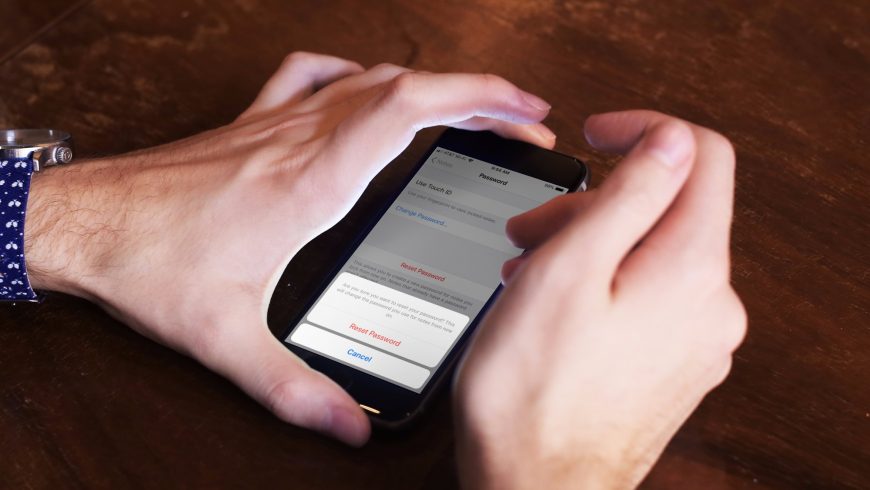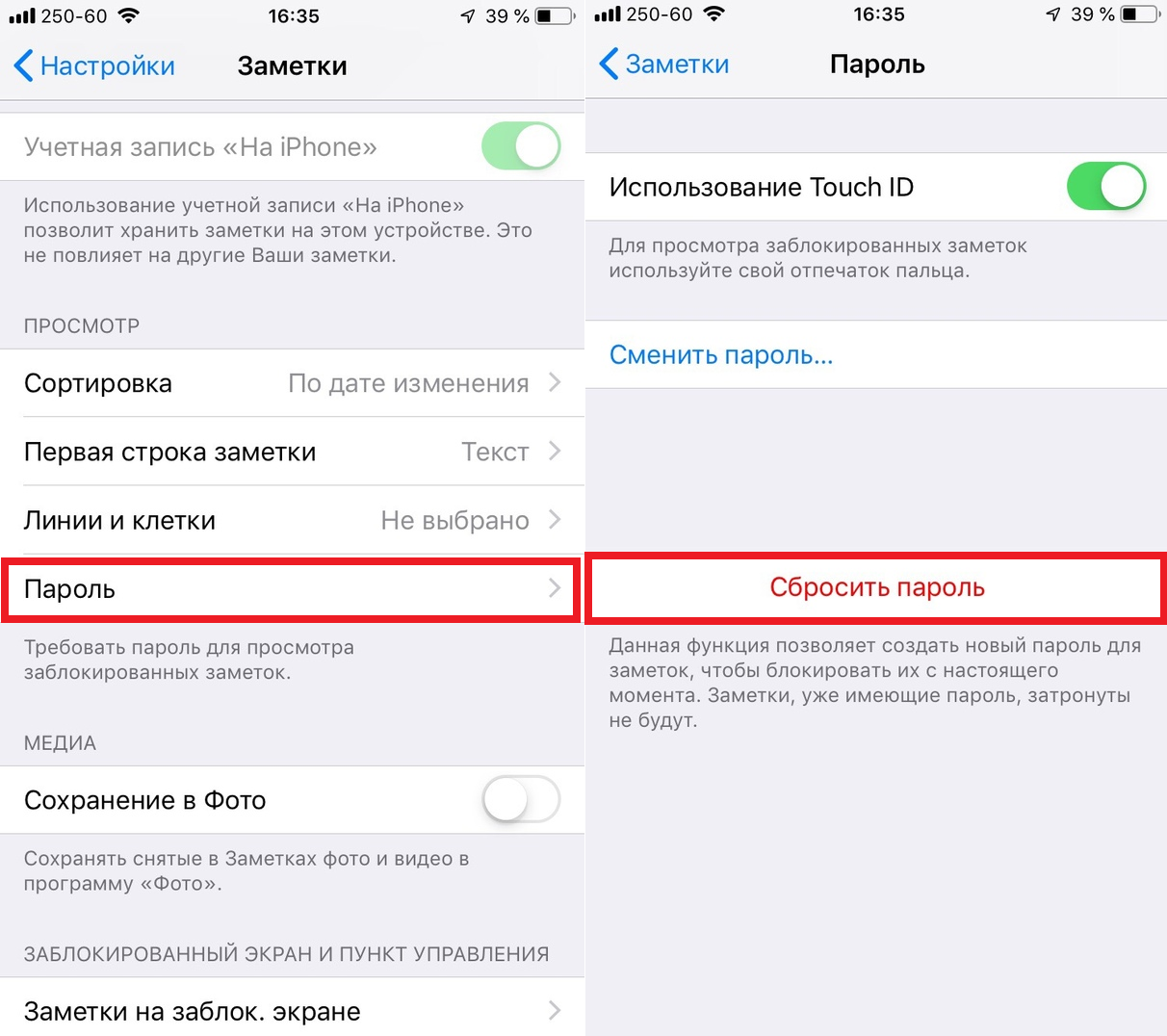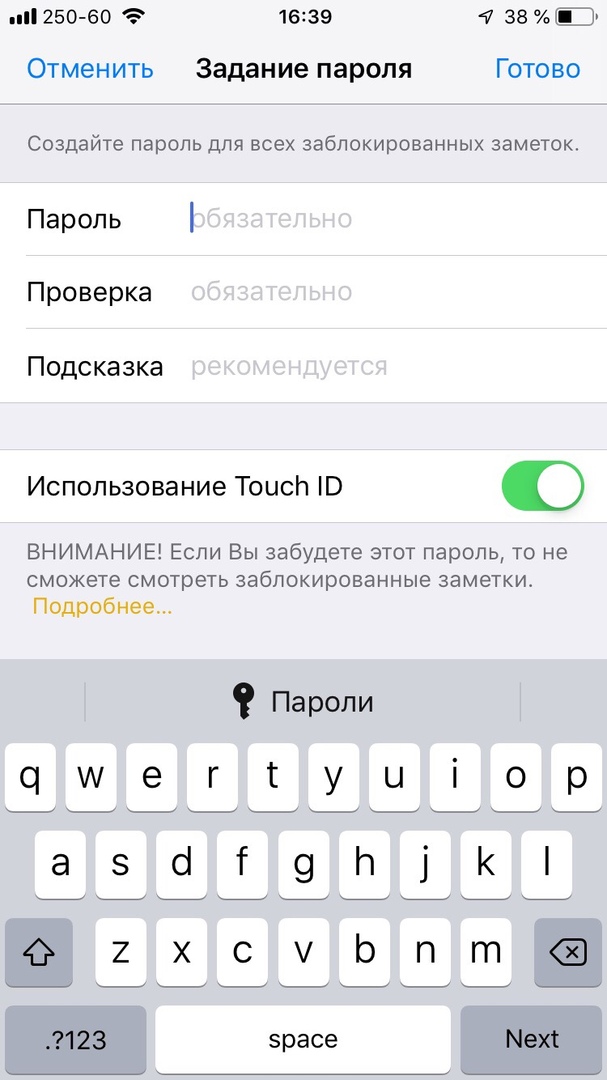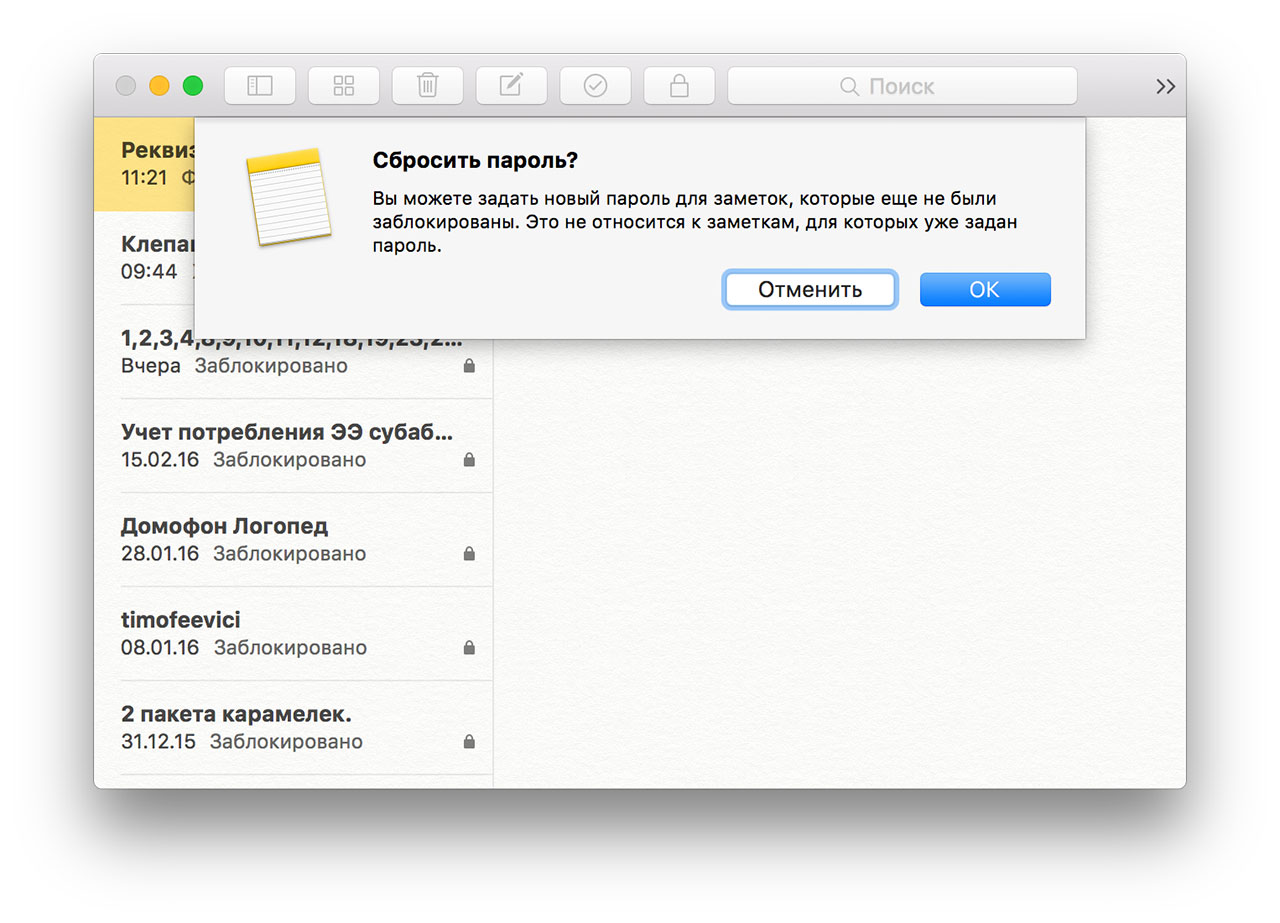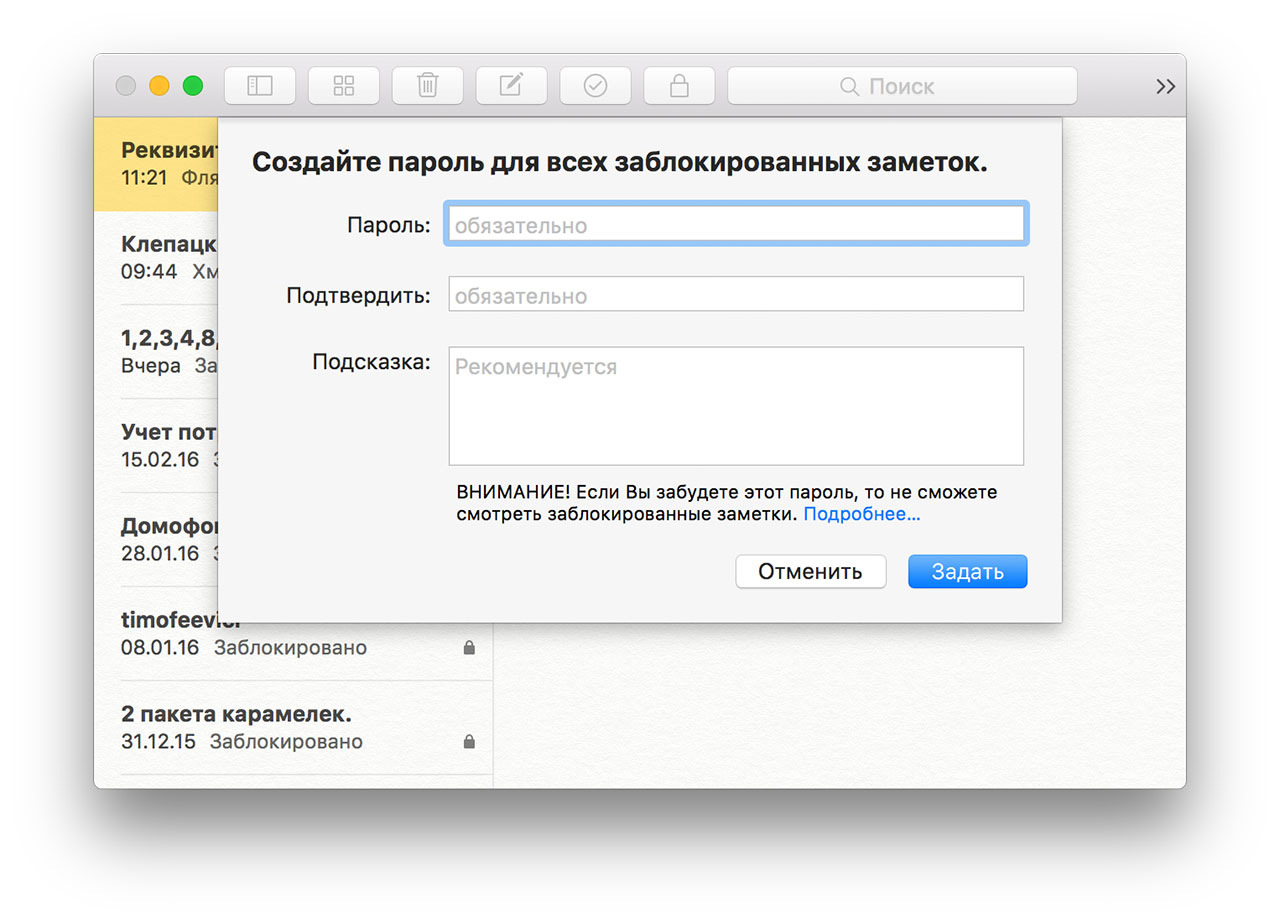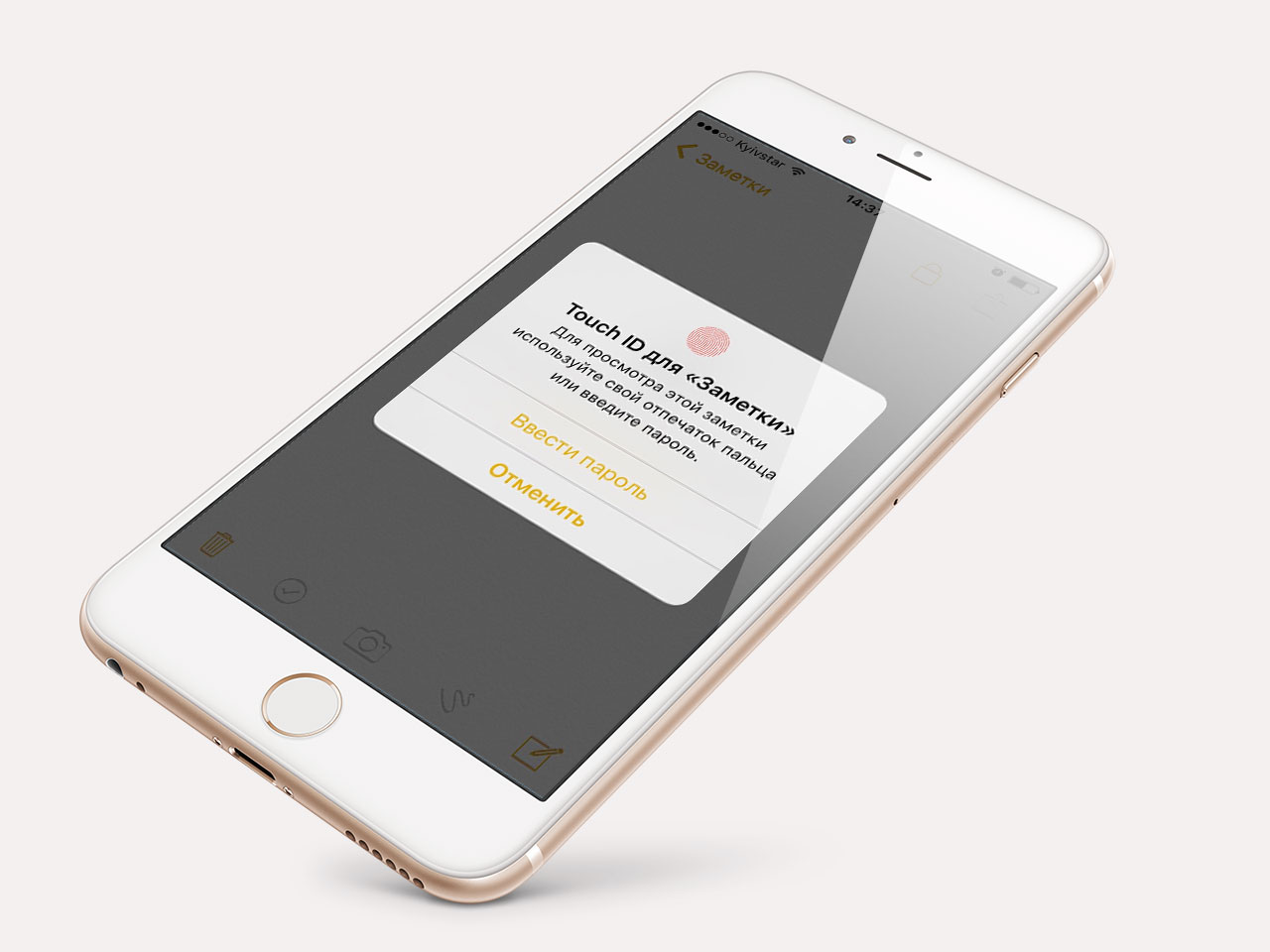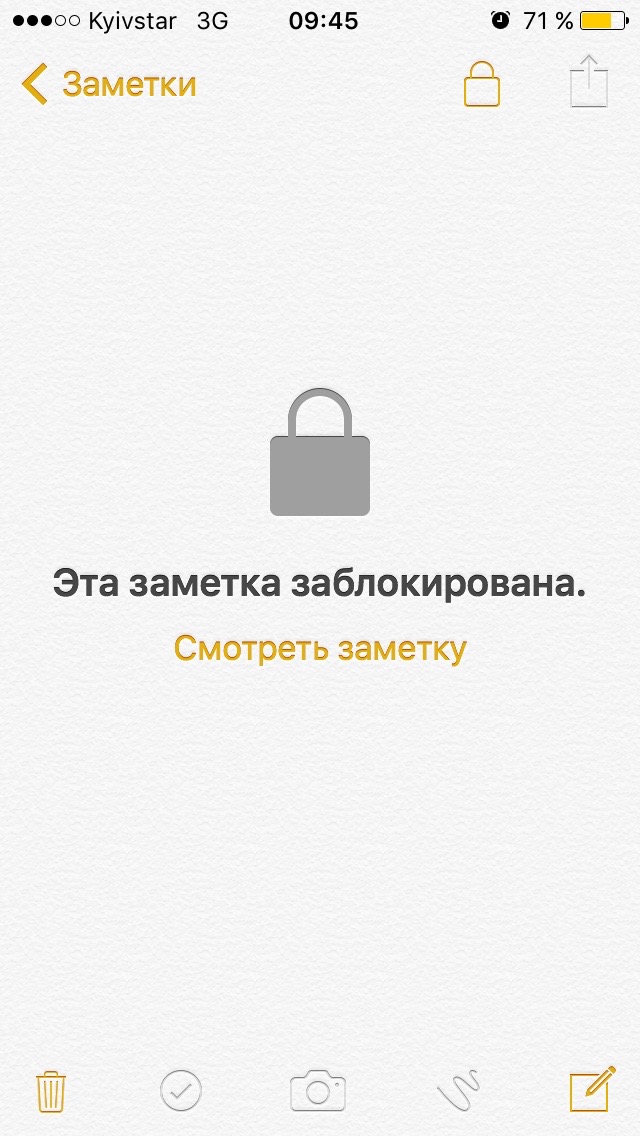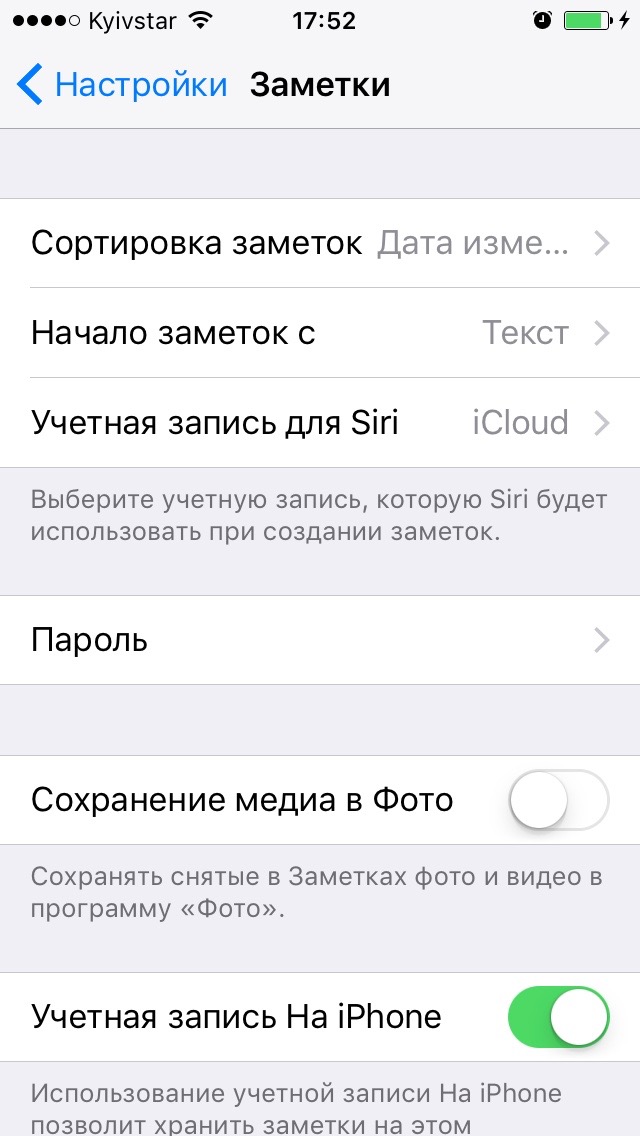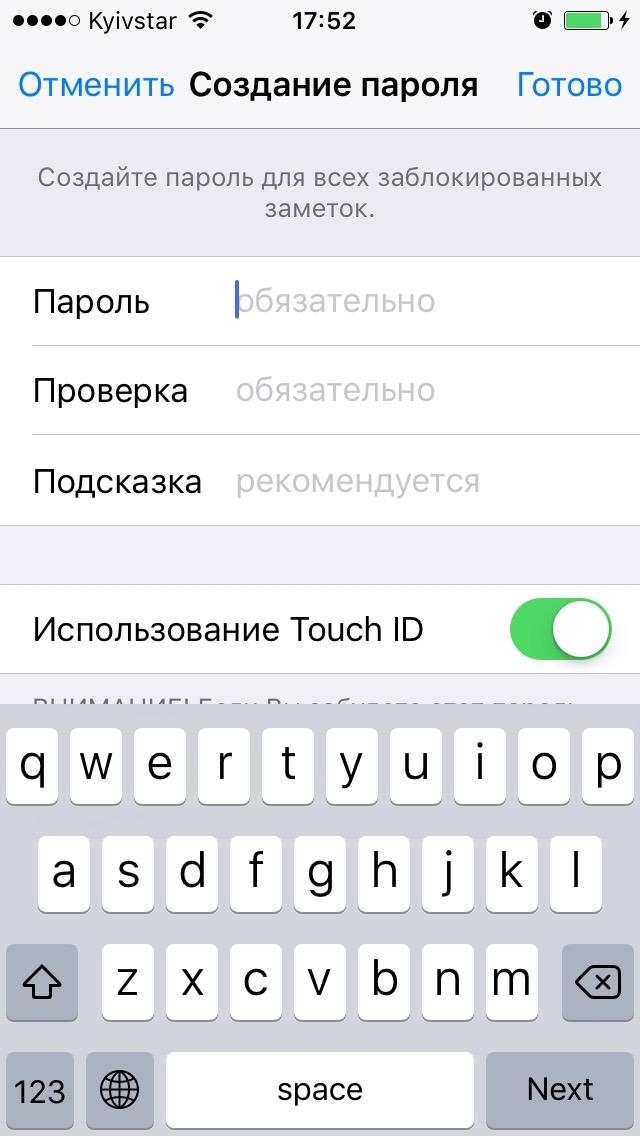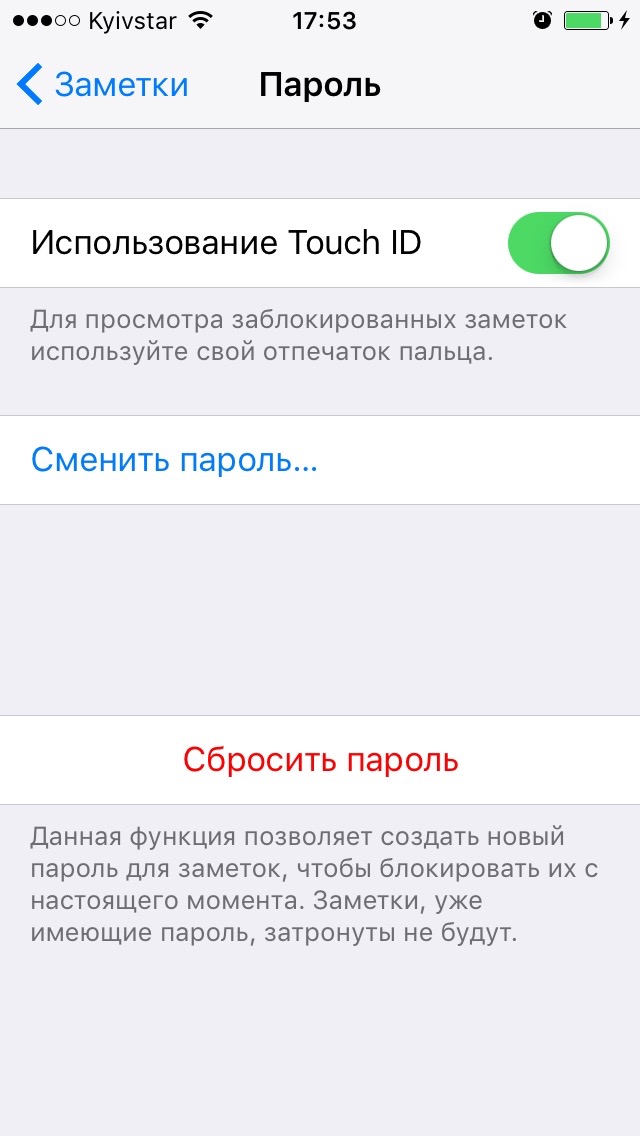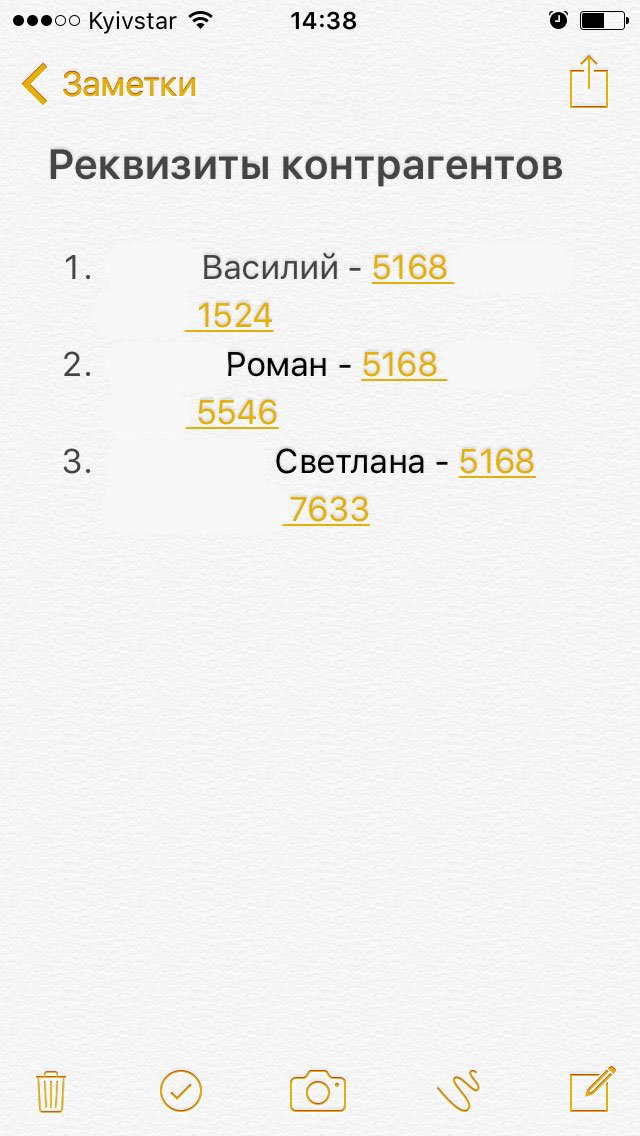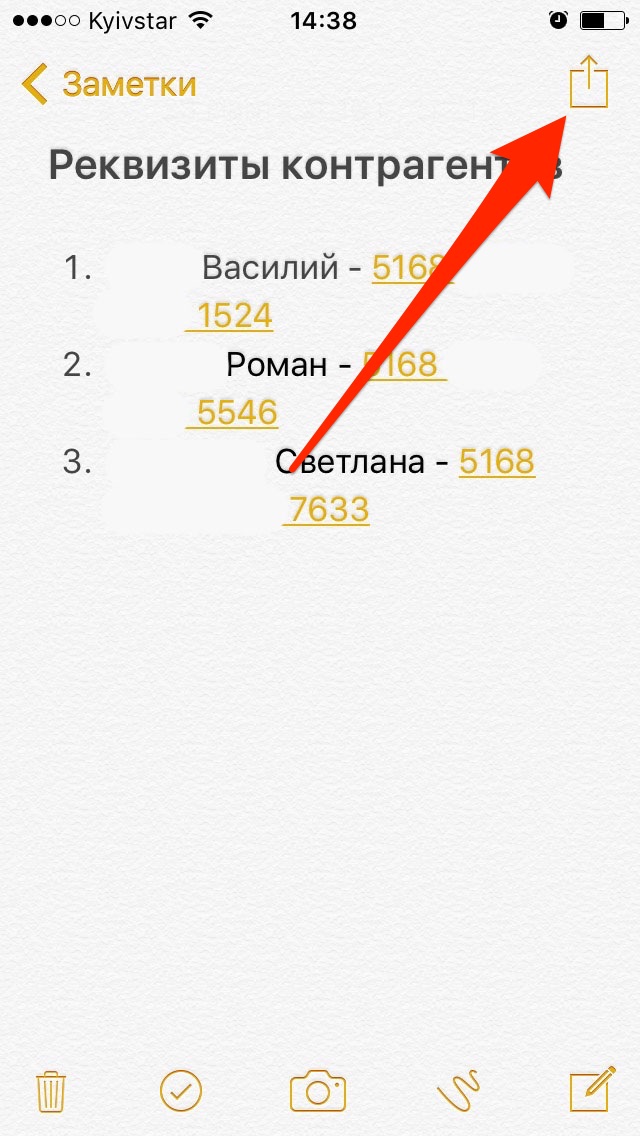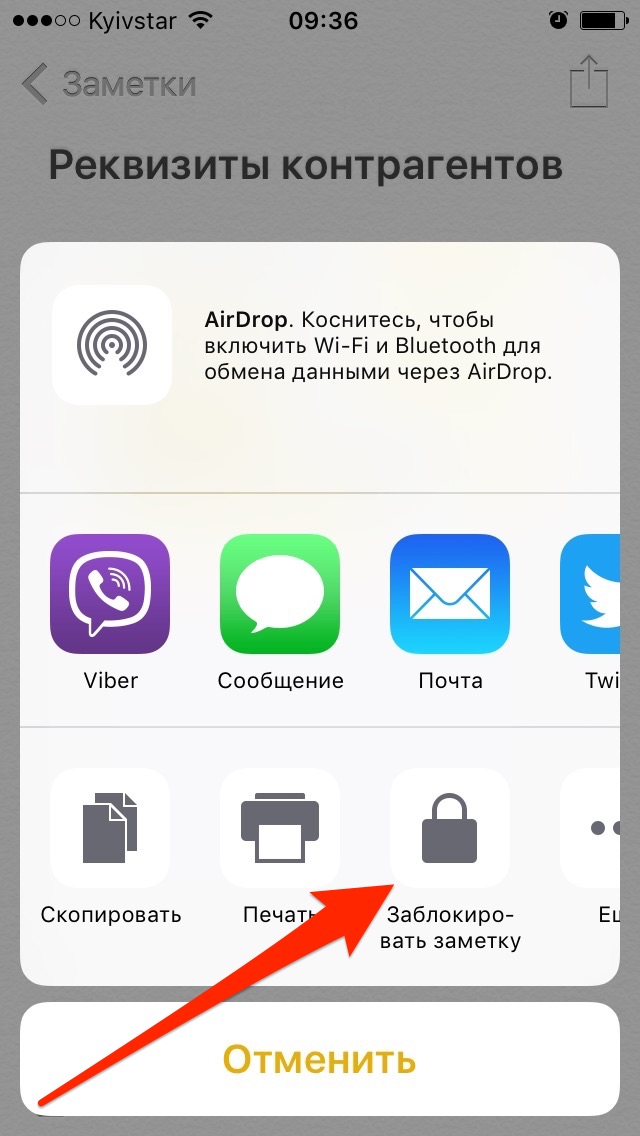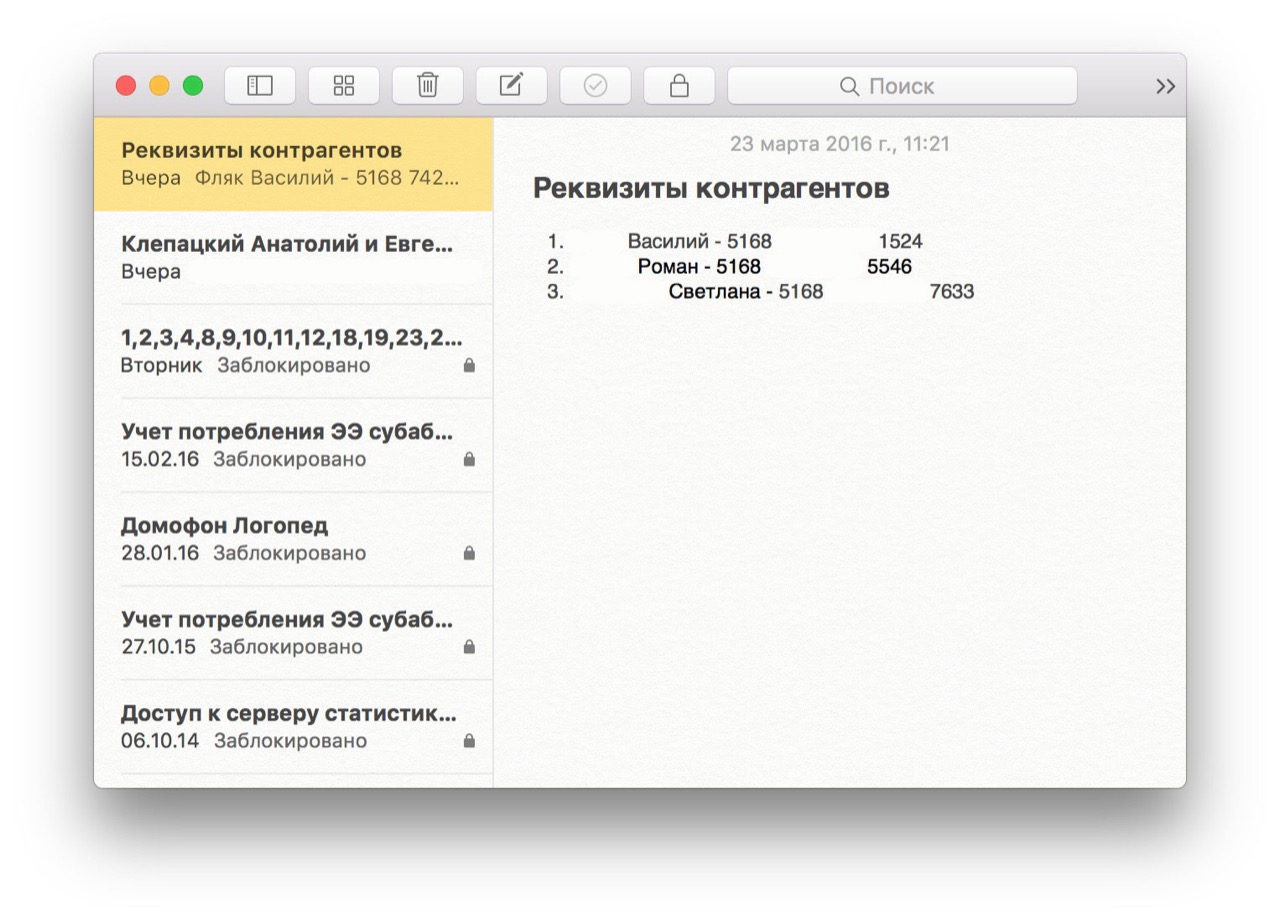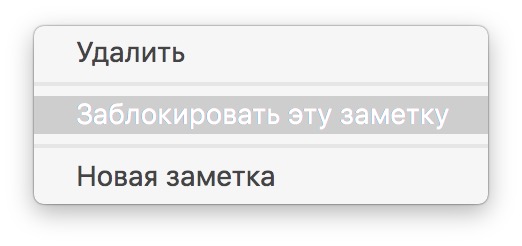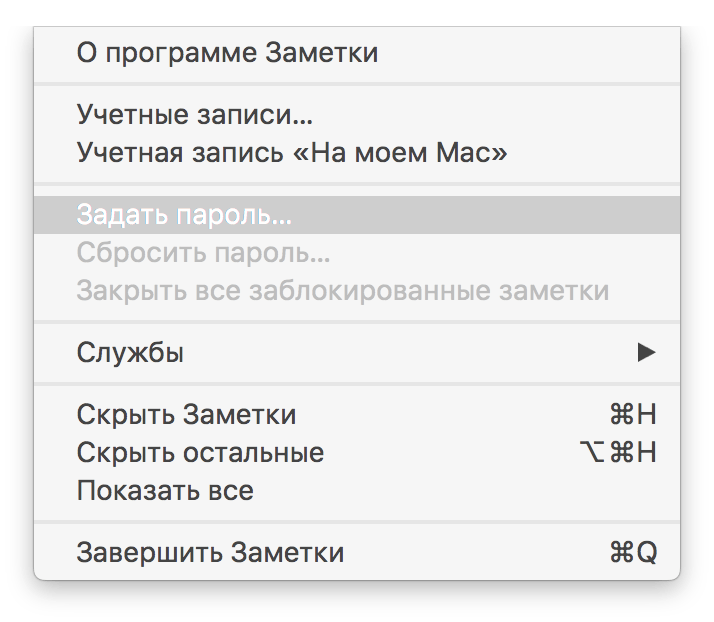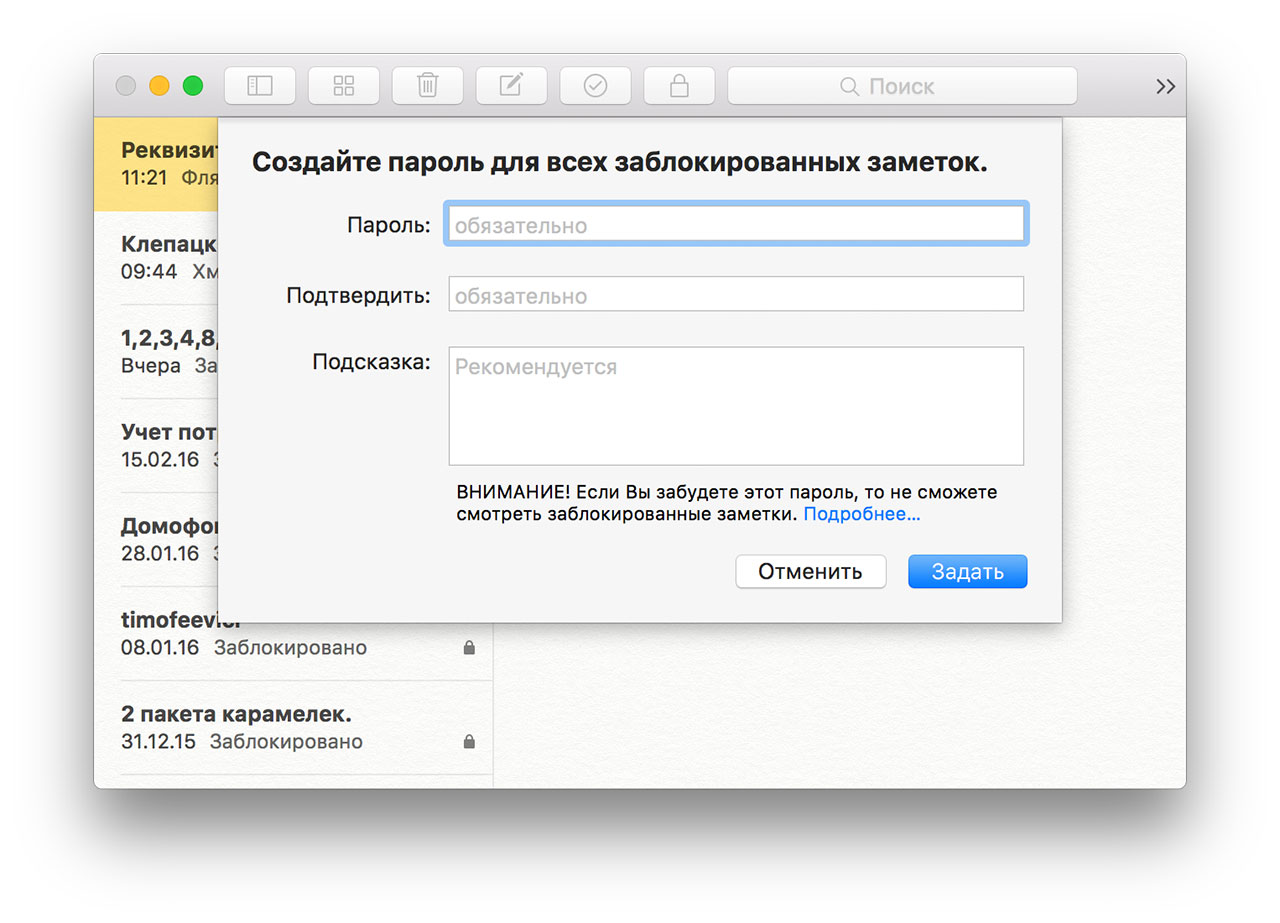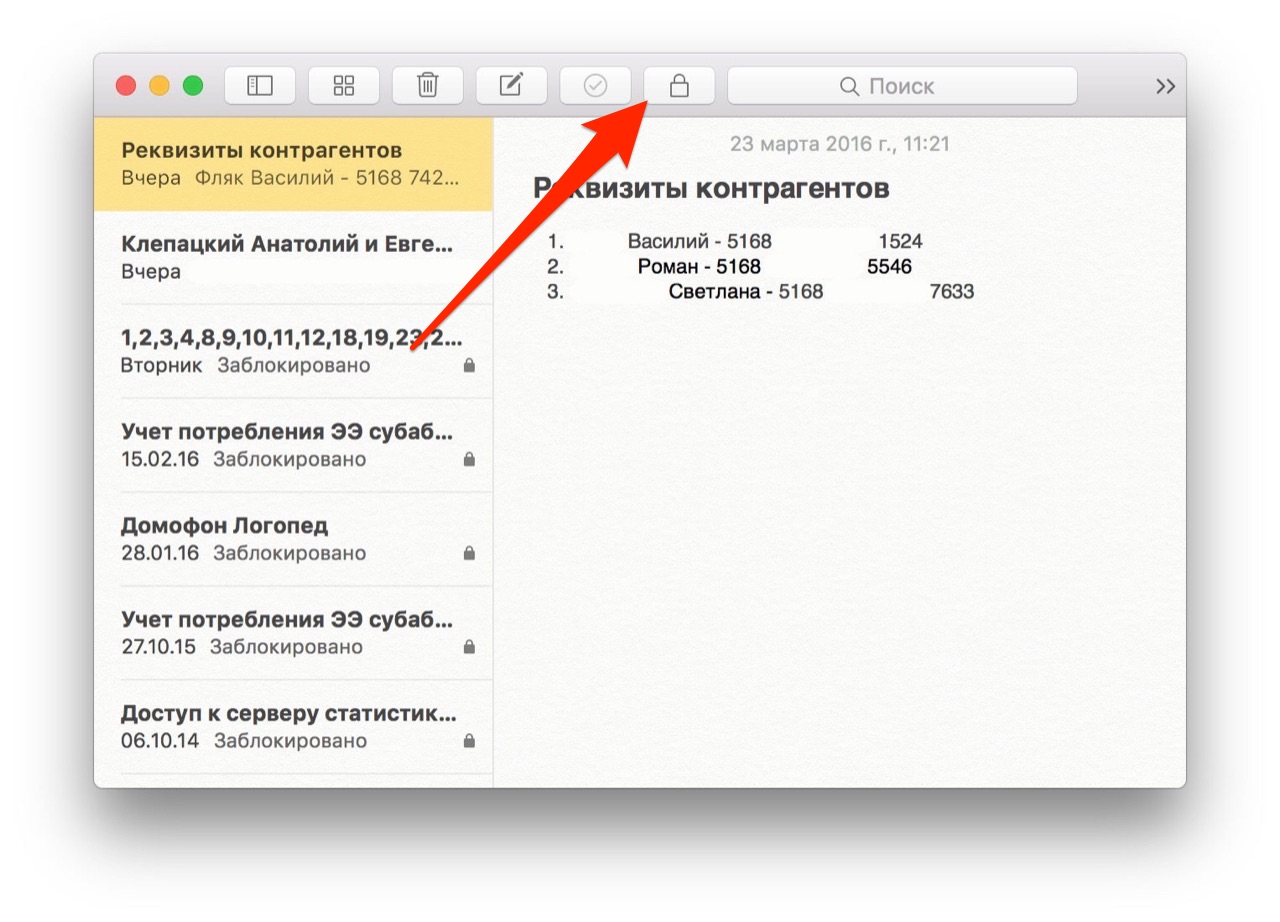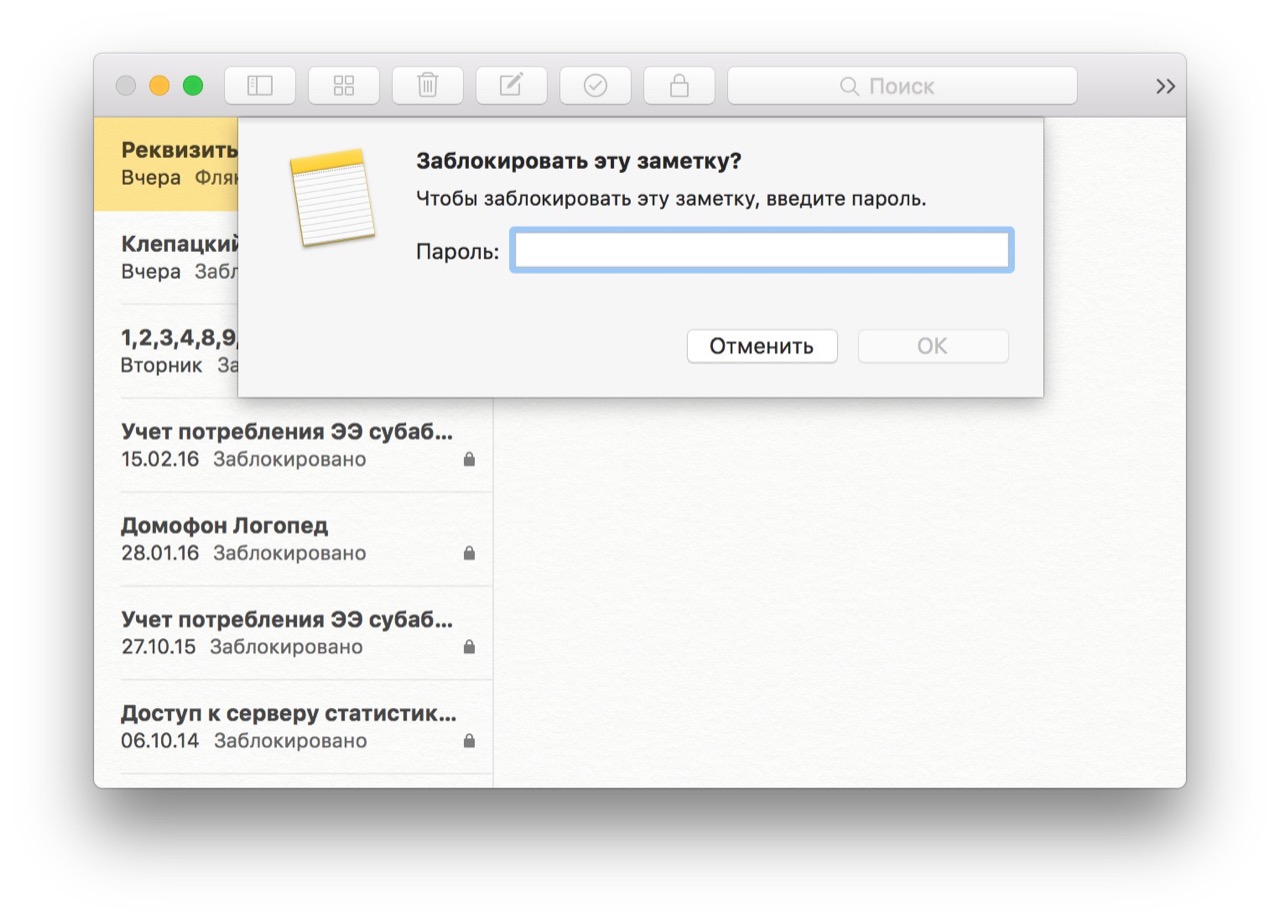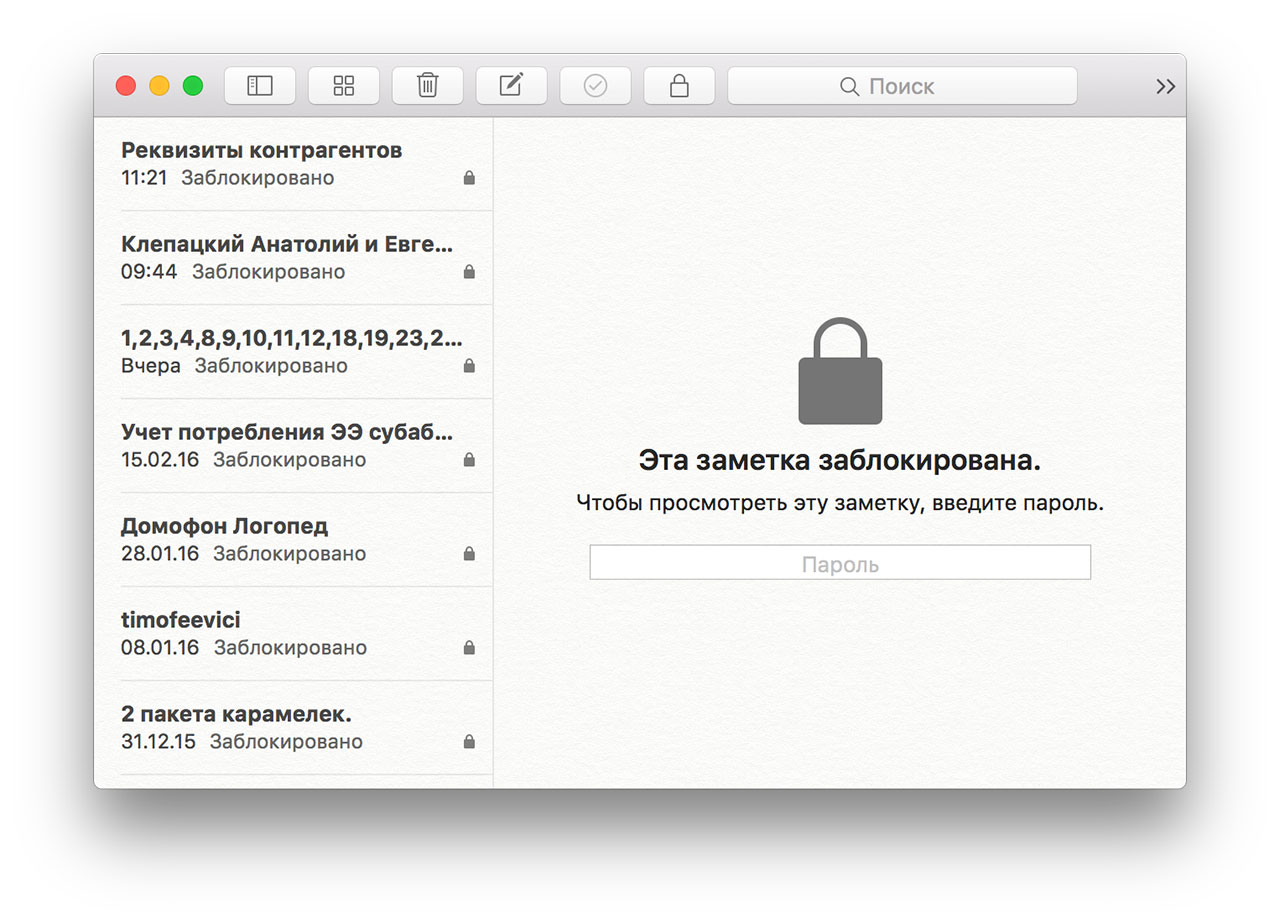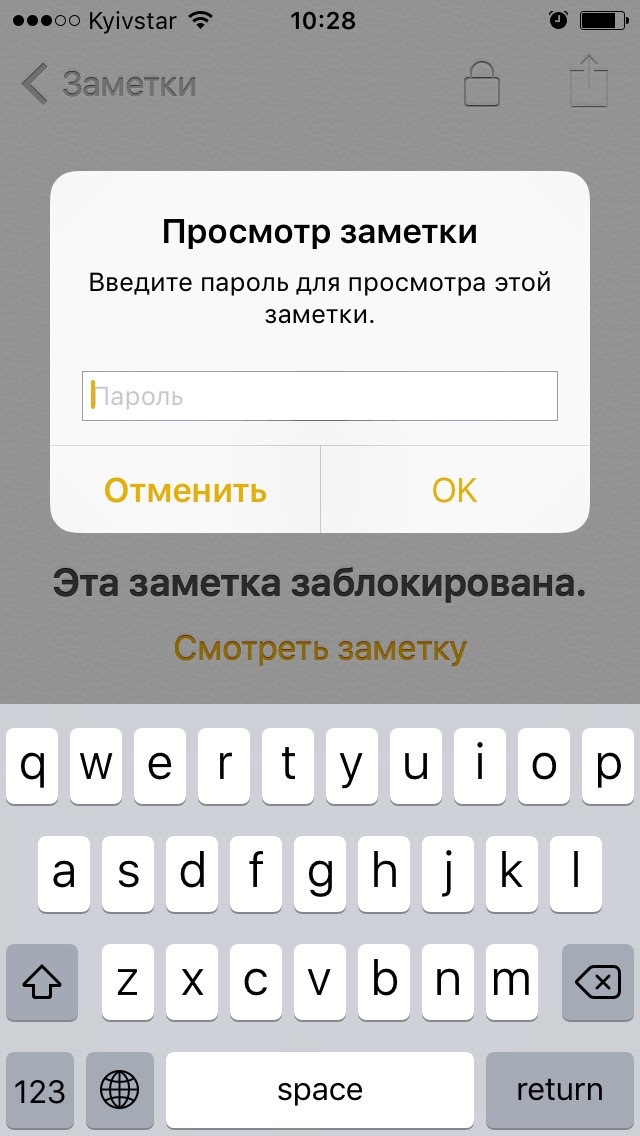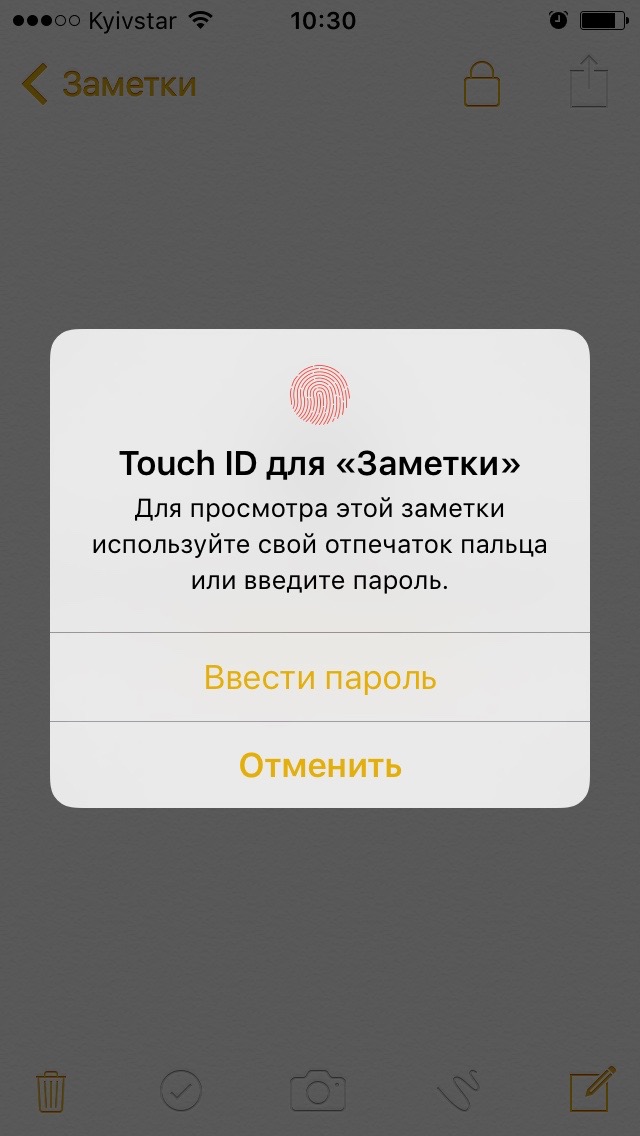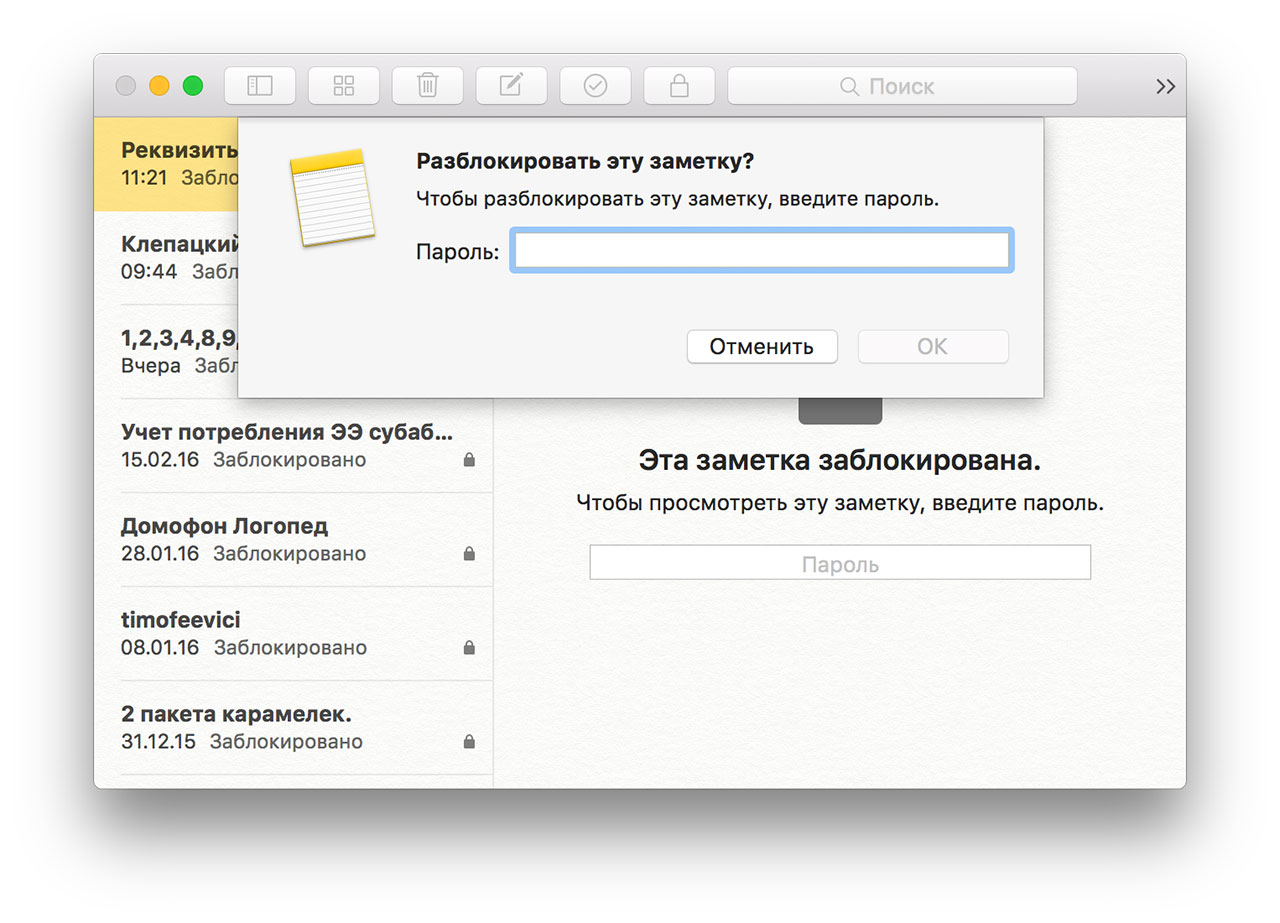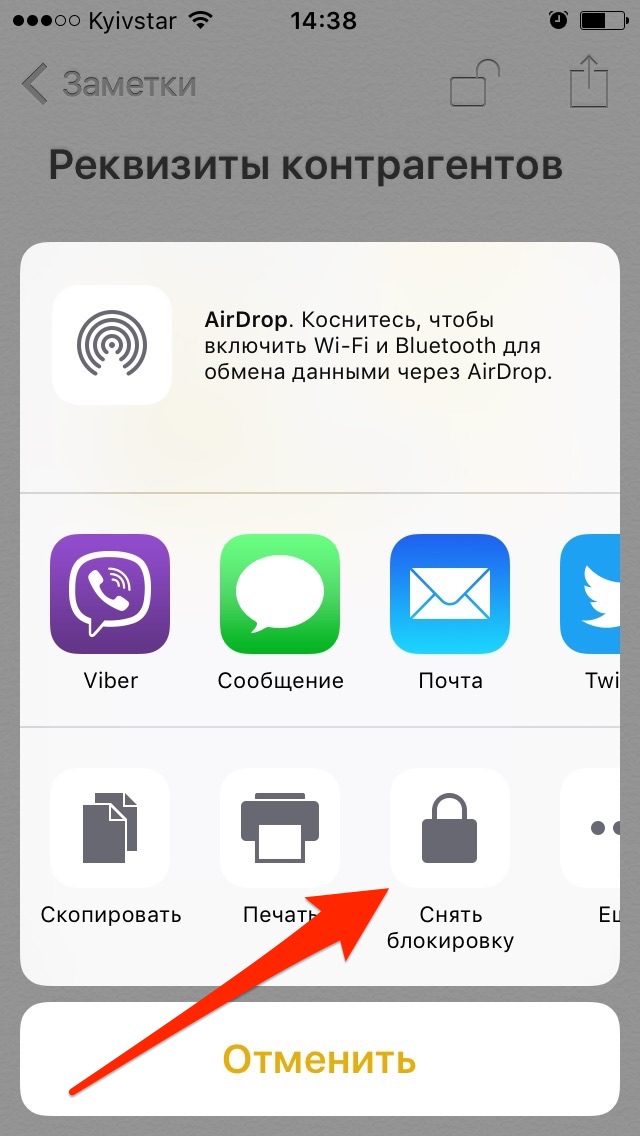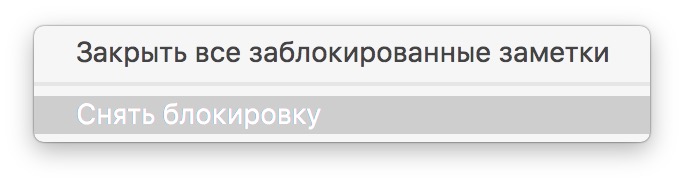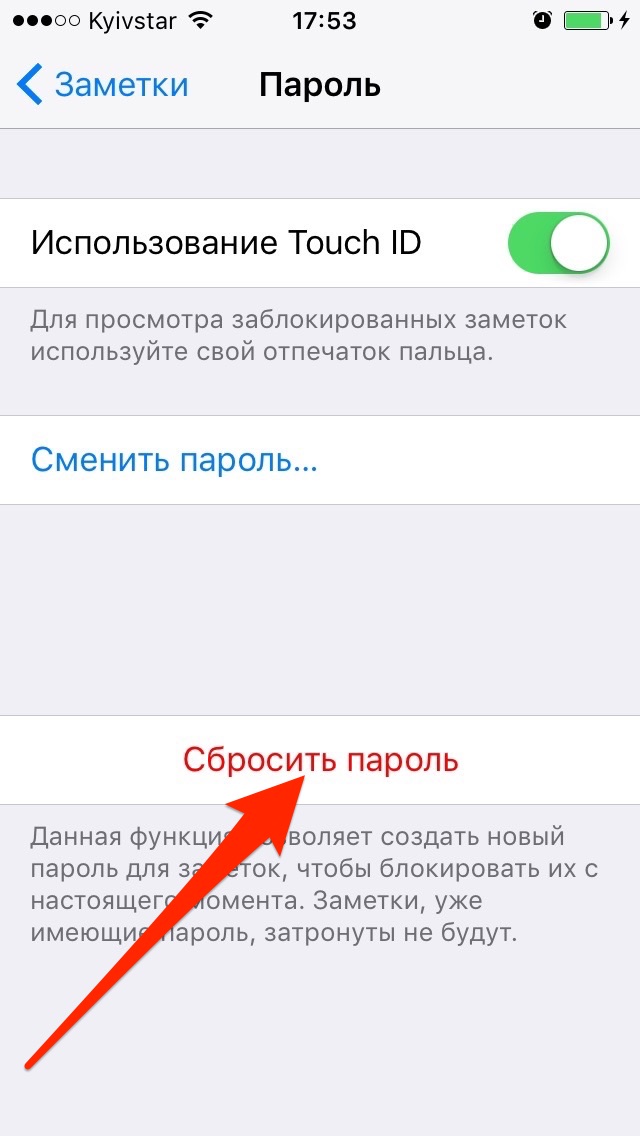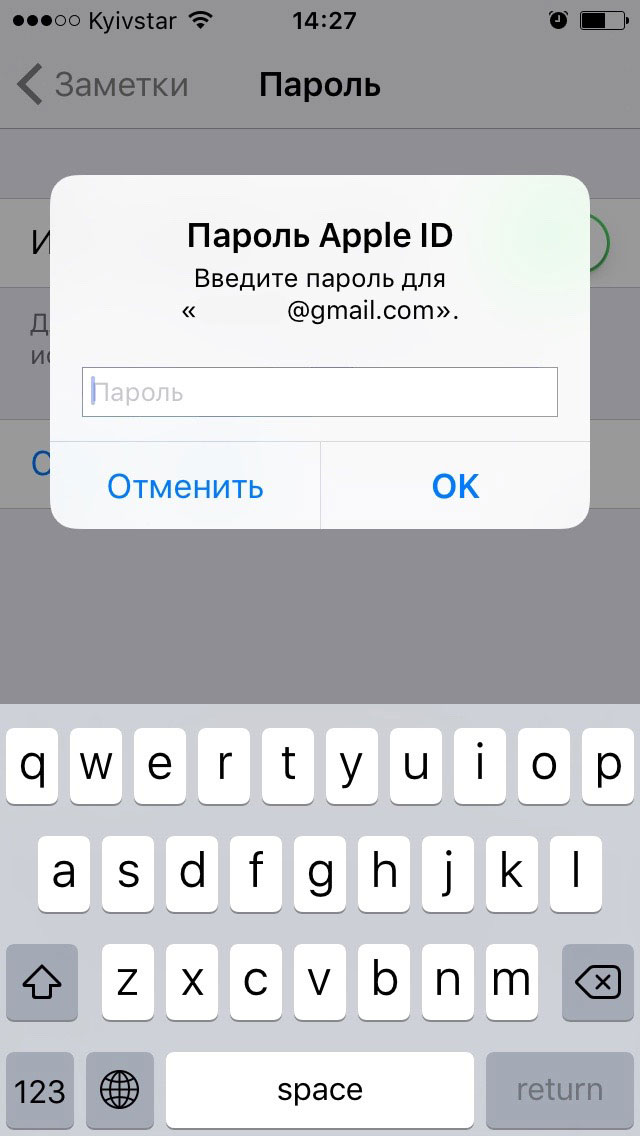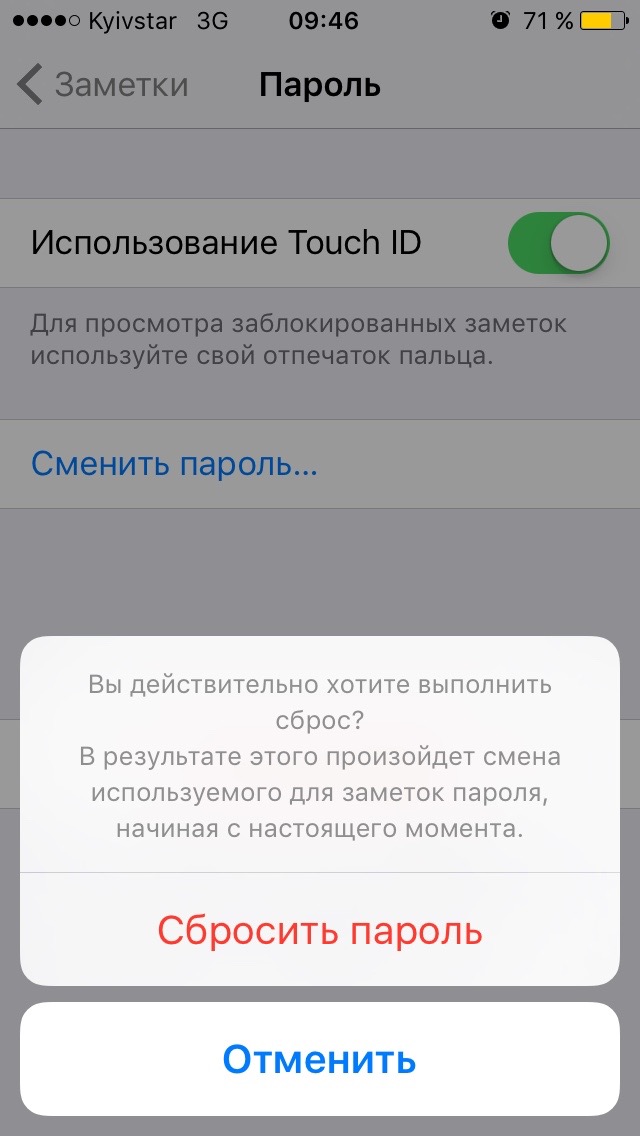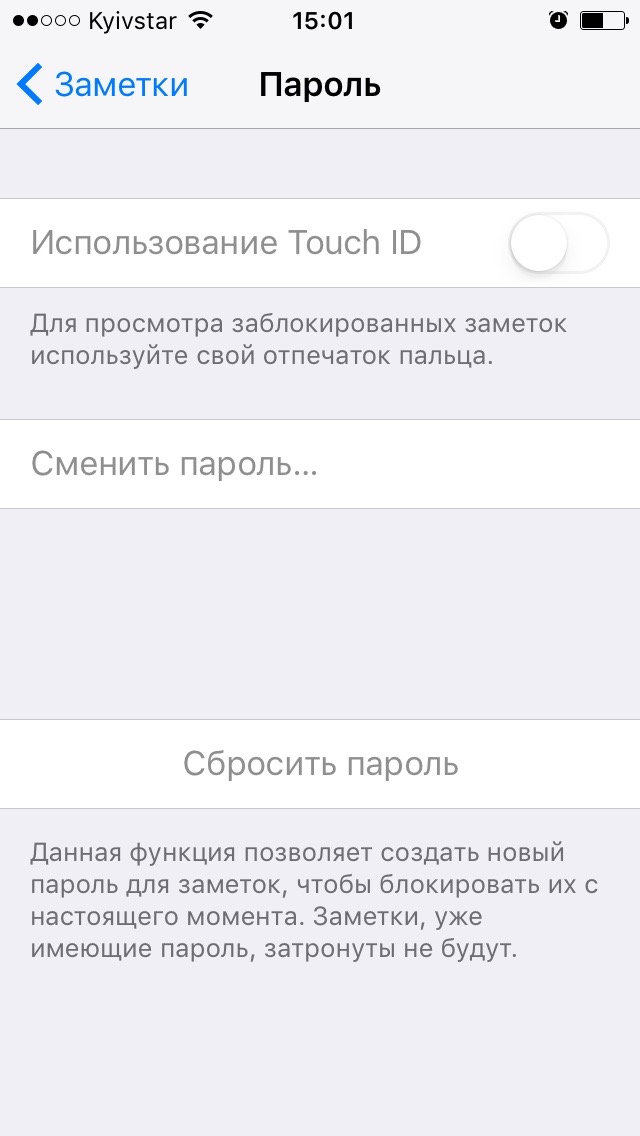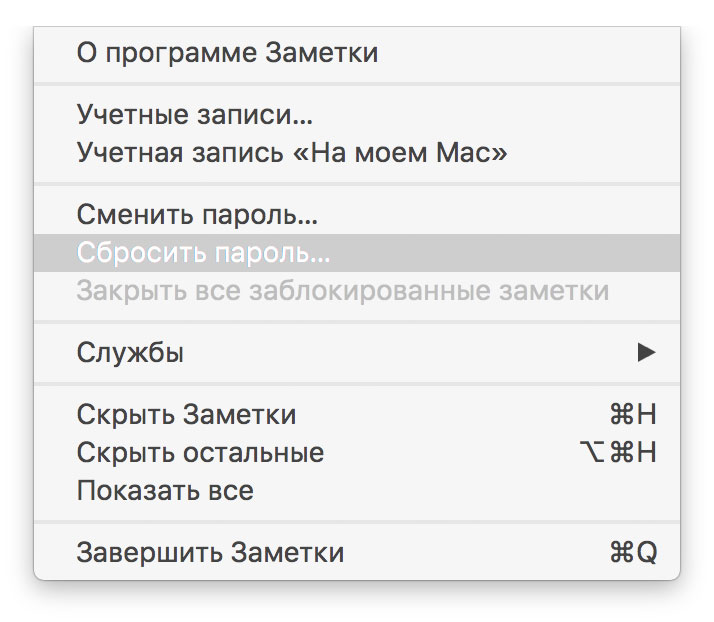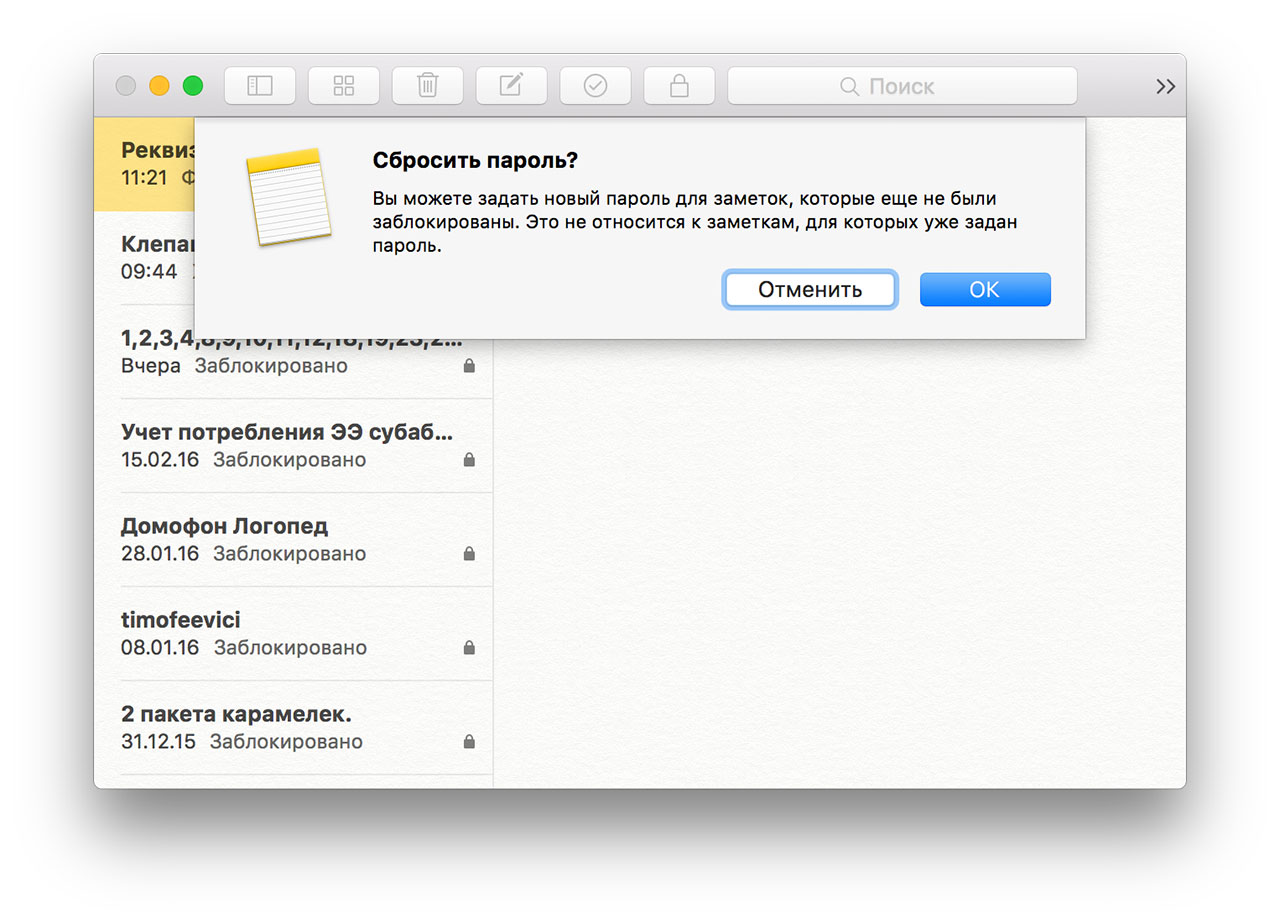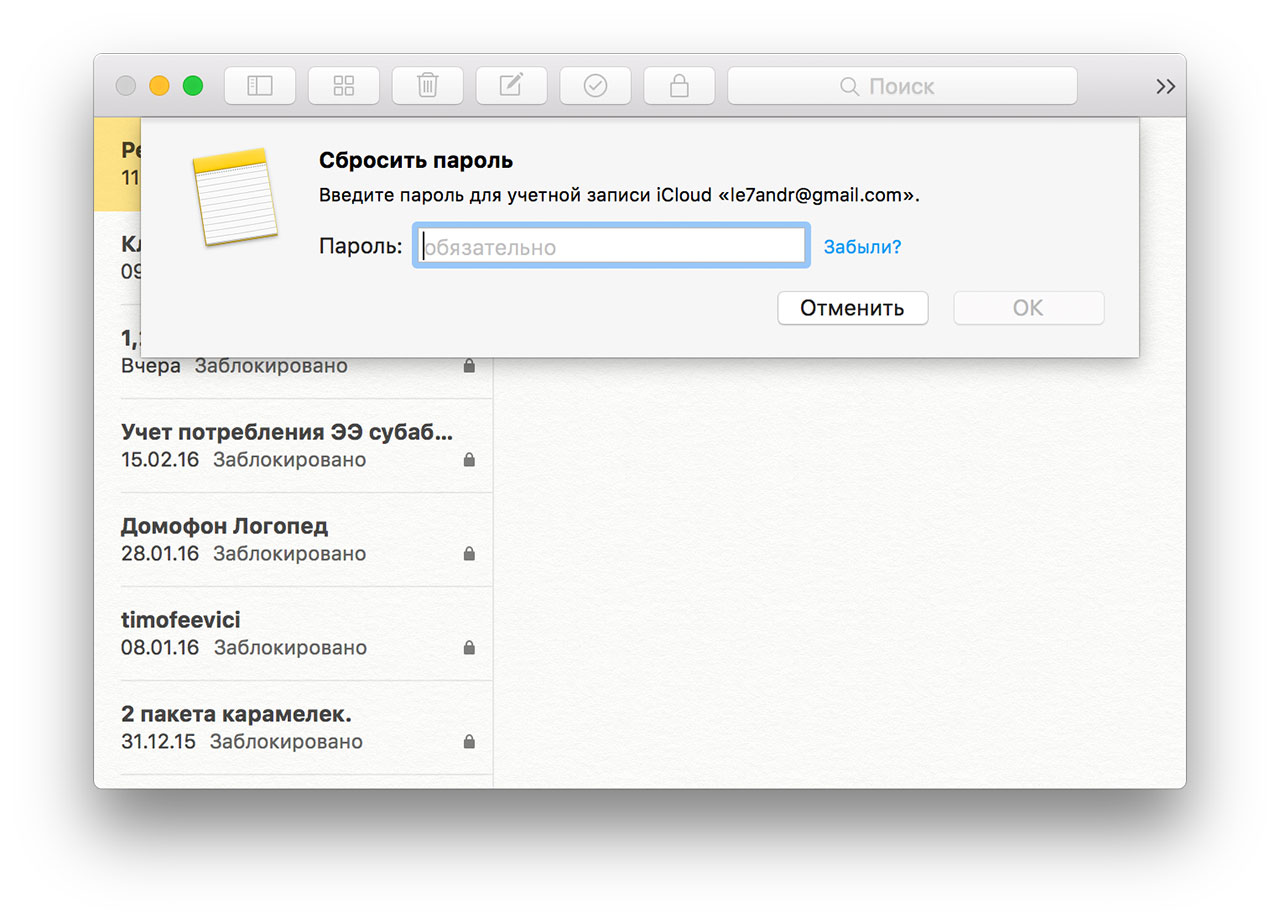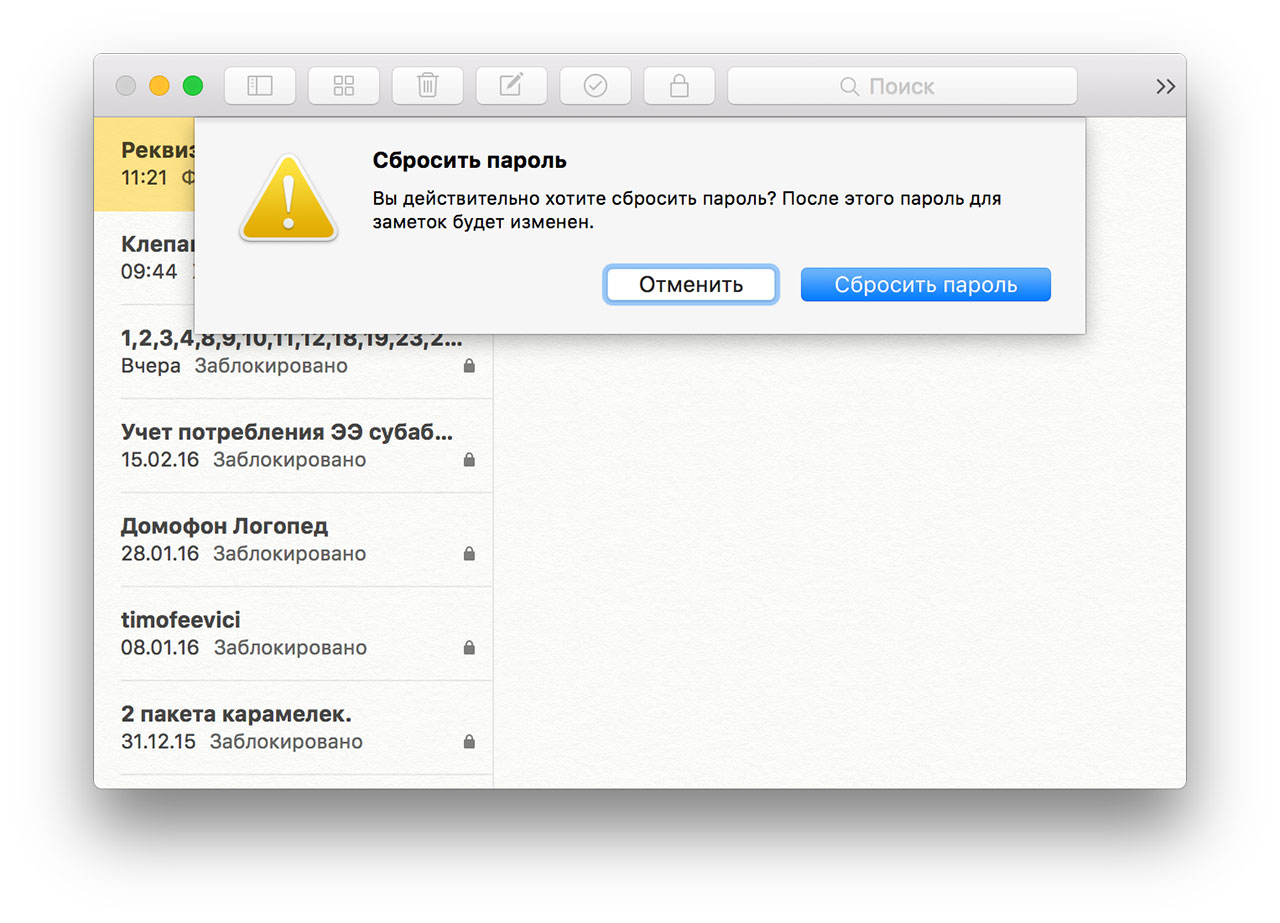- Как сбросить пароль в приложении «Заметки» на iPhone и iPad
- Как сбросить пароль в приложении «Заметки» на iPhone и iPad
- Как сбросить пароль от Заметок на iPhone, iPad и Mac
- Сброс пароля Заметок на iPhone и iPad
- Сброс пароля Заметок на Mac
- ИЛИ
- Пароль на заметки iPhone
- Как поставить пароль на заметки iPhone
- Что делать, если забыл пароль от заметок на iPhone
- Как снять или изменить пароль
- Как установить пароль на Заметки на iPhone, iPad и Mac, заблокировать и разблокировать заметку, снять блокировку и сбросить пароль
- Важно знать
- Как создать пароль для Заметок на iPhone и iPad
- Способ первый (сложный) с предварительным созданием пароля
- Способ второй (простой): Создание пароля непосредственно в заметках
- Как создать пароль для Заметок на Mac
- Как заблокировать заметку на iPhone, iPad и компьютере Mac
- На мобильных устройствах
- На компьютерах Mac
- Как просмотреть заблокированную заметку на iPhone, iPad и компьютере Mac
- Как снять блокировку (отключить пароль) заметки на iPhone, iPad и компьютере Mac
- На iPhone и iPad
- На компьютере Mac
- Как сбросить пароль для заметок на iPhone, iPad и компьютере Mac
- На iPhone и iPad
- На компьютере Mac
Как сбросить пароль в приложении «Заметки» на iPhone и iPad
Начиная с iOS 9.3 в «Заметках» появилась парольная защита, позволяющая обеспечить безопасность хранимой в приложении конфиденциальной информации. Программа предусматривает установку отдельного пароля, отличного от используемого для учетных записей Apple ID или iCloud, поэтому неудивительно, что многие владельцы iPhone и iPad забывают или теряют его.
В такой ситуации потребуется установить новый пароль, но стоит помнить, что сбросив его, вы сможете получить доступ к приложению, но не к старым заметкам, защищенным прошлым паролем. В итоге может получиться так, что разные заметки в приложении будут защищены разными паролями.
Как сбросить пароль в приложении «Заметки» на iPhone и iPad
Сброс пароля в приложении «Заметки» позволит установить новый пароль для будущих записей. Вот как это можно сделать на iPhone, iPad или iPod touch:
1. Откройте меню «Настройки», нажав на соответствующую иконку на домашнем экране.
2. Выберите и нажмите на раздел «Заметки».
3. Нажмите на пункт «Пароль».
4. Выберите опцию «Сбросить пароль» для того, чтобы установить новый пароль. После чего потребуется ввести пароль от Apple ID и нажать на кнопку-ссылку Забыли пароль?.
5. Подтвердите намерение, а затем введите новый пароль и подсказку (рекомендовано).
Если вы сохраните пароль через Заметки в iCloud или Связку ключей, новый пароль автоматически будет установлен в приложении «Заметки» на всех ваших устройствах – iPhone, iPad, iPod touch или Mac.
Источник
Как сбросить пароль от Заметок на iPhone, iPad и Mac
Возможность защищать Заметки паролем – очень удобная функция. С её помощью вы сможете скрыть свои мысли и т.п. от чужих глаз. Однако, если вы не часто пользуетесь Заметками, пароль можно забыть.
Что делать, если вы создали новую заметку, которые хотите защитить, но пароль вы забыли? В таком случае его можно сбросить, и ниже мы расскажем, как это сделать.
Сброс пароля Заметок на iPhone и iPad
1) Откройте приложение Настройки и выберите Заметки.
2) Выберите Пароль.
3) Нажмите Сбросить пароль.
4) Введите пароль от своего Apple ID и нажмите OK.
5) Ещё раз нажмите Сбросить пароль.
6) Настройте пароль заново и нажмите Готово.
Сброс пароля Заметок на Mac
1) В программе Заметки выберите Заметки на панели меню, а затем выберите Настройки.
2) Нажмите Сбросить пароль на появившемся окне.
3) Нажмите OK на следующем всплывшем окне.
4) Введите пароль от своего Apple ID и нажмите OK.
5) Ещё раз нажмите Сбросить пароль.
6) Настройте пароль заново и нажмите Установить пароль.
ИЛИ
1) Если вы забыли свой пароль, то создайте новую заметку и попробуйте заблокировать её.
2) Введите что-нибудь в поле с паролем и нажмите OK. Затем попробуйте снова.
3) После трёх неудачных попыток появится окно с подсказкой. Вы также увидите кнопку Сбросить пароль.
Теперь проделайте описанный выше процесс, чтобы задать новый пароль.
Новый пароль будет действовать только для заметок, которые вы заблокируете после его установки. На старые защищённые заметки это никак не повлияет. Поэтому очень важно при создании пароля добавлять для себя подсказку на случай, если вы его забудете.
В Заметках есть много полезных функций, помимо защиты заметок паролем. Вы можете делиться своими заметками, добавлять в них таблицы и даже использовать разметку.
Источник
Пароль на заметки iPhone
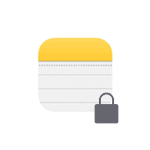
Сразу отмечу, что для всех заметок используется один и тот же пароль (за исключением одного возможного случая, который будет рассмотрен в разделе «что делать, если забыл пароль от заметок»), который можно задать в настройках или при первом блокировании заметки паролем.
Как поставить пароль на заметки iPhone
Для того, чтобы защитить вашу заметку паролем, выполните следующие простые шаги:
- Откройте ту заметку, на которую нужно поставить пароль.
- Внизу нажмите кнопку «Заблокировать».
- Если вы впервые ставите пароль на заметку iPhone, введите пароль, подтверждение пароля, при желании — подсказку, а также, включите или отключите разблокирование заметок с помощью Touch ID или Face ID. Нажмите «Готово».
- Если вы уже блокировали раньше заметки паролем, введите тот же пароль, что использовался для заметок ранее (если вы его забыли — перейдите к соответствующему разделу инструкции).
- Заметка будет заблокирована.
Аналогичным образом блокировка осуществляется и для последующих заметок. При этом учтите два важных момента:
- Когда вы разблокировали для просмотра одну заметку (ввели пароль), то пока вы не закроете приложение «Заметки», все остальные защищенные заметки также будут видны. Снова закрыть их от просмотра можно нажав по пункту «Заблокировать» внизу главного экрана заметок.
- Даже для защищенных паролем заметок в списке будет видна их первая строка (используемая как заголовок). Не держите там каких-либо конфиденциальных данных.
Для открытия заметки, защищенной паролем, просто откройте её (вы увидите сообщение «Эта заметка заблокирована», затем нажмите по «замку» справа вверху или по «Смотреть заметку», введите пароль или используйте Touch ID/Face ID для открытия.
Что делать, если забыл пароль от заметок на iPhone
Если вы забыли пароль от заметок, это ведет к двум последствиям: вы не можете заблокировать паролем новые заметки (так как требуется использовать тот же пароль) и не можете просмотреть защищенные заметки. Второе, к сожалению, обойти никак нельзя, а вот первое решаемо:
- Зайдите в Настройки — Заметки и откройте пункт «Пароль».
- Нажмите «Сбросить пароль».
После сброса пароля, вы можете установить новый пароль на новые заметки, но старые будут защищены старым паролем и открыть их, если пароль забыт, а открытие по Touch ID отключено, вы не сможете. И, предвидя вопрос: нет, способов разблокировать такие заметки, кроме подбора пароля, не существует, даже Apple вам не может помочь, о чем прямо пишет на своем официальном сайте.
Кстати, эту особенность работы паролей можно использовать, если необходимо установить разные пароли на разные заметки (вводим один пароль, сбрасываем, следующую заметку шифруем другим паролем).
Как снять или изменить пароль
Для того, чтобы снять пароль с защищенной заметки:
- Откройте эту заметку, нажмите кнопку «Поделиться».
- Нажмите кнопку «Снять блокировку» внизу.
Заметка будет полностью разблокирована и доступна к открытию без ввода пароля.
Для того, чтобы изменить пароль (он поменяется сразу для всех заметок), выполните следующие шаги:
- Зайдите в Настройки — Заметки и откройте пункт «Пароль».
- Нажмите «Сменить пароль».
- Укажите старый пароль, затем новый, подтвердите его и, при необходимости, добавьте подсказку.
- Нажмите «Готово».
Пароль для всех защищенных «старым» паролем заметок будет изменен на новый.
Надеюсь, инструкция была полезна. Если у вас остались какие-то дополнительные вопросы на тему защиты заметок паролем, задавайте их в комментариях — я постараюсь ответить.
Источник
Как установить пароль на Заметки на iPhone, iPad и Mac, заблокировать и разблокировать заметку, снять блокировку и сбросить пароль
В iOS 9.3 Apple наконец-то реализовала функцию, которая напрашивалась достаточно давно: теперь заметки можно защитить паролем. Сегодня мы расскажем вам, как это сделать.
Компания Apple известна своим трепетным отношением к защите персональных данных и появление функция защиты заметок в настольной и мобильной операционных системах Apple было лишь вопросом времени. Оно настало с появлением iOS 9.3 и OS X El Capitan 10.11.4.
Важно знать
- Для защиты заметок используется отдельный пароль, который отличается от пароля блокировки и пароля Apple ID. Теперь нужно запоминать уже как минимум 3 пароля.
- Для разблокировки заметки можно использовать отпечаток пальца (на iPhone 5s, iPad Air 2 и более новых устройствах).
- Изменение или сброс пароля для заметок затрагивает только новые записи. Для заметок, заблокированных прежним паролем, новый пароль не подходит. Старый пароль не сбрасывается.
- Заметки iCloud синхронизируются с другими устройствами, подключенными к одному Apple ID, включая Mac, но открыть их без пароля нельзя.
- Заблокированные заметки отображаются только на устройствах с iOS 9.3 и OS X 10.11.4 или более поздними версиями; на устройствах с более ранней версией операционной системы вы просто не увидите этих заметок.
- На iPhone, iPad и компьютерах Mac можно установить разные пароли для заметок. Не советую так поступать — чем больше паролей вы создаете, тем выше вероятность того, что какой-нибудь да забудете.
Как создать пароль для Заметок на iPhone и iPad
Способ первый (сложный) с предварительным созданием пароля
Перейдите в Настройки в меню «Заметки».
Выберите пункт «Пароль» и задайте комбинацию из букв и/или цифр. Обязательно укажите подсказку (для страховки). Обратите внимание, что здесь можно также активировать использование Touch ID (на совместимых устройствах), чтобы миновать ввод пароля впоследствии.
Способ второй (простой): Создание пароля непосредственно в заметках
Перейдите в запись, которую хотите заблокировать.
В правом верхнем углу нажмите на квадратную иконку со стрелкой вверх.
В меню «Поделиться» нажмите на кнопку «Заблокировать заметку».
Дважды введите пароль для заметок, обязательно укажите подсказку и включите выключатель «Использование Touch ID».
Все, пароль установлен.
Как создать пароль для Заметок на Mac
На компьютерах Apple процедура еще проще:
Откройте контекстное меню программы на любой записи (нажмите на трекпад двумя пальцами, или одним пальцем, удерживая клавишу Control) и выберите пункт «Заблокировать эту заметку». Программа автоматически предложит создать пароль для заметок.
Если в ваших заметках нет ни одной записи, откройте основное меню программы и выберите пункт «Задать пароль».
Дважды введите пароль в поля «Пароль» и «Подтвердить», и укажите подсказку, а затем нажмите на кнопку «Задать».
Как заблокировать заметку на iPhone, iPad и компьютере Mac
На мобильных устройствах
Откройте Заметки и перейдите в запись, которую хотите заблокировать.
В правом верхнем углу нажмите на квадратную иконку со стрелкой вверх — откроется меню «Поделиться».
В данном меню нажмите на кнопку «Заблокировать заметку».
Содержимое заметки будет заблокировано, о чем вы будете уведомлены сообщением: «Эта заметка заблокирована».
На компьютерах Mac
Запустите программу Заметки и выберите запись, которую скрыть от посторонних.
В панели инструментов нажмите на кнопку с замком и в появившемся меню выберите пункт «Заблокировать эту заметку».
В появившемся окне введите созданный пароль для заметок и нажмите на кнопку «ОК». Запись будет помечена как заблокированная — перед датой создания заметки появится иконка с замком. Обратите внимание, что содержимое записи все еще будет отображаться на экране Mac.
Чтобы скрыть содержимое записи от посторонних достаточно либо закрыть программу Заметки, либо «Закрыть все заблокированные заметки» в меню блокировки в панели инструментов программы. Содержимое записи будет заблокировано, о чем вы получите соответствующее уведомление: «Эта заметка заблокирована. Чтобы просмотреть эту заметку, введите пароль».
Как просмотреть заблокированную заметку на iPhone, iPad и компьютере Mac
На iOS-устройстве выберите заблокированную заметку из списка и откройте ее. В появившемся окне «Просмотр заметки» введите пароль для заметок и нажмите на кнопку «ОК».
На устройствах с Touch ID пароль вводить не обязательно, достаточно приложить палец к кнопке «Домой», в которую встроен сканер отпечатков пальцев, и заметка будет разблокирована.
На компьютере Mac выберите заблокированную заметку и введите пароль в соответствующее поле. После ввода пароля заметка будет открыта до перезагрузки программы на Mac или блокировки экрана iPhone и iPad.
Как снять блокировку (отключить пароль) заметки на iPhone, iPad и компьютере Mac
В случае, если вам необходимо снять блокировку записи в Заметках, выполните обратные действия.
На iPhone и iPad
Разблокируйте заметку паролем или Touch ID.
Войдите в меню «Поделиться» и нажмите на кнопку «Снять блокировку».
На компьютере Mac
Здесь все гораздо проще и сводится к вызову функции «Снять блокировку» в соответствующем меню на панели инструментов программы и вводу пароля для заметок.
Как сбросить пароль для заметок на iPhone, iPad и компьютере Mac
Понятное дело, что без возможности сбросить пароль для заметок данная функция была бы несовершенной и даже опасной, так как всегда есть риск того, что пользователь забудет нужный пароль.
Если вы забыли пароль или хотите полностью отключить функцию блокировки, воспользуйтесь функцией сброса пароля. Напоминаю, что данная функция работает только для новых записей, пароль для уже защищенных заметок сбросить невозможно, и чтобы их открыть, вам по-прежнему придется вводить старый пароль.
На iPhone и iPad
- Перейдите в Настройки в меню Заметки и выберите пункт «Пароль».
Нажмите на кнопку «Сбросить пароль».
И подтвердите свое намерение.
Пароль блокировки для новых записей будет сброшен, а уже защищенные заметки по-прежнему будут заблокированы. Чтобы отключить пароль для таких заметок, необходимо снять блокировку при помощи старого пароля. Другого метода не предусмотрено.
На компьютере Mac
- Запустите Заметки, например, с помощью поиска Spotlight.
В главном меню программы выберите пункт «Сбросить пароль».
В появившемся окне нажмите на кнопку «ОК», соглашаясь на сброс пароля для заметок.
Затем введите пароль Apple ID и нажмите на кнопку «ОК».
Подтвердите сброс пароля — нажмите на кнопку «Сбросить пароль».
После сброса в программе появится форма создания нового пароля. Нажмите на кнопку «Отменить», если в ваших заметках нет ничего секретного (а такое вообще бывает?).
Как вы могли убедиться, «купертиновцы» хорошо продумали функцию блокировки заметок и теперь в iOS и OS X «из коробки» можно хранить защищенные заметки, как и в некоторых менеджерах паролей, например, 1Password. Лично мне функция понравилась и я буду ей пользоваться, а вы?
Источник