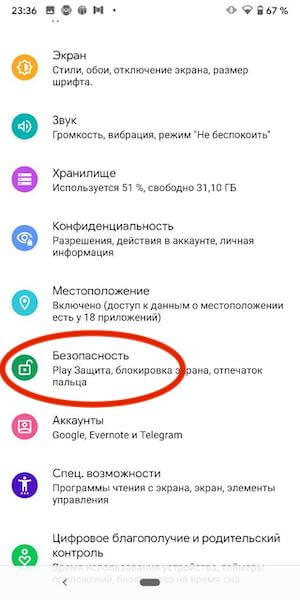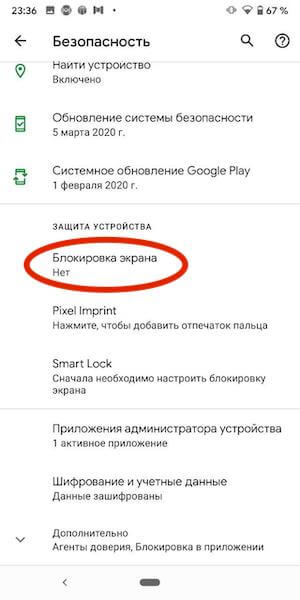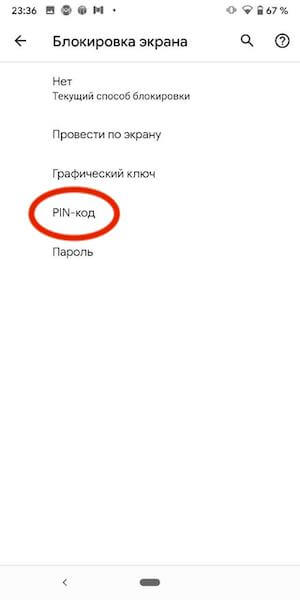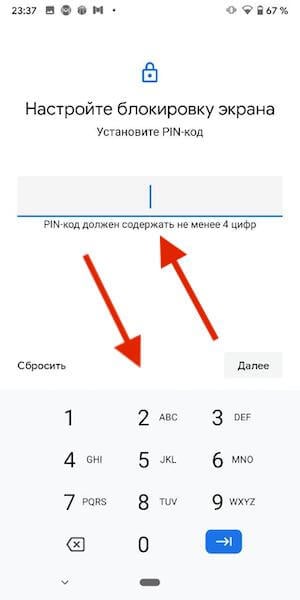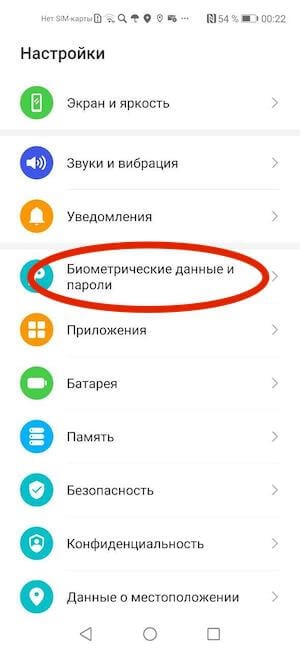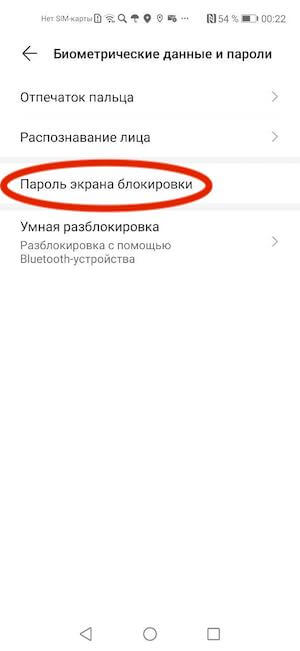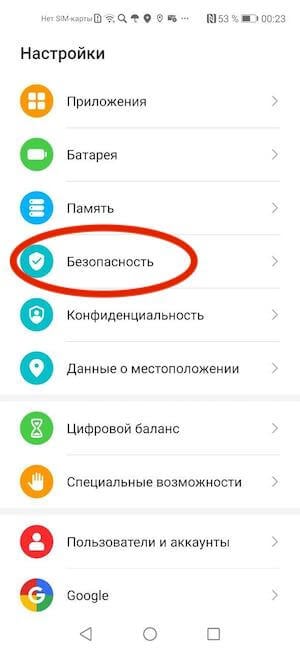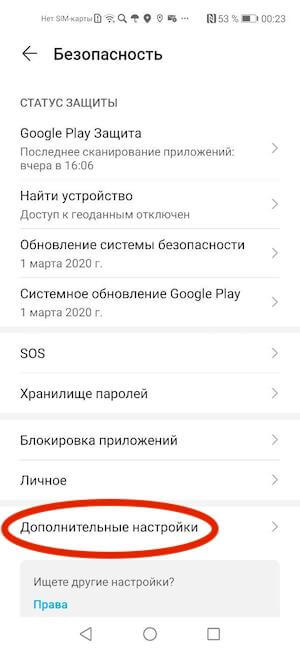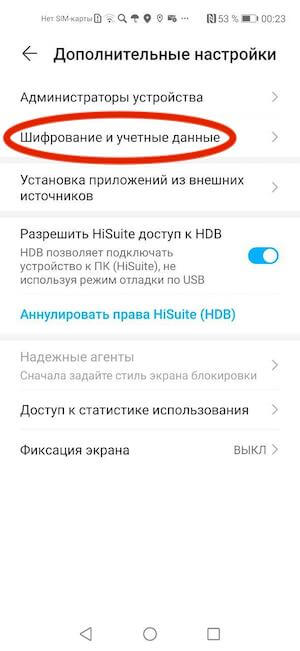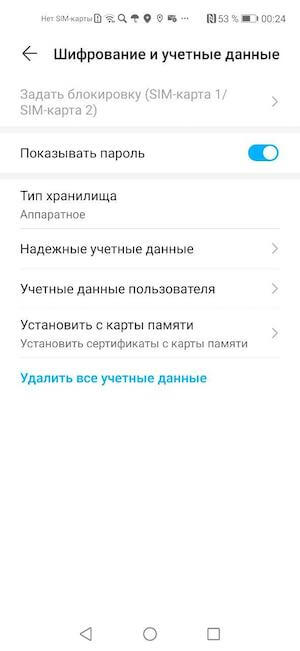- Как отключить ПИН-код на Андроид-устройстве
- Отключение ПИН-кода при разблокировке экрана
- Отключение ПИН-кода при включении телефона
- Как включить или выключить пин-код на телефоне
- Для чего нужен пин-код телефона?
- Как включить пин-код на смартфоне
- Зачем нужен пин-код сим-карты?
- Как включить пин-код на симке
- Как удалить ПИН код и Фейсокнтроль на Андроид
- Прежде чем начать!
- Теория о Pin-кодах на Android
- Способ 1 Удалить Pin-код и Фейсокнтроль на Android (ADB RUN)
- Способ 2 Удалить Pin-код и Фейсокнтроль на Android (через recovery)
- Способ 3 Удалить Pin-код и Фейсокнтроль на Android (Aroma File Manager)
- Способ 4 Удаление файла gesture.key через TWRP
- Способ 5 Удалить Pin-код и Фейсокнтроль на Android (wipe)
- Как убрать блокировку экрана на Андроиде
- Убираем Пин-код или графический ключ, если помним пароль
- Как убрать блокировку экрана на Андроиде если забыл пароль
- Способ 1: С помощью службы поддержки Google
- Что делать если забыт пароль от Google аккаунта
- Способ 2: Восстановление доступа к телефону через почту
- Способ 3: Снимаем блокировку экрана с помощью входящего вызова
- Способ 4: Снимаем блокировку, используя разряженную батарею
- Способ 5: Сбросить Андроид до заводских настроек
- Краткая инструкция сброса к заводским настройкам
Как отключить ПИН-код на Андроид-устройстве
Причины, по которым пользователь решит избавиться от постоянного введения шифра при включении или разблокирования гаджета, могут разниться в зависимости от конкретной сложившейся ситуации.
В любом случае, подобная информация может пригодиться каждому владельцу смартфона или планшета на Андроид и это знание уж точно не будет лишним никому.
Отключение ПИН-кода при разблокировке экрана
- Открываем настройки устройства и заходим в раздел «Безопасность и блокировка».
- Переходим в подраздел «Тип блокировки экрана» и ставим отметку напротив пункта меню «Нет».
- Подтверждаем свой выбор вводом текущего PIN.

Вполне логично, что для включения защиты при помощи ПИН-кода пользователю нужно повторить указанные действия, поставив отметки или перетащив ползунок в требуемые для этого положения.
Отключение ПИН-кода при включении телефона
- Заходим в настройки смартфона или планшета.
- Находим раздел «Безопасность и блокировка».
- Переходим в подраздел «Другие параметры».
- Выбираем пункт «Настройка блокировки SIM-карты».
- Передвигаем ползунок и вводим текущий PIN.
Рекомендуем, также, скачать приложение Алисы по этой ссылке и она сможет выполнять огромное количество действий на вашем телефоне.
Не забываем, что в зависимости от моделей гаджетов и установленных на них прошивок сам путь в настройках или отдельные названия пунктов меню могут отличаться от вышеприведенных.
Источник
Как включить или выключить пин-код на телефоне
Защита смартфона для многих является приоритетом. Это неудивительно, учитывая, что мы храним в нем всю свою жизнь. Контакты, банковские карты, пароли, приватную переписку, документы по работе и многое-многое другое. Все это надо как-то защитить. Для этого производители придумывают большое количество степеней защиты. Пароль, графический ключ, сканирование лица, отпечаток пальцев, сканирование сетчатки… Все это хорошо, но царь всех паролей — это простой пин-код. Его надо ставить на все, что только можно, включая SIM-карту. Давайте-ка объясню, зачем. А заодно расскажу, как его включить и как выключить, если вам это будет надо.
Блокировка любого смартфона — это не пустой звук.
Для чего нужен пин-код телефона?
Ответ немного банален. Пин-код телефона нужен для того, чтобы сохранить его в безопасности и чтобы никто не получил доступ к содержимому вашего гаджета.
Также он нужен для того, чтобы вы могли активировать систему разблокировки по лицу или отпечатку пальцев. Прежде, чем их настроить, надо будет задать пин-код (или другой вид пароля). Эту нужно на тот случай, если биометрический метод разблокировки не сработает. Например, вы порежете палец.
Пин-код, как запасное средство разблокировки, спасает сейчас во время пандемии коронавируса. Выходя их дома в маске, не хочется каждый раз снимать ее для того, чтобы разблокировать смартфон. А зимой или во время занятий спортом может быть неудобно пользоваться сканером отпечатков. У меня комбо бывает летом, когда я еду на мотоцикле и останавливаюсь прочитать СМС. Перчатки с кевларовой нитью работают с сенсорным экраном, но закрывают отпечатки. А шлем закрывает лицо.
Как включить пин-код на смартфоне
Если при активации смартфона не задали пин-код или средство связи вам уже досталось активированным, вы можете задать нужный пин-код.
Для этого надо перейти в настройки, найти раздел ”Безопасность”, далее ”Блокировка экрана”. Если пароли у вас были отключены, вы сможете выбрать любой способ из предложенных. Если способ блокировки был включен, то вас попросят ввести пин-код, после чего можно будет выбрать пункт ”Нет” в выборе способа блокировки и снять защиту. Останется только подтвердить, что вы осознаете опасность.
Иногда названия пунктов могут отличаться, в зависимости от производителя. Например, в смартфонах Huawei и Honor настройка пароля вынесена в основное меню. Надо будет выбрать пункт ”Биометрические данные и пароли”, далее ”Пароль экрана блокировки”. Там вы можете его включить и задать нужные цифры. Если хотите включить биометрическую разблокировку, заходите в соответствующий пункт и активируете ее. Надо будет только задать пин-код перед активацией биометрических средств блокировки.
Чтобы отключить защиту, надо будет зайти в тот пункт настройки, который вам нужен, и отключить все, что надо. Перед отключением вас попросят ввести пин-код.
Если вам надо настроить не пин-код, а новый смартфон, вот хорошая инструкция.
Зачем нужен пин-код сим-карты?
Представьте себе такую ситуацию… Вы шли по улице, зашли куда-то и не заметили, как у вас украли смартфон. Например, в кинотеатре, театре или еще лучше, в аэропорту. То есть тогда, когда вы долго не сможете что-то сделать для блокировки симки.
С одной стороны, можно не бояться. Смартфон заблокирован. Его, конечно, жалко, но воспользоваться привязанными к нему картами никто не сможет — все, какие только можно, пароли включены. Но есть одна лазейка.
Вор просто достанет симку из вашего телефона, вставит ее в другое устройство и наберет свой номер. Так он узнает, какой номер телефона у вас. После этого он пойдет по сайтам банков в попытках восстановить ”забытый” пароль от личного кабинета. Долго искать не придется, так как проверить Сбербанк, ВТБ, Альфа-Банк, Тинькофф и Райффайзен Банк будет достаточно. Если время позволяет, можно проверить еще несколько вариантов.
После этого будет делом техники вывести все деньги, используя для подтверждения ваши же СМСки. Схема очень проста и изящна. Вы в это время будете смотреть кино или лететь на отдых, даже не зная, что что-то не так.
Для того, чтобы исключить такие ситуации, надо просто поставить пин-код на симку. Я уже уже рассказывал об этом подробно, но вкратце повторюсь. Даже банальных 9876 уже может быть достаточно для того, чтобы вор не угадал цифры с трех раз перед блокировкой карточки.
Если вы не включили пин-код на симку, первым делом звоните оператору или идите в салон связи и блокируйте ее. Практика показывает, что пользователи относятся к этому слишком расслабленно. А еще нельзя покупать симки в переходе.
Еще больше трюков, советов, лайфхаков и ответов на вопросы вы можете найти в нашем Telegram-чате .
Как включить пин-код на симке
Для того, чтобы защитить симку пин-кодом (лучше поздно, чем никогда), надо перейти в настройки смартфона, выбрать пункт ”Безопасность”, далее ”Дополнительные настройки”, потом ”Шифрование и учетные данные”. Теперь можно выбрать симку и настроить для нее пин-код.
Лично я давно пользуюсь всеми блокировками и вам советую. Они как ремень безопасности делаются не для того, чтобы были, а для вашей безопасности. Защиту симки тоже, хоть мы и считаем это пережитком прошлого. Но сейчас это стало как никогда актуально. Помните об этом.
Источник
Как удалить ПИН код и Фейсокнтроль на Андроид
вкл. 21 Сентябрь 2016 . Опубликовано в Android — Общее
Как удалить ПИН код и Фейсокнтроль на Андроид. В одной из статей сайта более чем подробно описывали как удалить графический ключ Android, а что делать если забыли пин код или не срабатывает фейсокнтроль. Данная статья как раз про то как удалить Пин-код и Фейсокнтроль на Android.
Довольно частая проблема на смартфонах и планшетах Андроид это забытье пароли, pin коды, графический ключ или не срабатывающий фейсконроль, у тех кого возникла данная проблема посвящается данная статья.
Прежде чем начать!
Огромная просьба те кто будет читает данную статью список что вам необходимо сделать:
- Не паниковать! Больше паники меньше результата;
- Читать внимательно, не через строчку;
- Перечитывать и еще раз перечитывать;
- Не пожалейте время и потратьте на изучение статьи 30 минут вашего времени;
- Если в статье указана ссылка, то на нее необходимо перейти и прочитать ее, даже если вы очень грамотные и все это знаете;
- Делайте так как указано в статье, а не так как вы привыкли.
После прочтения 99,99% есть шанс, что вы разблокируете устройство Android! Готовы? Тогда поехали!
Теория о Pin-кодах на Android
Что происходит когда вы создаете блокировку экрана на Android в виде фейсконтроля, графического ключа, пин-кода, пароля? В момент создание блокировки в ОС Android в разделе /data/system/ создаются файлы-ключи и если их удалить, то вы снова получите разблокированный смартфон или планшет!
Способ 1 Удалить Pin-код и Фейсокнтроль на Android (ADB RUN)
Чтобы сработал данный способ вы должны вспомнить была ли у вас включена отладка по USB, если да, то отлично, если нет, то этот способ не для вас!
Для того чтобы удалить pin-код вам потребуется скачать и установить последнюю версию программы — Adb Run.
1. Подключите ваш Android планшет или смартфон к ПК
2. Запустите программу Adb Run
3. Перейдите в меню Unlcok Gesture Key/ Pin Key
4. Выбрать метод разблокировки Metod 3 или Metod 4 (если есть root)
5. Перезапустите ОС Android на устройстве (перезагрузить)
Способ 2 Удалить Pin-код и Фейсокнтроль на Android (через recovery)
Для чтобы сбросить pin или фейсокнтроль блокировку вам предстоит выполнить вот что:
1. Для смартфонов Sony, HTC, Nexus прежде всего придется разблокировать Bootloader, если вы этого ранее не делали (во многих случаях (50/50) после этого произойдет сброс настроек и устройство будет разблокировано). Разблокировка делается один раз на устройстве.
2. После этого вам необходимо будет установить кастомное Recovery, естественно перед этим вам нужно будет поискать свое recovery в сети Internet.
3. Сбросьте файл pin_face_unlock.zip на карту памяти вашего Android (предварительно конечно ее выняв из него) и вставьте обратно MircoSD в устройтство
5. Перезагрузите Android в обычный режим и вы увидете что он уже разблокирован!
Способ 3 Удалить Pin-код и Фейсокнтроль на Android (Aroma File Manager)
Необходимо установить кастомное Recovery, скачать последнюю версию (zip архив) Aroma File Manager и этот архив забросить на карту памяти. После этого зайдите в меню Recovery и установите архив aromafm_xxxxxx.zip.
У вас откроется подобный файловый менеджер:
Пер ейдите по пути /data/system и удалите следующие файлы:
- gesture.key
- cm_gesture.key
- password.key
- personalbackuppin.key
- personalpattern.key
- locksettings.db
- locksettings.db-shm
- locksettings.db-wal
После чего перезагрузите Android и увидите что код блокировки отсутствует.
Способ 4 Удаление файла gesture.key через TWRP
1 Если у вас установлено TWRP recovery ( или установить ), после чего перведите Android в режим Recovery;
2 Далее перейдите в меню « Advanced » -> « File Manger »;
3 Перейдите по пути:
4 Удалите файлы:
- gesture.key
- locksettings.db
- locksettings.db-wal
- locksettings.db-shm
Перезагрузить Android и блокировки нет!
Способ 5 Удалить Pin-код и Фейсокнтроль на Android (wipe)
Если предыдущие способы не сработали, то стоит попробовать выполнить сброс устройства и тогда удаляться все ваши приложения и настройки (фото, видео, музыка сохранится). Как выполнить WIPE подробно можно прочитать в статье — сброс насторек или wipe на Android. Удачных разблокировок Android!
Источник
Как убрать блокировку экрана на Андроиде
Иногда хочется обезопасить свои личные данные паролем на телефоне, скрыв, к примеру, фотографии или файлы. Но через время вы можете его забыть, если это был пин-код или графический ключ, знак которого просто не сходится с тем, который вы вводите сейчас. Тогда и возникает вопрос, как убрать блокировку экрана на Андроиде. В этой статье мы подробно рассмотрим несколько вариантов, если нужно просто убрать пароль, но вы не помните где это делается, или если забыли пин-код от смартфона.
Обновление актуальности информации и правка некоторых фрагментов текста — 08.03.2018
Убираем Пин-код или графический ключ, если помним пароль
Для того, чтобы снять с блокировки смартфон, нужно проделать следующее:
- После того, как устройство перешло в ждущий режим, оно блокируется. Для этого достаточно нажать на кнопку выключения. Далее нужно ввести ключ или пароль установленный ранее.
- Чтобы изменить или полностью удалить существующие настройки, вы должны перейти в «настройки» где найдете поле «Безопасность» (возможно этот пункт скрывается под вкладкой больше настроек). После этого вы найдете поле «Блокировка экрана».
- Далее потребуется ввести старый пароль.
- Далее убираем блокировку экрана, нажмите «Нет».
Как убрать блокировку экрана на Андроиде если забыл пароль
Чтобы использовать простой способ удаление пароля, нужно помнить пароль, который был задан ранее. Но вот что делать, если он был забыт, и возможности снять блокировку, нет.
Способ 1: С помощью службы поддержки Google
Начнем с самого простого. Если смартфон был привязан к аккаунту Google, то можно обратиться за помощью в службу поддержки. Опишите вашу проблему и отправьте запрос. Обычно поддержка отвечает на подобные заявки быстро (в течении суток). Если все данные будут подтверждены, на почту придет уведомление о разблокировке устройства. При этом вам предстоит вспомнить пароль и логин от аккаунта Google, который подключен на Андроиде. Именно с его помощью можно восстановить устройство в случае забытого пароля блокировки.
Что делать если забыт пароль от Google аккаунта
Очень часто пользователь забывает не просто пароль от своего смартфона, но и пароль от аккаунта Гугл (полная статья по восстановлению доступа к Гугл аккаунту на Андроид). В таком случае естественно отпадает возможность разблокировки экрана устройства. Но можно использовать компьютер (или другое устройство), с помощью которого можно будет восстановить пароль от Гугл почты. При этом многое будет зависеть и от программы, которая использовалась для блокировки экрана.
Способ 2: Восстановление доступа к телефону через почту
После пяти раз неправильно введенного пароля, пользователь получит предупреждение о том, что устройство было на какое-то время заблокировано, но при этом на экране появится надпись «Забыли пароль?». Именно она является нашей целью. Нажав на нее, вам предложат ввести e-mail, к которому привязано устройство (отличным примером послужит смартфоны Xiaomi или Samsung, у которых встроенные аккаунты с почтой и паролями). Введите почту и пароль, и если все правильно -вы сможете разблокировать устройство.
Но данный метод подойдет только в том случае, если телефон подключен к интернету. Если подключения нет, то придется его перегрузить. После перезагрузки на некоторое время появится шторка уведомлений, которую нужно потянуть вниз и подключить Wi-Fi или же другую сеть.
Проблема кроется в другом. У некоторых может стоять блокировка использования шторки уведомлений, и этот способ не будет работать.
Если не получилось, то войдите в «Экстренный вызов» и введите вот это на экране — *#*#7378423#*#*. Появится окно, в котором вам потребуется нажать «service tests — wlan», а затем подключиться к сети Wi-Fi. Если по близости нет сети Wi-Fi , то используйте мобильный интернет.
Способ 3: Снимаем блокировку экрана с помощью входящего вызова
На заблокированный телефон нужно совершить звонок. Далее мы берем трубку и отвечаем. После чего ставим вызов на удержание и направляемся в «Настройки» телефона. Оттуда заходим в «безопасность», после чего убираем блокировку телефона.
Не всегда работает, особенно на Андроид 6 и выше. Актуально в большинстве случаев только на 4.4.
Способ 4: Снимаем блокировку, используя разряженную батарею
Когда батарея будет совсем разряжена, устройство покажет на экране сообщение. Оттуда вам потребуется зайти в «Состояние батареи». После этого у вас появится доступ к настройкам, и там попробуйте убрать пароль.
Способ 5: Сбросить Андроид до заводских настроек
Самый простой метод из всех – это откатить систему до начального состояния. Единственный минус такого способа в том, что при сбросе до заводских настроек, сотрутся не только все пароли и формы, которые были заполнены пользователем, но и возможно нужная информация в виде телефонной книги. Смартфон будет чист как стеклышко, ведь на нем не останется ни какой системной информации. Правда все, что было записано на карту памяти, все же сохранится, но это наверно и к лучшему.
Чтобы избежать удаления необходимой информации, раз в несколько недель проводите резервное копирование. Также нужные материалы без труда можно хранить или в облачном хранилище, где предоставляются еще и бесплатные дополнительные гигабайты, или непосредственно в самом Google-аккаунте.
Не забывайте, что во время тяжелых неполадок на телефоне (смартфон упал и перестал включаться, вы случайно занесли опасный вирус и т. д.), может страдать и SD-карта. Поэтому перед началом всех новых операций, затрагивающих каким-то образом операционную систему, извлекайте флеш-накопитель. Как только проведете все процессы — можете спокойно вставлять дополнительную память обратно.
Краткая инструкция сброса к заводским настройкам
Напоминаем о ссылке на полную статью по этому вопросу, но если вам лень читать, попробуйте воспользоваться данной небольшой инструкцией.
- Заходим в меню «Recovery». Стоит отметить, что у каждого смартфона есть свой алгоритм входа туда.
- После того как получилось войти, жмем «Factory Reset», далее нажимает подтвердить.
- Ждем пару минут, если все прошло успешно высветится надпись.
- Перезагружаем устройство, нажав на соответствующею кнопку.
Кстати, не забудьте зарядить телефон, ведь если заряд будет меньше половины, вы просто можете не включить устройство после отката настроек и получить кирпич.
Если же не один из методов не был успешным, подробно опишите вашу проблему в комментариях, и мы сразу же ответим.
Источник