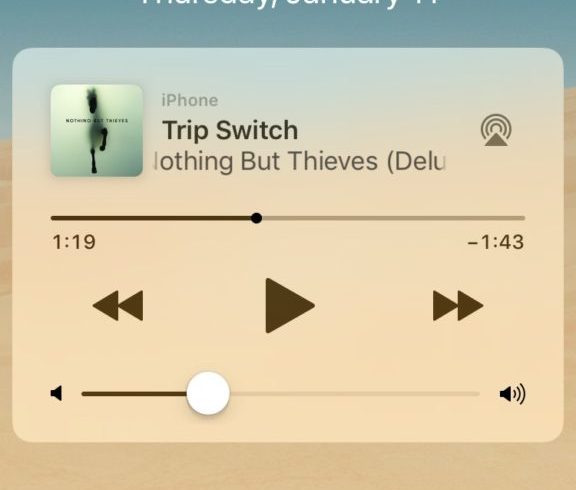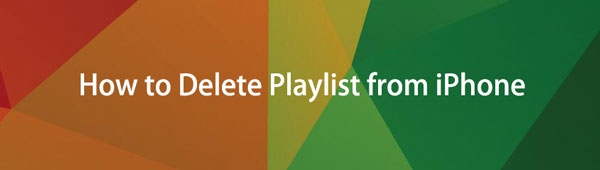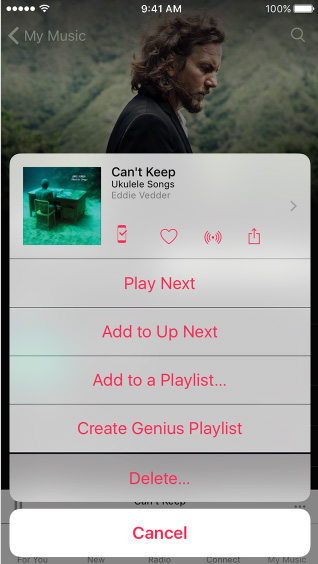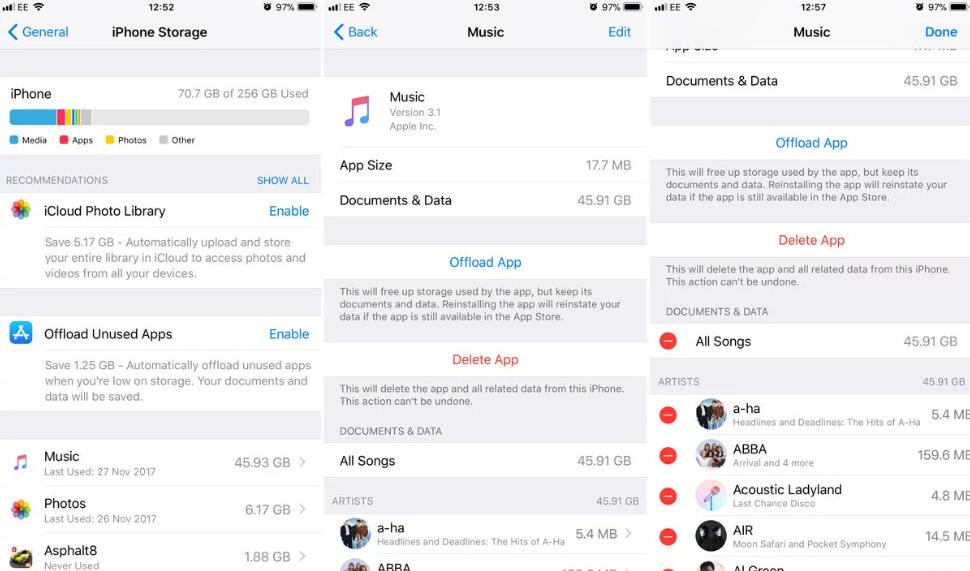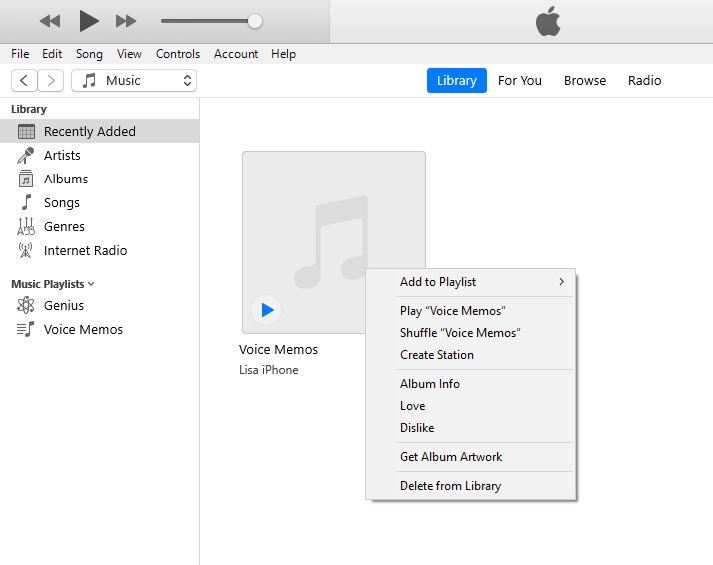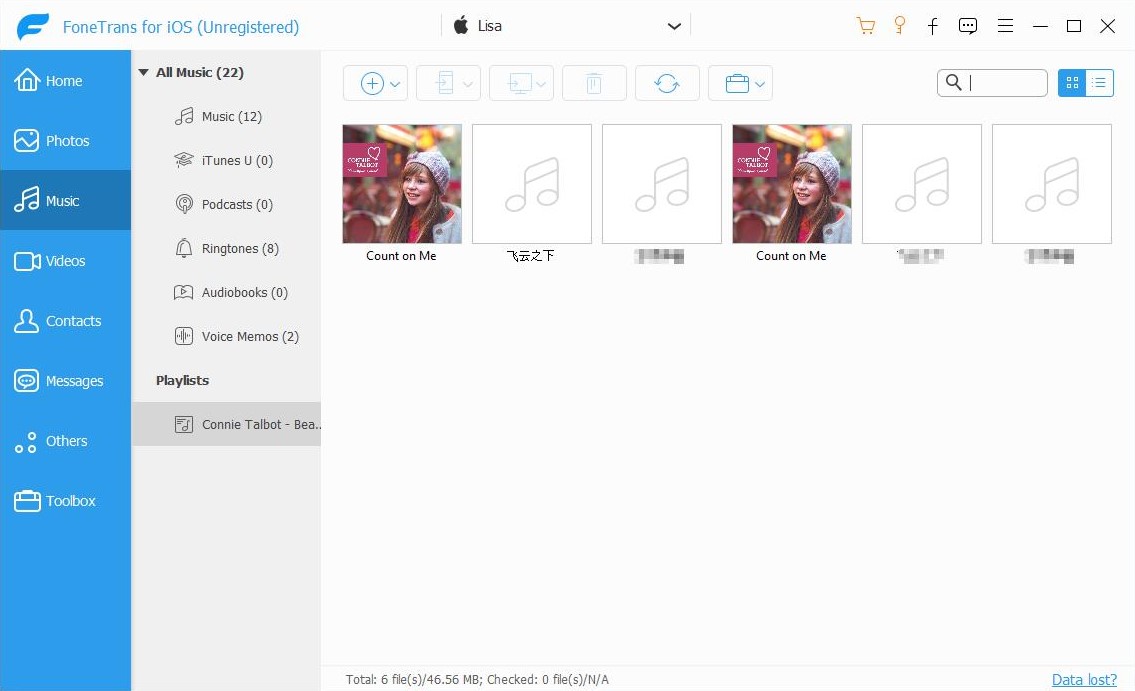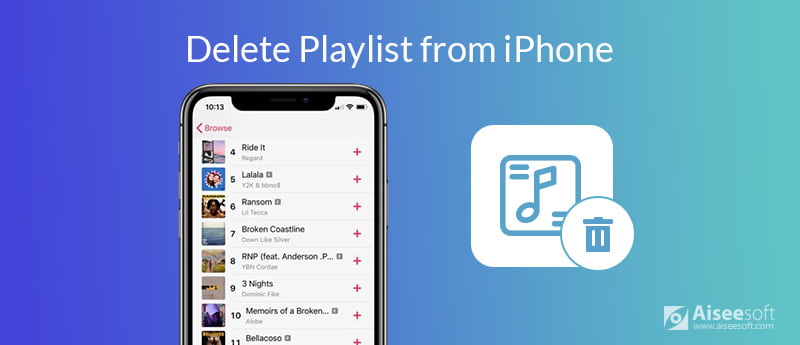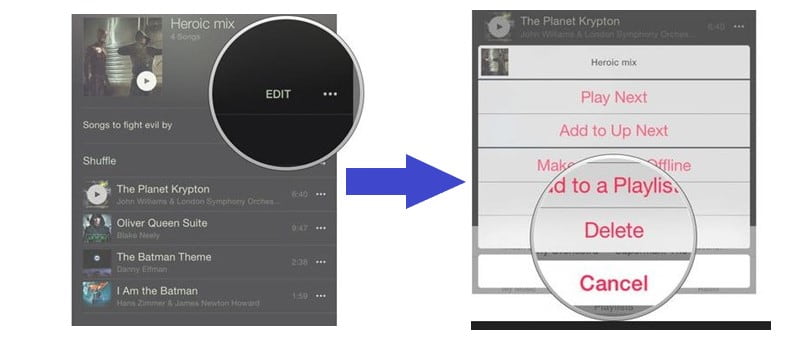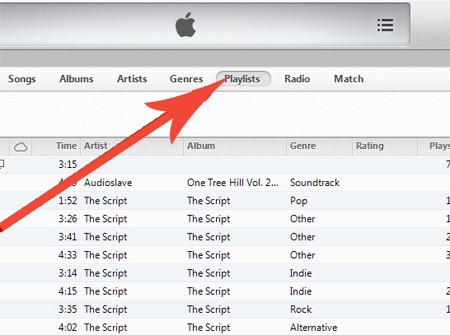- Как удалить с iPhone приложение, которого нет на домашнем экране
- Почему приложение не отображается на домашнем экране?
- Через Spotlight
- Через приложение «Настройки»
- Через библиотеку приложений
- Через App Store
- Как убрать виджет с музыкой на заблокированном экране iPhone
- 1. Проверьте, что музыка выключена
- 2. Принудительно закройте приложение с музыкой
- 3. Перезагрузите устройство
- 4. Удалите приложение с музыкой
- 5. Возможно, проблема с Bluetooth
- 6. Если ничего не помогло
- Как удалить плейлист с iPhone в проверенных методах 5 [2021 Обновлено]
- Часть 1. Как удалить плейлист на iPhone
- Вариант 1. Удалить плейлист на iPhone Music App
- Вариант 2. Удалить все песни в настройках iPhone
- Часть 2. Удаление плейлистов iPhone с помощью iTunes
- Часть 3. Удаление списка воспроизведения из музыкального приложения Mac
- Часть 4. Удаление плейлистов iPhone с помощью FoneEraser
- Часть 5. Как удалить плейлисты на iPhone с помощью FoneTrans для iOS
- Как удалить плейлисты с iPhone
- Часть 1. Удаление списков воспроизведения с iPhone напрямую
- Часть 2. Удаление списков воспроизведения с iPhone с помощью iTunes
- Часть 3: Очистить плейлисты с iPhone с помощью FoneTrans
- Часть 4. Постоянное удаление плейлистов с iPhone с помощью FoneEraser
- Часть 5. Часто задаваемые вопросы об удалении плейлистов с iPhone
Как удалить с iPhone приложение, которого нет на домашнем экране
Хотите удалить с iPhone приложение, но оно не отображается на домашнем экране? Решение есть, и не одно. Мы расскажем аж о четырёх способах удалять невидимые приложения с iPhone и iPad.
Почему приложение не отображается на домашнем экране?
- В iOS 14 появилась библиотека приложений, благодаря которой приложения можно скрывать с домашнего экрана без удаления. При попытке удалить приложение вы могли случайно просто его скрыть.
- Если через «Настройки» >«Экран Домой» вы выберите «Только библиотека приложений», то все последующие скачанные приложения не будут появляться на домашнем экране. Они будут доступны только в библиотеке приложений.
- В iOS 14 и новее скрытие страниц домашнего экрана скрывает и все приложения с этих страниц.
- Приложение может находиться внутри какой-то папки.
Теперь расскажем о том, как всё-таки удалять скрытые приложения.
Через Spotlight
- Проведите вниз по домашнему экрану и введите название нужного приложения.
- Зажмите иконку этого приложения и выберите «Удалить приложение» >«Удалить».
Через приложение «Настройки»
- Откройте приложение «Настройки» и выберите «Основные».
- Здесь выберите «ХранилищеiPhone». Отобразится список всех ваших приложений.
- Выберите приложение, которое хотите удалить.
- Нажмите «Удалить приложение» и подтвердите действие.
Через библиотеку приложений
- Листайте влево по домашнему экрану, пока не откроется библиотека приложений. Вы увидите рассортированные по категориям приложения.
- Найдите нужное приложение.
- Зажмите иконку приложения и выберите «Удалить приложение» >«Удалить».
Совет: Если вы проведёте вниз по экрану библиотеки приложений или нажмёте строку поиска, то отобразится список всех приложений в алфавитном порядке. Через него тоже можно удалить приложение.
Если вы зажмёте приложение и потяните его, иконка приложения дублируется на домашний экран. Получается, что на домашнем экране можно расположить несколько иконок одного приложения. Это может быть удобно, если приложение для вас важно.
Через App Store
С помощью этого способа можно удалять только те приложения, для которых доступны обновления, или которые недавно были обновлены.
- Откройте App Store и выберите свой профиль в правом верхнем углу.Также можно зажать иконку App Store и выбрать «Обновления».
- Поищите своё приложение в списке. Если его там нет, потяните страницу вниз для обновления.
- Если приложение есть в списке, проведите по нему влево и нажмите «Удалить».
Источник
Как убрать виджет с музыкой на заблокированном экране iPhone
Когда вы включаете музыку на iPhone или iPad, iOS автоматически отображает на заблокированном экране виджет с плеером. Обычно он исчезает спустя пару минут после того, как вы выключите музыку, но бывает и так, что система зависает, и он не исчезает вообще.
Ниже мы расскажем о нескольких способах решить эту проблему. Начнём с самых простых, а в конце перечислим варианты на крайний случай.
Стоит отметить, что контролировать появление виджета нельзя. Если играет музыка, он появится на заблокированном экране, и ничего с этим сделать нельзя. Но есть решения на случай, если виджет не исчезает сам по себе. К ним и перейдём.
1. Проверьте, что музыка выключена
Знаем, это очевидно, но иногда всё оказывается настолько просто. На всякий случай проверьте, что вы точно выключили музыку. Обычно виджет исчезает спустя пару минут после остановки музыки.
2. Принудительно закройте приложение с музыкой
Часто проблема в приложении, через которое вы слушали музыку. Каким бы оно ни было (Pandora, Spotify, Apple Music и т.д.), попробуйте его принудительно закрыть. Если у вас iPhone X и новее, проведите пальцем от нижнего края экрана и остановитесь в середине, чтобы открыть переключатель приложений. Найдите нужное и свайпом вверх закройте приложение. На старых моделях дважды нажмите кнопку Home и смахните приложение вверх.
После закрытия приложения виджет должен исчезнуть. Если этого не произошло, пробуйте следующее решение.
3. Перезагрузите устройство
Это универсальное решение многих проблем, и перезагрузка может помочь и в вашем случае.
Перезагрузите своё устройство, и, возможно, виджет исчезнет.
4. Удалите приложение с музыкой
Если предыдущие способы не помогли, попробуйте удалить приложение, в котором вы слушали музыку. Не бойтесь удалять даже Apple Music, поскольку вы всегда сможете скачать его заново в App Store.
Удалите приложение и перезагрузите устройство. Виджет должен исчезнуть.
5. Возможно, проблема с Bluetooth
Иногда виджет может появляться из-за привязанных к устройству аксессуаров. Он появляется, когда вы слушаете музыку в машине, а потом просто не исчезает.
Можно попробовать забыть аксессуары и удалить их из настроек.
Зайдите в Настройки > Bluetooth и нажмите на иконку «i» рядом со стереосистемой машины. Затем забудьте устройство. То же самое проделайте и в настройках стереосистемы. После этого перезагрузите устройство.
Можно проделать это со всеми аксессуарами, но проблема наверняка заключается именно в стереосистеме машины.
После перезагрузки можете заново подключить все аксессуары.
6. Если ничего не помогло
Если вам не помогло ни одно из решений выше, обновите своё устройство до последней доступной версии iOS. Если не поможет и это, придётся восстанавливать свой iPhone или iPad. Зайдите в Настройки > Основные > Сброс > Стереть контент и настройки.
Источник
Как удалить плейлист с iPhone в проверенных методах 5 [2021 Обновлено]
Привет, мне больше не нужны плейлисты. Как мне удалить плейлист с моего iPhone? Как я могу удалить их на моем iPhone? большое спасибо!
Плейлист помогает меломанам наслаждаться музыкой определенного исполнителя или типа, создавая лучшие впечатления от прослушивания музыки. Вы можете удалить устаревшие списки воспроизведения, чтобы освободить место для новых. На самом деле вы можете удалить любой контент, сохраненный на вашем устройстве. В этой статье мы представим три способа удаления плейлиста iPhone.
Часть 1. Как удалить плейлист на iPhone
Вариант 1. Удалить плейлист на iPhone Music App
Вы можете удалить плейлист из Музыка приложение на вашем телефоне напрямую. Выполните следующие простые шаги:
Шаг 1 Откройте Музыка приложение и найдите список воспроизведения, который вы хотите удалить.
Шаг 2 Нажмите Дополнительные параметры значок «. . . «На правой стороне экрана.
Шаг 3 У вас будет пять вариантов, включая Удалить…, Нажмите на него.
Вариант 2. Удалить все песни в настройках iPhone
Если вы хотите удалить всю музыку с вашего устройства, есть более эффективный способ сделать это:
Шаг 1 Войдите в Параметры > Общие > Хранение iPhone.
Шаг 2 Нажмите Музыка, затем прокрутите вниз, чтобы найти Все песни, нажмите РЕДАКТИРОВАТЬ справа.
Шаг 3 Вы можете нажать значок удаления рядом с нужной песней.
Часть 2. Удаление плейлистов iPhone с помощью iTunes
Ниже приведены инструкции для пользователей iTunes 12 и новых пользователей. Вы можете проверить, какую версию iTunes вы используете, нажав Справка меню в верхней части экрана — О iTunes.
Шаг 1 Нажмите Библиотека на верхнем баннере.
Шаг 2 Щелкните по плейлисту, который вы хотите удалить, чтобы выделить его, и песни отобразятся одновременно.
Шаг 3 Щелкните правой кнопкой мыши плейлист, который вы только что выбрали, и нажмите Удалить из библиотеки.
Шаг 4 iTunes попросит вас подтвердить, что вы хотите удалить список воспроизведения. Удаление списка воспроизведения не приводит к удалению песен с вашего компьютера. После этого синхронизируйте свой iPhone с iTunes, чтобы скопировать плейлист с iTunes на iPhone.
Часть 3. Удаление списка воспроизведения из музыкального приложения Mac
Apple прекратила поддержку iTunes в macOS Catalina и более поздних версиях. Но вы также можете сделать это в приложении Mac Music. И iTunes, и приложение Music имеют схожие операции.
Шаг 1 Запустите Музыка приложение на Mac, выберите Музыка > Настройки > Общие > Синхронизировать библиотеку > OK.
Шаг 2 Выберите плейлист слева и выберите Удалить из библиотеки.
Шаг 3 На вашем iPhone войдите в тот же Apple ID и включите Синхронизировать библиотеку через Параметры > Музыка.
Часть 4. Удаление плейлистов iPhone с помощью FoneEraser
FoneEraser — это идеальный инструмент для удаления данных на iPhone. Это поможет вам очистить данные iPhone, так что данные не могут быть восстановлены.
Шаг 1 Скачайте и установите программу на компьютер, а затем запустите ее.
FoneEraser для iOS — лучший очиститель данных iOS, который может легко и безвозвратно стереть все содержимое и настройки iPhone, iPad или iPod.
- Удалите ненужные данные с iPhone, iPad или iPod touch.
- Стереть данные быстро с одноразовой перезаписью, которая может сэкономить ваше время для большого количества файлов данных.
Шаг 2 Подключите устройство через USB-кабель.
Шаг 3 Нажмите Стереть все данные становятся Уровень стирания и нажмите Start.
Часть 5. Как удалить плейлисты на iPhone с помощью FoneTrans для iOS
FoneTrans для iOS — это комплексный инструмент управления данными iOS, который может помочь вам переместить или удалить музыку и плейлисты на iPhone за несколько кликов.
Кроме того, это также может помочь вам экспорт голосовых заметок, фотографии, контакты, сообщения, видео, рингтоны, книги, подкасты и многое другое. Посмотрим, как это работает.
С FoneTrans для iOS вы сможете свободно передавать свои данные с iPhone на компьютер. Вы можете не только передавать текстовые сообщения iPhone на компьютер, но также легко переносить фотографии, видео и контакты на ПК.
- Передача фотографий, видео, контактов, WhatsApp и других данных с легкостью.
- Предварительный просмотр данных перед передачей.
- Доступны iPhone, iPad и iPod touch.
Шаг 1 Выберите соответствующую ссылку выше, затем загрузите и установите программное обеспечение на свой компьютер. Когда установка будет завершена, она автоматически откроется, и вы должны подключить ваш iPhone к компьютеру с помощью USB-кабеля. После обнаружения вашего устройства вы увидите интерфейс ниже.
Шаг 2 Вы увидите содержимое как Медиа, Плейлисты, Фото, Книги, Контакты и SMS отображаются в левой колонке интерфейса. Нажмите плейлист из списка. Ты способен на Добавить, Экспорт в или Удалить плейлист через интерфейс. Выберите плейлист, который вы хотите удалить, нажмите Удалить.
Ok. К настоящему времени вы обнаружите, что список воспроизведения, который вы хотите удалить, отсутствует на вашем iPhone. Вы можете использовать любые способы удаления плейлистов с iPhone, но FoneTrans для iOS может больше, чем просто удалить. Стоит иметь программное обеспечение для управления всеми вашими данными, потому что оно быстро и без потери данных.
Источник
Как удалить плейлисты с iPhone
Легко создавать списки воспроизведения для песен. Люди могут создавать разные списки воспроизведения, чтобы различать свои любимые песни в зависимости от своих личных предпочтений. Многим нравится играть песни в разных плейлистах, которые они создали. Плейлисты также позволяют людям слушать ваши любимые треки от разных исполнителей и жанров всего одним щелчком мыши. Это действительно помогает людям сэкономить много времени в поиске.
Но когда вы хотите перегруппировать песни, чтобы освободить место для новых плейлистов для лучшего воспроизведения музыки, или вам нужно удалить плейлисты, чтобы освободить место для хранения, как удалить плейлисты с iPhone? Не беспокойся Эта статья поможет вам решить ее.
Часть 1. Удаление списков воспроизведения с iPhone напрямую
Первый и самый простой способ удалить списки воспроизведения с iPhone — это удалить его прямо на iPhone. Он прост в использовании и известен большинству людей. Следующая часть расскажет, как удалить плейлисты с iPhone напрямую.
Примечание: Если вы хотите удалить все песни на iPhone, вы можете выполнить подробные шаги, такие как:
Перейти, чтобы нажать » Параметры «>» Общие «>» Хранение и использование iCloud «>» Управление местом «>» Музыка «. Проведите влево на» Все песни «а затем нажмите на» Удалить Кнопка, чтобы стереть все музыкальные файлы с iPhone.
Часть 2. Удаление списков воспроизведения с iPhone с помощью iTunes
Как мы все знаем, iTunes может помочь нам найти нужные нам песни и управлять нашими песнями и данными на iPhone. Вы также можете использовать iTunes для удаления плейлистов с вашего iPhone. Но из-за функции синхронизации iTunes, если вы включили автоматическую синхронизацию iTunes после подключения к компьютеру, iPhone синхронизируется с iTunes, Поэтому будьте осторожны, если вы используете iTunes для удаления плейлистов.
Или вы также можете удалить плейлисты вторым способом.
Часть 3: Очистить плейлисты с iPhone с помощью FoneTrans
Хотя его зовут FoneTransЭто также может помочь пользователям управлять данными на iPhone. Помимо передачи фотографий, музыки, контактов и голосовых заметок с iPhone / iPad / iPod на компьютер или наоборот, он также может редактировать и управлять контактами, фотографии, музыка и т. д. на устройствах iOS легко. Конечно, это также может помочь вам управлять своими плейлистами на айфоне вроде удаление.
- Управляйте данными iOS легко, например, удаляя списки воспроизведения на iPhone.
- Передача фотографий, музыки, контактов, видео, аудио, данных приложений, книг.
- Синхронизируйте данные iOS между устройствами iOS, iPhone и компьютером.
- Резервное копирование и редактирование контактов от потери.
- Совместим с iPhone, iPad и iPod с iOS 13/14.
Часть 4. Постоянное удаление плейлистов с iPhone с помощью FoneEraser
Нам известно, что данные, которые вы удалили на iPhone, просто не отображаются на iPhone. Это не значит, что вы удалили его навсегда. Таким образом, три способа, упомянутые выше, могут помочь вам удалить плейлист из списка. Он все еще существует в углу, скрытом от вас.
Если вы хотите удалить плейлисты с iPhone навсегда, вам понадобится FoneEraser.
FoneEraser Ваш идеальный инструмент для постоянного и полного удаления плейлистов и другого содержимого iOS. Кроме того, есть три режима стирания, которые можно выбрать для перезаписи всего содержимого и настроек один / два / три раза. Что касается удаления плейлиста на iPhone с помощью FoneEraser, это всего лишь кусок пирога. Вот то, что вы должны знать. Данные, которые вы используете FoneEraser для удаления, — это все ваши данные на вашем iPhone. Подумайте внимательно, прежде чем использовать его.
- Стереть плейлисты навсегда с iPhone, iPad и iPod.
- Предложите три уровня стирания, чтобы защитить вашу конфиденциальность с различными потребностями.
- Поддержка удаления всех файлов, таких как контакты, приложения, данные приложений, Информация об учетной записи, И т.д.
- Полная совместимость со всеми устройствами iOS, включая iPhone 11 и т. Д.
Шаг 1 : Сначала скачайте, установите и запустите Aiseesoft FoneEraser. Подключите ваш iPhone к компьютеру с помощью USB-кабеля.
Шаг 2 : Когда ваше устройство iOS обнаруживается этим программным обеспечением, вы увидите имя вашего устройства iOS, состояние подключения и уровень стирания как «Низкий» по умолчанию.
Это программное обеспечение предоставляет вам три уровня стирания: Низкий, средний и высокий .
Здесь вам нужно только выбрать Medium.
Шаг 3 : Выбрав уровень стирания, вы можете нажать Start Кнопка, чтобы стереть свои списки воспроизведения с iPhone.
Часть 5. Часто задаваемые вопросы об удалении плейлистов с iPhone
Как удалить песни из плейлиста iPhone?
Перейдите к плейлисту, из которого вы хотите удалить трек. Нажмите «Изменить» и нажмите красную кнопку слева от дорожки. Тогда вы можете найти красную кнопку Удалить. Нажмите на это.
Как добавить песни в плейлист iPhone?
В списке дорожек или на экране воспроизведения нажмите «Добавить в список воспроизведения», затем нажмите «Новый список воспроизведения». Чтобы добавить песни в свою библиотеку, когда вы добавляете их в список воспроизведения, перейдите в «Настройки»> «Музыка», а затем включите «Добавить песни в список воспроизведения».
Как восстановить удаленный плейлист на iPhone?
Для восстановления удаленного плейлиста на iPhone вы можете использовать Восстановление данных iPhone, Он может восстановить удаленные списки воспроизведения, текстовые сообщения, iMessages, сообщения и вложения WhatsApp / Kik / Line / Viber / Messenger, контакты, фотографии, заметки, историю вызовов и т. Д. С iPhone. Но если вы удалите плейлисты с iPhone навсегда, ответ НЕТ.
С помощью 4 упомянутых способов вы можете легко удалить плейлисты с iPhone. Когда вы делаете сравнение, легко обнаружить, что FoneEraser — лучший вариант для удаления плейлистов с iPhone. С его помощью вы можете легко удалить данные на iPhone и выбрать степень удаления для последующего восстановления или нет. Хорошего дня!
Что вы думаете об этом посте.
Рейтинг: 4.7 / 5 (на основе голосов 110) Подпишитесь на нас в
Хотите переместить плейлист из iTunes на iPhone? В этом посте показано 3 простых способа добавления плейлиста iTunes на iPhone.
Хотите скопировать свой плейлист iTunes на USB для автомобильной стереосистемы? Мы расскажем вам о трех простых способах передачи плейлиста или музыки из iTunes на USB.
Как стереть музыку с iPod, чтобы освободить место на iPod? Прочтите эту статью, чтобы стереть песни с iPod touch, iPod Nano, iPod Shuffle и iPod Classic.
Лучшее программное обеспечение iOS Transfer для управления и передачи файлов iOS с iPhone / iPad / iPod на ваш компьютер или наоборот, без запуска iTunes.
Источник