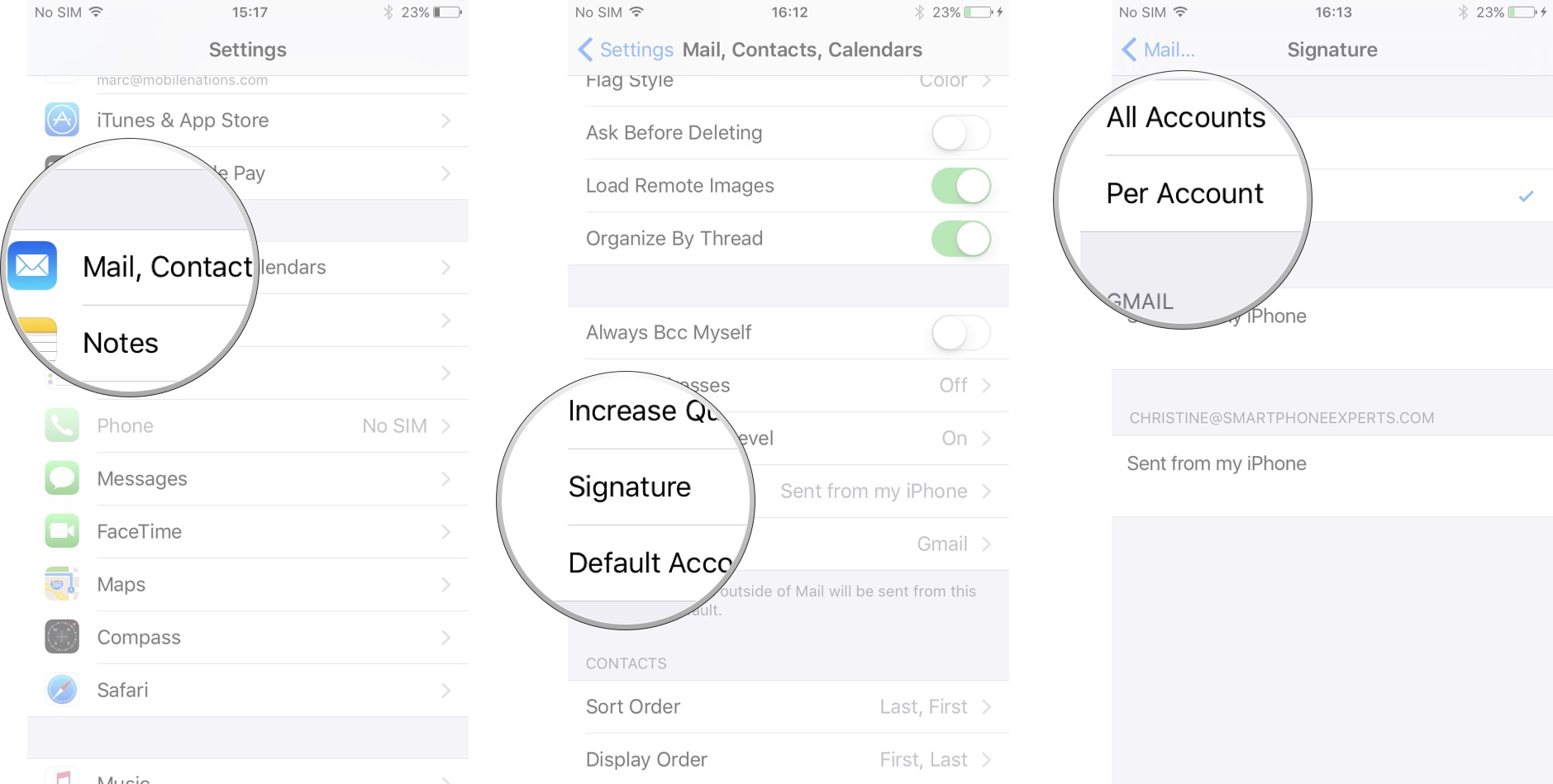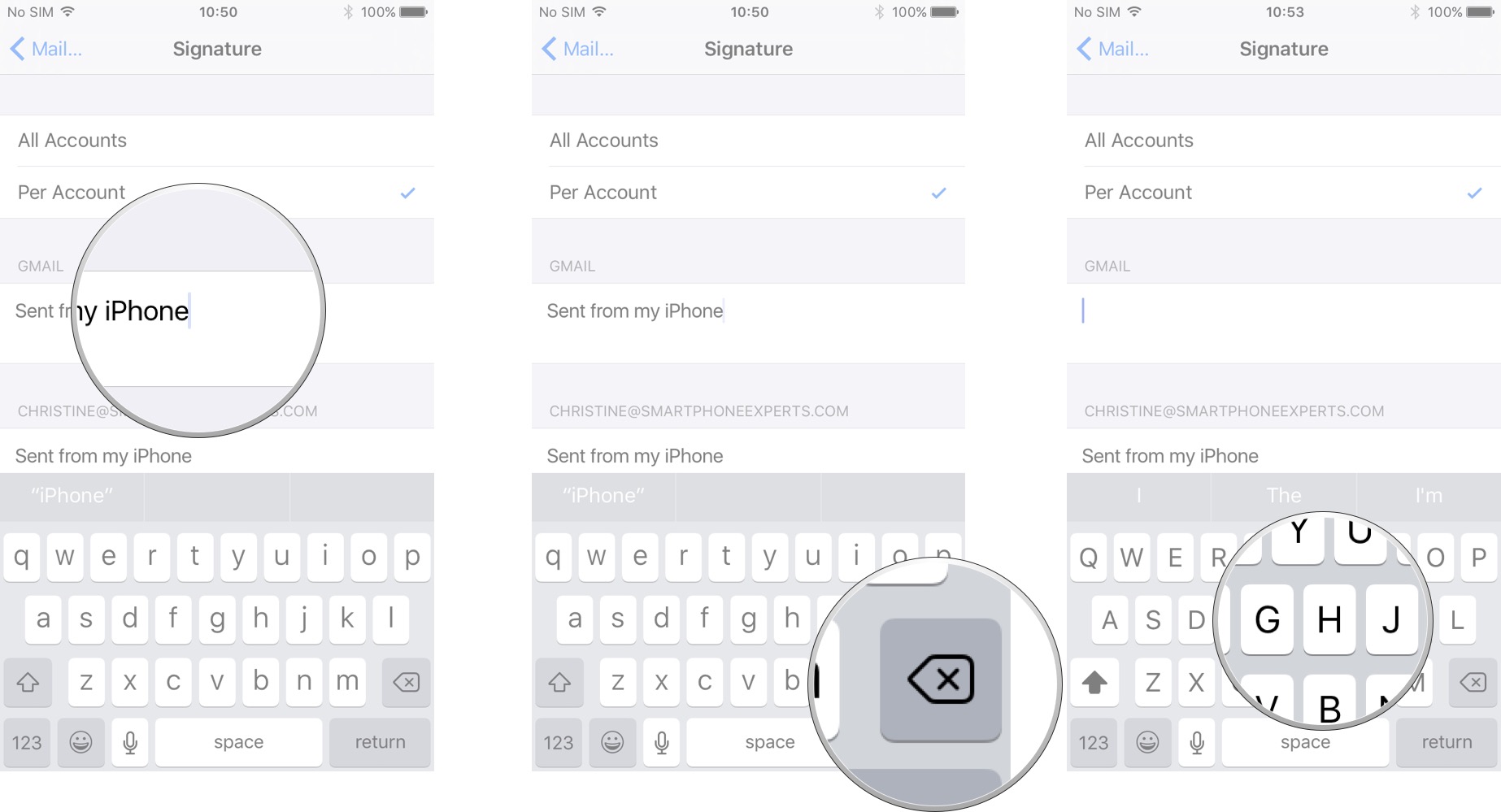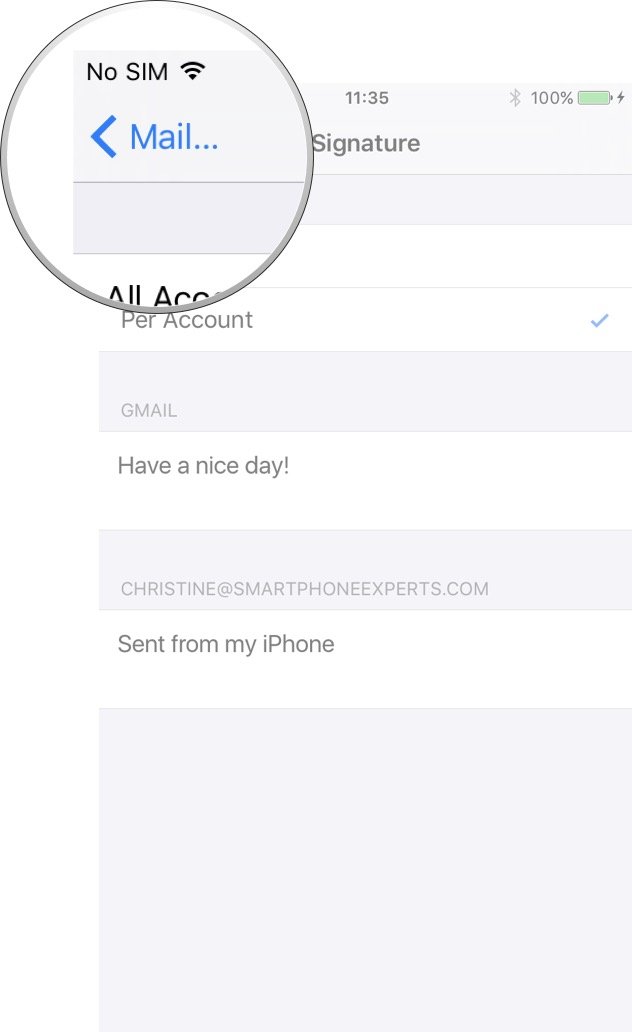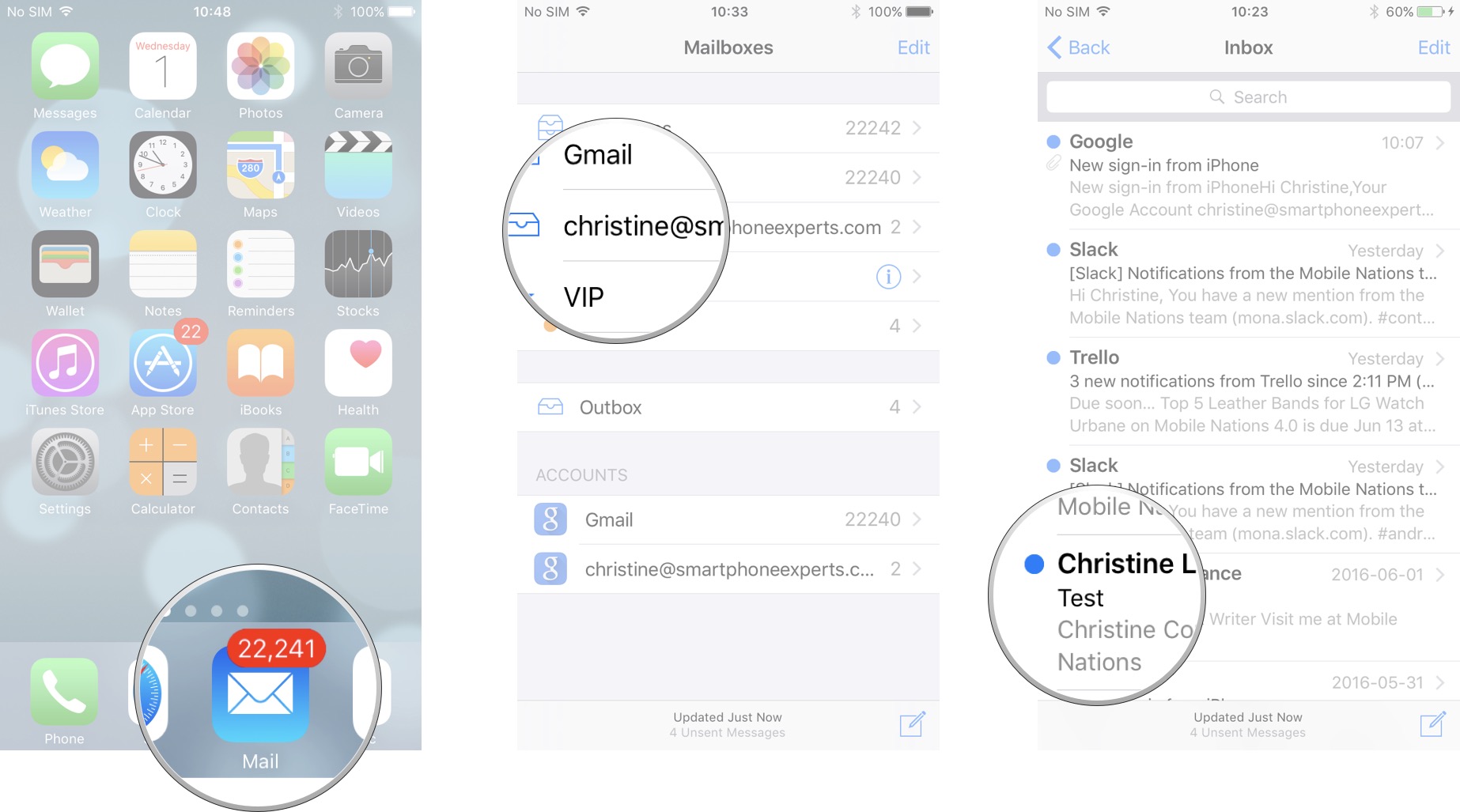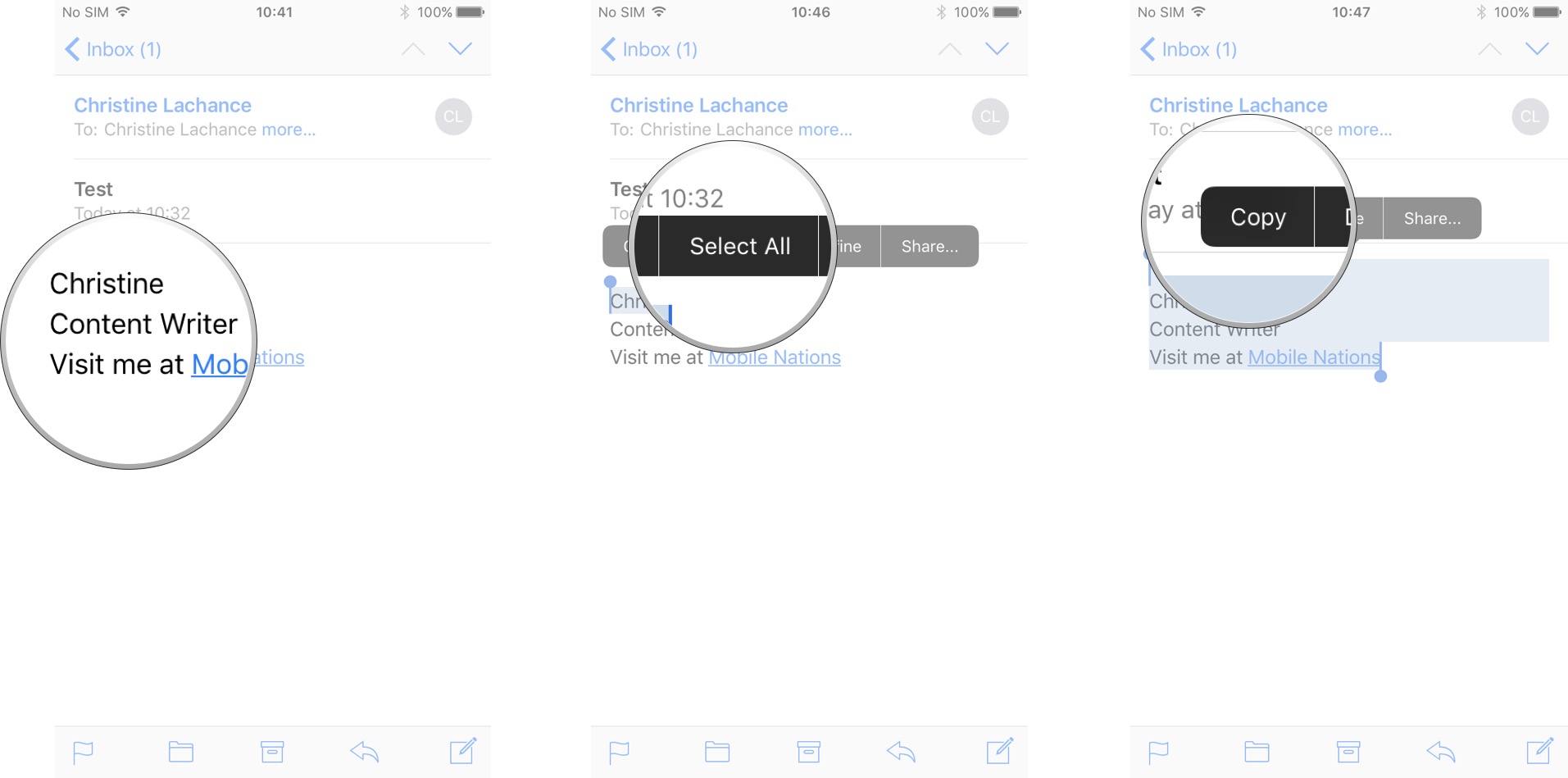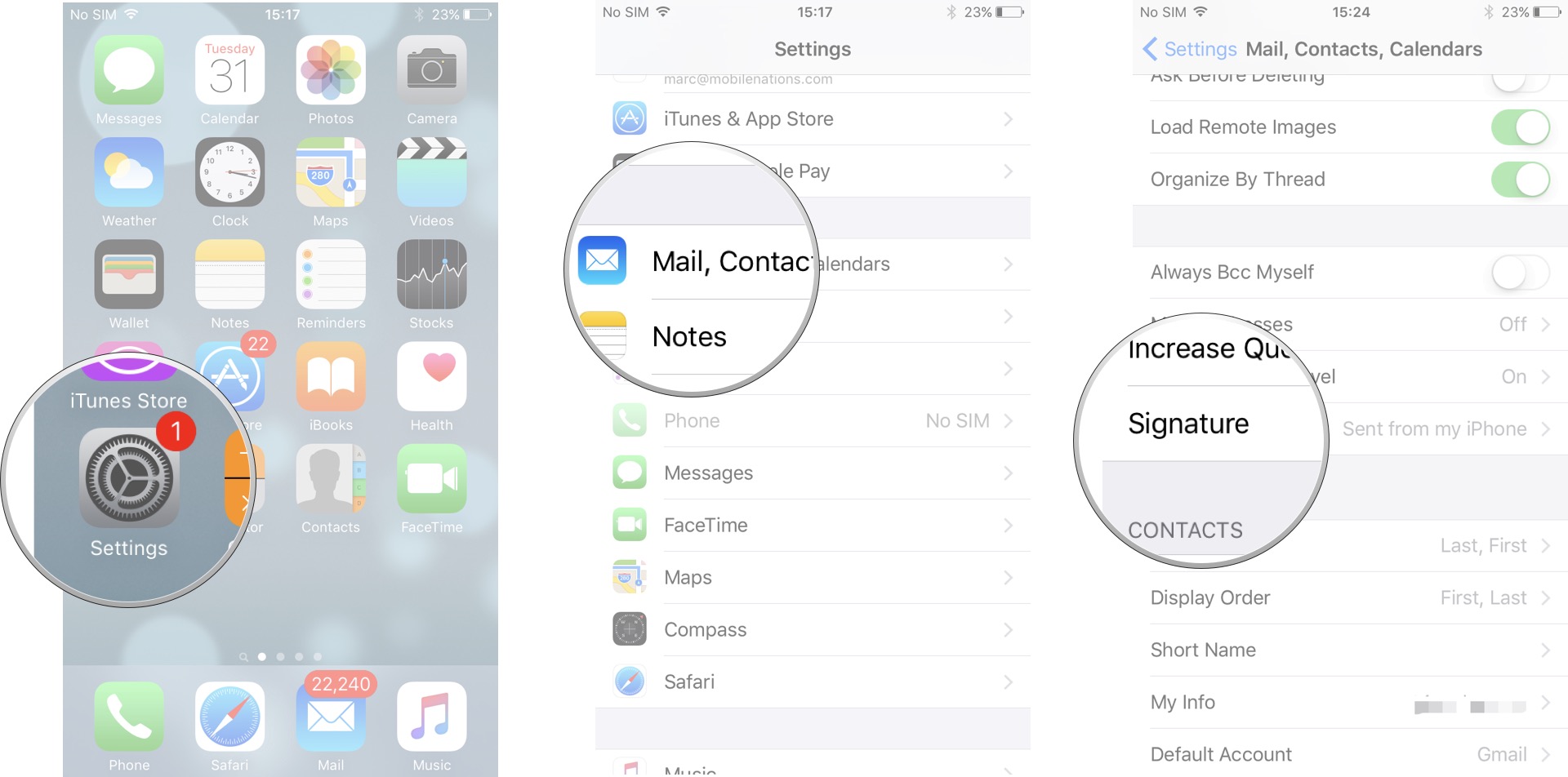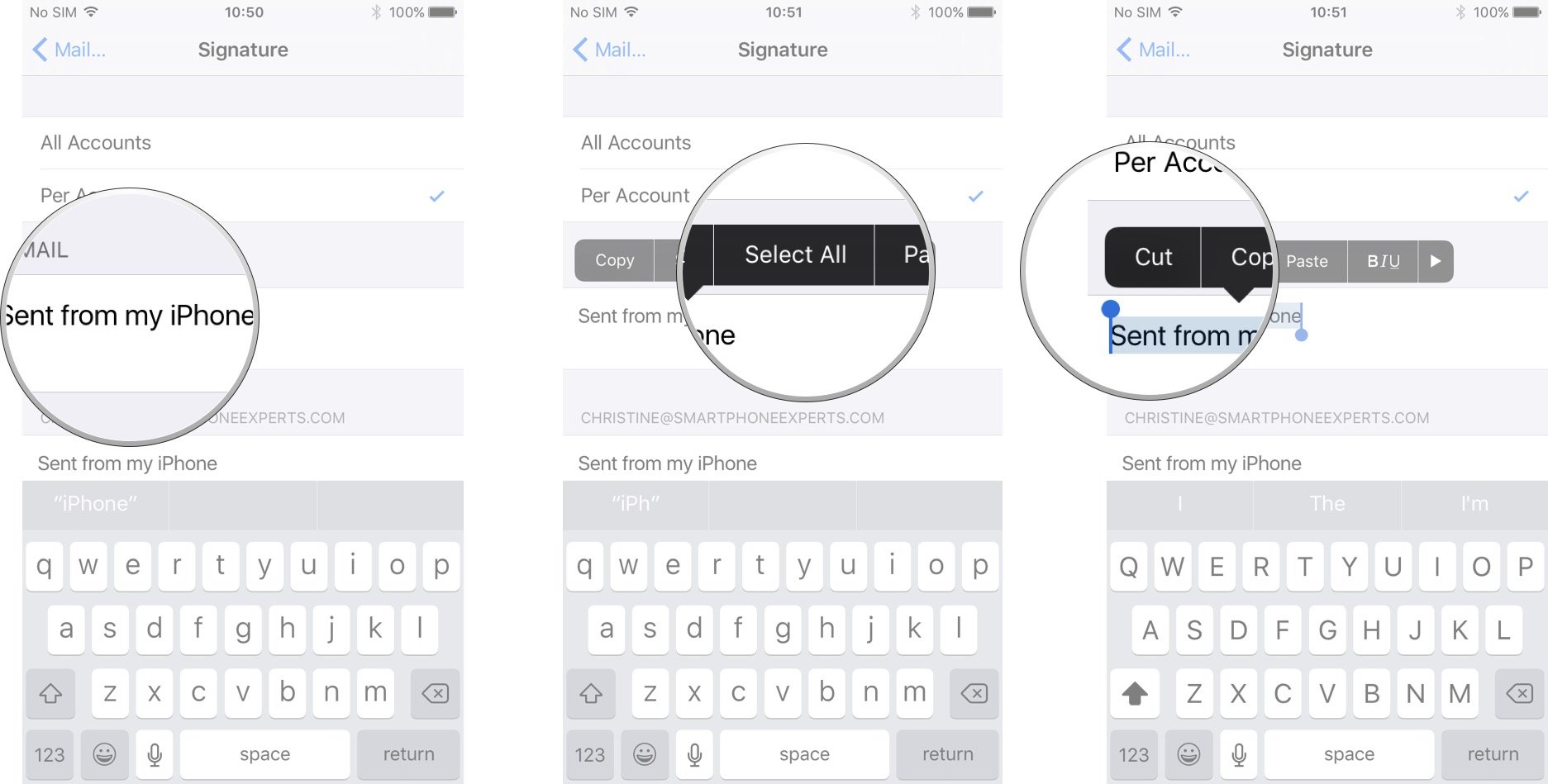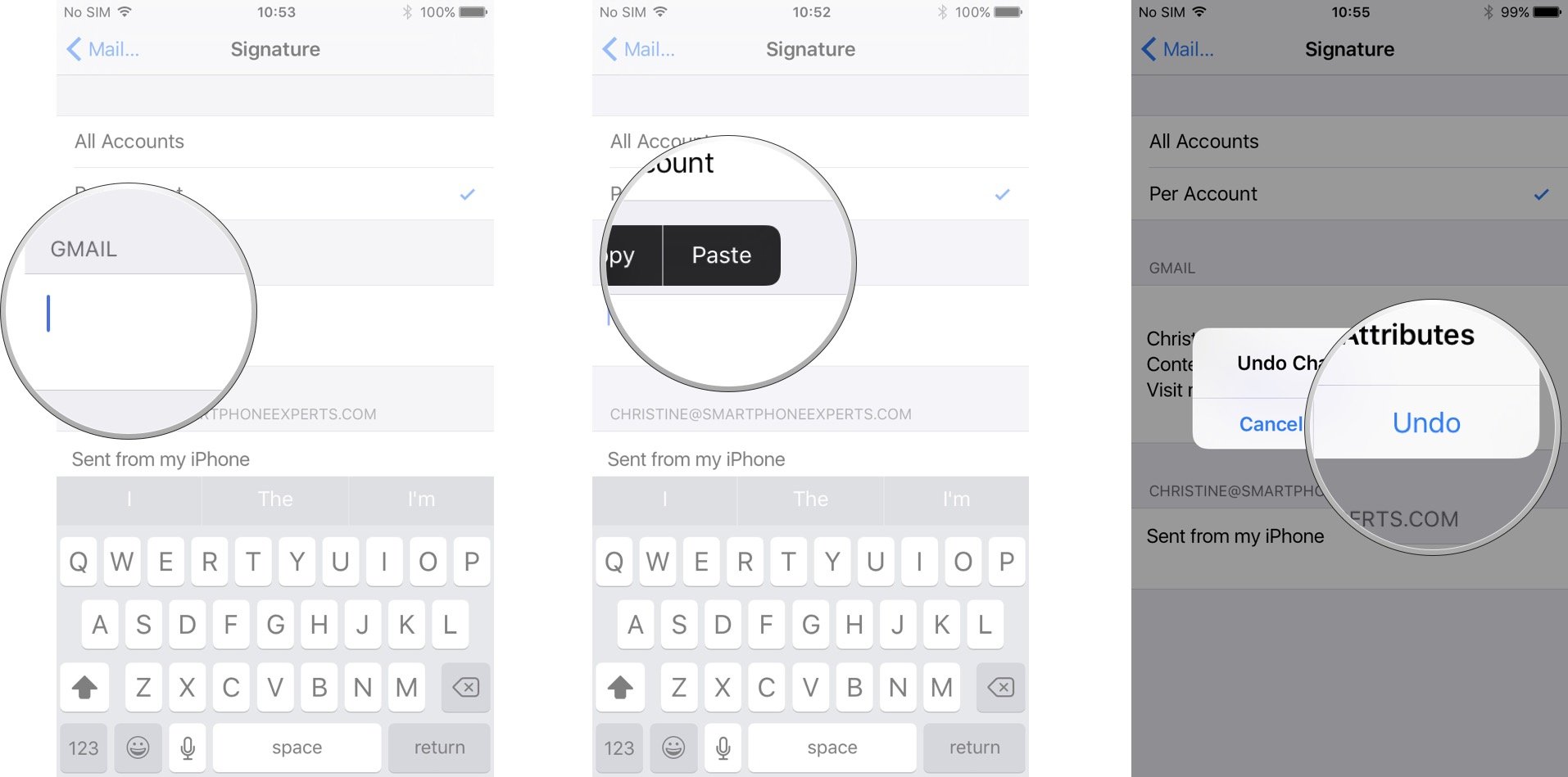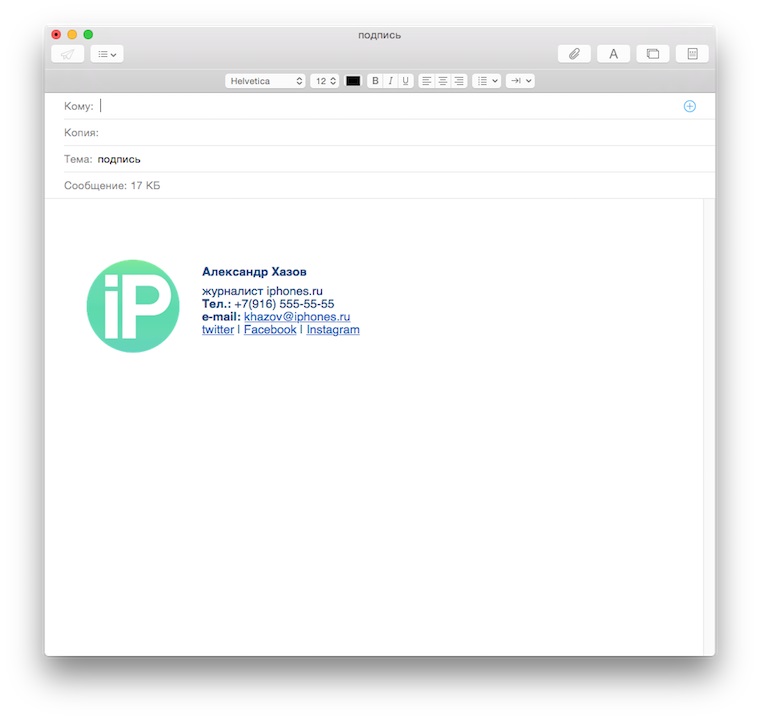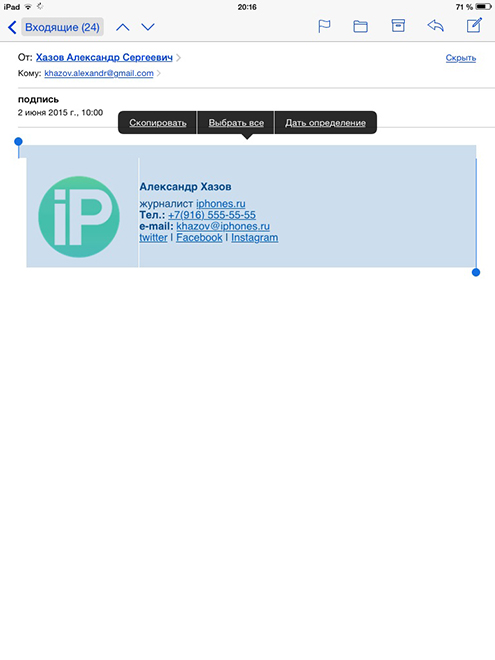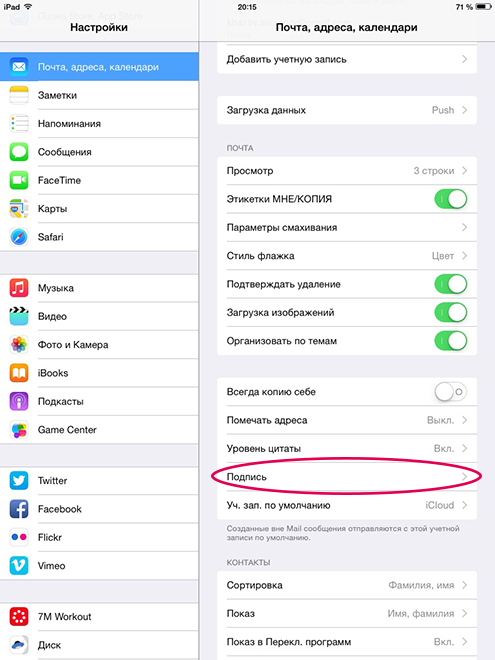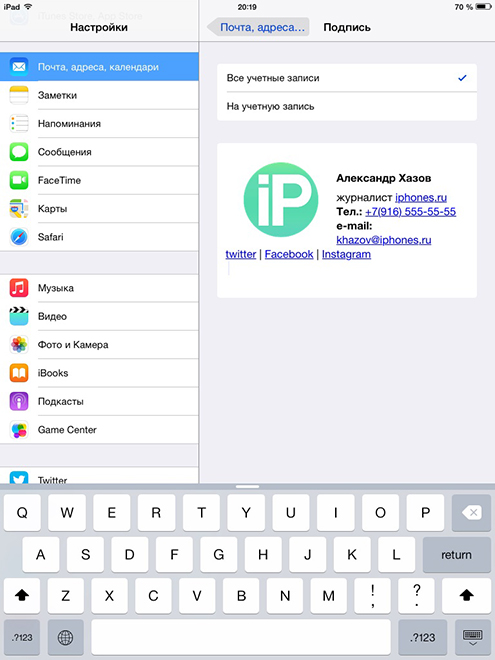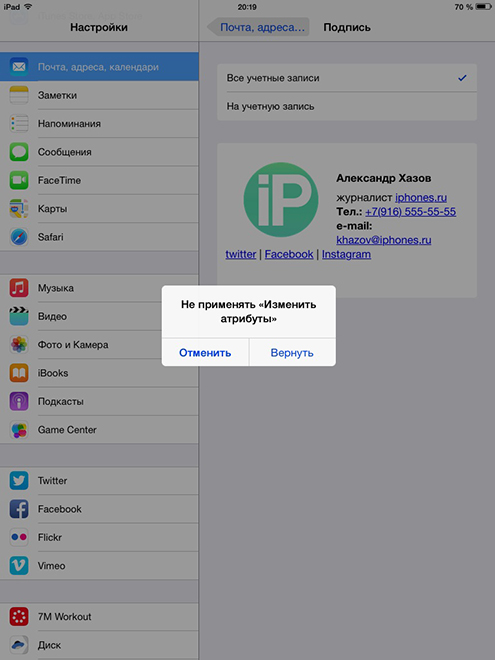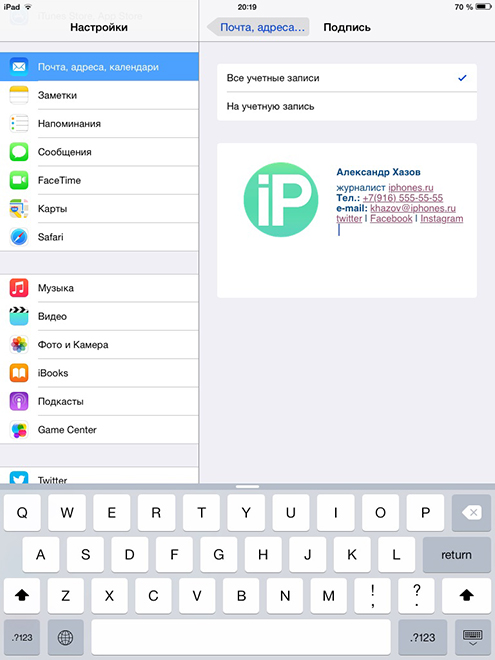- Как заменить «Отправлено с iPhone» на HTML-подпись
- Использование раздела «Отправлено Вам» на устройствах iPhone, iPad и iPod touch
- Поиск отправленного вам контента
- Продолжение разговора
- Закрепление контента
- Обмен контентом
- Удалить или отключить подпись электронной почты «Отправлено с моего iPhone»
- Как удалить подпись «Отправлено с iPhone»
- Как изменить подпись электронной почты iPhone
- Удаление сообщения с подписью «Отправлено с моего iPad»
- Следует ли вам удалить, сохранить или изменить подпись?
- Как изменить подпись «Отправлено с моего iPhone» или «Отправлено с моего iPad» в почте
- Как установить разные подписи электронной почты для каждой учетной записи на вашем iPhone и iPad
- Как создать полноценные HTML-подписи на вашем iPhone и iPad
- Вопросов?
- Меняем «отправлено с iPhone» на корпоративную подпись
Как заменить «Отправлено с iPhone» на HTML-подпись
Возможно, вам нравится, когда в ваших письмах, отправленных с iPhone и iPad красуется подпись, уведомляющая об этом. Если «Отправлено с iPhone» — это именно то, что вы хотите видеть в конце ваших писем, то вам эта статья, скорее всего, не пригодится. Она пригодится тем, кто не желает сообщать о том, что он пишет с мобильного устройства и кому просто необходимо вставить полноценную подпись со ссылками на свой сайт или страницы в социальной сети. Это возможно, и коллеги из iDB рассказали нам, как.
Шаг 2
Отправьте письмо самому себе и прикрепите к нему ту подпись, которую захотите видеть на iPhone и iPad. К сожалению, стандартное почтовое приложение для iOS не поддерживает HTML-подписи, но умеет их отображать. Так что покажите ему свою подпись в письме.
Шаг 3
Откройте письмо, которое отправили сами себе при помощи iPhone или iPad и скопируйте подпись.
Шаг 4
Отправляйтесь в раздел настроек «Почта, адреса, календари» и во вкладке «Подпись» вставьте скопированную подпись в поле для ввода. Вы можете применить ее ко всем своим почтовым ящикам или к какому-то конкретному. Проверяйте, это будет работать.
Источник
Использование раздела «Отправлено Вам» на устройствах iPhone, iPad и iPod touch
В разделе «Отправлено Вам» в iOS 15 и iPadOS 15 можно удобно просматривать контент, отправленный вам другими пользователями из приложений «Музыка», Apple TV, News, «Фото», «Подкасты» и Safari.
Поиск отправленного вам контента
Контент, присланный вам в Сообщениях, автоматически отображается в разделе «Отправлено Вам» в таких приложениях, как Музыка, Apple TV, News, Фото, Подкасты и Safari.
Музыка. Перейдите на вкладку «Слушать». Вы должны увидеть раздел под названием «Отправлено Вам».
Apple TV. Перейдите на вкладку «Смотреть». В разделе «Отправлено Вам» отображаются фильмы и телешоу, которыми с вами поделились.
Safari. Откройте новую вкладку браузера. На начальной странице прокручивайте вниз, пока не увидите раздел «Отправлено Вам» (за разделом «Избранное»).
Фото. Перейдите на вкладку «Для Вас» и прокрутите вниз до раздела «Отправлено Вам». Полученные в Сообщениях фотографии отображаются в виде коллажа, который вы можете удобно пролистывать смахиванием.
Подкасты. Перейдите на вкладку «Слушать» и прокрутите до раздела «Отправлено Вам».
News. Перейдите на вкладку «Сегодня» и прокрутите до раздела «Отправлено Вам».
В каждом приложении, в котором доступен раздел «Отправлено Вам», вы можете удобно ответить пользователю, который прислал вам контент. Достаточно нажать имя отправителя под или рядом с контентом, которым он поделился, и отправить ему ответ в Сообщениях.
Продолжение разговора
Контент, который вам отправили, автоматически помечается в соответствующих приложениях. Вы будете видеть отправителя и сможете удобно обсуждать с ним контент. Вот как использовать эту функцию:
- Перейдите в раздел «Отправлено Вам» в нужном приложении.
- Нажмите контент, которым с вами поделились.
- Нажмите подпись «От [имя]» рядом с контентом.
- Напишите ответ отправителю контента, а затем нажмите кнопку «Отправить» .
Закрепление контента
Любой интересный вам контент можно быстро закрепить в Сообщениях, чтобы легко отслеживать его в разделе «Отправлено Вам», при поиске в Сообщениях и в режиме «Подробнее» соответствующего разговора. Вот как использовать эту функцию:
- Перейдите в разговор в Сообщениях.
- Нажмите и удерживайте контент в цепочке сообщений.
- Нажмите кнопку «Закрепить» .
Чтобы открепить контент, повторите эти действия.
Чтобы найти закрепленный контент, сделайте следующее:
- Перейдите в разговор в Сообщениях.
- Нажмите имя в верхней части цепочки сообщений.
- Прокрутите вниз до раздела «Закрепленное».
Чтобы открыть раздел «Закрепленное», также можно нажать строку поиска в Сообщениях.
Фотографии можно сохранять в медиатеке, но нельзя закреплять.
Обмен контентом
Ниже описано, как обмениваться контентом через Сообщения между различными приложениями, в которых доступен раздел «Отправлено Вам».
Музыка. Выберите песню или альбом, которыми хотите поделиться, нажмите кнопку «Еще» , выберите «Поделиться песней» или «Поделиться альбомом» . Нажмите «Сообщения», а затем выберите контакт и отправьте сообщение.
Apple TV. Выберите телешоу или фильм и нажмите кнопку «Поделиться» . Нажмите «Сообщения», а затем выберите контакт и отправьте сообщение.
Safari. Перейдите на сайт, которым хотите поделиться, и нажмите кнопку «Поделиться» . Нажмите «Сообщения», а затем выберите контакт и отправьте сообщение.
Фото. Выберите фотографию, которой хотите поделиться, и нажмите кнопку «Поделиться» . Нажмите «Сообщения», а затем выберите контакт и отправьте сообщение.
Подкасты. Выберите подкаст, которым хотите поделиться, нажмите кнопку «Еще» , а затем — «Поделиться» . Нажмите «Сообщения», а затем выберите контакт и отправьте сообщение.
News. Выберите статью, которой хотите поделиться, нажмите кнопку «Еще» , а затем — «Поделиться статьей» . Нажмите «Сообщения», а затем выберите контакт и отправьте сообщение.
Источник
Удалить или отключить подпись электронной почты «Отправлено с моего iPhone»
Вы можете легко предотвратить появление текста «Отправлено с моего iPhone» в исходящих электронных письмах с iPhone или изменить его на что-то другое. Удаление или настройка подписи применяется к электронным письмам, которые отправляются как ответы или как новые сообщения с iPhone, и вы можете установить для нее все, что хотите, или абсолютно ничего, изменив настройки подписи iOS. Это займет всего минуту, и вот как это сделать на iPhone или iPad.
Это работает одинаково во всех версиях iOS.
Как удалить подпись «Отправлено с iPhone»
На самом деле это то же самое на iPhone, iPad или iPod touch, хотя мы сосредоточимся на iPhone по очевидным причинам:
- Нажмите на приложение «Настройки».
- Нажмите «Почта, Контакты, Календари»
- Прокрутите список вниз и нажмите «Подпись».
- Нажмите «Очистить» или просто выделите весь текст и удалите его вручную.
Теперь выйдите из настроек. Каждый раз, когда новое почтовое сообщение было составлено, отправлено или получен ответ, iPhone больше не будет прикреплять сообщение «Отправлено с моего iPhone» ни к каким электронным письмам.
Это можно снова включить в любой момент, просто повторно войдя в те же настройки, но вы также можете настроить подпись Mail на что-то еще, если это то, что вы предпочитаете.
Как изменить подпись электронной почты iPhone
Если вы просто хотите изменить подпись электронной почты iPhone из сообщения «Отправлено», инструкции очень похожи на упомянутые выше:
- Снова вернитесь в «Настройки», затем перейдите в «Почта, контакты, календари» и выберите «Подпись».
- Удалите существующую подпись, нажав «Очистить», и замените ее, введя новую желаемую подпись, выйдите из настроек, чтобы сохранить изменение.
Размещение таких вещей, как номера телефонов, служебные адреса, должности и даже социальная информация, такая как учетные записи Twitter, может быть полезной настраиваемой подписью, только не переусердствуйте, потому что это может быстро стать неприятным с длинными или слишком сложными подписями.
Когда вы выходите из настроек подписи, любое новое электронное письмо, отправленное или полученное с iPhone, будет содержать вашу недавно настроенную подпись.
Этот совет также применим к iPad и iPod Touch, поскольку они также применяют подписи к своим сообщениям, отправленным из приложения Mail, заменяя их соответствующими названиями продуктов.
Удаление сообщения с подписью «Отправлено с моего iPad»
Вы можете удалить или настроить электронные подписи «Отправлено с моего iPad» и «Отправлено с моего iPod touch» точно так же, как описано на iPhone.
Следует ли вам удалить, сохранить или изменить подпись?
Существует множество причин для удаления подписи, и в некоторых организациях действуют политики для их удаления, чтобы скрыть местоположение отправленного сообщения электронной почты, если не сами используемые устройства. Также есть множество личных причин, чтобы не хотеть этого в почтовых сообщениях, может быть, вас просто не интересует аспект бренда, или, может быть, вы просто считаете это ненужным.
Настройка подписи также является отличным вариантом, особенно для деловых целей.
Одним из непреднамеренных преимуществ сохранения подписи в качестве настройки по умолчанию «Отправлено с iPhone» является невысказанное ожидание такого электронного письма. Все, что идентифицируется как отправленное с мобильного устройства, подразумевает краткость, таким образом, становится гораздо более социально приемлемым набирать быстрые электронные письма и ответы даже на длинные начальные сообщения. На самом деле мы уже рекомендовали именно это в качестве совета как для настольных компьютеров, так и для Gmail или других клиентов веб-почты, потому что это может повысить производительность электронной почты и помочь уменьшить часть перегрузки, с которой мы все сталкиваемся при просмотре почтовых ящиков.
В конечном счете, что вы хотите в подписи вашего устройства — во всяком случае — полностью зависит от вас, просто убедитесь, что вы выбрали что-то подходящее для использования вашего iPhone.
Источник
Как изменить подпись «Отправлено с моего iPhone» или «Отправлено с моего iPad» в почте
Новичок в iPhone или iPad и не знаете, как изменить свою подпись на что-то более индивидуальное и личное, чем «Отправлено с моего iPhone?» Это легко сделать, и вы сможете сэкономить много времени при написании электронных писем на телефоне или планшете. Вот как!
Как установить разные подписи электронной почты для каждой учетной записи на вашем iPhone и iPad
- Запуск Настройки с главного экрана.
- Кран Почта, Контакты, Календари.
- Кран Подпись в разделе Почта.
- Кран На аккаунт.
Введите ваш новый Подпись.
Кран Почта когда вы закончите печатать.
Ваша новая подпись будет автоматически сохранена и появится внизу всех исходящих писем.
Как создать полноценные HTML-подписи на вашем iPhone и iPad
- Отправьте себе электронное письмо с вашего компьютера или устройства, на котором уже настроены подписи HTML. Это может быть пустое электронное письмо, если на нем есть ваша подпись.
- Запустить Почта app с главного экрана.
- Нажмите учетная запись Ваше письмо было отправлено на адрес.
- Нажмите электронное письмо чтобы открыть его.
Кран Копировать.
Кран Подпись в разделе Почта.
Кран Резать.
Кран Отменить чтобы удалить любое автоматическое форматирование и вернуть цвет или содержимое из исходной вставки.
Ваша полноценная HTML-подпись теперь будет отображаться в нижней части писем, отправленных с вашего iPhone или iPad.
Вопросов?
Дайте нам знать об этом в комментариях.

Это 10 лучших игр про Марио
Марио сыграл более 250 игр за последние 35 лет. Мы взяли на себя трудную задачу определить, какие из них являются лучшими из лучших.
Источник
Меняем «отправлено с iPhone» на корпоративную подпись
За последние несколько лет я стал всё чаще получать письма от коллег и друзей с подписью “отправлено с iPhone” или вовсе без подписи. Непорядок!
Сегодня без подписи не обходится ни одна деловая переписка. От подписи зачастую зависит то, как вас воспримет ваш собеседник. Негласные правила деловой переписки обязывают указывать имя, должность в компании и координаты для простоты связи.
Стандартные средства настройки в iPhone и iPad позволяют в качестве подписи использовать только обычный текст. Создать ссылку на сайт, социальные сети или разместить логотип компании не получится.
Шаг 1
Подготавливаем подпись в почтовом клиенте или в браузере. если подпись уже есть, то пропускаем этот шаг и переходим к следующему.
Шаг 2
Отправляем пустое письмо с подписью самому себе.
Шаг 3
Открываем письмо, на вашем iPhone или iPad, выделяем и копируем подпись в буфер.
Шаг 4
Идем в раздел настроек «Почта, адреса, календари» -> вкладка «Подпись»
Если у вас подключено несколько почтовых ящиков, то вы можете применить подпись ко всем учётным записям или на конкретную учётную запись. Вставляем скопированную подпись (если текст немного съехал – это нормально)
Шаг 5
Вставленная из письма подпись сохранит все ссылки и адреса, но iOS автоматически отформатирует текст: удалит цвет и изменит все на стандартный шрифт. Чтобы этого не произошло, необходимо сразу после вставки подписи встряхнуть телефон или планшет для отмены форматирования.
На запрос “Не применять изменять атрибуты” отвечаем “Вернуть” – это отменит автоматическое форматирование и вернёт подпись к её изначальному виду.
Шаг 6
Проверяем. Запускаем MailApp на вашем устройстве и создаём новое сообщение с того почтового ящика к которому вы применили подпись.
Источник