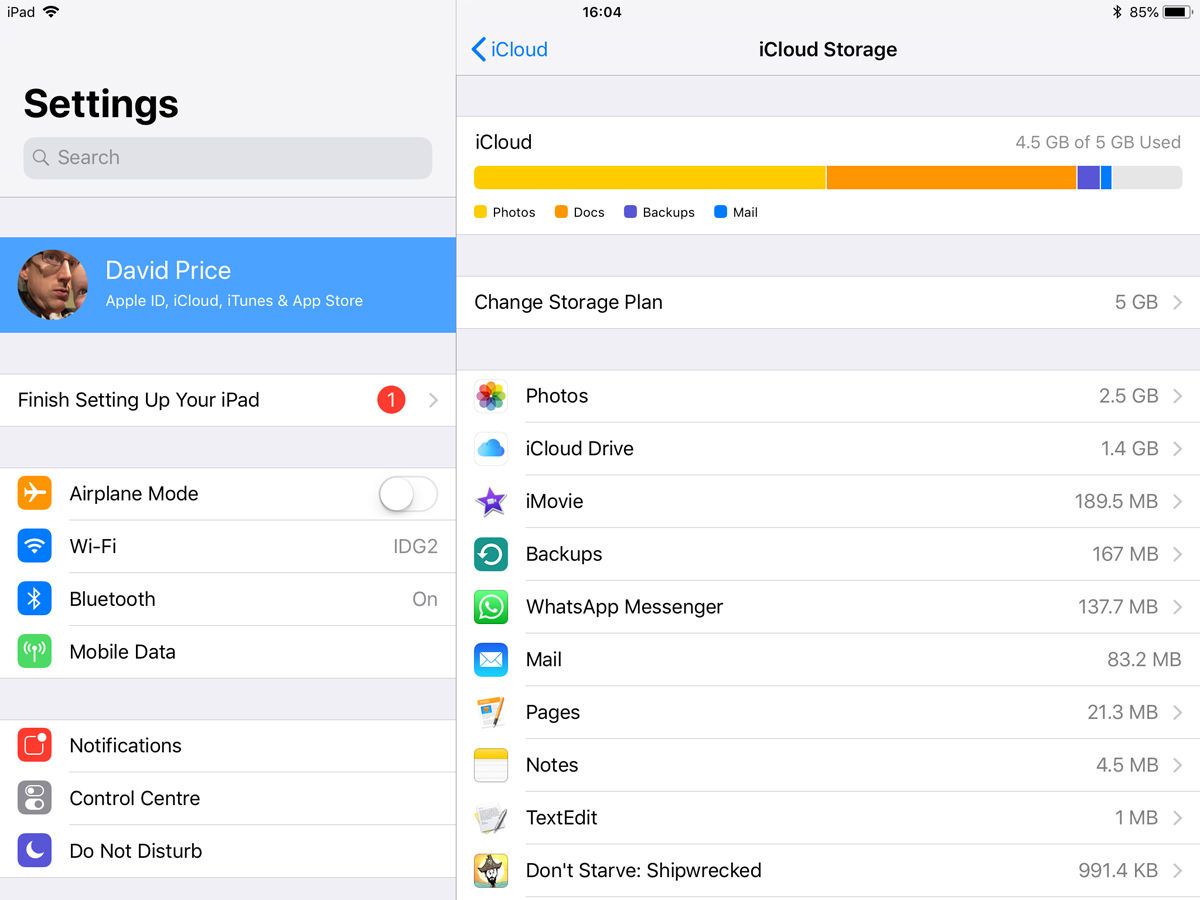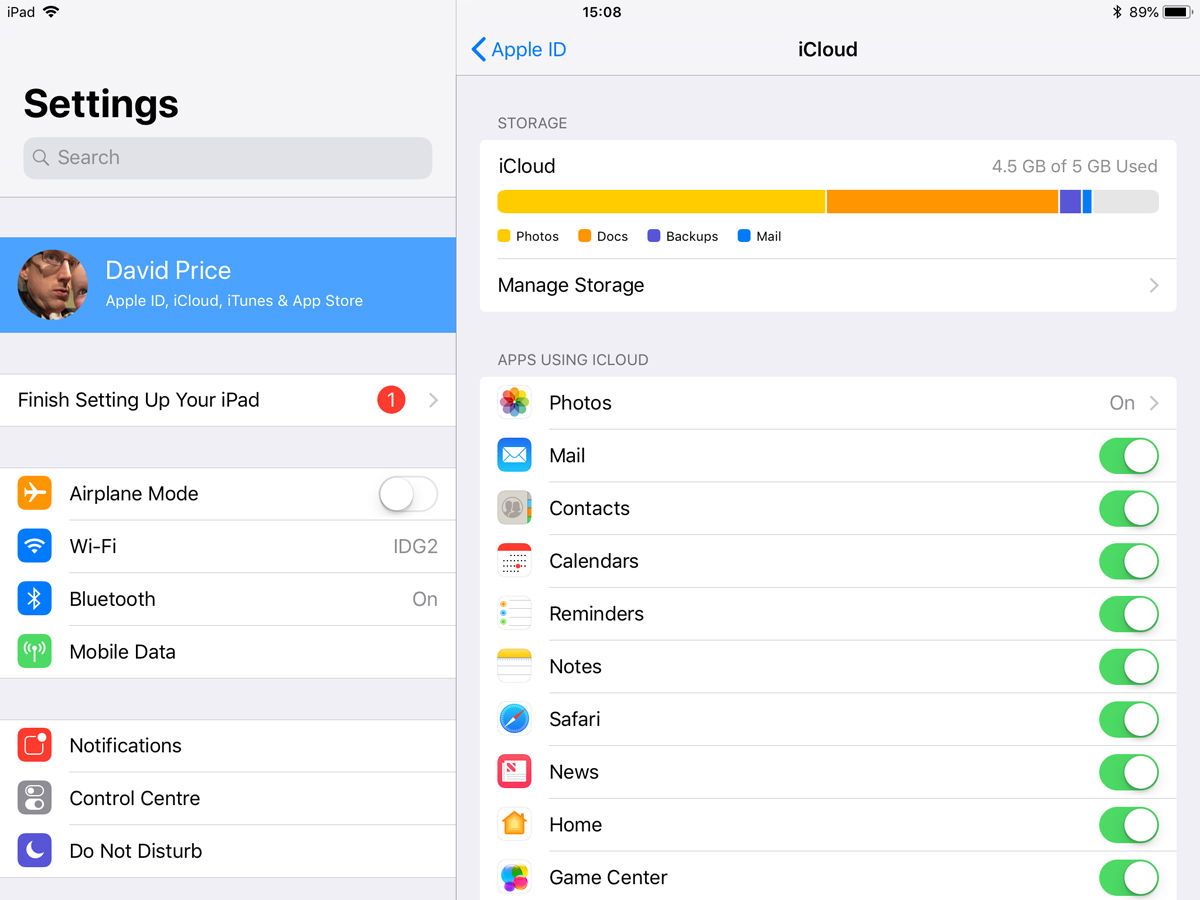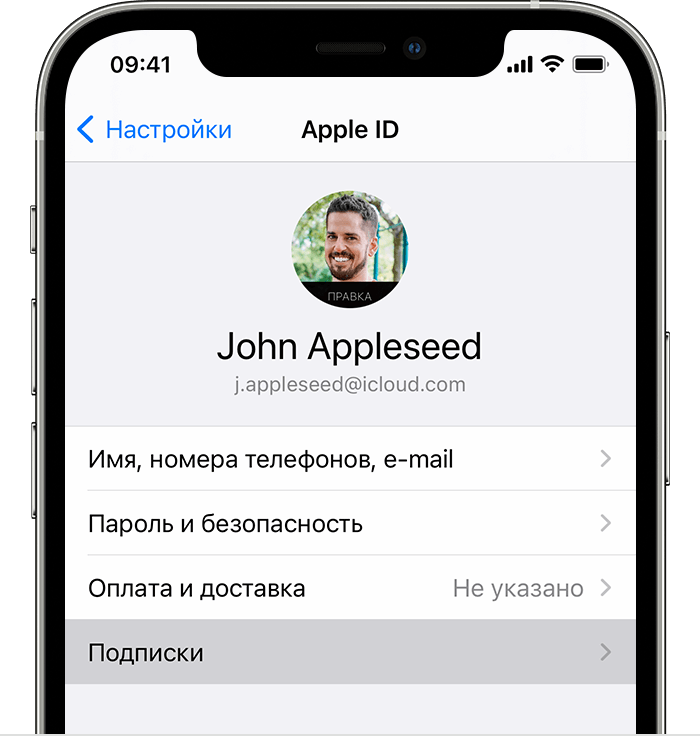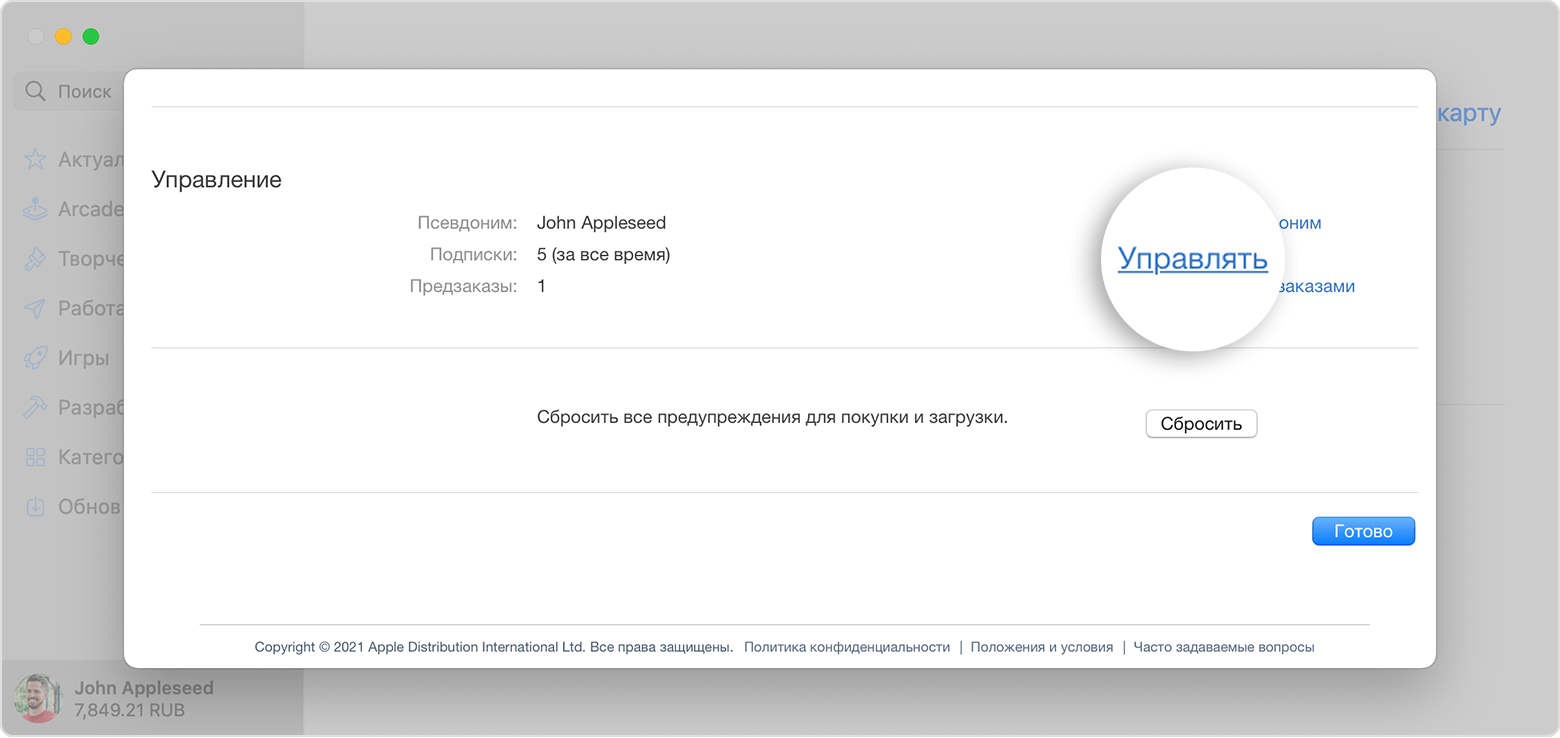- Как обновить, понизить или отменить подписку на хранилище iCloud
- Управление хранилищем iCloud
- Управление iCloud на Mac
- На ПК
- Обновление, отмена или понижение уровня хранилища iCloud
- Понижение или аннулирование тарифного плана iCloud+
- Что происходит при понижении iCloud+
- Понижение или аннулирование тарифного плана на устройстве iPhone, iPad или iPod touch
- Понижение или аннулирование тарифного плана на компьютере Mac
- Понижение или аннулирование тарифного плана на компьютере с ОС Windows
- Если у вас есть подписка Apple One
- Если не удается нажать «Готово»
- Дополнительная информация
- Как отменить подписку Apple
- Отмена подписки Apple
- Как отменить подписку на iPhone, iPad или iPod touch
- Отмена подписки на компьютере Mac
- Отмена подписки на компьютере с Windows
- Отмена подписки на Apple Watch
- Отмена подписки на Apple TV
- Если у вас нет устройства Apple или компьютера с Windows
- Об отмене подписок Apple
- Как отключить платное хранилище iCloud на айфоне
- iCloud — как отключить платный тариф и перейти на бесплатный (5 гб)
Как обновить, понизить или отменить подписку на хранилище iCloud

Когда вы впервые настраиваете учетную запись iCloud для своего iPad или iPhone, вы получаете доступ к небольшому бесплатному выделению онлайн-хранилища: 5 ГБ. Это может быть полезно для резервного копирования и для доступа к фотографиям, документам и почте в Интернете, но (особенно если вы хотите выполнить резервное копирование более одного устройства), это не так много места.
В этой статье мы расскажем, как управлять хранилищем в вашей учетной записи iCloud.
Мы покажем, как увидеть, сколько места у вас осталось, и что занимает все хранилище. Для тех, кто решил сделать шаг вперед и перейти с бесплатного уровня, мы покажем, как обновить подписку. В качестве альтернативы, если вы купили самый дорогой 2-ТБ уровень и поняли, что это больше, чем нужно, мы также покрываем понижение и отмену подписок.
(Если вы открыты для альтернатив, посмотрите на Лучшие приложения облачного хранения для iPhone.)
Управление хранилищем iCloud
Откройте приложение «Настройки» и нажмите свое имя в верхней части главного экрана. Нажмите iCloud во втором банке опций, а затем выберите Управление хранилищем. (Если у вас версия iOS старше iOS 10.3, вам нужно выбрать «Настройки»> «iCloud»> «Хранилище».)
Вверху вы увидите диаграмму, показывающую, сколько места вы используете (из общего объема выделенных ресурсов), и какую долю этого места занимают фотографии, документы, резервные копии и почта. Ниже вы увидите опцию «Изменить план хранения», в которой больше информации, а затем отдельные записи для каждого приложения, использующего пространство, и объем пространства, которое они используют.
Вы можете нажать на приложение для получения дополнительной информации, если она доступна (запись для Резервных копий содержит список фактических резервных копий и их размер; Страницы содержит список документов, хранящихся в Интернете), а также возможность удалять документы и / или данные.
Если вам не хватает места, эта страница является полезным ресурсом для определения хранилищ и последующего их удаления по мере необходимости. Если это не работает, то требуется более дорогой подход.
Управление iCloud на Mac
Не на устройстве iOS? Вы можете получить упрощенную и в целом менее функциональную версию этой страницы, войдя в свою учетную запись на icloud.com, а затем выбрав «Настройки» — вы увидите таблицу использования в верхней части страницы. Но если вы работаете на Mac, гораздо проще делать такие вещи через Системные настройки. Выберите iCloud, а затем Управление в правом нижнем углу.
На ПК
Пользователи ПК должны будут загрузить и использовать iCloud для Windows.
Обновление, отмена или понижение уровня хранилища iCloud
Очень просто увеличить или уменьшить размер подписки на хранилище iCloud через iPhone или iPad. Просто следуйте этим шагам:
- На вашем устройстве iOS откройте приложение «Настройки». Нажмите свое имя в верхней части главной страницы, а затем нажмите iCloud на следующей странице. (В старых версиях iOS выберите «Настройки»> «iCloud»> «Хранилище».)
- В верхней части следующей страницы вы увидите диаграмму, показывающую, сколько вашей памяти вы используете и для чего; при этом вы можете принять решение о том, следует ли понизить или обновить подписку. Прямо под таблицей вы увидите Управление хранилищем: нажмите на это.
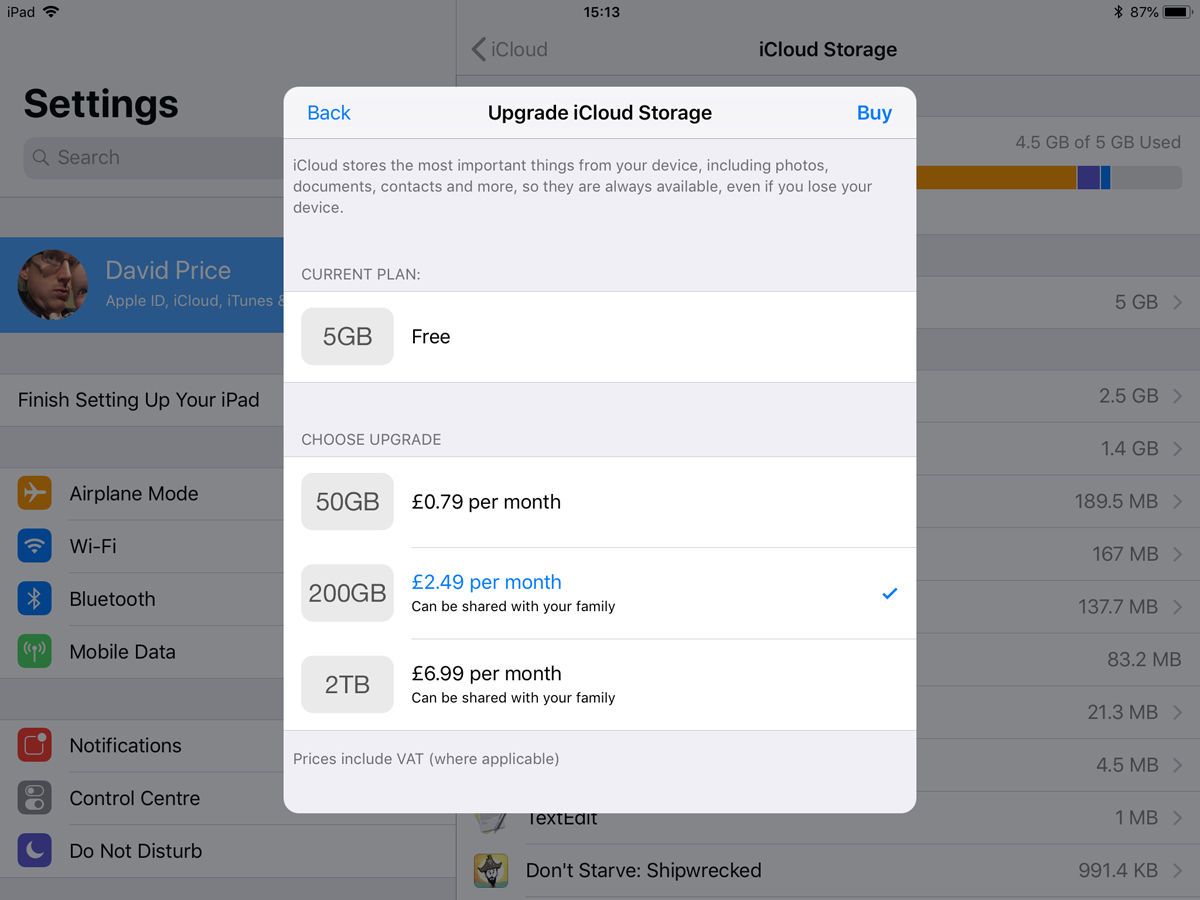
Несколько заметок о планах подписки на iCloud.
Если вы решите понизить рейтинг, вы все равно будете иметь доступ к большему уровню хранилища до следующего платежного цикла — даты, когда вы заплатите или уже заплатили бы за подписку.
Вы обеспокоены тем, что Apple удалит ваши данные? Вы можете испытать облегчение, узнав, что он будет содержать 55 ГБ данных в плане 50 ГБ. Но вы не сможете создавать резервные копии своих устройств или добавлять новые файлы, пока не освободите место или не обновите.
Если вы хотите отменить любые другие подписки на вашем iPhone, прочитайте это: Как отменить подписки на iPhone.
Источник
Понижение или аннулирование тарифного плана iCloud+
Если в iCloud больше места, чем требуется, можно понизить тарифный план хранилища (перейти на тарифный план с меньшим объемом) на iPhone, iPad, iPod touch, компьютере Mac или компьютере с Windows, а также аннулировать его.
Что происходит при понижении iCloud+
- Если объем данных в iCloud превысит объем хранилища по новому тарифному плану, iCloud не будет синхронизировать и обновлять данные. Обновление возобновится, когда вы увеличите объем хранилища или освободите место, удалив данные.
- При переходе на бесплатный тарифный план iCloud объем хранилища будет уменьшен до 5 ГБ и вы потеряете доступ к функциям iCloud+, включая «Скрыть e-mail», Private Relay и «Защищенное видео HomeKit».*
- После понижения или аннулирования тарифного плана изменение объема хранилища вступит в силу по окончании текущего расчетного периода подписки.**
- Узнайте, как создать копию данных iCloud, чтобы не потерять их.
* Некоторые функции доступны не во всех странах и регионах.
** Возможен частичный возврат средств в установленном законом порядке. Если вы недавно изменили тарифный план хранилища iCloud, обратитесь за возвратом в компанию Apple в течение 14 дней. Узнайте, как запросить возврат средств.
Понижение или аннулирование тарифного плана на устройстве iPhone, iPad или iPod touch
- Перейдите в меню «Настройки» > [ваше имя] > iCloud > «Управление хранилищем» или «Хранилище iCloud».
- Нажмите «Сменить план хранилища».
- Нажмите «Выбрать бесплатный план» и введите пароль идентификатора Apple ID.
- Выберите другой тарифный план.
- Нажмите «Готово». Не можете нажать «Готово»?
Понижение или аннулирование тарифного плана на компьютере Mac
- Выберите меню Apple > «Системные настройки» и нажмите Apple ID. В macOS Mojave и более ранних версий нажимать Apple ID не нужно.
- Щелкните iCloud.
- Нажмите «Управление».
- Нажмите «Сменить план хранилища».
- Нажмите «Выбрать бесплатный план».
- Введите пароль идентификатора Apple ID и нажмите «Управлять».
- Выберите другой тарифный план.
- Нажмите «Готово». Не можете нажать «Готово»?
Понижение или аннулирование тарифного плана на компьютере с ОС Windows
- Откройте приложение iCloud для Windows.
- Выберите пункт «Хранилище».
- Нажмите «Сменить план хранилища».
- Нажмите «Выбрать бесплатный план».
- Введите пароль идентификатора Apple ID и нажмите «Управлять».
- Выберите другой тарифный план.
- Нажмите «Готово». Не можете нажать «Готово»?
Если у вас есть подписка Apple One
Apple Music, Apple TV+, Apple Arcade, iCloud+ и другие сервисы доступны в едином тарифном плане с подпиской Apple One. Если вы уже пользуетесь тарифным планом iCloud+, вам не нужно отменять его при оформлении подписки Apple One. Узнайте, что произойдет с вашим тарифным планом iCloud+ при оформлении подписки.
Если вы платите за подписку Apple One и тарифный план iCloud+ одновременно, можно понизить или аннулировать тарифный план iCloud+ и просто пользоваться тарифным планом iCloud+, включенным в подписку Apple One.
При понижении или аннулировании тарифного плана хранилища iCloud+, включенного в подписку Apple One, последняя тоже будет аннулирована. Узнайте, как просмотреть или отменить подписки.
Если не удается нажать «Готово»
Если не удается нажать кнопку «Готово», убедитесь, что вход выполнен по идентификатору Apple ID, который используется для тарифного плана хранилища iCloud. Вы также можете попробовать выполнить эти действия на другом устройстве. Если вам нужна помощь, обратитесь в службу поддержки Apple.
Дополнительная информация
- Оплата iCloud+ осуществляется тем же способом, который используется для вашего идентификатора Apple ID. Вы можете добавить, удалить или изменить способ оплаты.
- Узнайте, какие данные включаются в резервные копии iCloud.
- Узнайте, что необходимо сделать, чтобы отключить некоторые функции iCloud или полностью отключить iCloud.
- Если вы хотите изменить тарифный план iCloud+, но у вас нет нужного устройства, обратитесь в службу поддержки Apple.
Информация о продуктах, произведенных не компанией Apple, или о независимых веб-сайтах, неподконтрольных и не тестируемых компанией Apple, не носит рекомендательного или одобрительного характера. Компания Apple не несет никакой ответственности за выбор, функциональность и использование веб-сайтов или продукции сторонних производителей. Компания Apple также не несет ответственности за точность или достоверность данных, размещенных на веб-сайтах сторонних производителей. Обратитесь к поставщику за дополнительной информацией.
Источник
Как отменить подписку Apple
Узнайте, как отменить подписки, приобретенные в приложениях из App Store. Вы также можете отменить подписки Apple TV+, Apple News+, Apple Fitness+ и другие.
Отмена подписки Apple
Отменить подписку можно в приложении «Настройки» на iPhone или iPad либо в App Store на компьютере Mac.
Как отменить подписку на iPhone, iPad или iPod touch
- Откройте приложение «Настройки».
- Нажмите свое имя.
- Нажмите «Подписки».
- Выберите подписку для управления. Не видите нужную подписку?
- Нажмите «Отменить подписку». (Или, если вы хотите отменить подписку Apple One, но сохранить подписки на некоторые сервисы, нажмите «Выбрать отдельные сервисы».) Если варианта отмены нет, значит, подписка уже отменена и не будет продлеваться.
Отмена подписки на компьютере Mac
- Откройте приложение App Store.
- Нажмите кнопку входа или свое имя в нижней части боковой панели.
- Нажмите «См. информацию» в верхней части окна. Может потребоваться выполнить вход.
- Прокрутите вниз открывшуюся страницу до пункта «Подписки», после чего нажмите «Управлять».
- Нажмите «Изменить» рядом с нужной подпиской. Не видите нужную подписку?
- Нажмите «Отменить подписку». Если варианта «Отменить подписку» нет, значит, она уже отменена и не будет продлеваться.
Отмена подписки на компьютере с Windows
Отмена подписки на Apple Watch
- Откройте App Store на часах Apple Watch.
- Прокрутите экран до пункта «Аккаунт» и нажмите его.
- Нажмите «Подписки».
- Нажмите нужную подписку. Не видите нужную подписку?
- Нажмите «Отменить подписку». Если варианта «Отменить подписку» нет, значит, она уже отменена и не будет продлеваться.
Отмена подписки на Apple TV
На Apple TV можно редактировать подписки только для приложений tvOS, установленных на этом Apple TV. Если у вас Apple TV (3-го поколения или более ранней модели), для управления подписками необходимо использовать устройство iOS или iPadOS либо компьютер.
- Откройте приложение «Настройки».
- Выберите пункт «Пользователи и учетные записи», затем — свою учетную запись.
- Выберите «Подписки».
- Выберите нужную подписку, затем выберите «Отменить подписку». Если варианта «Отменить подписку» нет, значит, она уже отменена и не будет продлеваться.
Если у вас нет устройства Apple или компьютера с Windows
- Вы можете отменить подписку Apple Music на веб-сайте.
- Вы можете отменить подписку Apple TV+ на веб-сайте.
- Если вы хотите отменить другую подписку Apple, обратитесь в службу поддержки Apple.
Об отмене подписок Apple
- Большинство подписок автоматически возобновляется, если их не отменить.
- После отмены платной подписки ее можно продолжать использовать до даты выставления следующего счета.
- Если отменить подписку во время пробного бесплатного периода, доступ к содержимому может быть прекращен сразу же.
Если вы оформили пробную бесплатную подписку или подписку со скидкой и не хотите продлевать ее, отмените ее по крайней мере за 24 часа до окончания ознакомительного периода.
В Израиле, ЮАР и Турции отмена подписок выполняется несколько иначе. Узнайте об особых обстоятельствах для этих стран и регионов.
Информация о продуктах, произведенных не компанией Apple, или о независимых веб-сайтах, неподконтрольных и не тестируемых компанией Apple, не носит рекомендательного или одобрительного характера. Компания Apple не несет никакой ответственности за выбор, функциональность и использование веб-сайтов или продукции сторонних производителей. Компания Apple также не несет ответственности за точность или достоверность данных, размещенных на веб-сайтах сторонних производителей. Обратитесь к поставщику за дополнительной информацией.
Источник
Как отключить платное хранилище iCloud на айфоне
Пользуюсь смартфоном iPhone 6 с 16 гигабайтами памяти, которых катастрофически не хватает, много фотографирую и снимаю видео. Что бы исправить ситуацию, решил протестировать сервис для хранения данных — iCloud, выбрал платный тариф с 50 гигабайтами за 59 рублей в месяц и выгрузил туда медиатеку.
Прошло время, банковская карта, которая была привязана к платежам — потерялась, и я её заблокировал. После этого, каждый месяц на экране айфона всплывало уведомление, что нужно обновить платежные реквизиты, так как сервис iCloud не может списать — 59 рублей и продлить 50 гб тариф. Я на это забил и тупо копировал фотки на домашний компьютер и вообще забыл про iCloud.
Вчера мне понадобилось привязать мобильный платеж, что бы купить в App Store приложение и как только я активировал мобильный платеж, так сразу же iCloud списал деньги за 50 гб тариф. Тут я и вспомнил про его существование и решил разобраться, как отключить платное хранилище iCloud на айфоне.
iCloud — как отключить платный тариф и перейти на бесплатный (5 гб)
Оказалось все очень просто. Нужно зайти в «Настройки«, далее нажать на свой профиль (Apple ID, iCloud, iTunes Store и App Store). Смотрите на изображение ниже.
Выбрать «iCloud» и нажать на «Управление хранилищем«.
Переходим в «Сменить план хранилища» и выбираем пункт «Уменьшить объем«.
Входим в систему используя пароль Apple ID, и в следующем шаге уменьшаем объем хранилища до 5 ГБ (Бесплатно).
До конца оплаченного периода у вас все еще будет отображаться платный тариф, а в следующем месяце, вы увидите, что объем хранилища уменьшится до бесплатных 5 гигабайт.
Теперь вы знаете, как отключить платное хранилище iCloud на айфоне.
Источник